Черный экран после установки windows 10 на ssd
Обновлено: 04.07.2024
Твердотельные накопители (SSD) являются более быстрым обновлением традиционных жестких дисков (HDD). Твердотельные накопители превосходят жесткие диски не только по скорости, но также по производительности и долговечности. Этот пост не о том, насколько хороши твердотельные накопители и почему вам следует их обновить. Это проблема, с которой пользователи столкнулись при загрузке с твердотельного накопителя.
При запуске вашего ПК он попросит вас выбрать загрузочное устройство, если у вас есть несколько дисков. Проблема здесь в том, что хотя BIOS видит подключенный SSD, он отказывается с него загружаться.
BIOS распознает SSD, но не загружается с него
Если ваш SSD обнаружен, обнаружен и распознан BIOS, но Windows 10 не загружается, вот что вам нужно сделать, чтобы решить проблему:
- Включите устаревшую загрузку в BIOS.
- Сбросьте настройки BIOS.
Читайте дальше, поскольку мы разбиваем вышеупомянутые операции на простые для выполнения шаги.
1]Включите устаревшую загрузку в BIOS

Выключите компьютер и снова включите его. Сразу же он начнет загружаться, нажимайте F2 несколько раз, пока не появится экран BIOS Setup Utility. Здесь вы можете переходить к соседним вкладкам с помощью кнопок со стрелками влево и вправо.
Перейти к Ботинок вкладку с помощью кнопки направления и прокрутите вниз до Режим загрузки UEFI / BIOS вариант.
Нажмите клавишу ENTER, и вам будет предложено сделать выбор.
Переместите курсор на Наследие режим загрузки и нажмите ENTER, чтобы выбрать его.
Теперь выйдите из меню BIOS и позвольте вашему компьютеру продолжить загрузку Windows, используя Legacy Boot.
ПРИМЕЧАНИЕ: Вышеописанный процесс может незначительно отличаться на материнских платах разных производителей.
2]Сбросьте настройки BIOS

Удерживайте СДВИГ во время загрузки ПК, и вы попадете в Расширенные возможности устранения неполадок экран. Идти к Устранение неполадок> Дополнительные параметры и выберите Настройки прошивки UEFI.
Наконец, продолжайте перезагружать вашу машину. При запуске вы попадете в меню настройки. Здесь ищите перезагрузить кнопка. Кнопка не обязательно должна быть помечена перезагрузить; производитель может называть это как угодно.
Проверьте такие области настроек, как конфигурация, настройки, опциии т. д. На странице настроек нажмите кнопку, чтобы загрузить дефолт Параметры BIOS и нажмите да когда вас попросят подтвердить запись.
Теперь вы можете покинуть область дополнительных настроек и параметров загрузки. По завершении процесса ваши настройки BIOS вернутся к своим исходным значениям и теперь могут загружаться с SSD.
После клонирования Win10 с HDD на SSD
Всем доброго времени суток. Перенес Win10 с HDD на SSD программой Paragon Migrate OS to SSD™ 4.0.
Смена Boot priority после клонирования операционной системы с HDD на SSD
Всем привет. Установил ssd m.2 в ноутбук. Клонировал операционную систему с HDD на SSD, и теперь не.
После клонирования системы windows 10 и сделав ssd активным чёрный экран
Здравствуйте, у брата после перезахода в игру крашнулась винда, после её переустановки система с.
После клонирования системы на SSD
Здравствуйте. Вчера после клонирования Вин 8.1 с HDD на новый SSD, прищлось чуток повозиться с.
kuks а случайно не с MBR ( хдд ) на GPT ( ссд ) переставили ?
Это характерно для 7-ки , а у вас 10-ка . Кстати официально она поддерживается вашей материнкой ?
Есть ли в моём случае ещё способы для решения данной проблемы? форматнуть ССД и использовать другое ПО для клонирования как вариант . kuks а случайно не с MBR ( хдд ) на GPT ( ссд ) переставили ? Кстати официально она поддерживается вашей материнкой ? форматнуть ССД и использовать другое ПО для клонирования как вариант . Процесс очень долгий, чтобы его повторять, и, если честно, не вижу в этом особого смысла, ибо всё клонировалось замечательно, проблема лишь в определении системного раздела. а вы его переносили командами из строки среды восстановления с флешки или этим же ПО ? Ещё говорят EasyBCD умеет ( только там поосторожнее ) . Кроме этого после клонирования и нормального запуска с СДД - загрузчик на ХДД должен быть устранён : ибо от двух загрузчиков Винда прифигеет . Попробуйте удалить загрузчик с ССД и сделать его нормально - не вашим ПО , которое накосячило судя по всему или вы сами . Я не смог перенести системный раздел, так как хотел сделать это через Live USB, но он не видит SSD куда и планировался перенос системного раздела.А клонирование, если что, делал через Acronis True Imeage OEM.
Попробуйте удалить загрузчик с ССД и сделать его нормально Есть ли способ сделать это не начиная процесс клонирования заново? Есть ли способ сделать это не начиная процесс клонирования заново?
ну да - очистите раздел с загрузчиком и попробуйте создать его другими способами .
kuks, Я так понимаю, вы одновременно подключали диск с системой и диск с её клоном? Почитайте это (Разумется, в статье про диски MBR, а у вас GPT, так что тут подписи дисков будут выглядеть иначе). Попробуйте или диску с клоном дать ту же подпись, что у оригинального диска, или полностью переделать клон и (в обоих случаях) после клонирования подключать SSD с клоном к компу только отключив диск с оригиналом Я не настолько опытный пользователь, поэтому эти гайды для меня звучат как дипломная работа на тему квантовой механики.В реестре я нашёл подписи носителей. Я так понимаю они одинаковые (исходя из того, что подпись это первые 4 байта), поэтому конфликтуют? Где-то пишут, что при конфликте подписей, второй носитель переходит в режим оффлайн, но в моём случае оба носителя онлайн.
Ниже изображение с полными подписями. По идее, мне надо поменять первые 4 байта у диска E и F?
Вы должны иметь возможность исправлять конфликтующие подписи дисков с помощью утилиты командной строки diskpart, которая поставляется с Windows. Позволяет просматривать и изменять подпись диска.
Откройте командную строку (cmd.exe) от имени администратора. Введите:
diskpartи нажмите клавишу ВВОД после каждой команды;
приглашение изменится на DISKPART>,
list disk чтобы получить список всех подключенных физических дисков.
Теперь введите select disk xy, например select disk 1.
после выбора диска введите:,
uniqueid disk чтобы показать подпись диска.
Чтобы узнать больше, введите help. uniqueid disk
Чтобы изменить подпись, введите: uniqueid disk /> (Я предлагаю увеличить или уменьшить (шестнадцатеричный) идентификатор на 1, [1-9A-F] ).
Наконец, введите exit, затем перезагрузите компьютер.
Предупреждение: Делайте это на свой страх и риск.
таки думаю пойдёт
Уточняющий вопрос: Если подпись одинаковая и это вызывает конфликт, то почему при полном физическом отключении HDD, SSD всё равно не может запустить Виндовс? kuks, Давайте просто выведем подписи. Запускаете командную строку от имени Администратора и выполняете следующие команды:diskpart
list disk
запоминаете какой номер у диска с первоначальной системой и какой номер у SSD с клоном. Допустим, у первого диска 0, у клона 1
select disk 0
uniqueid disk - это подпись диска 0
Привет друзья! По моим наблюдениям чёрный экран Windows 10 может появиться в трёх случаях:
- Чёрный экран Windows 10 возникает при входе в операционную систему через некоторое время после успешного обновления. Один из сценариев этой ошибки: чёрный экран с подвисшим или подвижным курсором через длительное время всё же сменяется запуском системы.
- Другой, более безнадёжный сценарий: запуск Windows 10 не происходит, чёрный экран остаётся верхом демонстрации возможностей обновлённой системы, сколь не перезагружай компьютер. Дело здесь скорее всего в аппаратной неисправности.
- Самый безнадёжный вариант, когда ч ёрный экран Windows 10 возникает в процессе обновления предыдущих операционных систем до Windows 10.
Чёрный экран в Windows 10


далее Файл -->Запустить новую задачу.

В поле ввода введите " explorer" и жмите ОК.

С большой вероятность появится ваш рабочий стол Windows 10.

1. Windows 10 загружается: отключение быстрого запуска
Все мы знаем, что в Windows 10 применена (и включена по умолчанию) технология быстрого запуска или гибридной загрузки, позволяющая вашему компьютеру или ноутбуку быстрее загрузиться в операционную систему после выключения, но не после перезагрузки. Технология быстрого запуска основана на гибернации. Если быстрый запуск включен в Windows 10, то система при выключении завершает пользовательский сеанс, но не завершает системный сеанс, то есть приостанавливает все работающие системные процессы и службы, записывая информацию об этом в файл гибернации hiberfil.sys. При включении компьютера или ноутбука содержимое файла hiberfil.sys загружается в память, за счёт чего и происходит быстрый запуск, данный процесс очень похож на выход из состояния гибернации.
Хочу сказать, что данная технология не всегда корректно работает на всём железе (особенно старом).
Если дело имеем с пусть и долго, тем не менее загружающейся системой после её обновления до Windows 10, решить проблему с чёрным экраном можно попытаться путём отключения быстрого запуска. Клавишами Win+Q вызываем внутрисистемный поиск, вводим запрос «Электропитание».

В окне настроек электропитания жмём надпись «Действия кнопок питания».

Далее – надпись «Изменение параметров, которые сейчас доступны».

Внизу окна, в графе «Параметры завершения работы» снимаем галочку с опции «Включить быстрый запуск». Сохраняем изменения.

Если такой ход не решит проблему с чёрным экраном и долгой загрузкой Windows 10, возможно, причина кроется в драйвере видеокарты. Об этом подробнее ниже, в п. 4 статьи.
2. Windows 10 не загружается: как попасть в систему?
Чтобы попытаться разобраться с проблемами незапускающейся и застывшей на этапе чёрного экрана Windows 10, для начала, соответственно, необходимо попасть внутрь операционной системы. В ряде случаев проблема с чёрным экраном может решиться после переподключения монитора к альтернативному VGA-, DVI-, HDMI-выходу видеокарты. Блокировать вход в обновлённую Windows 10 могут подключённые к компьютеру сторонние и периферийные устройства. Все устройства в таком случае необходимо отсоединить. Если Windows 10 запустится, их нужно подключать поочерёдно, пока не обнаружится конфликтующее с обновлённой системой устройство. Дальнейший шаг – обновление драйвера для конфликтующего устройства. Подробно об этом читайте в статье «Как установить драйвера».
Если всё это не принесло успешных результатов, внутрь Windows 10 нужно пытаться попасть с помощью безопасного режима. Но для этого сначала необходимо оказаться в меню выбора действия Windows 10.

Существующая теория о том, что в меню выбора действия Windows 8.1 и 10 можно попасть с помощью клавиш Shift+F8 во время загрузки компьютера, на практике проверяется тяжело. Время реакции на эти клавиши ничтожно малое из-за сокращённого запуска систем Windows 8.1 и 10. Тем не менее если кому-то удастся успешно проверить работу клавиш Shift+F8, попав в меню выбора действия, далее нужно идти по такому пути:

Наконец, непосредственно в окне безопасного режима жмём клавиши F4-F6 в соответствии с нужными параметрами этого режима.

Более надёжные способы запустить Windows 10 в безопасном режиме – использование установочного диска Windows 8.1 и 10 или диска восстановления. Если любой из этих реквизитов есть в наличии, за дальнейшими инструкциями отправляемся к статье «Как войти в безопасный режим Windows 10, если операционная система не загружается».
Что делать, загрузившись в безопасном режиме?
3. Разрешение экрана
Чёрный экран Windows 10 может быть следствием установки разрешения экрана, не поддерживаемого видеокартой. В безопасном режиме без работы драйвера видеокарты разрешение экрана будет стандартным – 1024х768, и операционная система станет видимой. Что позволит изменить системные настройки разрешения экрана на более низкие. Например, можно применить для системы тот же стандарт 1024х768, чтобы проверить, запускается ли Windows 10. Разрешение экрана в безопасном режиме устанавливается точно так же, как и при обычной работе Windows 10. На рабочем столе вызываем контекстное меню, выбираем «Параметры экрана».



4. Видеодрайвер
Если не разрешение экрана является причиной чёрного экрана после обновления до Windows 10, то далее необходимо проверить причастность к проблеме драйвера видеокарты. Очень часто после обновления предыдущих операционных систем (Windows 7, Windows 8.1) до Windows 10 старый драйвер видеокарты конфликтует с новой операционной системой, вызывая проблему чёрного экрана. Решить проблему может удаление драйвера видеокарты в Диспетчере устройств. Раскрываем пункт «Видеоадаптеры», щёлкаем правой мышью на названии видеоадаптера и выбираем «Удалить».

Перезагружаем компьютер и если дело было в конфликтующем с Windows 10 видеодрайвере, то операционная система загрузиться нормально, установив встроенный видеодрайвер от Майкрософт. После этого нужно автоматически обновить видеодрайвер по этой статье или можете вручную скачать последнюю версию видеодрайвера с официального сайта производителя видеокарты.
Также можно применить обновление или откат к предыдущей версии видеодрайвера. Какой из способов подойдёт - дело каждого частного случая. Если Windows 10 с горем пополам, но загружается, начать лучше с отката видеодрайвера к предыдущей версии. Поскольку часто недоработанные новые альфа-версии драйверов несут проблемы. Если Windows 10 не загружается, порядок манипуляций с версиями видеодрайвера в безопасном режиме не имеет значения. Конкретные инструкции по откату видеодрайвера к предыдущей версии приводятся в статье «Как откатить драйвер видеокарты». Инструкции по обновлению видеодрайвера читаем в статьях по видеокартам Nvidia и Radeon.
5. Вирусы
Вирусы и прочее вредоносное ПО – универсальная причина многих проблем в работе ОС, в том числе и чёрного экрана Windows 10. Проверить систему на предмет наличия вирусов можно как в том же безопасном режиме, так и загрузившись с антивирусного загрузочного носителя. Такие бесплатные аварийные Live-диски есть у многих разработчиков защитного ПО, в частности, у Dr.Web, Лаборатории Касперского, Avira, Zillya! Антивирус.
- Примечание: Следствием проникновения в систему вредоносного ПО может быть повреждение важных системных файлов, и одного лишь факта нейтрализации заражённых файлов антивирусами может не хватить для восстановления работоспособности Windows. В этом случае нужно прибегнуть к проверке и восстановлению целостности системных файлов . Этот же процесс для случаев, когда Windows 10 не загружается, описывается в отдельной статье .
6. Откат системы
Если перед обновлением до Windows 10 для текущей Windows 7 или 8.1 создавалась точка восстановления или резервная копия (сторонними либо штатными средствами системы), а все рассмотренные выше способы не решили проблему с чёрным экраном, самое время приступить к откату системы. Откат Windows 10, в том числе и когда она не загружается, в подробностях описывается в статьях по восстановлению этой версии системы из образа резервной копии, созданного при помощи штатного средства архивации Windows , и из контрольной точки.
7. Отмена обновления и возврат к предыдущей версии Windows
Отмена обновления и возврат к предыдущей версии Windows – по, сути, единственный способ откатить систему с сохранением данных на диске С, установленных и настроенных программ, если нет ни резервной копии, ни точки восстановления, заблаговременно сделанных накануне обновления. Вернувшись к предыдущей Windows 7 или 8.1, можно затем по-новому пытаться обновить систему до версии 10. Естественно, не забыв перед второй попыткой обновления сделать резервную копию на случай неудачи и во второй раз. Но вернуться к предыдущей Windows 7 или 8.1 можно только в течение месяца со дня обновления до Windows 10 и при наличии нетронутой папки Windows.old на диске С. Как осуществляется отмена обновления до Windows 10 штатным функционалом, описывается в этой статье.
- Примечание: Не рекомендуется прибегать к отмене обновления до Windows 10 при помощи сторонних утилит.
8. Возврат системы к исходному состоянию
Как и процесс обновления может сопровождаться ошибками и сбоями, так и обратный процесс отмены обновления может завершиться неудачей, даже если соблюдён месячный срок для проведения этой операции и папка Windows.old не удалялась. Если отмена обновления завершилась неудачей, нет ни резервной копии, ни точки восстановления, при этом вопрос возврата к предыдущей версии Windows стоит принципиально, ноутбуки можно восстановить к заводским настройкам. В этом случае хранящиеся на диске (С:) данные, если они представляют ценность, необходимо переместить на несистемный раздел диска. В незагружающейся Windows 10 это делается, например, с помощью упомянутого в этой статье способа. Каждый из них в числе инструментария содержит файловый менеджер.
Если речь идёт о стационарных ПК и ноутбуках без среды восстановления от производителя, а также если есть желание и далее работать с Windows 10, эту систему можно вернуть к дефолтным настройкам, как если бы это был процесс обычной переустановки системы. Этот способ у восстановления ноутбуков к заводским настройкам выигрывает возможностью автоматического сохранения файлов на диске (С:) . Детально об этом читаем в статье о возврате Windows 10 к исходному состоянию с сохранением пользовательских файлов.
Во время установки Windows 10, когда компьютер перезагружается после завершения установки, на экране все стало черным. Решения читайте здесь.

David Darlington
2021-05-14 18:26:07 • Обновлено: Компьютерные решения Windows • Проверенные решения
При установке Windows 10, когда компьютер перезагружается после завершения установки, все на экране становится черным. На черном экране установки Windows 10 не видны ни курсор, ни что-либо еще. Ваш компьютер отображает то же самое? Многие пользователи сталкиваются с такой проблемой.
Обновление Вашей системы до Windows 10 не всегда проходит гладко. После успешного обновления пользователи сообщают о черном экране. Обычно это происходит при перезагрузке компьютера. Некоторые пользователи могут видеть курсор, а в некоторых случаях его вообще нет.
Иногда просто кажется, что Вы потеряли все значки на рабочем столе. Прочтите эту статью, чтобы узнать о причинах появления черного экрана при установке Windows, решениях по его устранению и о том, как восстановить данные с помощью Recoverit.
Часть 1. В чем причина возникновения черного экрана на компьютере?
- Это может быть связано с подключением какого-либо неисправного внешнего устройства - мыши, клавиатуры, джойстика, принтера, жесткого диска и т.д.
- Если видеодрайвер устарел, это также может вызвать черный экран во время установки Windows 10 или, возможно, даже после нее.
- Иногда установка прерывается, и из-за неполной установки появляется черный экран.
- Если вентилятор в системе не работает должным образом, перегрев также может вызвать черный экран смерти.
- Передача больших файлов данных во время установки может занять несколько часов. Во время этого процесса компьютер может зависнуть и отобразить черный экран.
Решение 1. Проверьте проблемы с оборудованием
Если есть какие-то проблемы с оборудованием, это может вызвать появление черного экрана. Проверьте наличие данных проблем, выполнив следующие шаги:
Шаг 1: Войдите в безопасный режим и нажмите «Пуск».
Шаг 2: Найдите «Диспетчер устройств», и откройте приложение.
Шаг 3: Разверните параметры, которые нужно проверить.
Шаг 4: Щелкните правой кнопкой мыши на конкретное устройство и выберите параметр «Свойства».

Шаг 5: Нажмите на вкладку «Общие» и подтвердите статус компонента в «статусе устройства».

Если отображается статус «Это устройство работает нормально», это означает, что с оборудованием нет проблем.
Решение 2. Нажмите Ctrl+Alt+Del, чтобы перезагрузить компьютер.
Даже после нескольких минут ожидания, если черный экран не исчезает, войдите в экран безопасности Windows, чтобы перезагрузить компьютер.
Шаг 1: Нажмите одновременно три клавиши - Alt+Ctrl+Del и перейдите к опции «выключить».
Шаг 2: Выберите раскрывающееся меню с помощью клавиши «tab» и с помощью клавиш со стрелками выберите «перезапуск».

Это перезапустит систему, и, вероятно, проблема с черным экраном исчезнет. При перезапуске системы, если Windows предлагает Вам сохранить любой открытый файл, используйте клавиши со стрелками, чтобы сохранить его, или не сохраняйте в соответствии с Вашими предпочтениями.
Вы можете восстановить проблему черного экрана установки Windows 10, восстановив его в безопасном режиме, выполнив следующие действия:
Шаг 1: Перейдите на экран «Установить сейчас» и нажмите «Восстановить».

Шаг 2: Откройте дополнительные параметры и нажмите «безопасный режим».
Проверьте, сможете ли Вы теперь нормально загружать свою систему? Если установка Windows завершена и Вы сможете нормально загрузить систему, обновите драйверы дисплея и перезагрузите компьютер. Проблема будет решена.
Решение 4. Отключите ненужное USB-оборудование
Шаг 1: Отключите все подключенные внешние устройства
Шаг 2: Перезагрузите компьютер
Шаг 3: Если проблема решена, снова подключите все устройства к системе. Но делайте это по очереди, чтобы определить неисправное устройство. Сначала попробуйте обновить драйверы устройства, на котором возникает ошибка. Если это не помогло, попробуйте заменить его
Решение 5. Удалите недавно установленное программное обеспечение.
Если черный экран возник после недавней установки любого программного обеспечения, программ или обновления Windows, то это может быть главной причиной проблем с установкой Windows 10. Есть вероятность, что установленные программы несовместимы с Вашей системой или Windows. Удалите недавно установленное обновление, выполнив следующие действия:
Шаг 1: Откройте панель управления и перейдите к программам и функциям.
Шаг 2: Найдите последние установленные программы. Щелкните правой кнопкой мыши на соответствующую программу и выберите «удалить».

Шаг 3: Теперь перезагрузите систему и посмотрите, исчез ли черный экран или нет.
Если все вернется в нормальное состояние, это означает, что была произведена установка несовместимого программного обеспечения. Но если все еще есть тот же черный экран, перейдите к следующему решению.
Решение 6. Обновите драйвер видеокарты
Устаревший драйвер видеокарты также может вызвать черный экран. Обновите его, выполнив следующие действия:
Шаг 1: Войдите в безопасный режим и нажмите «Пуск», затем перейдите в панель управления.
Шаг 2: Нажмите на опцию «система и безопасность» и выполните поиск обновлений.
Шаг 3: Установите обновления, если Вы видите их при проверке обновлений.
Решение 7. Удалите все установленное программное обеспечение для оформления Windows от сторонних производителей
Шаг 1: Запустите компьютер в безопасном режиме.
Шаг 2: Нажмите правой кнопкой мыши на панели задач и выберите диспетчер задач

Шаг 3: Нажмите «файл», а затем «Запустить новую задачу».

Шаг 4: Теперь введите services.msc и нажмите OK после того, как установите флажок.

Шаг 5: Выберите «Готовность приложений» во всплывающих сервисах.

Шаг 6: Тип запуска должен значиться как «отключен», нажмите на «Применить», а затем «ОК».

Шаг 7: Перезагрузите компьютер, чтобы проверить, устранена ли проблема.
Решение 8. Войдите в систему, используя другую учетную запись
Любой поврежденный профиль Windows также может вызвать появление черного экрана. Войдите в свою систему с помощью профиля другого пользователя в безопасном режиме, чтобы проверить это. Если Вы сможете войти в систему без черного экрана, это означает, что с Вашей предыдущей учетной записью возникли проблемы. Замените папку проблемной учетной записи пользователя рабочей учетной записью. Выполните следующие действия:
Шаг 1: Перезагрузите систему в безопасном режиме.
Шаг 2: Войдите в систему под рабочей учетной записью.
Шаг 3: Перейдите в C:\Users\<***>\AppData\Local\Microsoft затем в Windows -> Caches. Замените *** рабочим именем учетной записи пользователя.
Шаг 4: Скопируйте папку Caches.
Шаг 5: Войдите в свою поврежденную учетную запись пользователя.
Шаг 6: Перейдите в C:\Users\<***>\AppData\Local\Microsoft, затем в Windows -> Caches. Замените *** на имя битой учетной записи пользователя.
Шаг 7: Замените битую папку рабочей папкой учетной записи пользователя.
Но если у Вас нет рабочей учетной записи, создайте новую, выполнив следующие действия:
Шаг 1: Ваша учетная запись Windows должна являться записью администратором. Если это не так, активируйте ее, выполнив следующие действия:
- Откройте cmd, нажмите правой кнопкой мыши и выберите «Запуск от имени администратора».
- Введите команду в cmd - net user administrator / active: yes
- Нажмите Ввод
- Перезагрузите компьютер, Вы сможете войти в систему с учетной записью администратора
Шаг 2: Нажмите «Пуск», а затем «Настройки».

Шаг 3: Нажмите на учетные записи

Шаг 4: Нажмите «Другие люди», а затем нажмите «Добавить на компьютер». Теперь следуйте инструкциям на экране.

Шаг 5: Войдите в учетную запись и посмотрите, исчез ли черный экран.
Решение 9. Восстановите настройки компьютера.
Шаг 1: Перезагрузите компьютер в безопасном режиме и нажмите «Пуск»->«Настройки».

Шаг 2: Нажмите «Обновление и безопасность».
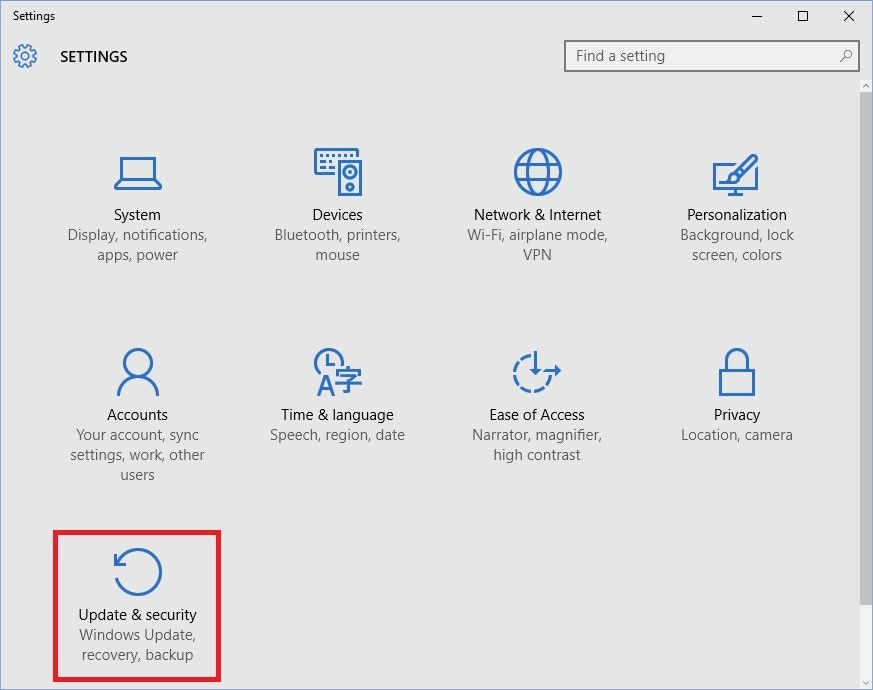
Шаг 3: Нажмите на восстановление

Шаг 4: Теперь нажмите на «Начать», чтобы сбросить настройки компьютера. Следуйте инструкциям на экране, чтобы перезагрузить компьютер.

Часть 2: что делать, если Windows 10 все еще показывает черный экран и не загружается?
Если после всех вышеперечисленных решений экран все еще остается черным или при перезагрузке ПК Вы теряете свои данные, не беспокойтесь. Вы сможете восстановить их с помощью лучшего программного обеспечения для восстановления данных.
Recoverit Data Recovery - отличная программа с высочайшей скоростью восстановления. Она может восстанавливать данные любого размера, которые были потеряны при различных сценариях. Выполните следующие шаги, чтобы восстановить данные с компьютера.
Скачайте и установите программу восстановления Recoverit на другой компьютер, который работает нормально. Теперь создайте загрузочный носитель на компьютере.
Шаг 1: Создайте загрузочный USB-носитель
Запустите Recoverit на другом компьютере, который работает нормально, и выберите вариант «восстановить после сбоя компьютера». Сделав это, нажмите «Пуск».

Подключите USB к компьютеру и создайте загрузочный носитель. Когда система распознает диск, нажмите «Пуск». Теперь выберите подключенный USB-накопитель и нажмите «Создать».


После загрузки прошивки начинается форматирование подключенного USB. Затем начинается создание загрузочного носителя. Не извлекайте USB-накопитель до завершения процесса создания загрузочного носителя.

Шаг 2: загрузка с USB
Подключите загрузочный носитель - USB-накопитель к компьютеру, на котором отображается черный экран. Запустите и нажмите клавишу BIOS, чтобы выбрать загрузочный носитель и загрузить Вашу систему.
Шаг 3: Восстановление данных
Когда компьютер загрузится с созданного загрузочного носителя, нажмите на восстановление данных или копию жесткого диска.
Доступен предварительный просмотр данных после завершения процесса восстановления и сохранение их в предпочтительном месте.
Заключение
Черный экран установки Windows - это ошибка, с которой пользователи сталкиваются при установке или после установки Windows 10. Причины этого черного экрана могут быть любыми. Мы обсудили возможные причины появления черного экрана и их решение.
Если Ваши данные будут потеряны, мы рекомендуем восстановить их с помощью Recoverit Data Recovery. Это лучшее программное обеспечение с самой высокой скоростью восстановления. Вы можете создать загрузочный носитель, чтобы выполнить процесс восстановления.
Мы надеемся, что наше руководство поможет Вам решить проблему с черным экраном!
Читайте также:

