Чистится ли реестр при переустановке windows
Обновлено: 04.07.2024
Захламление базы данных Windows — первый признак, что чистка реестра необходима
Во время работы на компьютере база данных реестра регулярно пополняется. Это приводит к снижению производительности системы. Программному обеспечению нужно больше времени, чтобы отыскать необходимый ключ. Если вы часто пробуете на своем компьютере разные программы, а потом удаляете их – реестр захламляется. Даже после полного удаления программы ключи ее остаются в базе данных компьютера. Избавиться от них можно только при помощи очистки реестра.
Существует два варианта очистки реестра – вручную и при помощи специальных программ. Первый вариант займет у вас много времени – нужно найти папку недействительного приложения, а затем удалить из нее все значения. Более удобно использовать утилиты. Они включают в себя автоматические инструменты для поиска недействительных записей реестра и удаления их. Рекомендуется проводить чистку реестра при помощи утилит хотя бы раз в месяц, чтобы сохранить быстродействие системы.
Перед тем как приступить к работе с реестром, рекомендуется сделать его резервную копию. Это поможет восстановить работоспособность системы в том случае, если вы удалите лишние данные. Для составления резервной копии вам потребуется:
- В строке поиска меню «Пуск» введите слово regedit. Из найденных значений выберите верхнее. Перед вами откроется окно редактора реестра. В нем вы можете вносить изменения или удалять файлы. Но чтобы система после этого сохранила свою работоспособность, необходимо знать, что и зачем вы делаете.
- В верхней панели управления выберите кнопку File и откройте контекстное меню.
- Выберите в нем позицию «Экспорт».
- В разделе «Диапазон экспорта» установите значение All.
- Укажите папку, в которой вы будете хранить файл резервной копии.
- Задайте имя файлу, например, Backup.
- Щелкните по кнопке «Сохранить».
Теперь эта копия позволит вам восстановить реестр в первоначальном виде. Теперь можно приступить к ручной очистке реестра. В левой части окна вы можете увидеть каталог разделов, названия которых совпадают с наименованиями программ. Чтобы изучить, какие записи хранятся в том или ином разделе, необходимо дважды щелкнуть по названию заинтересовавшей вас папки.
Специалисты не рекомендуют самостоятельно удалять или менять файлы реестра, так как вместо быстродействия или стабильной работы вы можете получить компьютер, который вообще не реагирует на команды или утратил часть важных служб. Лучше всего скачать программу для чистки реестра, которая специально для удаления «мусорных» файлов каталога.
Приведем алгоритмы работы с наиболее популярными утилитами для очистки реестра от лишних записей. Функция удаления недействительных ключей из реестра встроена во многие оптимизаторы операционных систем. Рассмотрим принципы работы с самыми популярными из них.
Если зайти в любой электронный каталог программ, вам будет предложена чистка реестра 10 разными утилитами. Выбрать из них лучшую можно лишь в том случае, если вы взвесите все достоинства и недостатки. Конечно можно пойти по простому пути и использовать уже ставшие классическими приложения – CCleaner или Regseeker, но никто не запрещает узнавать новые варианты. В 2018 году лучшими можно считать следующие утилиты
Что такое реестр, как и чем он может засоряться
Для повышения своего быстродействия операционная система Windows использует некую базу данных. Она состоит из актуальной информации о настройках, параметрах и конфигурациях всех программ, установленных на компьютере, а также данные о внешних устройствах. Эта база данных называется системным реестром. База работает постоянно: программы обращаются к ней сотни раз в секунду. Информация в ней претерпевает изменения с каждым новым действием на компьютере.
Со временем реестр начинает засоряться «мусорными» файлами:
- ошибками;
- остаточными записями от удалённого софта;
- ненужными файловыми расширениями;
- записями о запуске вредоносных файлов, которые антивирус давно удалил;
- холостыми ключами и т. д.
Накопление реестровых файлов — нормальное явление, так как пользователь постоянно ищет что-то в интернете с помощью поисковиков, устанавливает и удаляет программы и т. д. Не все понимают, что реестру нужно обслуживание: регулярная чистка от накопленных ненужных файлов.
Для чего его нужно чистить
Почему нужно очищать реестр от «мусорных» файлов? Главная причина — снижение скорости работы всей операционной системы. Компьютер работает медленно и с большим количеством сбоев, начинает подвисать гораздо чаще. Чтобы оживить систему, нужно избавить её от этого «груза» информации в реестре.
Более того, если в реестре остались файлы от старой удалённой программы, этот же повторно установленный софт может начать работать со сбоями, так как привязка будет производиться к файлам удалённого ПО, хранящимся в реестре. Реестр должен очищаться от остаточных файлов программ после их удаления.
Как почистить реестр
Программы, очищающие реестр автоматически, обычно выполняют свою работу, руководствуясь специальным набором инструкций. Однако этот набор может не подойти пользователю в конкретном случае. К счастью, реестр может быть очищен вручную с помощью встроенного в Windows специального редактора.
Шаг 1. Нажать кнопку «Пуск» и найти в меню программу «Выполнить», запустив ее щелчком мыши.

Нажимаем кнопку «Пуск» и находим программу «Выполнить»
Шаг 2. Набрать в запустившемся окне команду «regedit», и нажать «ОК».

Набираем команду «regedit» и нажимаем «ОК»
Запустится «Редактор реестра».

Редактор реестра
Справка. Перед тем, как производить те или иные модификации реестра, важно создать его резервную копию. Если некоторые из вносимых изменений повредят программному обеспечению ПК, это даст возможность восстановить работоспособность системы.
Шаг 3. Нажать «Файл» («File») и выбрать «Экспорт» («Export»).

Нажимаем «Файл» и выбираем «Экспорт»
Шаг 4. Выбрать «Все» («All») в панели «Экспортировать область».
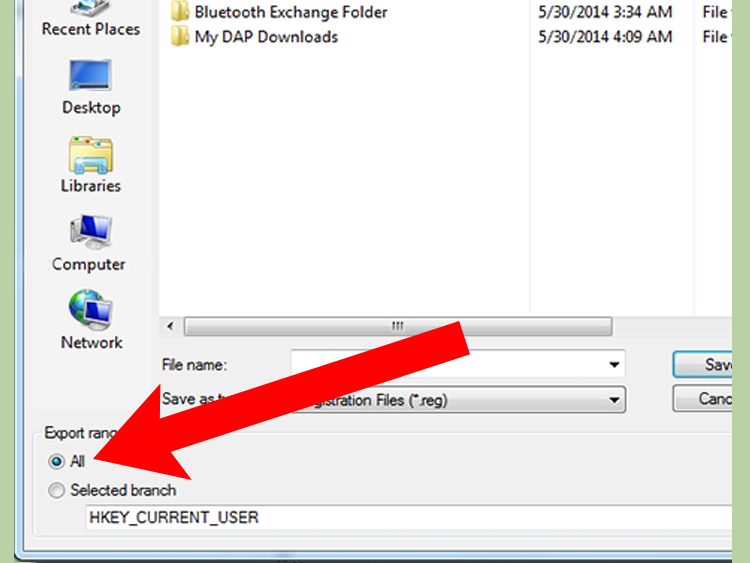
Выбираем «Все» в панели «Экспортировать область»
Шаг 5. Выбрать папку, куда будет сохранена копия реестра и ввести ее имя.
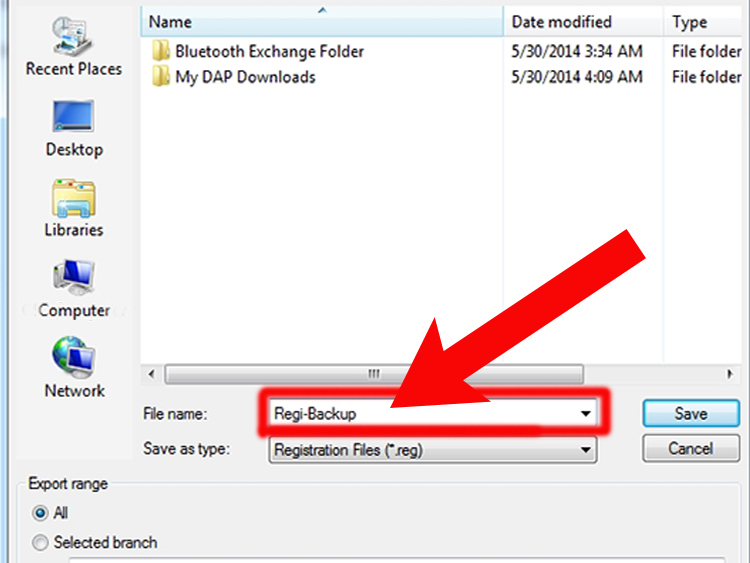
Выбираем папку, куда будет сохранена копия реестра и вводим ее имя
Шаг 6. Нажать «Сохранить» («Save»).
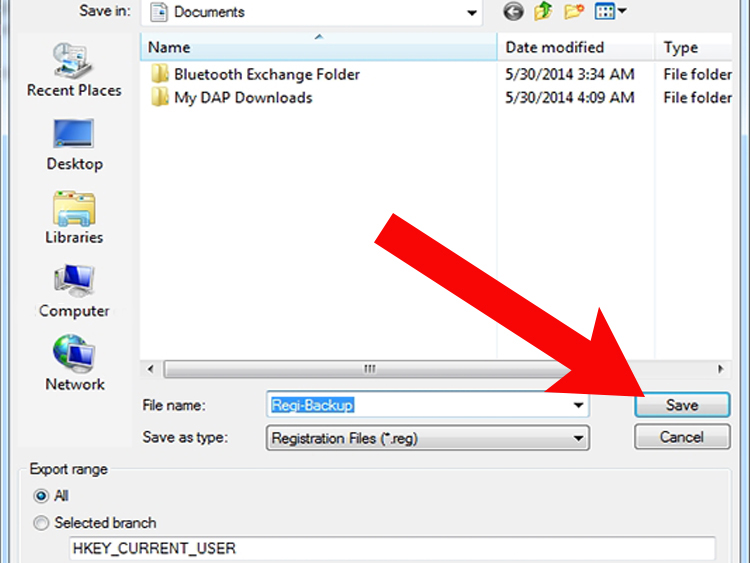
Нажимаем «Сохранить»
Программа редактирования реестра разделена на два окна. Левое окно используется для отображения всего древа разделов реестра, а окно справа – для отображения отдельных его записей.
Как почистить реестр Windows 7 вручную
Перейдите в «Пуск» и в поисковой строке напишите regedit. Нажмите «Enter».
Затем откроется редактор.
Раздел HKEY_CLASSES_ROOT содержит, в основном, информацию о типах файлов и объектах COM и ActiveX.
В HKEY_CURRENT_USER находятся настройки активного пользователя: пользовательские папки, параметры панели управления, цвета экрана.
HKEY_LOCAL_MACHINE — параметры конфигурации компьютера.
HKEY_USERS — информация о всех пользовательских профилях.
HKEY_CURRENT_CONFIG — сведения о профиле оборудования локального компьютера, используемого при запуске системы.
Например, чтобы удалить записи о несуществующей программе, перейдите в HKEY_CURRENT_USER, разверните вкладку Software. Внимательно изучите список на предмет наличия ненужных записей и удалите их, нажав по ним правой кнопкой мыши и в контекстном меню выбрав «Удалить» или нажмите клавишу «Delete».
Проводя ручную чистку нужно точно знать, что именно можно удалять, а что оставить как есть, иначе можно нанести вред работе ПК. Если вы не уверены в своих действиях, лучше используйте специальное ПО, его мы рассмотрим ниже.
Пожалуй, лучшая программа для чистки реестра — CCleaner. Ранее о ней шла речь в другой статье — как почистить кэш, там вы найдете ссылку для скачивания.
Как почистить реестр с помощью CCleaner
- Необходимо бесплатно скачать CCleaner. Слева в основном меню выберите пункт «Реестр». Правее отобразится список категорий возможных проблем под заголовком «Целостность реестра». Все типы ошибок отмечены галочками. Чекбоксы не снимайте. Нажмите на голубую кнопку «Поиск проблем» слева внизу.

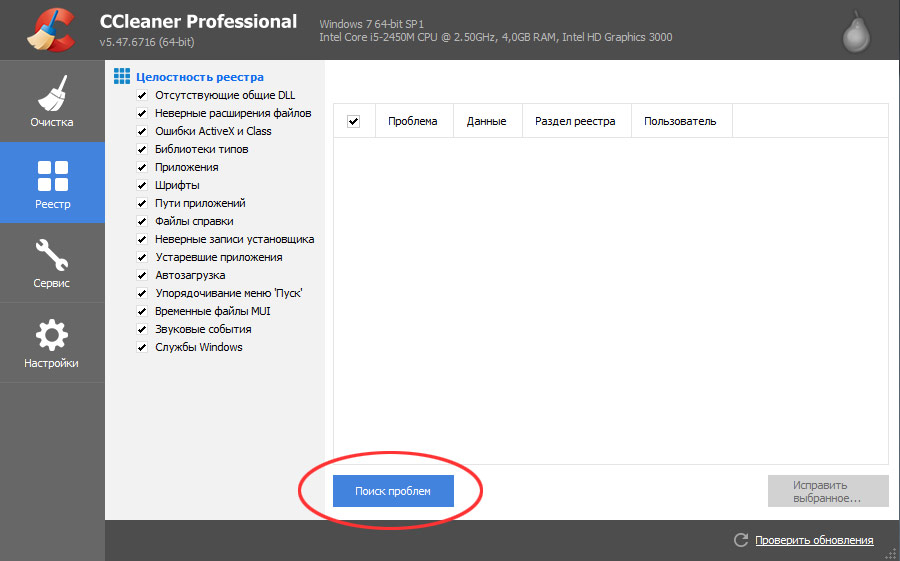
- Вверху окна появится полоса индикации поиска ошибок. Процесс занимает до нескольких десятков секунд. Время зависит от мощности ПК и степени засоренности реестра. По завершении утилита сформирует список проблем. Для каждой стоки обозначен тип проблемы и раздел реестра с нарушенной целостностью. Слева от каждой проблемы установлена галочка. Отметки не сбрасывайте.
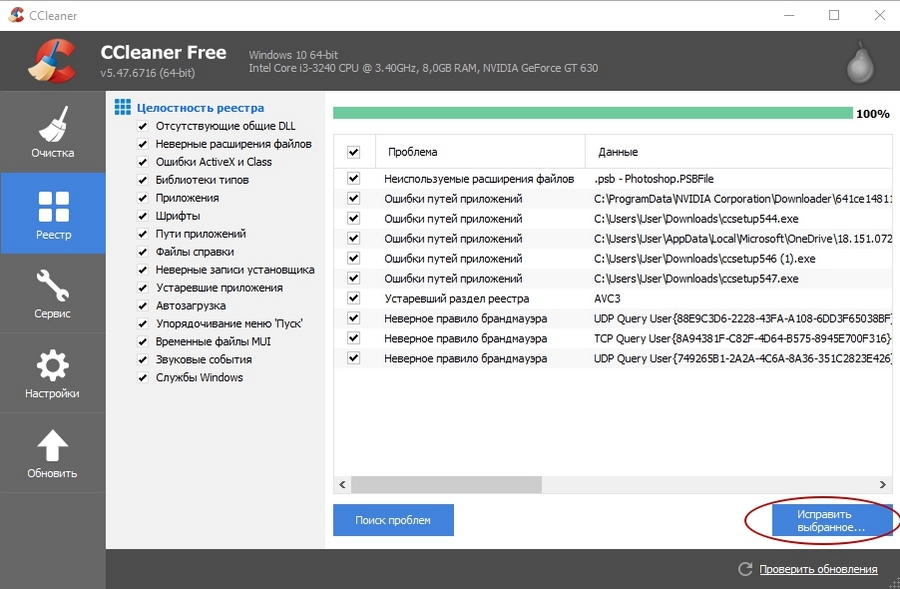
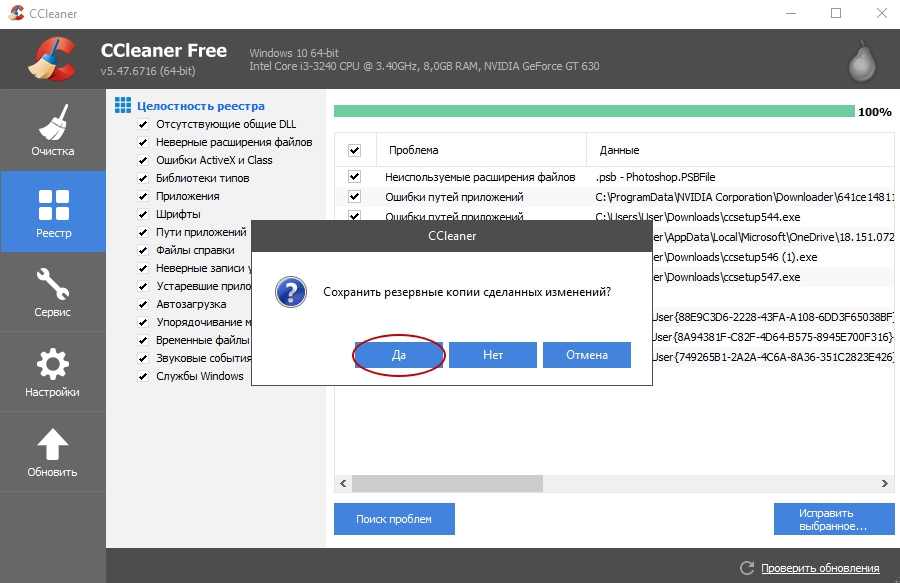

Автоматическая чистка
Этот способ рекомендуется новичкам и тем, кто не хочет углубляться в недра операционной системы. Автоматическая очистка реестра проводится с помощью специального софта, мы будем использовать для этого CCleaner. Предпочтение этой программе отдается по следующим причинам:
- наличие функциональной бесплатной версии,
- простота и удобство,
- надежность,
- наличие русского языка.
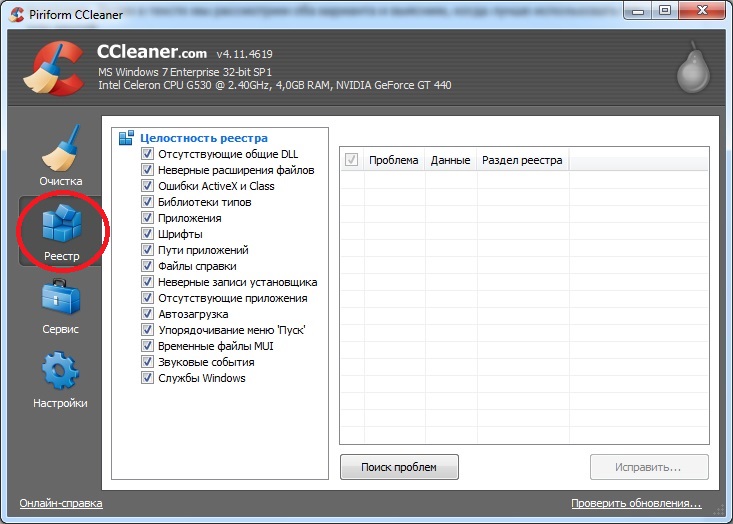
Чтобы почистить записи операционной системы, запускаем программу и переходим в раздел Реестр.
Поиск может быть запущен повторно, хотя это не обязательно. На этом автоматическая чистка завершена.
Ручная чистка
Это более сложный способ, он рекомендуется относительно опытным пользователям Windows 7, а также тем, кто стремится пополнить их ряды. Еще этот способ хорош в тех случаях, когда вас интересует очистка следов вредоносных программ, которые не удается убрать другими способами.
Откройте Пуск и введите в поиск «regedit», после чего запустите найденное приложение. Это стандартная программа Windows 7, служащая для редактирования реестра.
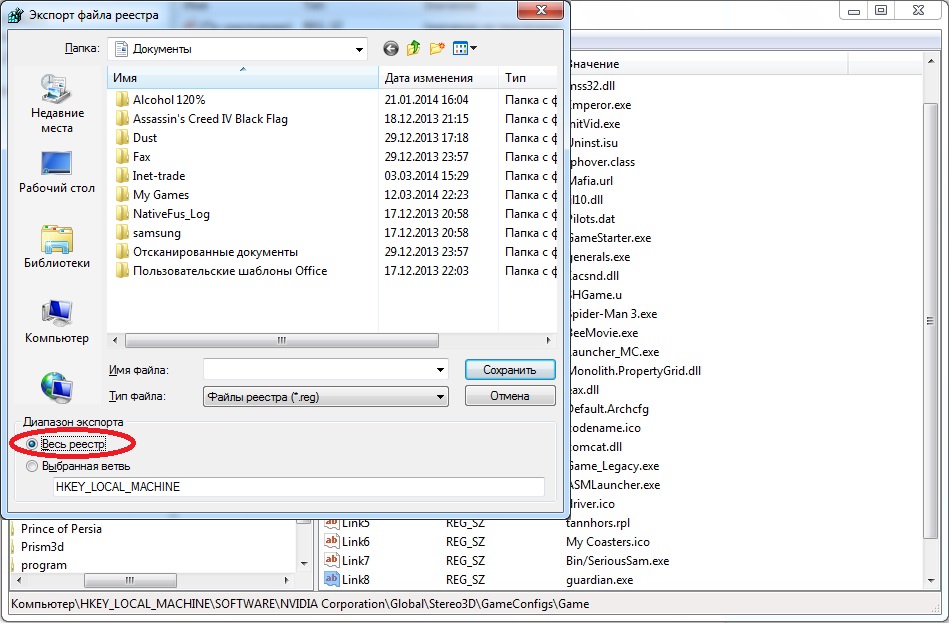
Прежде, чем будет выполнена чистка, необходимо сохранить копию параметров, которые предстоит изменить. В меню Файл выберите Экспорт, затем укажите имя, под которым вы хотите сохранить копию, место, где вы хотите ее хранить и не забудьте указать внизу Весь реестр. Теперь можно приступать к очистке.
Записи приложений хранятся в разделе SOFTWARE, который находится в HKEY_LOCAL_MACHINE.
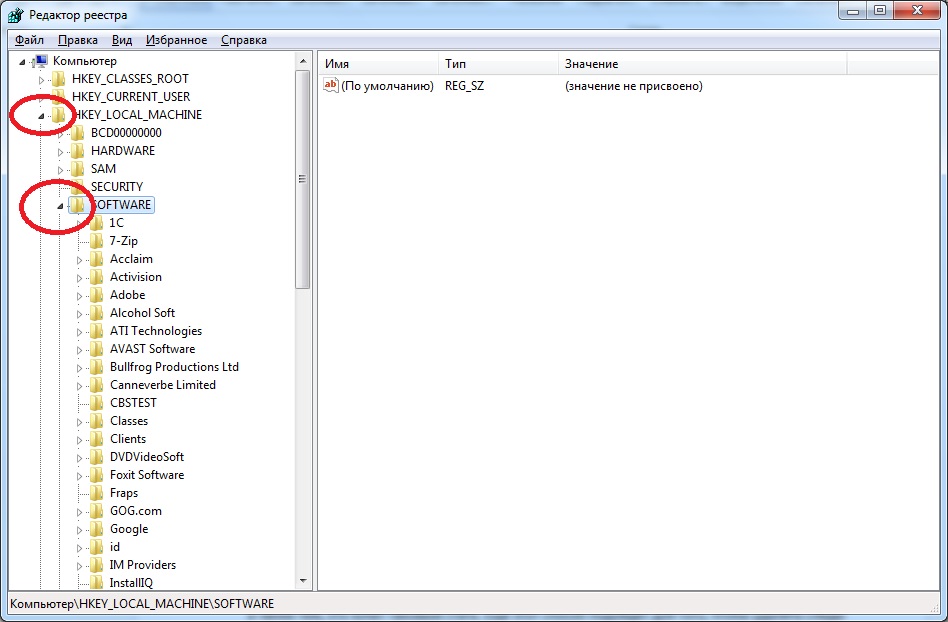
Для примера удалим остатки одного из приложений.
Щелкнув правой кнопкой на требуемом названии, нажимаем «удалить».
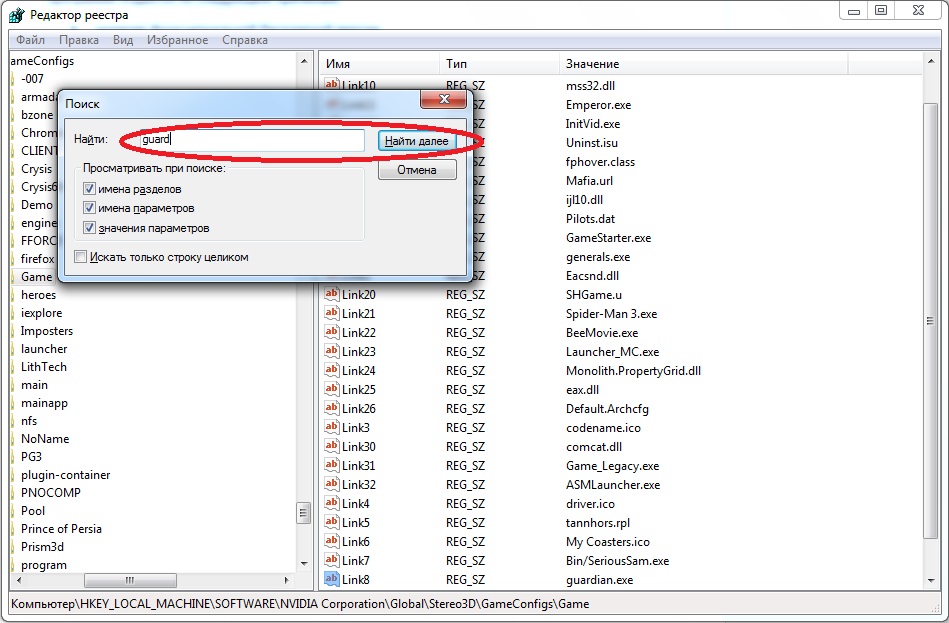
Для большей уверенности воспользуемся поиском, так как следы программ (особенно вредоносных) могут быть и в других разделах. Чтобы перейти к поиску, нажмите «CTRL» + «F», введите в строку поиска требуемое название и нажмите Найти далее. Найденное, если оно относится к искомой программе, удаляем и повторяем процесс, пока не удалим все, что нужно.
На этом чистка завершена. Если после очистки появились проблемы в работе компьютера или отдельных приложений, восстановите реестр из сохраненной резервной копии при помощи regedit, выбрав в меню Файл пункт Импорт и указав путь к сохраненной копии реестра.
Почистить ненужные записи с одинаковым успехом можно вручную или специальными программами. Выбирайте тот или другой способ, исходя из своего опыта и конечной цели. Не забывайте сохранять резервную копию перед редактированием.
Ручная чистка – риск
Реестр Windows 10 — что это
Реестр Windows – это некая база данных, в которой хранятся информация о настройках ОС, ее пользователе, расширении файлов, настройках программ, конфигурации компьютера. Имеет древовидную систему хранения данных, где размещаются системные файлы для упорядочивания информации.
Основными недостатками использования реестра в Windows являются:
- Низкая устойчивость к сбоям.
- Фрагментация реестра.
В процессе эксплуатации системы все данные в реестре подвергаются фрагментации, что приводит к замедлению скорости работы компьютера. - Накопление данных.
Хранение всей информации приводит к постепенному увеличению размера реестра. - Сложный перенос данных.
Перенос файлов с настройками той или иной программы не сделать обычным копированием. Необходимо копировать весь раздел, что приведет так же к перемещению всей содержащейся с нем информации.
Для того чтобы не переполнять реестр и не тормозить систему, необходимо проводить своевременную чистку.
Чистка реестра вручную
В данной статье рассмотрим два способа очистки реестра – удаление ненужных файлов вручную, либо с помощью специализированных программных средств. Оба способа подходят для версий операционной системы Windows 7, 8, 8.1, 10.
Этот процесс занимает много времени и заключается в удалении оставшихся файлов приложения или информации о системных ошибках. Рассмотрим очистку реестра на примере остаточных файлов после удаления антивирусной программы «Avast».
- Запускаем команду «Выполнить» → вводим regedit → «OK».
- После отображения всех разделов реестра нажимаем на клавишу «F3», появится окно поиска → вводим название программы, а именно «avast» → нажимаем «Найти далее».
- Поиск отобразит первое найденное совпадение с остатками программы, удаляем их нажатием на кнопку «Delete» или удаляем всю папку.
- Далее необходимо повторить пункт 2 и 3 до тех пор, пока не удалятся все значения со словом Avast.
В конце когда реестр очищен, перезагружаем компьютер.
Важно! Самостоятельно чистить таким образом реестр опасно, удалив случайно системный фрагмент ваша система может перестать работать. Восстановить удаленный файл невозможно.
Также можно очистить всю информацию об устройствах когда-либо подключаемые к компьютеру, например о флешках. Ведь в результате подключения и определения новых устройств, данные сохраняются в реестре и заполняют память компьютера.

- Первым делом откройте реестр, как это было сделано выше → выбираем третий раздел реестра: «HKEY_LOCAL_MACHINE».
- Выбираем пункт «SYSTEM», ищем папку «Enum» → после открытия выбираем подпункт «USBSTOR. Далее откроются данные о всех ранее подключенных устройствах, удаляем только подразделы с приставкой «Disc».
Важно! Очищать реестр вручную могут лишь опытные пользователи, поскольку новичку неизвестно, что нужно удалять. Наиболее правильным решением будет использование специальной программы, которая решит проблему загруженности.
Рейтинговая таблица
Для начала я решил сделать таблицу, содержащую мою подборку программ, предназначенных для очистки компьютера от накопившегося мусора и исправления всевозможных ошибок – этакий импровизированный топ лучших. В ней для вашего удобства имеются такие сведения, как платность или бесплатность продукта, наличие русскоязычного пакета, ну и положение в рейтинге, где диапазон возможностей и безопасность я оценил по 10-балльной шкале. Просмотрев эту таблицу, вы сможете сразу перейти к описанию устроившего параметрами продукта, игнорируя остальные варианты.
Как видно из таблицы, большинство программ из списка распространяется бесплатно на русском языке, то есть понравившийся продукт для очистки реестра вы можете легко скачать на персональный компьютер или ноутбук с официального сайта, ссылки я предоставил.

Если вы посмотрите видеоролики или почитаете заметки по поводу ускорения работы компьютера, то я уверен на 99% в том, что одним из пунктов в этих рекомендациях будет очистка системного реестра Windows.
Я и сам несколько лет назад записывал подобные видео и также рекомендовал очищать реестр, но, правда, всегда обращал внимание на то, что операция эта требует определенных знаний, а значит неосмысленные действия здесь не допускаются!
На сегодняшний день я считаю, что чистка реестра для ускорения работы компьютера — это занятие, как минимум, бесполезное и даже в чем-то опасное. Я вообще рекомендовал бы отказаться от этого и вот почему…
Скорее всего вы вообще не почувствуете какого бы то ни было ускорения работы компьютера. Раньше, на старых и малопроизводительных компьютерах от этого мог быть какой-то эффект, ведь реестр Windows, по сути, представляет собой набор текстовых файлов с параметрами и эти текстовые файлы со временем могут увеличиться в размерах до сотни мегабайт.
Это огромный массив данных, для работы с которым нужны определенные мощности.
Компьютеры десятилетней давности при работе с таким массивом вполне могли подтормаживать, но даже в те времена чистка реестра давала результат далеко не всегда…
Все же стоит понимать, что этот массив данных создается не столько «мусорными» записями, сколько записями самой Windows и установленными в нее программами, поэтому даже удаление тысячи или нескольких тысяч записей, которые программа-чистильщик посчитает ненужными, практически никак не отразится на объеме реестра, ну а значит и на быстродействии работы с ним тоже.
Поэтому чистка реестра, с моей точки зрения, — это пережиток прошлого и даже, в какой-то мере, опасная традиция. Ведь ошибочное удаление записей реестра может сказаться на работоспособности операционной системы или установленных на компьютере программ. И, как я уже сказал, так называемые «хвосты» программ, то есть их неудаленные записи, при нынешних мощностях процессоров не оказывают никого влияния на общую производительность компьютера. Ну а любители почистить реестр вообще никогда не смотрят на то, что им программа-чистильщик предлагает удалить и в лучшем случае создают резервную копию реестра, которой никогда не воспользуются.

В общем, я против регулярной чистки реестра и считаю эту операцию обоснованной, пожалуй, лишь в одном случае — при попытке повторной установки какой-то программы, когда возникает ошибка из-за «хвостов», оставшихся в системе от первой установки. В таких случаях оставшиеся в реестре записи могут влиять на установку или работоспособность повторно устанавливаемой программы, а иногда и других программ.
Но стоит отметить, что такие ситуации крайне редки и, как показывает практика, если уж приходится прибегать к чистке реестра для решения подобной проблемы, то почти всегда дело заканчивается переустановкой операционной системы.
Вот такое мнение.
Было бы интересно узнать, что вы думаете по этому поводу, оставляйте комментарии.
Не упустите возможность сделать доброе дело:
Здравствуйте! Уточните, пожалуйста, что значит «лишняя программа». Появилось какое-то уведомление с такими словами? Или как вы определили, что программа лишняя? Также было бы неплохо знать, каким разделом CCleaner вы пользовались? Ну и название лишней программы было бы здорово увидеть. Здесь к комментарию можно прикладывать изображения. Вы можете сделать скриншот и так будет более наглядно.
Да, на счет Майкрософт согласен. Я полностью ушел с Виндовс года четыре назад и не испытываю никакого дискомфорта:) скорее даже наоборот.
Проблема в том, что эта система глобальна и по этой причине более доступна начинающим, ведь подсказать что-то по Виндовс сможет практически каждый, а вот с Линуксом ситуация совсем другая. В любом случае, у меня была сделана попытка приобщить массы к Линуксу:) Даже где-то получилось.
Про Domestos — сильно! :-) Надо было мне с самого начала посмотреть весь ролик до конца. Каюсь, не смотрел. Теперь стало все по местам. Основная идея — как в том анекдоте: «. убери руки от Delete, дура. ». Просто достала уже всех Виндовоза. Достала и Microsoft с ее вечным латанием своих косяков. Для меня до сих пор загадка, как Торвальдс ОДИН смог заложить в свое время основы оси, с которой сейчас любо-дорого работать, особенно если кастомизировать ее под свой вкус ( ну нечто вроде Sinclair OS). Все время забываю, что Ваши уроки ДЛЯ НАЧИНАЮЩИХ, а это в корне все меняет. Тут один неверный шаг, и идем за установочной флэшкой :-). Думаю Ваша помощь НАЧИНАЮЩИМ неоценима! Все комменты пестрят благодарностями! Это есть ГУД!
Я о этом и сказал в своем видео — ЕСЛИ ЧТО-ТО ПОШЛО НЕ ТАК, то возможно, применение чистильщика решит проблему. НО беда как раз в том, что практически все пользователи (а начинающие абсолютно все) видят в подобных программах именно ПАНАЦЕЮ. Про антивирусы вообще промолчу.
Я считаю, что единицы способны самостоятельно и рассудительно анализировать выдачу таких чистильщиков. Поэтому, с моей точки зрения, лучше что-то не делать, нежели сделать плохо.
По поводу машины или зубов примеры не совсем корректны, так как эти операции изначально понятны всем. Я вам приведу такой пример. Лет десять назад я помог приобрести компьютер моей знакомой и периодически помогал решать возникающие затруднения. И вот как-то застал ее за уборкой. Она намывала компьютер и делала это губкой из ведра, как окно. При этом больше всего досталось монитору. В воду был добавлен доместос и поэтому на экране навсегда остались разводы. Вот об этом я говорю. Мой принцип — не навреди. Если не трогать систему, то она проживет дольше, чем с таким вот регулярным «уходом».
Если CCleaner НЕОДНОКРАТНО отображает ошибку реестра по отношению к ОДНОЙ и ТОЙ же программу ищите в «Службах» все, что может к ней относиться. И ставьте их режим запуска в «Авто»
Андрей ну кто же спорит, что дефрага реестра не даст прироста в скорости? А дефрага системного раздела на 5 % увеличит скорость загрузки оси и на 0,5%- программ:-)( если конечно не SSD). Лучше выкинуть лишнее из автозагрузки и посмотреть какие службы запускаются при старте. Дело ведь вовсе не в этом! Нужны FPS — ставим Core i5 и крутую видяху с 4 ГБ на борту, можно и пару :-). Разгоняемся и ставим водянку. Разговор не об этом. Вы моете (чистите) свою машину? С автошампунем? Скорость сильно после сей процедуры вырастает? Но блин моете же все равно.
Зубы по утрам — вечерам мы все чистим. А если не чистить (теоретически?). Так -таки ничего и не будет со временем :-)? Виндовоза порочная система изначально! Это признал САМ великий гуру Билл Гейц (есть ролик на YouTube). НО! Это было сделанно умышленно в те приснопамятные времена, когда на рынке появилось много железа от разных брендов и требовалась УНИВЕРСАЛЬНОСТЬ.
С PC я работаю с 1994 года. Начинал с 86-ого и DOS. Все о чем вы говорите, действительно было актуально раньше. Но не стоит перетягивать правила для Windows 95 в 21-ый век. Дефрагментация реестра при нынешних скоростях для меня звучит как реальный анахронизм. Не знаю, какие приборы нужно использовать, чтобы замерить прирост скорости от этой операции. Также не понимаю, зачем вводить информацию в реестр? Что должен продемонстрировать ввод неких символов? Ну разве что еще раз предупредить, что реестр — это не игрушка и эксперименты с ним опасны, о чем я, собственно, и говорю в своем видео:))
С моей точки зрения, понятие «чистый реестр» слабо связано с его регулярной чисткой. Любая программа не является панацеей, а чистильщики удаляют все подряд по только им известному алгоритму и нет никакой гарантии, что клинер удалит «весь мусор» или не зацепит что-то, что трогать было нельзя. В свое время, когда я еще активно оказывал компьютерную помощь, я довольно часто встречался с проблемами вроде BSoD, зависаний и внезапных перезагрузок. В итоге выяснялось, что причиной очень даже мог быть какой-нибудь чистильщик, так как многие из моих клиентов, начитавшись про «оптимизацию», ими пользовались. Установить на 100%, само собой, это невозможно, но довольно часто в списке программ значился какой-нибудь клинер и пользователь с гордостью заявлял, что содержит систему в чистоте.
Залог стабильной работы Виндовс — это разумный пользователь, а вовсе не программы:) Все эти клинеры и оптимизаторы — лишь инструменты, которые в неумелых руках приносят больше вреда.
Стабильность работы Виндовозы всегда стояла на 4 китах:
-отсутствие «мусора» на системном разделе
-чистый и дефрагментированный реестр
-отсутствие всякой «нечисти» в системе
-ровно установленные драйвера от производителя железа
Все остальное — химера.
Что касаемо лично моего лаптопа LG, то ему уже лет 8 минимум, я его купил, когда вышел в отставку. Систему переустанавливал ТОЛЬКО ОДИН раз, когда накрылся HDD. Система работает шустро и быстро как вчера из магазина. НО. на системных разделах (их три Multimedia/Game/Office) нет НИКАКОГО установленного софта, кроме Java-машины и Adobe Flash Player для Firefox. Использую ТОЛЬКО Portable-soft (порядка 180 разных утилит и программ), которые лежат на отдельном разделе HDD. Никакие дурацкие антивирусы НИКОГДА не ставил ни себе, ни знакомым. У ВСЕХ ВСЕ работает ровно!
А вообще с РС я уже года 4 как не играюсь. Совсем (иногда восстанавливаю ОСЬ на компах друзей). Давно уже на столе iMac 21`` на коленях MacBook Pro 13``
PS. Цитата из журнала XAKER
Андрей, большое спасибо за эту информацию. Спасибо за Ваши уроки, Я пенсионерка, в солидном возрасте, учусь с удовольствием. Чистила ноутбук ССleaner, и каждый раз он показывает что у меня лишняя программа, удаляю, в следующий раз опять она появляется в списке. Пришла к мысли «может не надо этого делать?» Добрый, прекрасный Человек, Учитель спасибо Вам. Всего доброго.
В этой статье описывается политика поддержки Майкрософт для клиентов, которые используют утилиты очистки реестра, применяющие неподдерживаемые методы для извлечения и изменения содержимого реестра Windows.
Реестр Windows – это база данных настроек для всего аппаратного и программного обеспечения и пользовательских настроек на компьютере, которая управляет тем, как ОС Windows взаимодействует с аппаратным обеспечением и приложениями. Windows постоянно использует реестр в фоновом режиме, и он не предназначен для доступа или редактирования.
Некоторые продукты, например утилиты очистки реестра, утверждают, что реестр необходимо регулярно проверять или очищать. Однако , если с помощью таких утилит реестр меняется неправильно, могут наблюдаться серьезные проблемы. Эти проблемы могут привести к тому, что пользователю придется переустановить операционную систему из-за нестабильности. Майкрософт не может гарантировать, что эти проблемы можно устранить без переустановки операционной системы, так как объем изменений, которые вносятся утилитами очистки реестра, может быть разным в зависимости от программы.
Дополнительная информация
На повреждение реестра Windows может указывать ряд симптомов, включая чрезмерное использование центрального процессора, более длительное время запуска и выключения, неудовлетворительная работа приложений или произвольные сбои или зависания. Эти произвольные сбои и зависания могут в итоге привести к утрате данных из-за того, что система не сможет сохранить данные на носитель в случае такой ошибки.
Майкрософт не поддерживает использование программ очистки реестра. Некоторые программы, доступные в Интернете бесплатно, могут включать шпионское и рекламное программное обеспечение либо вирусы. Если вы решите установить программу очистки реестра, заблаговременно изучите ее характеристики. Кроме того, загружайте и устанавливайте программы только от надежных издателей. Для получения дополнительной информации см. статью Когда можно доверять издателю программного обеспечения.
Майкрософт не несет ответственности за проблемы, вызванные использованием утилиты очистки реестра. Настоятельно рекомендуется менять только те значения в реестре, которые вы понимаете, или если вы получили такие инструкции от доверенного источника, при этом, прежде чем выполнять изменения, необходимо создать резервную копию реестра.
Корпорация Майкрософт не гарантирует, что неполадки, являющиеся результатом использования утилиты очистки реестра, могут быть устранены. Проблемы, вызванные этими утилитами, могут нанести непоправимый ущерб, и может быть невозможно восстановить утраченные данные.
Перед изменением реестра рекомендуется создать резервную копию, создать точку восстановления и изучить процедуру его восстановления. Дополнительные сведения о резервном копировании реестра Windows см. по ссылке, соответствующей вашей версии Windows.
Для получения дополнительной информации о реестре Windows см. Сведения о реестре Windows для продвинутых пользователей.
Корпорация Майкрософт не предоставляет каких-либо гарантий, подразумеваемых или иных, относительно производительности и надежности сторонних утилит очистки реестра.
Системный реестр – база данных (БД), в которой хранится вся информация, относящиеся к конфигурации и настройке компьютера. Помимо прочего, содержит информацию о пользователях, подключенных периферийных устройствах и установленных программах. Другими словами, это долговременная память ПК о самом себе – о том, как он должен работать и вести себя в различных ситуациях.
Почему стоит чистить реестр?
Операционные системы постоянно вносят изменения и обновления в реестр. При подключении нового устройства, установке или удалении приложения необходимо изменить реестр для данного объекта. При обновлении базы данных возникают ошибки или некоторые файлы остаются неизменными.
БД также может содержать файлы, которые могут нанести большой ущерб пользователю и самому ПК. Программы записывают различные файлы, некоторые из которых могут содержать личные данные. Очистка помогает защитить от атак и кражи личных данных. Вредоносное ПО может скрываться в файлах реестра даже после того, как антивирусная программа обнаружила и устранила угрозу. Остатки вирусов могут облегчить последующие атаки на систему или вызвать проблемы с производительностью устройства.
Как очистить реестр?
Есть два основных способа:
- Ручной – с помощью редактора реестра Windows.
- С помощью специального программного обеспечения.
Конечно, можно устранить проблемы самостоятельно, но это очень рискованное мероприятие. Реестр – одна из самых важных частей операционной системы, и удаление или изменение неправильного файла может привести к сбоям в работе программ, потере данных или даже к необходимости переустановки ОС. В связи с этим ручная очистка не рекомендуется – процедура должна выполняться только опытными пользователями.
Редактор реестра Windows
Прежде чем выполнять очистку вручную, необходимо сделать резервную копию, а затем удалять все ненужные файлы:
- Вызвать окно «Выполнить», нажав клавиши Win + R. Вписать в поле команду regedit.exe, нажать Enter. Разрешить этому приложению вносить изменения на устройстве, кликнув по кнопке «Да».
- Откроется новое окно. На панели вверху для создания резервной копии выбрать «Файл» – «Экспорт».
- В диалоговом окне ввести имя копии и указать расположение файла. Нажать «Сохранить».
После создания копии следует посмотреть в левую часть окна и:
- Щелкнуть по «Компьютеру», чтобы открыть его разделы.
- В разделе текущего пользователя «HKEY_CURRENT_USER» есть папка «SOFTWARE», где расположены ключи всех приложений.
- В списке найти то ПО, которое было недавно удалено, а запись о нем осталась. Кликнуть правой кнопкой мышки по найденной папке, и из выпадающего меню выбрать опцию «Удалить».
Таким образом нужно перебрать все удаленные приложения.
Специальная программа очистки
Более безопасное решение – использовать программное обеспечение, которое автоматически исправляет все проблемы. CCleaner – один из самых проверенных и надежных инструментов. Помимо очистки ненужных файлов на диске, он имеет встроенный инструмент для анализа и восстановления реестра операционной системы.

В левой части окна перечислены доступные параметры поиска в реестре, которые позволяют настраивать CCleaner. По умолчанию все они выбраны, но пользователь может указать, какие области компьютера будут сканироваться. Из списка можно выбрать, среди прочего, отсутствующие библиотеки, файлы справки, пути к приложениям или устаревшее ПО.

Независимо от того, был ли список изменен или нет, чтобы инструмент начал сканирование, следует выбрать опцию «Сканировать на наличие проблем». В зависимости от количества файлов на компьютере этот процесс может занять от нескольких секунд до нескольких минут. После завершения сканирования будет отображен список обнаруженных проблем, который также можно редактировать. Здесь пользователь сам решит, какие данные будут исправлены.
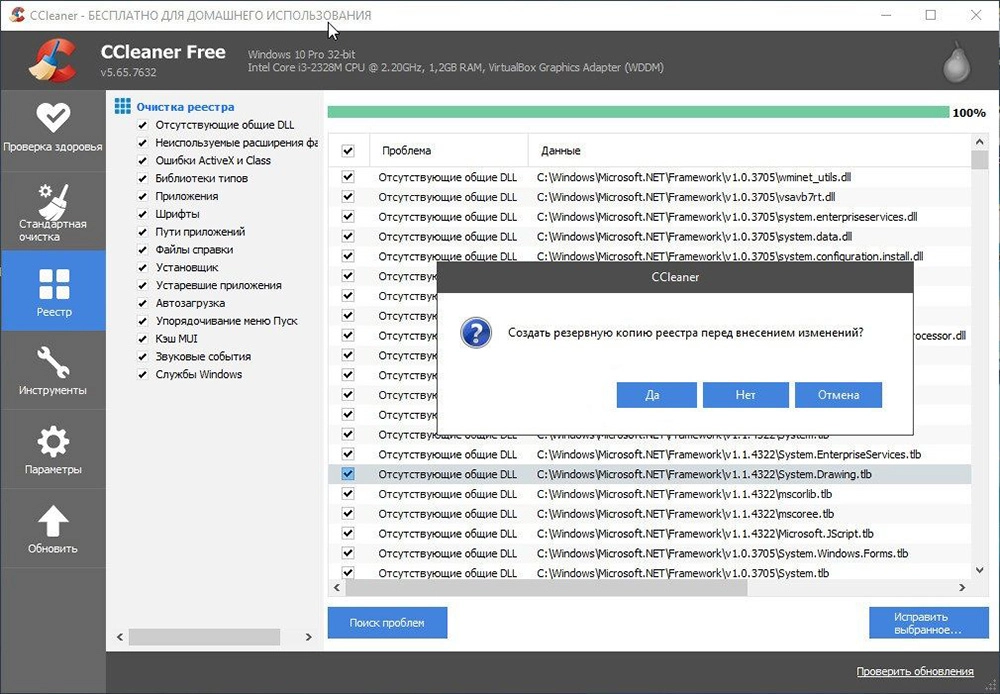
Другие приложения
Инструменты-очистители предназначены для тех, кто не знает, какие изменения внести в БД. В Интернете доступно множество программ, которые удаляют все нежелательные записи. Самые популярные – TweakNow Regcleaner, Registry Mechanic и Registry Healer.
Все они следуют одним и тем же принципам – сканируют БД и исправляют такие ошибки, как отсутствие ссылок на файлы. Они предоставят список результатов, в котором указано, какие записи безопасны или менее безопасны для удаления. Некоторые из этих инструментов, например, Registry Mechanic, можно использовать для резервного копирования.
Комплексная очистка компьютера
Очистка БД позволяет анализировать и восстанавливать важные системные файлы, но это один из многих способов сохранить компьютер в «чистоте». В CCleaner есть также другие инструменты для избавления от системного мусора и анализа состояния компьютера.
В программу входят опции для быстрой очистки ненужных файлов, данных браузера, анализа диска и многое другое. Бесплатная версия предназначена для домашнего использования, поэтом был создан инструмент для компаний, который имеет расширенные функции, позволяющие автоматическое выполнение действий по расписанию.
Читайте также:

