Что будет если нажать windows del
Обновлено: 04.07.2024
Если вы новичок в Windows 10 и хотите узнать, как выйти из системы или выйти из системы Windows после завершения работы, то это базовое руководство для вас. Вы не только узнаете об этом, но и узнаете, как можно выйти из системы несколькими способами.
Что происходит, когда вы выходите из системы?
Прежде чем мы начнем с методов, давайте сначала разберемся, что происходит, когда вы выходите из системы или выходите из нее. Windows закроет все пользовательские приложения, работающие в фоновом режиме, закроет все файлы, но оставит компьютер включенным. После выхода из системы вы должны увидеть экран входа в систему.
Если ваш компьютер часто используется, то лучше всего выйти из системы и оставить его включенным, что избавит вас от ожидания перезагрузки компьютера.
Как выйти из системы или выйти из Windows 10
Существует несколько способов выхода из системы, и вы можете использовать любой из них с тем же эффектом:
- Стартовое меню
- Выйти с помощью меню WinX
- Alt + Ctrl + Del
- ALT + F4
- Командная строка
- Ярлык рабочего стола.
Если вам интересно, какой метод вам нужно использовать, то это зависит от того, какой из них наиболее удобен для вас. В итоге я использую Alt + F 4, так как он быстрее остальных.

Это стандартный метод, при котором вы нажимаете кнопку «Пуск», затем значок своего профиля и нажимаете «Выйти». Если есть несохраненная работа или процесс, который работает в фоновом режиме, вам будет предложено сохранить работу и закрыть приложения.
2]Выйдите из системы с помощью меню WinX.

- Нажмите WIN + X, чтобы открыть меню опытных пользователей.
- Найдите в конце меню «Снято» или «Выйти» и наведите на него указатель мыши.
- Выберите Выйти
Вы также можете сначала использовать WIN + X, затем U, чтобы открыть всплывающее меню, а затем нажмите Enter, чтобы выйти из компьютера.
3]Alt + Ctrl + Del

Это один из классических методов, которые мы использовали всякий раз, когда компьютер зависал. Он запускает наложение экрана, которое дает вам возможность заблокировать, сменить пользователя, выйти из системы и диспетчер задач. Выберите Выйти.
4]Сочетание клавиш ALT + F4 для выхода из системы

Еще один классический всегда любимый метод, который я всегда использовал, когда работал с Windows XP и Windows 7. На рабочем столе нажмите ALT + F4, и откроется небольшое всплывающее окно. Здесь вы можете выбрать «Выйти» из раскрывающегося списка, а затем нажать кнопку «ОК».
5]Выйдите из командной строки
- Открыть командную строку
- Тип выключение -L и нажмите клавишу Enter
- Он выйдет из системы Windows.
Вы также можете выполнить ту же команду из командной строки.
6]Ярлык для выхода из системы

Если вам нравится использовать ярлыки для выполнения часто используемых команд, мы написали исчерпывающее руководство о том, как вы можете создавать ярлыки выключения, перезапуска и выхода из системы на рабочем столе Widows. Вы также можете назначить сочетание клавиш для этого сочетания клавиш и запускать его в любое время.


Что происходит, когда вы нажимаете Ctrl Alt Delete?
На ПК с Windows при использовании сочетания клавиш Ctrl Alt Delete могут произойти две вещи:
- Если вы используете UEFI или BIOS вашего компьютера или когда ваш компьютер загружается, но еще не завершил запуск Windows, нажатие Ctrl Alt Del один раз мгновенно перезагрузит компьютер.
- Если Windows работает, нажатие Ctrl Alt Delete на клавиатуре прерывает все, что вы делаете с ней, и загружает простой экран с несколькими основными параметрами на выбор. Прочтите следующий раздел этой статьи, чтобы увидеть их.
Для чего в Windows используется Ctrl Alt Delete?
В Windows 11 и Windows 10, основных настольных операционных системах на сегодняшний день, нажатие Ctrl Alt Delete дает вам доступ к следующим параметрам:

Кроме того, в правом нижнем углу экрана Windows Ctrl Alt Del вы также получаете несколько кнопок, которые позволяют выполнять несколько других важных функций. В зависимости от вашего устройства вы можете видеть кнопки для:
- Power позволяет выключить, перезагрузить или перевести компьютер с Windows в спящий режим.
- Доступность дает вам доступ к ряду базовых удобства инструментов доступа , таких как рассказчик, лупой, экранная клавиатура, или залипание клавиш.
- Сеть показывает состояние подключения к сети и, если вы используете Wi-Fi , позволяет подключаться к беспроводным сетям или отключаться от них.
- Язык позволяет переключать активный язык клавиатуры, если у вас установлено более одного языка.

Как нажать Ctrl Alt Del в сеансах удаленного рабочего стола

Если вы это сделаете, удаленный компьютер интерпретирует вашу команду как Ctrl Alt Delete.

Что не так с Ctrl Alt Del?
Иногда сочетание клавиш Ctrl Alt Delete может не работать, даже если вы нажимаете его несколько раз. Почему так происходит? Что ж, есть несколько возможных причин:
Для чего вы используете Ctrl Alt Delete?
Комбинация клавиш Ctrl + Alt + Del обычно обсуждается в контексте операционной системы Windows, даже если другие используют ярлык для разных целей.
Ctrl + Alt + Del выполняется, удерживая клавиши Ctrl и Alt вместе, а затем нажимая клавишу Del .
Клавиатура Ctrl + Alt + Del также иногда пишется с минусами вместо плюсов, как в Ctrl-Alt-Del или Control-Alt-Delete . Это также называют «салютом из трех пальцев».
Как можно использовать Ctrl + Alt + Del
Если Ctrl + Alt + Del выполняется до того, как Windows доходит до точки, где она может перехватить команду, BIOS просто перезагрузит компьютер. Ctrl + Alt + Del также может перезагрузить компьютер в Windows, если Windows заблокирована определенным образом. Например, при использовании Ctrl + Alt + Del во время самотестирования при включении питания компьютер перезагружается.
В Windows 3.x и 9x, если Ctrl + Alt + Del быстро нажимается дважды подряд, система немедленно начнет перезагрузку без безопасного закрытия любых открытых программ или процессов. Кэш страниц очищается, и любые тома безопасно отключаются, но нет возможности полностью закрыть запущенные программы или сохранить какую-либо работу.
Старайтесь не использовать Ctrl + Alt + Del для перезагрузки компьютера, чтобы не рисковать повреждением открытых личных файлов или других важных файлов в Windows. См. Как перезагрузить компьютер? если вы не уверены, как сделать это правильно.
В некоторых версиях Windows (XP, Vista и 7) Ctrl + Alt + Del можно использовать для входа в учетную запись пользователя; это называется безопасная защита внимания/последовательность . В My Digital Life есть инструкции по включению этой функции, поскольку она отключена по умолчанию (если компьютер не является частью домена).
Если вы вошли в Windows 10, 8, 7 или Vista, Ctrl + Alt + Del запускает Windows Security, которая позволяет заблокировать компьютер, переключиться на другого пользователя, выйти из системы, запустить диспетчер задач или завершить работу/перезагрузите компьютер. В Windows XP и более ранних версиях сочетание клавиш просто запускает диспетчер задач.
Больше информации о Ctrl + Alt + Del
Некоторые операционные системы на основе Linux позволяют использовать комбинацию клавиш Ctrl + Alt + Del для выхода из системы. Ubuntu и Debian являются двумя примерами. Вы также можете использовать его для перезагрузки Ubuntu Server без необходимости входа в систему.
Некоторые приложения для удаленного рабочего стола позволяют отправлять ярлык Ctrl + Alt + Del на другой компьютер через параметр в меню или через альтернативный ярлык (например, Ctrl + Alt + Insert), поскольку обычно вы не можете ввести комбинацию клавиш и ожидать это передать в приложение. Windows будет считать, что вы хотите использовать его на вашем компьютере. То же самое относится и к другим подобным приложениям, таким как VMware Workstation и другое программное обеспечение для виртуальных рабочих столов.
Параметры, видимые в Windows Security при нажатии комбинации Ctrl + Alt + Del, могут быть изменены. Например, вы можете скрыть диспетчер задач или заблокировать опцию, если по какой-то причине вы не хотите, чтобы это отображалось. Внесение этих изменений осуществляется через редактор реестра; посмотрим, как в Windows Club. Это также можно сделать с помощью редактора групповой политики, как показано на Bleeping Computer.
В большинстве сценариев сначала можно нажать клавишу Alt , как в Alt + Ctrl + Del , и это будет иметь тот же эффект. Однако в некоторых ситуациях может существовать программное обеспечение, которое использует этот другой ярлык, и в этом случае может произойти что-то еще вместо традиционного ответа Ctrl + Alt + Del.
Дэвид Брэдли разработал эту комбинацию клавиш. Посмотрите эту часть Mental Floss для деталей о том, почему он был запрограммирован в первую очередь.
Когда в Xfce используется Control + Alt + Delete, он немедленно блокирует экран и запускает заставку.
Control + Alt + Delete также используется для обозначения «до конца» или «покончить с». Иногда он используется для объяснения выхода из проблемы, удаления кого-либо из уравнения или забывания о них. «Ctrl + Alt + Del» («CAD») также является веб-комиксом Тима Бакли.

Горячие клавиши — отличный способ сэкономить время. С ними не нужно будет отрывать руки от клавиатуры и тянуться к мыши для перемещения по операционной системе и её возможностям. В этом материале собраны действительно полезные комбинации, которые сделают работу за компьютером более удобной и продуктивной.
Win + X
Эта комбинация открывает меню, которое содержит пункты для быстрого доступа к различным системным элементам. Отсюда контролируется компьютер и его питание, запускается поиск, активируется диспетчер задач и не только. Это же меню можно вызвать кликом правой кнопки мыши по кнопке «Пуск».
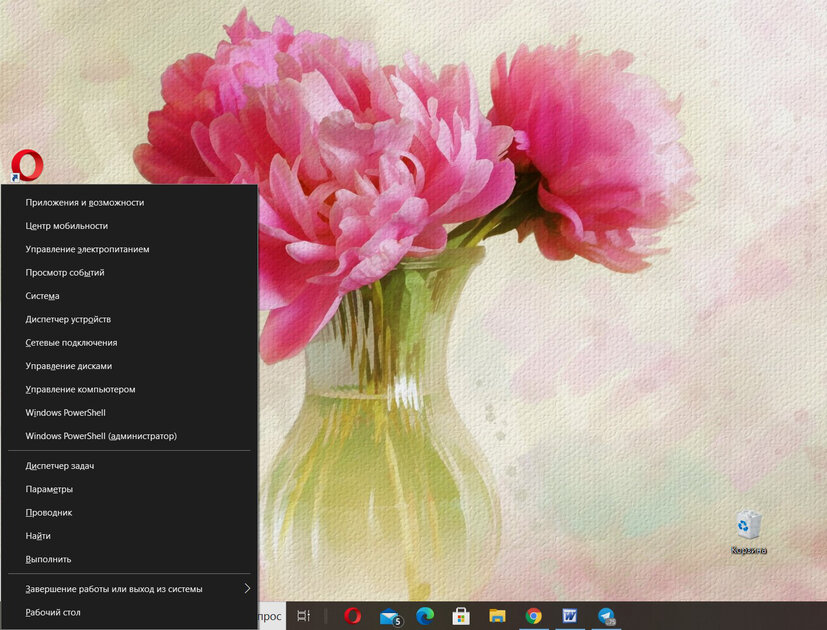
Win + V
Эта комбинация открывает журнал буфера обмена, который позволяет хранить несколько элементов для их использования в дальнейшем. Чтобы активировать буфер обмена, нужно перевести в активное положение переключатель «Вкл.» в меню «Параметры» > «Система» > «Буфер обмена».
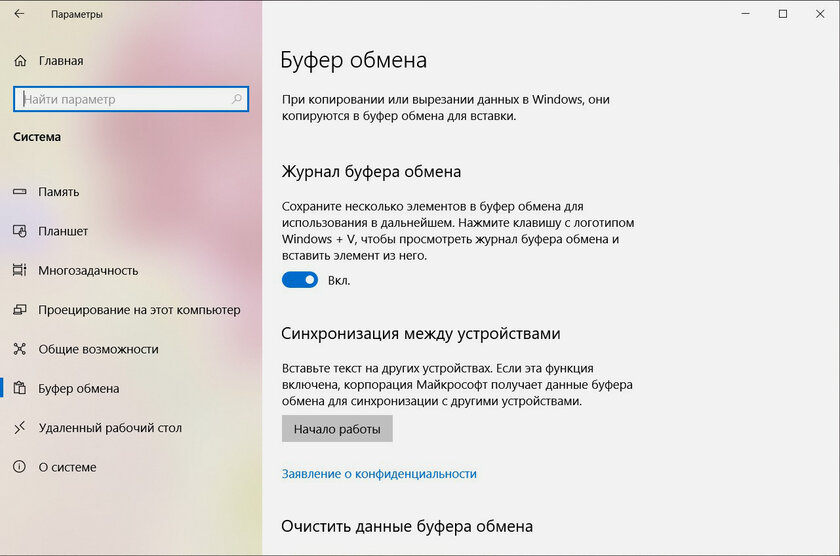
Win + G
Эта комбинация открывает игровую панель Xbox Game Bar. Это — встроенное приложение Windows 10 для записи и трансляции всего, что происходит на экране. Игровая панель также позволяет делать скриншоты, не устанавливая при этом каких-то дополнительных приложений.
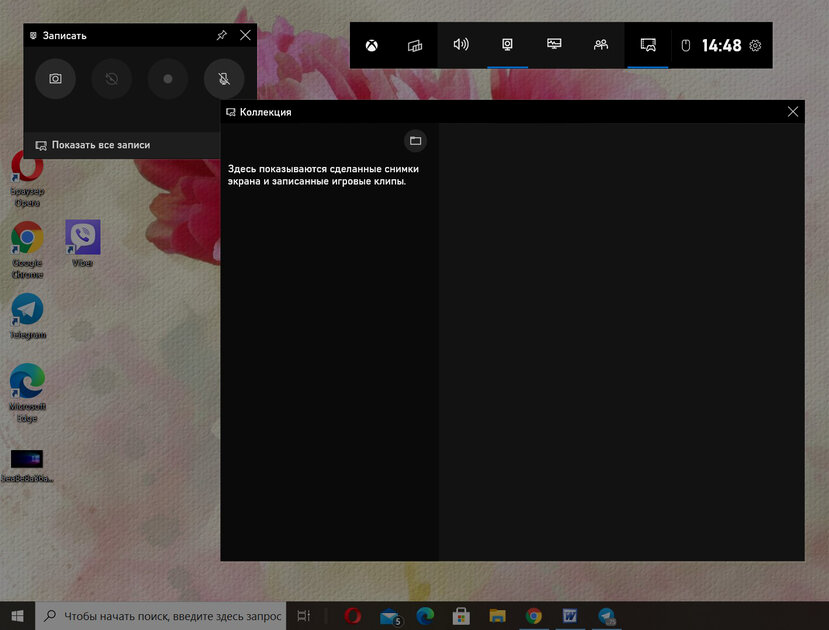
Win + W
Эта комбинация открывает Windows Ink — программу, которая содержит все необходимые функции для работы с пером. С помощью неё можно сделать снимок экрана и сразу же отметить на нём всё необходимое. При этом не нужно устанавливать специальные сторонние утилиты.
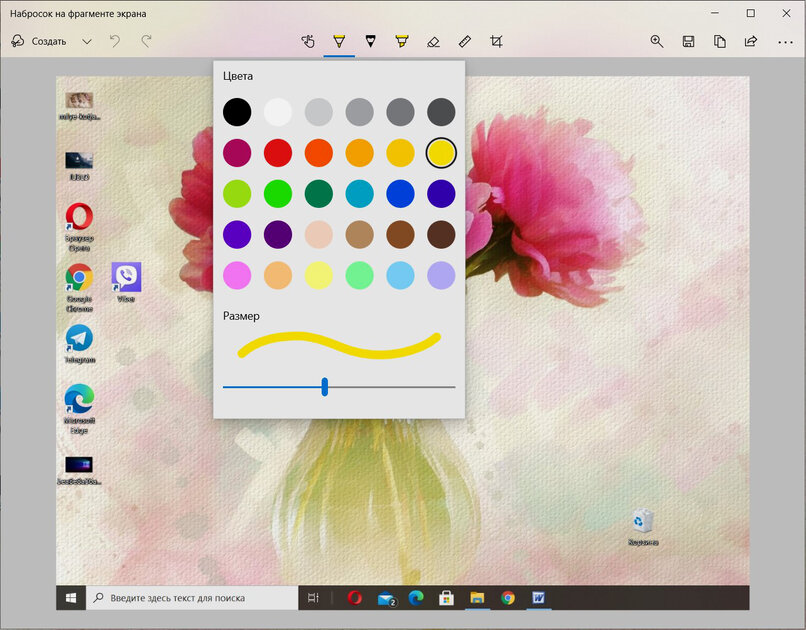
Win + L
Эта комбинация блокирует экран вашего компьютера. Для того чтобы снова вернуться в систему, нужно будет ввести пароль. Это сочетание клавиш полезно тем пользователям, которые часто отлучаются со своего рабочего места и при этом не хотят, чтобы «любопытные» коллеги просматривали их наработки.
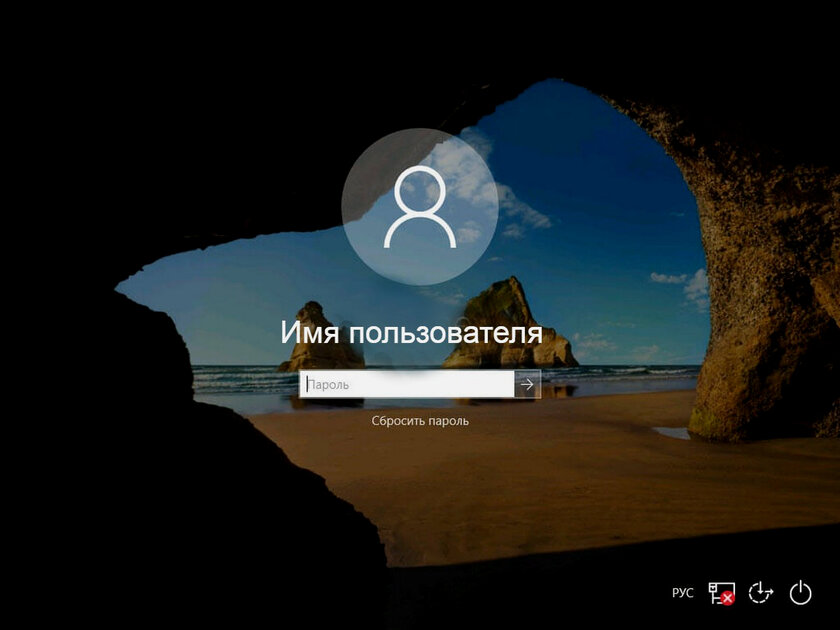
Win + 1, 2, 3, 4…9
С помощью этой комбинации можно открывать программы, которые закреплены на панели задач. Цифры соответствуют ярлыкам слева направо — в приведённом ниже примере сочетание клавиш Win + 1 открывает браузер Opera, Win + 2 — выстроенный почтовый клиент, а Win + 3 — Microsoft Edge.
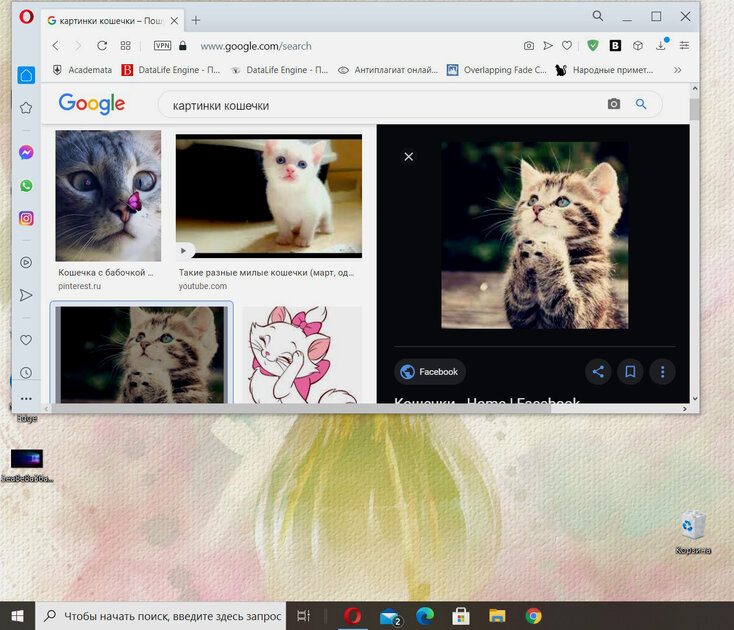
Win + A
Эта комбинация открывает встроенный центр уведомлений Windows 10, в котором отображаются оповещения используемых приложений. Более того, здесь же есть тумблеры для быстрого переключения возможностей компьютера, включая контроль сетевого подключения и заряда.
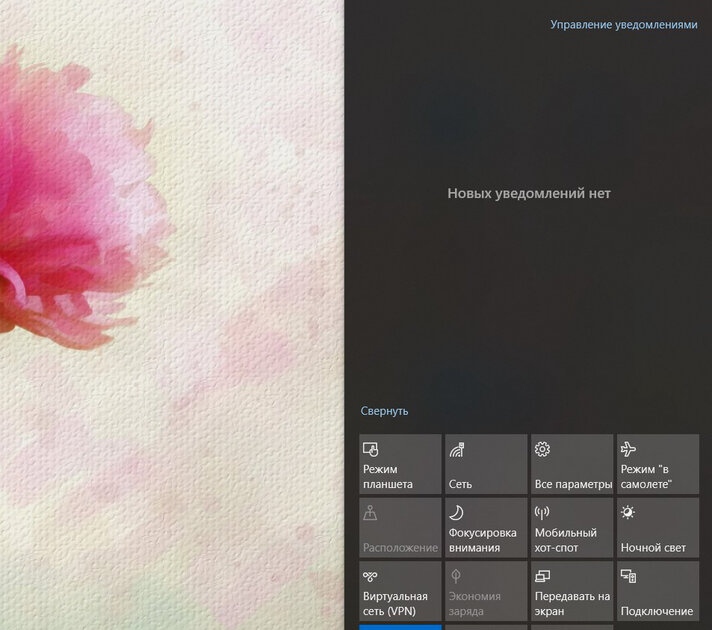
Win + стрелка вправо/влево (→, ←)
Эта комбинация закрепляет активное окно в определённой части экрана. Если нажать Win + →, оно будет привязано к правой части интерфейса системы; если Win + ←, то оно, соответственно, автоматически примагнитится к левой. Это удобно для использования нескольких приложений на широком мониторе.
Win + Tab
Сочетание клавиш, которое показывает все запущенные виртуальные рабочие столы. После использования данной комбинации пользователь сможет создать новый рабочий стол или же закрыть тот, который уже не используется. Очень удобно для контроля своей многозадачности.
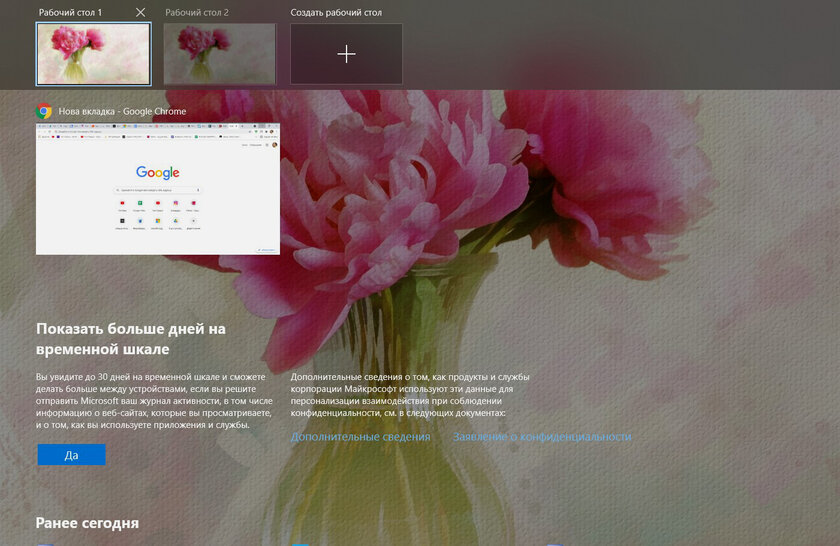
Win + Ctrl + стрелка вправо/влево (→, ←)
Комбинация клавиш, которая позволяет максимально быстро переключаться между виртуальными рабочими столами. Если пользователю нужно перейти на следующий рабочий стол, то нужно нажать Win + Ctrl + →, если необходимо вернуться к предыдущему — Win + Ctrl + ←.
Читайте также:

