Что можно сделать через реестр виндовс
Обновлено: 04.07.2024
Windows имеет гораздо больше компонентов, помимо рабочего стола, окон и приложений. Некоторые из этих элементов необходимы для работы самой операционной системы (например, библиотеки DLL), а другие необходимы для сохранения всей расширенной конфигурации операционной системы. И один из этих элементов, о котором мы наверняка когда-то слышали, - это реестр Windows.
Что такое реестр Windows или Regedit?
Реестр Windows является база данных где сама операционная система и многие приложения сохраняют все виды конфигураций. Все функции операционной системы, как те, которые включены, так и те, которые не включены, хранятся здесь.
В этом реестре мы можем найти все виды значений и настроек, которые позволяют нам изменять даже самый немыслимый элемент операционной системы. Конечно, хотя его структура разделена на дерево каталогов, это вовсе не интуитивный инструмент. Скорее полная противоположность.
Реестр Windows был представлен в Windows 3.11 и до сегодняшнего дня является неотъемлемой частью системы.
Что формирует регистрацию
Поэтому эту запись можно рассматривать как «базу данных конфигурации». А без этого ни операционная система, ни программы не могли бы работать. Windows имеет свои записи в этой базе данных, как и программы, которые мы устанавливаем. Кроме того, каждый пользователь также имеет зарезервированные места для сохранения своих настроек.
Параметры реестра Windows и, следовательно, параметры всей операционной системы хранятся в «Config» каталог , в каталоге «System32» основной папки «Windows». И личная конфигурация каждого пользователя хранится в файле » ntuser.dat ”, Который находится в их личной папке.
Реестр состоит из двух элементов. Первый из них «ключи», или, что то же самое, каждая из «папок», где хранятся значения. И второй элемент это "ценности", кто заканчивает формировать конфигурацию. Эти значения могут иметь числа, текст или другие данные.
Ключи и значения сгруппированы в то, что известно как «Улей», и мы их узнаем, потому что они главные:
- HKEY_CURRENT_USER
- HKEY_LOCAL_MACHINE
- HKEY_CLASSES_ROOT
- HKEY_USERS
- HKEY_CURRENT_CONFIG
Что мы можем сделать на этом
Основная причина, по которой мы обычно обращаемся к реестру Windows, заключается в внести изменения в конфигурацию которые иначе не доступны. Существуют функции операционной системы и функции, которые не имеют переключателя как такового (потому что они не интересны, потому что они являются экспериментальными или по другим причинам), и для доступа к ним необходимо изменить их параметры непосредственно из реестра. ,
Однако, за исключением конкретных изменений, нам не нужно будет ничего делать с регистрацией. Windows и программы отвечают за изменение значений в соответствии с нашими настройками. Когда вы выключаете компьютер, эти изменения сохраняются, а когда вы снова его включаете, они снова загружаются и применяются.
В любом случае, если нам нужно внести конкретные изменения в реестр Windows, мы должны прибегнуть к инструменту, называемому «regedit».
Как отредактировать реестр
Для редактирования реестра Windows необходимо использовать инструмент под названием «Regedit». Эта программа позволит нам получить доступ ко всем записям и изменять их в соответствии с нашими потребностями. Чтобы сделать это, все, что нам нужно сделать, это открыть поисковую систему Windows 10 и ввести в нее «regedit», а затем ввести «Enter». Мы также можем запустить его из меню «Выполнить», которое появляется при нажатии сочетания клавиш » Windows + R ».
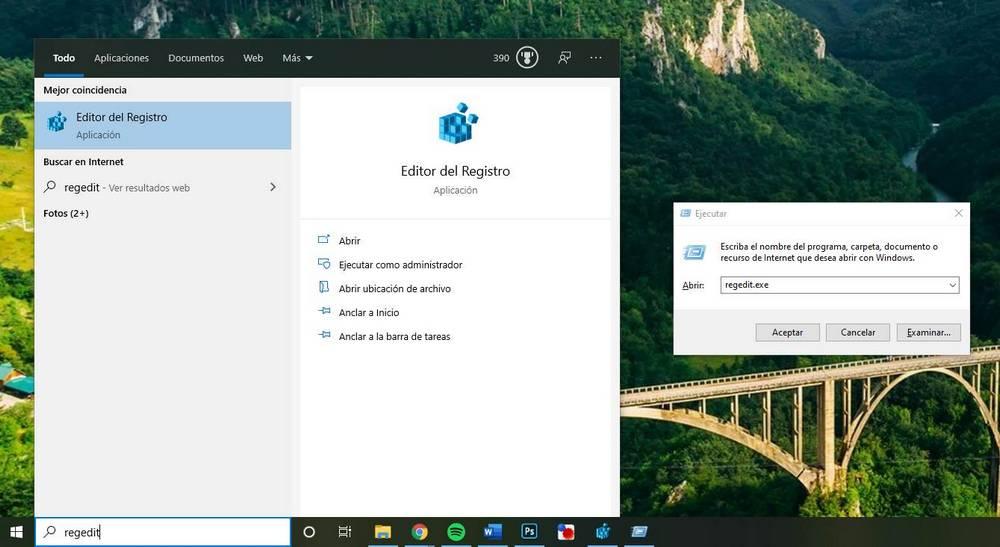
В основном окне regedit мы видим поисковую систему, которая позволит нам быстро перейти к желаемому ключу, дереву ключей и списку значений, которые находятся внутри каждого ключа.
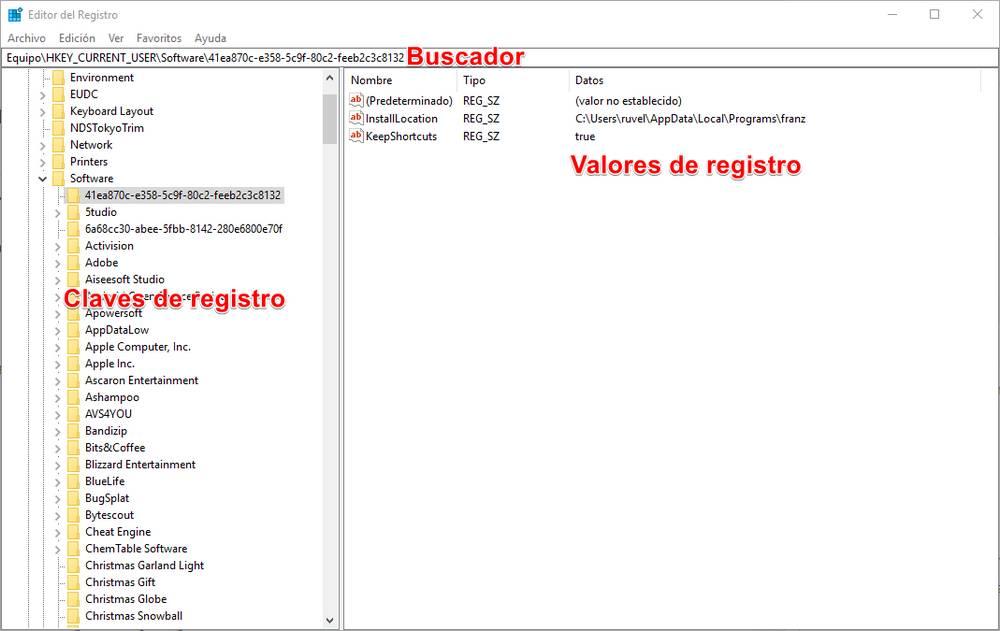
Чтобы изменить существующее значение, нам просто нужно перейти к его разделу реестра (например, Computer> HKEY_CURRENT_USER> Software) и найти значение справа. Мы дважды щелкаем по нему, и мы можем изменить информацию о значении. Конечно, мы должны быть осторожны, вводя значение того же типа, что и исходное (шестнадцатеричное значение не то же самое, что и DWORD.
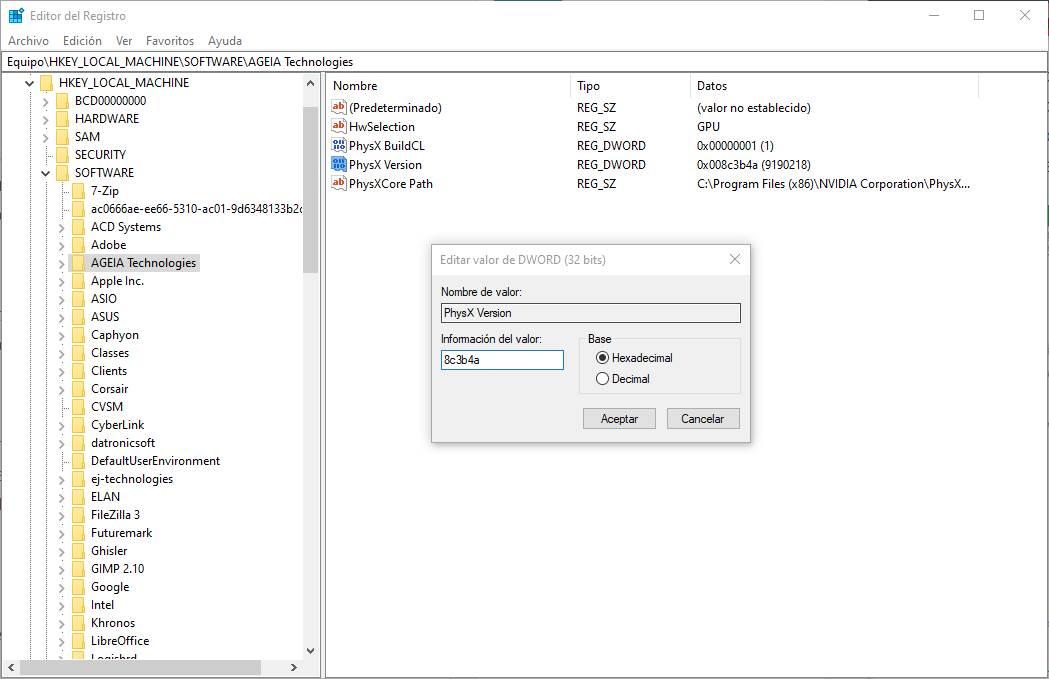
Когда мы уже внесли необходимые изменения, мы принимаем окна, закрываем regedit и перезапускаем Windows, чтобы новые изменения вступили в силу.
Создать новое значение или ключ реестра
Иногда значение, которое мы хотим изменить, не существует. И поэтому нам придется создавать его вручную. Чтобы сделать это, мы должны перейти к разделу реестра, где должно быть значение, которое мы хотим изменить, и мы щелкнем правой кнопкой мыши на пустом месте. Мы выберем «Новый» возможность создать новое значение. Мы должны выбрать тип стоимости, который соответствует тому, что нам нужно.
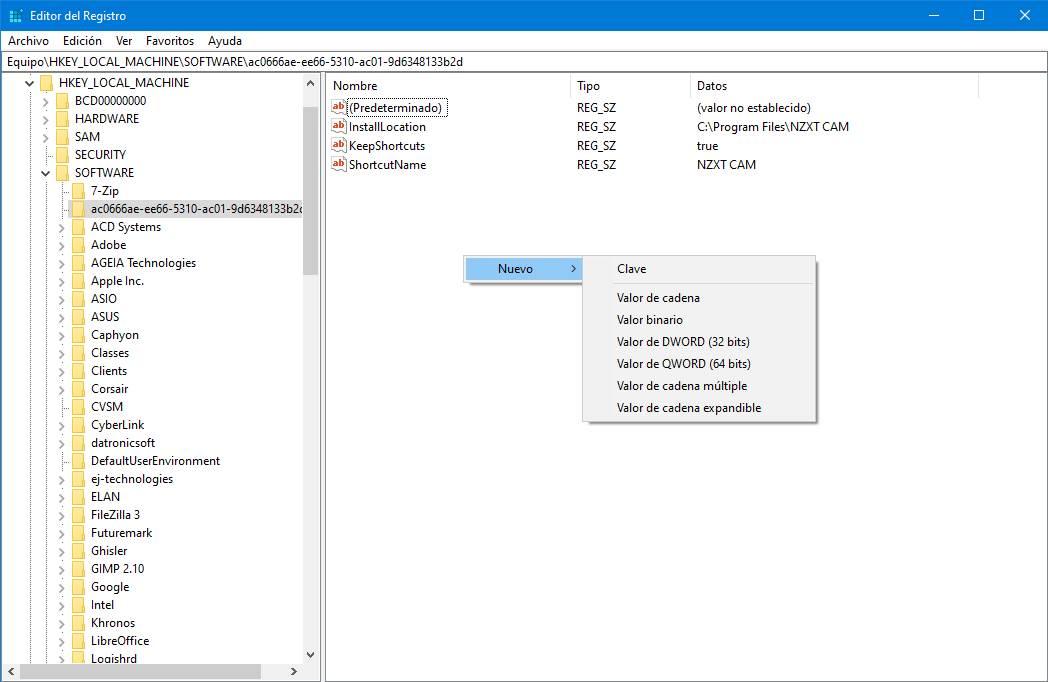
В случае, если ключа не существует, мы также можем создать новый ключ, который будет зависеть от текущего таким же образом (правая кнопка> Создать> Ключ). Рекомендуется перезапустить после того, как мы закончим изменять реестр, чтобы изменения вступили в силу без проблем.
Удалить значение
Также может случиться так, что мы должны удалить значение из реестра. Чтобы сделать это, мы должны выбрать его, щелкнуть по нему правой кнопкой мыши и выбрать "Удалять" вариант . Значение исчезнет, хотя нам, возможно, придется перезагрузиться, чтобы изменения вступили в силу.
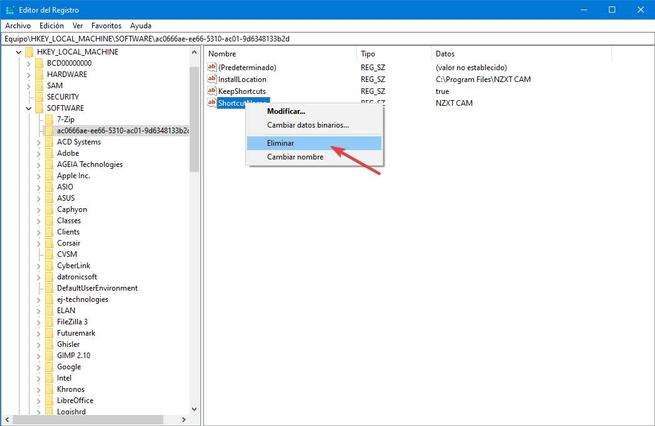
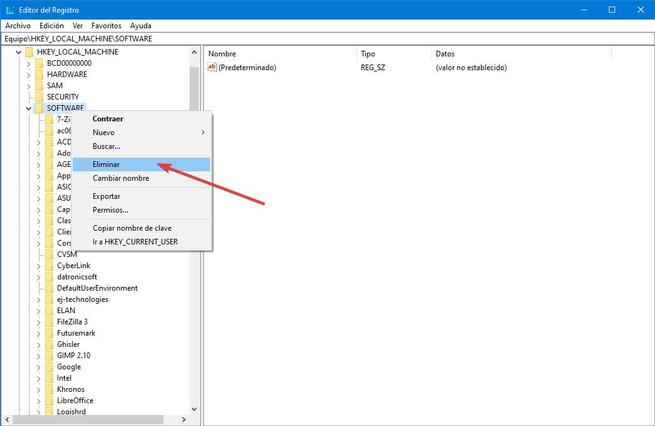
Иногда вместо удаления значения просто измените его значение на «0» или «false», в зависимости от типа. Таким образом, значение будет «деактивировано», но оно все равно будет там, чтобы иметь возможность повторно активировать его, изменяя его значение на «1», когда нам это нужно. Переименовав ключ (например, в .bak), сервер может отключить значение, не удаляя его.
Рекомендуется удалять записи как можно меньше. Удаление ключа удалит все остальные унаследованные ключи и их значения. И чем больше ключ, тем больше проблем у нас будет в долгосрочной перспективе.
Рекомендации по безопасности
При редактировании реестра Windows обычно возникает страх. Тем не менее, мы не должны иметь это. Пока мы знаем, что мы делаем, и избегаем изменения значений в логотипе. Мы никогда не должны менять плавки наугад.
Также можно запускать скрипты, которые позволяют нам изменять значения в реестре. Мы должны только запускать эти скрипты, когда им полностью доверяют , И всегда проверять изменения, которые вы делаете. Вредоносный скрипт может снизить нашу безопасность или сделать компьютер непригодным для использования.
Если реестр поврежден, Windows даже не сможет загрузиться. Поэтому всегда важно создавать резервную копию реестра, записей, которые мы изменяем, и отслеживать изменения. Так что, если что-то пойдет не так, мы всегда можем вернуться.
Резервное копирование реестра Windows
Резервные копии реестра Windows очень важны, так как, благодаря им, мы сможем восстановить наш компьютер, если что-то пойдет не так. Эти резервные копии должны быть сделаны вручную. Для этого достаточно щелкнуть правой кнопкой мыши значение или ключ, который мы хотим сохранить, и выбрать «Экспорт» вариант .
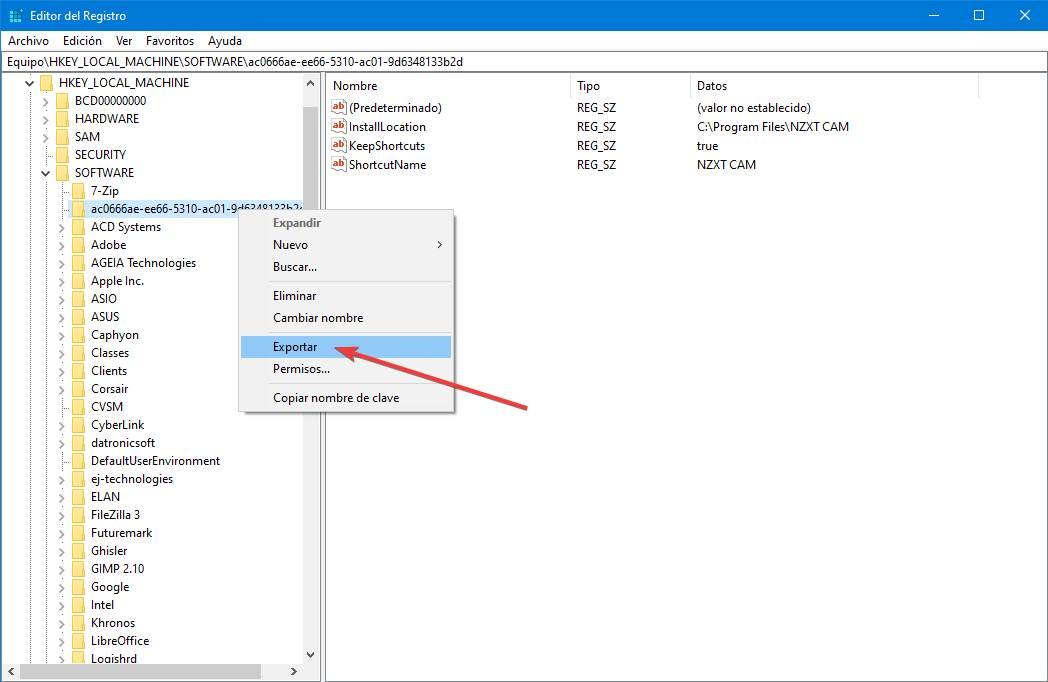
Указанная конфигурация будет сохранена в файле с расширением .REG. Мы можем сделать резервную копию определенного значения, ключа (со всеми его унаследованными значениями) и даже кустов или полного реестра. И процесс для всего этого всегда одинаков.
Восстановить резервную копию
Резервные копии реестра обычно имеют Расширение .REG , Внутри этого файла будут все инструкции, чтобы оставить реестр, значение или ключ, как это было во время его создания. Чтобы восстановить эту копию, просто дважды щелкните этот файл REG, чтобы восстановить его.
Резервные копии реестра Windows должны быть как можно более мелкими и конкретными. При восстановлении очень большой копии могут возникнуть проблемы с другими ключами или другими значениями. Чем конкретнее ключ (конкретное значение, ключ и т. Д.), Тем лучше. Хотя, если мы хотим, мы можем сделать полную копию реестра или улья. Хотя это не идеально.
Резервные копии реестра обычно занимают несколько байтов. Полный реестр Windows может занимать около 400 МБ, в зависимости от программ, которые мы установили.
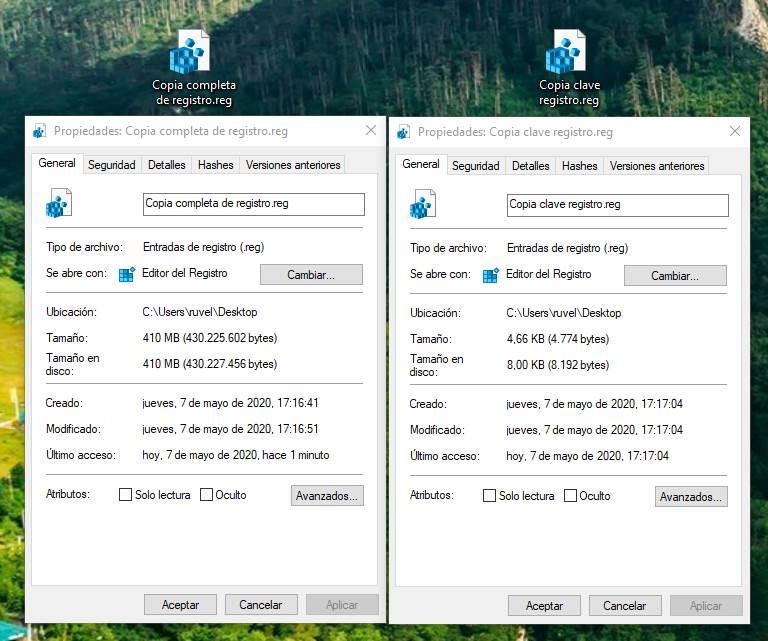
Важно, что чем больше копия реестра Windows, тем более она личная. И это может даже иметь личную информацию и лицензионные ключи. Поэтому рекомендуется не делиться очень большими резервными копиями с другими людьми.
REG-файлы: автоматизировать изменения в regedit
Освободи Себя Реестре сохраняется в своем собственном формате базы данных, так что только Windows, regedit и программы могут получить к нему доступ. Однако существует один тип файлов, специально разработанный для непосредственного взаимодействия с реестром: REG-файлы .
REG-файл - это текстовый файл (при желании мы можем открыть его с помощью Блокнота), в котором в реестре Windows определена серия изменений и модификаций. При выполнении (с двойным щелчком и с разрешения администратора) изменения применяются в соответствии с их определениями.
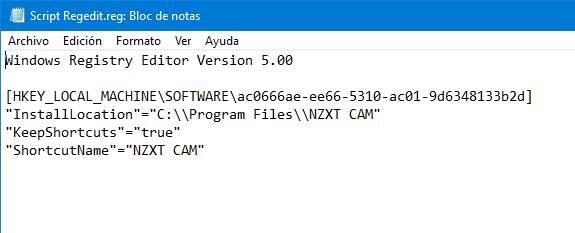
Резервные копии реестра Windows имеют расширение REG, поэтому вы можете восстановить их двойным щелчком мыши. Кроме того, можно также создавать собственные сценарии для автоматизации создания и изменения значений реестра.
Файл «.REG» должен начинаться с » Редактор реестра Windows версии 5.00 «, В скобках [] укажите путь к ключу реестра, который нужно изменить, и под ним, в кавычках,« каждое из значений равно и определенное значение также в кавычках.
Пока он организован, один и тот же файл REG может иметь изменения для различных ключей и значений.
Лучшие приемы или изменения в реестре для улучшения Windows
Мы можем внести много изменений в реестр. И собрать их все невозможно, так как они практически бесконечны. Windows и программы скрывают множество секретных функций, настроек и хитростей, которые необходимо разблокировать через этот реестр Windows.
Давайте рассмотрим некоторые из наиболее актуальных и полезных для пользователей Windows 10. И поэтому, кстати, мы можем попрактиковаться в ознакомлении с реестром Windows. Все эти «хаки» безопасный и обратимый , хотя мы рекомендуем, как всегда, работать с резервными копиями, а не изменять значения или ключи случайным образом.
Мы не собираемся указывать шаг за шагом, как добраться до ключа и отредактировать значение. Это было объяснено в предыдущих пунктах. Мы просто укажем изменения, которые необходимо внести. И, конечно же, после их выполнения нам придется перезагрузить компьютер.
Открывать программы из контекстного меню
Этот взлом Windows присутствует в Vista. И по сей день, с Windows 10, она все еще полностью функциональна. Чтобы это работало, нам нужно найти себя в следующем разделе реестра:
HKEY_CLASSES_ROOT> Каталог> Фон> оболочка
Оказавшись там, мы создадим новый ключ внутри «оболочки» с именем программы, которую мы хотим запустить. Например, «Блокнот» или «Chrome«. И внутри этого ключа мы создадим еще один ключ под названием «команда».
Клавиша «command» будет иметь значение «Default», созданное по умолчанию. Мы должны отредактировать это значение, дважды щелкнув по нему, и изменить информацию о его значении по каталогу, в кавычках, до .exe программы.
Удалить папку «3D-объекты» и другие «Эта команда»
Папка «3D Objects» - одна из самых бесполезных, которые мы можем найти в Windows 10. И хотя Microsoft не предлагает возможности скрыть это, мы можем легко сделать это, просто изменив реестр.
Мы должны перейти к следующему разделу реестра:
HKEY_LOCAL_MACHINE> ПРОГРАММНОЕ ОБЕСПЕЧЕНИЕ> Microsoft> Windows> CurrentVersion> Explorer> MyComputer> NameSpace
И в нем мы найдем еще один ключ под названием «». Что мы должны сделать, это удалить этот полный ключ, чтобы скрыть папку в проводнике.
Если у нас есть 64-битная система, мы также должны перейти к следующему ключу в реестре Windows:
HKEY_LOCAL_MACHINE> ПРОГРАММНОЕ ОБЕСПЕЧЕНИЕ> Wow6432Node> Microsoft> Windows> CurrentVersion> Explorer> MyComputer> NameSpace
Показывать секунды на часах панели задач
Часы Windows обычно появляются в правом нижнем углу рабочего стола. И рядом с ним, как правило, появляется дата. По умолчанию часы Windows 10 показывают только часы и минуты. Однако, если мы хотим, мы также можем включить секунды.
Для этого мы введем regedit и перейдем к следующему разделу реестра:
HKEY_CURRENT_USER> Программное обеспечение> Microsoft> Windows> CurrentVersion> Explorer> Advanced
Здесь мы создадим новое 32-битное значение DWORD под названием «ShowSecondsInSystemClock». И мы присвоим значение «1», чтобы сделать его активным. После перезапуска мы можем увидеть секунды на часах.
Скрыть OneDrive в проводнике
Чтобы скрыть этот значок в проводнике Windows, нам нужно перейти к следующему разделу реестра:
Попав в него, мы дважды щелкнем по «System.IsPinnedToNameSpaceTree» и изменим его значение на «0» (ноль).
Мы также должны перейти (если мы используем 64-разрядную систему) к следующему разделу реестра:
HKEY_CLASSES_ROOT> Wow6432Node> CLSID>
И измените значение «System.IsPinnedToNameSpaceTree» на «0».
Удалить Bing из Windows Finder
Bing - это поисковая система Microsoft, интегрированная в программы Windows 10. Если мы не хотим использовать эту поисковую систему, например, из поисковой системы Windows, мы можем удалить ее с помощью простого изменения в реестре Windows.
Что мы должны сделать, это открыть regedit и перейти к следующему разделу реестра:
HKEY_CURRENT_USER> ПРОГРАММНОЕ ОБЕСПЕЧЕНИЕ> Microsoft> Windows> Текущая версия> Поиск
Оказавшись там, мы создадим новое 32-битное значение DWORD с именем «BingSearchEnabled» и присвоим ему значение «0». Мы также должны найти значение «CortanaConsent» и убедиться, что его значение также равно нулю, как и предыдущее.
Отключите функцию «Встряхните, чтобы свести к минимуму»
Если щелкнуть окно и «встряхнуть» его, по умолчанию Windows свернет все остальные окна, оставив видимым только то, которое мы выбрали. Это может быть практичным в некоторых ситуациях, но очень раздражающим в других. К счастью, его можно отключить относительно легко.
Для этого нужно перейти в редактор реестра Windows и перейти к следующему разделу реестра:
HKEY_CURRENT_USER> ПРОГРАММНОЕ ОБЕСПЕЧЕНИЕ> Microsoft> Windows> CurrentVersion> Explorer> Advanced
Здесь мы должны создать новое 32-битное значение DWORD с именем «DisallowShaking» и изменить его значение с «0» на «1».
Чем без сомнения хорош реестр Windows, так это возможностью его редактирования, и теми дополнительными средствами управления, которые вы в результате этого получите. В этой статье мы рассмотрим некоторые любопытные хаки реестра.
Полезные хаки реестра Windows
Не забудьте, работать с реестром Windows нужно очень осторожно, и не важно, что вы собираетесь делать: добавлять что-либо, удалять, или как-то изменять настройки системы. Так что первым делом проверьте, не забыли ли вы сделать резервную копию реестра и создать резервный образ системы.
Внимание. Каждое изменение реестра для функций Windows требует перезапуска компьютера; при изменении записи в реестре для какой-либо программы, обычно достаточно перезапуска этой программы.
Основы реестра Windows
Реестр - база данных всех настроек и параметров конфигурации Windows, ваших аппаратных средств и всего установленного программного обеспечения. Это - основной файл (фактически серия файлов), который указывает операционной системе, что и где находится. Повторимся еще раз, если вы делаете изменения в реестре, вы должны сделать резервную копию файлов.
Работа с реестром осуществляется в редакторе реестра. Для его открытия пропишите в поиске regedit. Затем, в меню "Файл" щелкните по параметру "Экспорт" и сохраните резервную копию вашего файла реестра в каком-нибудь безопасном месте.

Если вам потребуется восстановить свои ключи реестра, также откройте редактор реестра и в меню "Файл", щелкните по параметру "Импорт". Вас спросят, какой файл вы хотите импортировать и затем попросят подтвердить это действие.
Внимание. Добавление ключей из резервной копии реестра, перезаписывает любые ранее там произведенные изменения.
Добавление в контекстное меню проводника опции "копировать/переместить в папку"
Хотя при щелчке по файлу или папке в контекстном меню проводника полезные команды "Вырезать" и "Копировать" уже включены, туда же можно добавить и опции "Копировать в папку" и "Переместить в папку".

Как добавить команду копирования в папку:
- Откройте редактор реестра, regedit.
- Переместитесь к ключу "HKEY_CLASSES_ROOT\AllFilesystemObjects\shellex\ContextMenuHandlers".
- Щелкните правой кнопкой по ключу ContextMenuHandlers и создайте раздел с именем Copy to folder.
- Двойной щелчок по появившемся в правом окне параметру вызовет окно его значения по умолчанию, измените его на .
Чтобы добавить в контекстное меню ключ "Переместить в папку", повторите эти шаги, но создайте новый раздел Move to folder со значением по умолчанию .
Внимание. Не забудьте про скобки "<>", без них опция не работает.
и вставьте сюда ярлыки на нужные вам приложения, устройства, сетевые расположения и так далее.
Добавление в контекстное меню опции дефрагментирования
Вы можете сделать так, чтобы при щелчке правой кнопкой на жестком диске, в контекстное меню проводника появилась опция дефрагментирования.
Этот инструмент запускается из командной строки.

Чтобы добавить опцию дефрагментации:
- Откройте редактор реестра.
- Переместитесь к ключу "HKEY_CLASSES_ROOT\Drive\shell".
- Создайте новый раздел под названным runas.
- Выделите его, дважды щелкните на значении с правой стороны и установите значение по умолчанию Defragment.
- Создайте подраздел runas под названием command.
- Дважды щелкните по значению подраздела command и измените его значение по умолчанию, на defrag %1 -v.
Добавление в контекстное меню опции командной строки
Также легко добавить в контекстное меню проводника командную строку.
- Перейдите к регистрационному ключу "HKEY_LOCAL_MACHINE\Software\Classes\Folder\Shell".
- Создайте новый раздел под названием Command Prompt.
- Дважды щелкните по его значению и в настройках по умолчанию измените на Open Command
Другой вариант, если вы хотите что-то другое.
- Создайте подраздел Command Prompt под названием Command.
- Дважды щелкните по нему и значению по умолчанию измените на Cmd.exe /k pushd %L.
Где значение /k, вместо того, чтобы выполнить команду и закрыть открытое на экране окно, переключает его листы. Значение pushd содержит имя текущей папки, а переключатель %L открывает окно команд в этой папке.
Отображение перед названием тома буквы диска
Возможно вам понадобится отображение в проводнике буквы диска, что вы легко можете сделать, перейдя в нем же на вкладку "Вид". Выберите здесь опцию изменения параметров папок и в новом окне, во вкладке "Вид" отметьте опцию отображения буквы диска.
А также можно настроить отображение буквы диска перед названием тома:
- Откройте редактор реестра.
- Переместитесь к следующему ключу: "HKEY_LOCAL_MACHINE\SOFTWARE\Microsoft\Windows\CurrentVersion\
Explorer". - Щелкните правой кнопкой и создайте новый DWORD (32-бита) под названием ShowDriveLettersFirst.
- Дважды щелкните по нему и измените его значение с 0 до 4.
Добавление в проводник FTP расположение
Если вы работаете с веб-сервером, вы можете добавить прямую ссылку к своей FTP службе непосредственно в проводник. Это позволит вам управлять файлами на сервере, также, как на собственном ПК. Давая возможность перетаскивать и бросать файлы по FTP, а при необходимости и удалять, без потребности в отдельном программном обеспечении.
Теперь у вас есть прямой доступ к вашему сайту по FTP непосредственно в пределах проводника.
Изменение миниатюры программ на панели задач
Простой настройкой реестра вы можете изменить размер миниатюр предварительного просмотра рабочих программ в панели задач Windows 8.1
- Откройте редактор реестра, regedit.
- Переместитесь к ключу "HKEY_CURRENT_USER\Software\Microsoft\Windows\CurrentVersion\
Explorer\ Taskband". - Щелкните правой кнопкой и создайте новый DWORD (32-бита) под названием MinThumbSizePX.
- Дважды щелкните по этой записи и измените ее значение на нужный вам размер миниатюр (в пикселях). Например, если вы хотите огромные миниатюры, в 500 пикселей (измените число на 500), или хотите маленькие миниатюры, в 50 пикселей (измените значение на 50).
У 32-битного реестра DWORD для управления изображениями миниатюр есть и другие значения ключей:
- NumThumbnails (число изображений миниатюр)
- MinThumbSizePX (минимальный размер миниатюры)
- MaxThumbSizePX (максимальный размер миниатюры)
- TextHeightPX (текстовая высота заголовка миниатюры в пикселях)
- TopMarginPX (верхнее поле в пикселях)
- LeftMarginPX (левое поле в пикселях)
- RightMarginPX (правое поле в пикселях)
- BottomMarginPX (нижнее поле в пикселях)
- ThumbSpacingXPx (пространство по горизонтали между миниатюрами в пикселях)
- ThumbSpacingYPx (пространство по вертикали между миниатюрами в пикселях).
Изменение панели задач в групповой политике
Хотя не мало средств для изменения панели задач доступны простым щелчком правой кнопки и открытием свойств панели задач, в Windows 8.1 Pro, Enterprise, и RT Windows имеются и дополнительные.
Они находятся в групповой политике, открыть которую можно введя в поле поиска gpedit.msc.
Переместитесь в редакторе групповой политики к User Configuration\Administrative Templates\StartMenu and Taskbar. Здесь вы увидите большое меню с дополнительными опциями, включая возможность выключения уведомлений и полное сокрытие области уведомлений.
Запрет команды отключения ПК
Иногда вам может понадобится запрет на выключение ПК; например, если у вас выполняется какая-то серьезная задача. Вы легко можете отключить возможность отключения компьютера.
- Найдите регистрационный ключ "HKEY_CURRENT_USER\Software\Microsoft\Windows\CurrentVersion\
Policies\Explore". - Создайте новый DWORD и назовите его NoClose.
- Дайте этому DWORD значение 1.
Этот процесс не препятствует завершению работы ПК нажатием кнопки, но препятствует отключению компьютера стандартным способом.
Разблокирование скрытой учетной записи суперадминистратора
Хотя основные пользователи ПК всегда устанавливаются под учетной записью администратора, что позволяет им делать все необходимые изменения, иногда вам может понадобится и скрытая учетная запись суперадминистратора. Эта учетная запись не контролируется управлением учетных записей (UAC) и имеет такие полномочия, в которых вы, возможно, нуждаетесь, но они вам недоступны по причинам устойчивости и безопасности ОС.
Чтобы разблокировать эту учетную запись, из своей учетной записи Администратора, клавишами Win+X, откройте командную строку (администратор) и введите следующую команду: net user administrator /active:yes. При выходе из системы вам будет доступна учетная запись суперадминистратора. Когда вы внесете нужные вам изменения, отключите эту возможность прописав /active:no.
Сокрытие на панели управления неиспользуемых элементов
Панель управления в Windows 8.1, со всеми отображаемыми в ней средствами управления, может быть очень громоздкой. К счастью, некоторые из средств управления при желании можно удалить:
- Откройте редактор реестра, regedit.
- Переместитесь в редакторе реестра к HKEY_LOCAL_MACHINE\SOFTWARE\Microsoft\Windows\
CurrentVersion\Control Panel\don’t load. - Здесь вы увидеть список уже скрытых элементов панели управления.
Чтобы скрыть дополнительный элемент, создайте новый строковой параметр именем .cpl, который соответствует нижеследующим.
Апплет панели управления - Имя
Опции доступа - access.cpl
Добавление новых аппаратных средств - hdwwiz.cpl
Свойства дисплея - desk.cpl
Игровые контролеры - joy.cpl
Свойства интернета - inetcpl.cpl
Свойства мыши - main.cpl
Сетевые соединения - ncpa.cpl
Источники данных ODBC - odbccp32.cpl
Свойства телефона и модема - telephon.cpl
Свойства электропитания - powercfg.cpl
Программы и функции - appwiz.cpl
Время и дата - timedate.cpl
Учетные записи пользователя - nusrmgr.cpl
Windows традиционно был высоконастраиваемой системой, и Windows 8.1 не исключение. И мы надеемся, что эта статья дала вам представление о том, как некоторые полезные хаки и твики реестра могут ее изменить.
В данной статье мы рассмотрим интересные, а может для кого и полезные настройки операционной системы Windows с помощью реестра. С помощью этих настроек Вы сможете отключить надоедающие Вам функции Windows или изменить их по своему вкусу.
Добавление своей папки на боковую панель
Теперь давайте разберемся с клавишами клавиатуры, случайное нажатие на которых раздражает некоторых пользователей.
Отключение клавиши Windows
На некоторых современных клавиатурах присутствует клавиша Windows (как правило, логотип-флажок Майкрософт). Некоторым пользователям она мешает при быстрой печати. Чтобы отключить ее, нужно в реестре найти ключ
HKEY_LOCAL_MACHINE\SYSTEM\CurrentControlSet\Control\Keyboard Layout.
Создайте новый двоичный параметр, с заголовком Scancode Map и присвойте ему значение
00 00 00 00 00 00 00 00 03 00 00 00 00 00 5B E0 00 00 5C E0 00 00 00 00.
После перезагрузки клавиша Windows будет отключена.
Недостаточно места на диске
HKEY_CURRENT_USER\Software\Microsoft\Windows\CurrentVersion\Policies\Explоrer
Очистка файла подкачки перед перезагрузкой системы
Очистить файл pagefile.sys перед перезагрузкой системы. В данном файле может храниться конфиденциальная информация. Если данная опция включена, возможно, значительное увеличение времени выключения компьютера. Для того чтобы очищать этот файл сделайте вот что:
HKLM\SYSTEM\CurrentControlSet\Control\Session Manager\Memory Management
ClearPageFileAtShutdown:DWORD =1 или 0
Включать Num Lock при загрузке
Определяет состояние кнопки Num Lock при вводе логина и пароля. Windows XP отключает Num Lock в любом случае, даже если в BIOS состояние Num Lock находится в положении включено, для того чтобы контролировать этот параметр используйте следующие настройки:
HKEY_USERS\.DEFAULT\Control Panel\Keyboard
Автоматически выгружать не используемые библиотеки
При выключении компьютера в памяти загружено много ненужных библиотек и поэтому компьютер может очень долго выключаться, можно настроить так, что при выключении компьютера эти библиотеки будут сами выгружаться. Если наблюдается нестабильная работа системы при включенной опции, отключите её. Используйте следующие настройки:
HKLM\SOFTWARE\Microsoft\Windows\CurrentVersion\Explorer
Отключить слежение Windows XP за пользователем
Операционная система Windows XP постоянно записывает действия пользователя, какие программы он запускал, какие открывал документы и т.д. В целях безопасности (да и просто, если охота) данную опцию можно отключить следующим образом:
HKCU\Software\Microsoft\Windows\CurrentVersion\Policies\Explorer
Но помните, что при выключенной опции НЕ БУДЕТ СОХРАНЯТЬСЯ список часто вызываемых программ, недавние документы и пр.
Запрашивать пароль после выхода из ждущего режима
Для того чтобы при выходе из ждущего режима операционная система запрашивала пароль Вам необходимо сделать вот что:
HKCU\Software\Policies\Microsoft\Windows\System\Power
PromptPasswordOnResume:DWORD = 1 – запрашивать пароль
Показывать выполняемые команды при запуске и выходе из системы
Очень полезная настройка, с помощью которой Windows показывает информацию о выполняемых процессах во время загрузки системы. Поможет быстро выяснить, на запуск чего система тратит много времени и если возможно, отключить не нужные сервисы. Для этого сделайте следующее:
HKLM\SOFTWARE\Microsoft\Windows\CurrentVersion\Policies\System
Не показывать имя последнего пользователя
В операционной системе Windows, при загрузке системы, когда Вы вводите пользователя и пароль, сохраняется этот пользователь, т.е. при следующем запуске он там уже будет стоять, нужно просто ввести пароль, но если Вы не хотите, чтобы он там сохранялся, Вам нужно сделать следующую настройку:
HKLM\Software\Microsoft\Windows\CurrentVersion\Policies\System
Автоматически перезагрузить компьютер
Операционная система Windows всегда думает о пользователях, не прошёл мимо и факт зависания компьютера. Теперь Вам не надо тянуться к кнопке Reset (перезагрузка), компьютер может перезагрузиться самостоятельно, если произойдет непоправимая ошибка. Данную опцию можно настроить в «Свойствах системы», вкладка «Дополнительно», раздел «Загрузка и восстановление». А в реестре можно изменить следующую настройку:
HKLM\SYSTEM\CurrentControlSet\Control\CrashControl
AutoReboot: DWORD =1 – перезагружать компьютер, 0 – не перезагружать
Использовать свою программу дефрагментации диска
Дефрагментацию диска выполнять очень полезно, но многим стандартный дефрагментатор Windows не нравится, но Вы легко можете задать свою программу дефрагментации диска. Она будет вызываться, если Вы в свойствах диска, на вкладке Сервис нажмёте на кнопку «Выполнить дефрагментацию», для этого выполните следующие действия:
HKLM\SOFTWARE\Microsoft\Windows\CurrentVersion\Explorer\ MyComputer\DefragPath
EXPAND STRING (По умолчанию), система использует следующую командную строку %systemroot%\system32\dfrg.msc %c:
С помощью параметра %с передается имя диска. Замените программу на свою и все!
Использовать свою программу очистки системы
HKLM\SOFTWARE\Microsoft\Windows\CurrentVersion\Explorer\ MyComputer\cleanuppath
EXPAND STRING (по умолчанию), система использует следующую командную строку %SystemRoot%\system32\cleanmgr.exe /D %c
С помощью параметра %с передается имя диска. Для CleanUp если не задан параметр /D, то параметр %с игнорируется и система предлагает пользователю выбрать диск самостоятельно.
HKLM\SYSTEM\CurrentControlSet\Control\Session Manager
создать или отредактировать параметр AutoChkTimeOut типа DWORD и присвоить ему значение в секундах. По умолчанию установлена пауза в 10 секунд. Если Вы присвоите ему значение больше чем 259200 секунд (около 3 дней), то будет использоваться значение по умолчанию.
Активация Windows
Если Вам понадобилось по каким-то причинам сбросить текущую активацию Windows, то Вам необходимо в разделе реестра
HKLM\SOFTWARE\Microsoft\WindowsNT\CurrentVersion\WPAEvents
изменить любую цифру в значении параметра OOBETimer. Это аннулирует текущую активацию. Далее запускаем активизацию системы, набираем в «Пуск -> Выполнить» следующее:
Вот пока и все что я хотел рассказать и показать про настройки реестра или как многие называют – секреты реестра, т.к. в реестре можно изменить практически все, что можно настроить в Windows, т.е. в реестре хранятся все настройки операционной системы Windows, но не все умеют пользоваться этими настройками.

Во многих статьях на сайте remontka.pro я рассказывал, как выполнить то или иное действие с помощью редактора реестра Windows — отключить автозапуск дисков, убрать баннер или программы в автозагрузке.
С помощью правки реестра можно изменить очень многие параметры, оптимизировать работу системы, отключить какие-либо ненужные функции системы и многое другое. В этой статье поговорим об использовании редактора реестра, не ограничиваясь стандартными инструкциями наподобие «найти такой-то раздел, изменить значение». Статья в равной степени подойдет для пользователей Windows 7, 8 и 8.1.
Что такое реестр
Реестр Windows представляет собой структурированную базу данных, в которой хранятся параметры и информация, используемая операционной системой, драйверами, службами и программами.

Реестр состоит из разделов (в редакторе выглядят как папки), параметров (или ключей) и их значений (показываются в правой части редактора реестра).

Чтобы запустить редактор реестра, в любой версии Windows (от XP) вы можете нажать клавиши Windows + R и ввести regedit в окно «Выполнить».

Впервые запуская редактор в левой части вы увидите корневые разделы, в которых неплохо бы ориентироваться:
- HKEY_CLASSES_ROOT — данный раздел используются для хранения и управления ассоциациями файлов. Фактически, данный раздел является ссылкой на HKEY_LOCAL_MACHINE/Software/Classes
- HKEY_CURRENT_USER — содержит параметры для пользователя, под именем которого был осуществлен вход в систему. Здесь же хранятся большинство параметров установленных программ. Является ссылкой на раздел пользователя в HKEY_USERS.
- HKEY_LOCAL_MACHINE — в данном разделе хранятся настройки ОС и программ в целом, для всех пользователей.
- HKEY_USERS — хранит настройки для всех пользователей системы.
- HKEY_CURRENT_CONFIG — содержит параметры всего установленного оборудования.
В инструкциях и руководствах имена разделов часто сокращаются до HK + первые буквы имени, например, вы можете увидеть такую запись: HKLM/Software, что соответствует HKEY_LOCAL_MACHINE/Software.
Где хранятся файлы реестра
Файлы реестра хранятся на системном диске в папке Windows/System32/Config — файлы SAM, SECURITY, SYTEM и SOFTWARE содержат информацию из соответствующих разделов в HKEY_LOCAL_MACHINE.

Данные из HKEY_CURRENT_USER хранятся в скрытом файле NTUSER.DAT в папке «Users/Имя_пользователя» на компьютере.
Создание и изменение разделов и параметров реестра
Любые действия по созданию и изменению разделов и значений реестра можно выполнить, обратившись к контекстному меню, появляющемуся по правому клику по имени раздела или в правой области со значениями (или по самому ключу, если его требуется изменить.

Ключи реестра могут иметь значения различных типов, но чаще всего при правке приходится иметь дело с двумя из них — это строковый параметр REG_SZ (для задания пути к программе, например) и параметр DWORD (например, для включения или отключения какой-либо функции системы).
Избранное в редакторе реестра

Даже среди тех, кто регулярно пользуется редактором реестра, почти нет тех, кто использует при этом пункт меню «Избранное» редактора. А зря — сюда можно добавить наиболее часто просматриваемые разделы. И в следующий раз, для перехода к ним не копаться в десятках имен разделов.
«Загрузить куст» или правка реестра на компьютере, который не загружается
С помощью пункта меню «Файл» — «Загрузить куст» в редакторе реестра вы можете выполнить загрузку разделов и ключей с другого компьютера или жесткого диска. Наиболее часто встречающийся вариант использования: загрузка с LiveCD на компьютере, который не загружается и исправление ошибок реестра на нем.

Примечание: пункт «Загрузить куст» активен только при выборе разделов реестра HKLM и HKEY_USERS.
Экспорт и импорт разделов реестра
Если необходимо, вы можете экспортировать любой раздел реестра, включая подразделы, для этого кликните по нему правой кнопкой мыши и выберите в контекстном меню «Экспортировать». Значения будут сохранены в файле с расширением .reg, который по сути является текстовым файлом и его можно редактировать с помощью любого текстового редактора.

Очистка реестра
Многие сторонние программы в числе прочих функций предлагают произвести очистку реестра, что по описанию должно привести к ускорению работы компьютера. Я уже писал статью на эту тему и не рекомендую выполнять подобную очистку. Статья: Программы для очистки реестра — стоит ли их использовать.
Отмечу, что речь идет не об удалении записей вредоносных программ в реестре, а именно о «профилактической» очистке, которая по факту не приводит к повышению производительности, но может привести к сбоям в работе системы.
Дополнительные сведения о редакторе реестра
Некоторые статьи на сайте, которые имеют отношение к редактированию реестра Windows:
Читайте также:

