Что означает пробная версия windows
Обновлено: 04.07.2024
Чтобы установить предварительную сборку Windows 11 Insider Preview, выполните следующие действия:
- Если вы еще не зарегистрировались, зарегистрируйтесь в качестве участника Программы предварительной оценки Windows на официальном сайте. Вам потребуется учётная запись Microsoft.
- Установите последнюю стабильную версию Windows 10 на свой компьютер. Чтобы принять участие в тестировании Windows 11 Insider Preview, необходимо использовать лицензионную версию Windows.
- Если на вашем ПК в настоящее время работает Windows 7 / 8 / 8.1, вы можете выполнить бесплатное обновление до Windows 10 по инструкции ниже.
- Если у вас возникли проблемы с установкой Windows 11, вы можете непосредственно скачать и установить последнюю сборку Windows 11 Insider Preview.
Настройки Программы предварительной оценки Windows 11
- Чтобы получать инсайдерский сборки, откройте настройки Диагностика и отзывы (Пуск > Параметры > Конфиденциальность > Диагностика и отзывы) и переключите значение Диагностические данные на Необязательные диагностические данные.

- Откройте настройки Программа предварительной оценки Windows (Пуск > Параметры > Обновление и безопасность > Программа предварительной оценки Windows). Чтобы увидеть этот параметр, вам необходимо иметь права администратора на вашем компьютере.
- Нажмите Начать описанием программы:

Присоединитесь к программе предварительные оценки Windows, чтобы получать предварительные сборки Windows 11 и предоставлять отзывы. Этим вы поможете улучшить Windows.
- В разделе Выберите учетную запись, чтобы приступить к работе нажмите +, чтобы связать свою учетную запись Microsoft, которую вы использовали для регистрации в программе Windows Insider. Далее нажмите «Продолжить».

- В разделе Укажите параметры участника программы предварительной оценки выберите, на каком канале обновления для получать сборки Windows 11 Insider Preview, и нажмите «Подтвердить». Подробнее в разделе Выбираем подходящий канал обновления.

- Просмотрите заявление о конфиденциальности и условия программы и нажмите «Подтвердить».
- Нажмите «Перезапустить сейчас» или «Перезапустить позже», чтобы завершить процедуру регистрации на вашем компьютере.

Завершение установки
- После перезагрузки компьютера откройте меню Пуск > Параметры > Обновление и безопасность > Центр обновления Windows и нажмите «Проверить обновления», чтобы скачать последнюю версию Windows 11 Insider Preview на основе настроек, выбранных выше.

- Если установка новой версии не началась, проверьте в разделе Программа предварительной оценки Windows (Пуск > Параметры > Обновление и безопасность > Программа предварительной оценки Windows), что применились выбранные вами настройки.
- Как только скачивание будет завершено, вам будут предложены два варианта для перезагрузки: Нажмите «Перезагрузить сейчас» или «Запланировать перезапуск», чтобы завершить установку.

- После того, как вы установите предварительную сборку Windows 11, вы будете получать последние новые сборки автоматически. Чтобы убедиться, что у вас установлена последняя версия Windows 11 Insider Preview, просто проверьте наличие новых сборок в Центре обновления Windows.
- Последнюю информацию о новых сборках вы можете получать на нашем сайте на страницах Windows 11 Insider Preview и Windows Insider.
Ваше участие в программе Windows Insider помогает развивать Windows 11
Выбираем подходящий канал обновления
Описание каналов обновления
Компания Microsoft решила пересмотреть свою модель инсайдерских каналов в Программе предварительной оценки Windows 11. Вместо схемы, основанной на частоте получения сборок (круги «Ранний доступ», «Поздний доступ» и «Программа Release Preview» ), компания переходит на новую модель, которая позволит улучшить качество сборок и будет оптимальной с точки зрения параллельной разработки решений.

Канал Dev
Предназначен для опытных, технически подкованных пользователей. Инсайдеры на этом канале получат самые ранние сборки в цикле разработки и будут содержать новейший код, созданный инженерами Microsoft. Данные сборки могут иметь проблемы стабильности, нарушения функциональности или требовать ручного исправления проблем.
Сборки на канале Dev не соответствуют определенной версии Windows 11. Новые функции и улучшения ОС на этом канале появятся в будущих выпусках Windows 11, когда они будут готовы. Также они могут быть поставлены в виде обновлений сборки ОС или сервисных релизов. Обратная связь с инсайдерами поможет нашим инженерам внести серьезные исправления и изменения в финальный код.
Так как в лабораторных условиях каждая сборка проверяется на ограниченном количестве устройств перед релизом, существует шанс, что некоторые функции могут не заработать на устройствах с определенной конфигурацией. Если вы столкнетесь с серьезной проблемой работоспособности системы, то сообщите о проблеме в приложение «Центр отзывов» или на форумы Windows Insider и будьте готовы выполнить полную переустановку Windows с помощью Media Creation Tool.
Бета-канал
Идеальный вариант для ранних последователей. Инсайдеры и ИТ-специалисты в бета-канале могут проверить будущие функции Windows 11, используя относительно надежные обновления, проверенные Microsoft.
В рамках канала Beta инсайдеры увидят сборки, которые будут привязаны к конкретному будущему выпуску, как, например, 20H1. Отзывы инсайдеров будут особенно важны, так как они помогут инженерам Microsoft убедиться, что ключевые проблемы выявлены и исправлены до основного релиза.
Канал предварительного выпуска (Release Preview)
Инсайдеры и ИТ-специалисты на канале предварительного получат доступ к предстоящему выпуску Windows 10 до его релиза. Они получат обновления качества и ключевые новые функции. Эти сборки поддерживаются Microsoft. Канал Release Preview рекомендуется использовать компаниям, чтобы просматривать и проверять будущие выпуски Windows 10 перед широким развертыванием в своей организации.
Переключение каналов
Перейти на другой канал обновления несложно. Перейдите в меню Параметры > Обновление и Безопасность > Программа предварительной оценки Windows.

В секции Укажите параметры участника программы предварительной оценки кликните по текущему каналу и выберите тип предварительных сборок, которые вы хотите получить на вашем устройстве: Канал Dev, Бета-канал или Канал Release Preview.

Работа с обновлениями
После регистрации в программе Windows Insider и установки вашей первой сборки Insider Preview, вы станете получать обновления на устройство, подключенное к программе. На стадии разработки новой версии Windows 11 номер тестовой сборки будет меняться с каждым обновлением. Существует два основных типа сборок, поставляемых на устройство.
Основные сборки
Основные сборки включают различные комбинации новых функций, обновлений существующих функций, исправления ошибок, улучшений приложений и других изменений. При выходе основной сборки номер версии сборки изменяется на единицу. Последовательность номеров сборок может не соблюдаться из-за внутренних критериев перехода сборки на другой канал обновления. Например, после сборки 20150 может выйти сборка 20152.
Дополнительные (сервисные) сборки
Известные как «сервисные» или «накопительные» обновления, данные сборки включают небольшой набор изменений к текущей основной сборке. Сервисные сборки обычно включают исправления ошибок, небольшие обновления операционной системы и другие незначительные улучшения. Например, при выходе сервисной сборки номер версии системы может измениться с 19041.1 на 19041.21, а потом на 19041.84.
Какие сборки ожидать на разных каналах обновления
- Канал Dev: Первым получите доступ к новейшим сборкам Windows 11 на самом раннем цикле разработки с новейшим кодом. Вы заметите некоторую шероховатость и низкую стабильность.
- Бета-канал (рекомендуемый): Эти сборки Windows 11 более надежны, чем сборки из канала Dev, благодаря обновлениям проверяемым корпорацией Майкрософт. Ваш отзыв оказывает значительное воздействие.
- Канал предварительного выпуска (Release Preview): Получите доступ к предстоящему релизу Windows 10 перед его отправкой в мир с расширенными улучшениями и определенными ключевыми функциями.
Восстановление компьютера
Если вы столкнулись с ситуацией, когда невозможно продолжить использовать компьютер, то следует выполнить действия для восстановления стабильного и работоспособного состояния ПК.
Переустановка системы
Пользователям доступно несколько вариантов действия, например только переустановка операционной системы или полная очистка вашего устройства. Перейдите в меню Параметры > Обновление и безопасность > Восстановление, нажмите «Начать» в секции «Вернуть компьютер в исходное состояние». Следуйте экранным подсказкам для выполнения чистой установки операционной системы.

Возврат к предыдущей версии Windows 11
Если ваш компьютер корректно работал на предыдущей сборки, то вы можете откатиться до старой версии, сохранив все свои данные. Перейдите в меню Параметры > Обновление и безопасность > Восстановление, нажмите «Начать» в секции «Вернуться к предыдущей версии Windows 11».

Примечание: после установки обновления на ваш компьютер, у вас будет всего 10 дней, чтобы вернуться к предыдущей версии. Впоследствии вы сможете либо установить будущее обновление, либо выполнить чистую установки системы с помощью загрузочного носителя.
Чистая установка сборки Insider Preview с помощью загрузочного носителя
Очень часто пользователи задают вопросы, как создать загрузочный USB носитель с копией Windows (из файла ISO). Данный способ установки системы может быть полезен во многих сценариях, начиная от восстановления устройства из-за нестабильной сборки и заканчивая обходом различных видов ошибок или подключением нового ПК к программе Windows Insider.
Если вам нужно создать загрузочный USB носитель из ISO-образа сборки Windows Insider, используйте следующие инструкции:
Как прекратить получать сборки Insider Preview
Чтобы прекратить получать новые тестовые сборки на ваш ПК, перейдите в меню Параметры > Обновление и Безопасность > Программа предварительной оценки Windows и для опции Прекратить получение предварительных сборок переведите переключатель в положение Вкл.

Восстановление устройства
Если вы решили прекратить получать сборки Windows Insider, то рекомендуется делать это, когда на вашем ПК установлена производственная сборка на завершающих этапах цикла разработки – в этом случае вам не нужно будет восстанавливать устройство. Производственные сборки являются стабильными, получают сервисные обновления и позволяют оставаться на актуальной версии Windows, при этом вы не потеряете свои данные. Если вы отключитесь, когда на устройстве установлена сборка Insider Preview, то такая система не будет получать накопительные обновления, может содержать уязвимости безопасности и имеет ограниченный период действия.
Номер текущей производственной сборки публикуется на нашем сайте на странице Windows 11.
Чтобы узнать номер версии вашей системы, перейдите в стартовое меню и введите команду winver, затем выберите «winver – выполнить команду».

Если вы прекратите получать сборки Insider Preview во время цикла разработки, вам нужно будет выполнить восстановление ПК к текущей производственной сборке – для этого воспользуйтесь Media Creation Tool. Воспользуйтесь следующими инструкциями или выберите один из следующих вариантов в зависимости от версии Windows, которую вы хотите восстановить: диск восстановления Windows 7, диск восстановления Windows 8, диск восстановления Windows 11.
Отказ от программы
При желании пользователи могут восстановить первоначальную версию операционной системы или полностью отказаться от получения сборок Windows Insider на своем устройстве или нескольких устройствах.
Вы можете остаться участником программы и получать информацию о сборках Windows Insider, при этом, не получая сами сборки. Если вы хотите полностью покинуть программу предварительной оценки Windows, то вам нужно отменить регистрацию, отвязать устройство, а затем восстановить официальную стабильную сборку.
Отмена регистрации
На сайте программы предварительной оценки Windows, войдите в свою учетную запись Microsoft, связанный с программой Windows Insider. Перейдите на страницу «Прекращение участия в программе» и нажмите кнопку «ОТКАЗ ОТ УЧАСТИЯ В ПРОГРАММЕ».

Отвязываем устройство
На вашем ПК перейдите в меню Параметры > Обновление и Безопасность > Программа предварительной оценки Windows и для опции Прекратить получение предварительных сборок переведите переключатель в положение Вкл. Следуйте подсказкам на экране.
В различных версиях Windows есть "пробный период", т.е с момента установки проходит определенное количество времени, когда система настойчиво не просит ее активировать, как правило это обычно 30 дней во всех версиях Windows, начиная от Windows 7, заканчивая Windows 10. Исключения касаются только Windows 10 Корпоративная (в т.ч LTSC и LTSB версии) - у них ознакомительная версия 90 дней.
По лицензионному соглашению Microsoft - пользователь не имеет права использовать и устанавливать систему, если у него нет в наличии действующей лицензии (ключа активации).
Пробный период Windows 10 Pro, Home, Education и Pro for WorkStations длится около 30 дней. После смена фона рабочего стола на свой будет заблокирована, а так же будет заблокировано меню "Персонализация" и все ее функции. Помимо всего, поверх всех окон в правом нижнем углу будет располагаться водяной знак с просьбой активировать Windows.
Поэтому мы рекомендуем устанавливать сразу полные версии данных редакций, дабы потом повторно не переустанавливать систему. Оригинальные дистрибутивы Windows 10 Корпоративная (в т.ч LTSC и LTSB)
У пользователей Windows 8.1 Pro есть 30 дней, чтобы активировать систему, далее система будет выводить Вам баннер поверх всех окон в случайный промежуток времени с просьбой активировать систему.
А так же поверх окон будет отображаться водяной знак с уведомлением об активации.
Для активации системы необходимо будет в течении 30 дней, активировать систему.
Все версии Windows 7 так же распространяются с 30 дневным отложенным периодом для активации. После истечения 30 дней система будет довольно довольно агрессивно запрашивать ввести ключ активации . Ее фон рабочего стола сменится на черный, в правом нижнем углу будет уведомление, что Ваша Windows не является подлинной. Помимо всего система может перезагружаться каждый час, а так же в разный момент времени поверх всех окон будет выходить окно с просьбой активировать систему.

Многим пользователям интересно, что из себя будет представлять демо-версия Windows 10, которая вот – вот должна появиться с новой операционной системой и именно поэтому, сегодня, мы постараемся максимально подробно об этом рассказать.
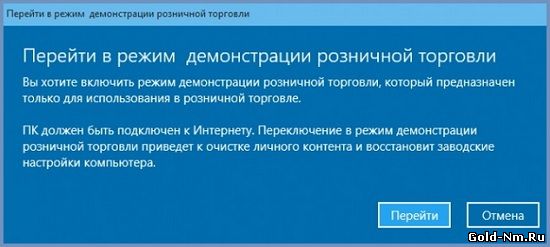
Как вы понимаете, как таковой демо-версии Виндовс 10 не будет, а будет так называемый «демо- режим», который даст любому желающему возможность ознакомиться с новыми функциями операционной системы не покупая ее целиком. Основные преимущества в данной вариации ОС заключаются в том, что она позволит любому желающему увидеть то, что может предложить Windows 10, но при всем при этом, совершенно не дать пользователю углубиться в более масштабные настройки, которые могут быть доступны только при использование полноценной версии ОС. Вообще, сама демо-версия операционной системы будет иметь достаточно большое количество различных приложений, который будут демонстративно показывать, как все работает и что из себя представляет не «ограниченная» версия ОС Windows 10.
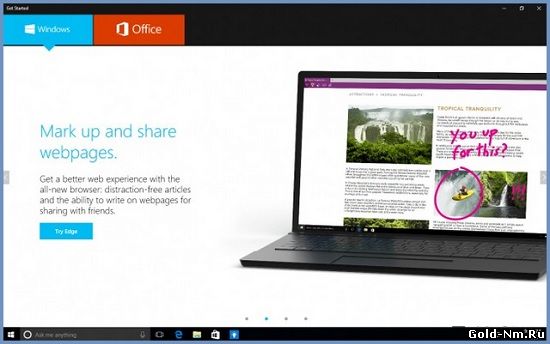
Если у вас имеется желание посмотреть на то, как выглядит демо-версия Windows 10 прямо сей час, то необходимо проделать не большое количество действий при условии, что вы используете последнюю сборку ОС: переходим в «Параметры» >>> «Обновление и безопасность» >>> «Активация» и уже тут, вам необходимо кликнуть ровно 5 раз по надписи Windows, после чего появится соглашение с которым просто соглашаемся, а поле в которое необходимо ввести ритейл-код оставляем пустым. После этого, ваша операционная система будет полностью сброшена к заводским настройкам, что приведет к созданию новой учетной записи и как следствие, удалению всех пользовательских настрое.
Если же «демо-режим» вам надоест и вы захотите из него выйти, то вам стоит ввести пароль, который каждый пользователь сможет самостоятельно отыскать в документации ОС.
Наверняка многим понравится демо-версия Windows 10, но помните, что она очень сильно ограничена в настройках и в использование программного обеспечения, так что больше, чем для простого ознакомления она не подойдет!
Если вы участвуете в инсайдерской программе предварительной оценки Windows 11 и хотите переключиться с каналов Beta или Release Preview на стабильную версию при следующем обновлении, просто отмените их получение в параметрах.

Если вы планируете использовать стабильную сборку Windows 11 после ее запуска 5 октября 2021 года и используете каналы Beta или Release Preview, то можно отменить регистрацию Windows 11 в программе предварительной оценки (Insider Preview) после выхода следующей основной стабильной версии.
После релиза операционной системы Windows 11 необходимо дождаться крупного обновления, чтобы переключение на финальную сборку произошло автоматически. Если вы этого не сделаете, то останетесь на каналах бета-версии или предварительного выпуска Windows 11.
Примечание . Переход с канала Dev на финальную версию невозможен, вам необходимо выполнить чистую установку.Как перейти с инсайдерской программы на стабильную версию Windows 11
1. Откройте параметры Windows, нажав Windows + i на клавиатуре. Или просто задействуйте соответствующую кнопку в меню «Пуск».

2. Нажмите «Центр обновления Windows» на боковой панели, затем выберите «Программа предварительной оценки Windows».

3. В настройках программы предварительной оценки Windows разверните раздел «Прекратить получение предварительных сборок» (щелкнув его). Затем переведите переключатель рядом с «Отменить регистрацию этого устройства, после выхода следующей версии Windows» в положение «Вкл».

В следующий раз, когда Microsoft выпустит крупное стабильное обновление для Windows 11, ваш компьютер выйдет из программы предварительной оценки и переключится на обычную стабильную сборку.
Читайте также:

