Что означает знак вопроса в диспетчере устройств windows 7
Обновлено: 28.06.2024
1. Если отображается желтый восклицательный или вопросительный знак, это означает, что система Windows не может идентифицировать ваше внешнее устройство или в вашем драйвере есть ошибка. 2. Если отображается черная стрелка, это значит, что вы отключили устройство.
Что означает желтый вопросительный знак в диспетчере устройств?
На что указывает желтый вопросительный знак?
Если в диспетчере устройств вы видите желтый вопросительный знак рядом с именем устройства, драйвер в основном отсутствует. Устройство с отсутствующим драйвером вообще не будет работать. Чтобы решить эту проблему с драйвером, вам необходимо установить драйвер для этого устройства.
Что такое желтый треугольник?
Что означает в диспетчере устройств?
Значок / символ. Определение. Указывает на то, что устройство находится в неисправном состоянии.
Почему на моем принтере желтый треугольник?
Постоянно прыгающий значок док-станции
Этот значок Dock представляет очередь вашего принтера (другими словами, список заданий, ожидающих печати). Вы также можете увидеть желтый треугольник с изображением восклицательного знака на значке. Это предупреждение указывает на сбой в процессе печати.
Как найти ошибки диспетчера устройств?
Как найти код ошибки в диспетчере устройств
Что означают 3 вопросительных знака?
Какое число заменит вопросительный знак? Следовательно, число -1 заменит вопросительный знак.
Как называется перевернутый вопросительный знак?
Что означает желтый треугольник на BMW?
Что нужно сделать для просмотра свойств устройства с помощью диспетчера устройств?
Что такое управление устройством и его методы?
Управление устройствами в операционной системе подразумевает управление устройствами ввода-вывода, такими как клавиатура, магнитная лента, диск, принтер, микрофон, порты USB, сканер, видеокамера и т. Д., А также вспомогательными устройствами, такими как каналы управления.

Иногда в «Диспетчере устройств» может отображаться элемент с наименованием «Неизвестное устройство» либо же общее название типа оборудования с восклицательным знаком около него. Это означает то, что компьютер не может правильно идентифицировать данное оборудование, что в свою очередь ведет к тому, что оно не будет нормально функционировать. Давайте разберемся, как устранить указанную проблему на ПК с Виндовс 7.
Способы устранения
Практически всегда данная ошибка означает, что на компьютере не инсталлированы необходимые драйвера устройства или же они установлены некорректно. Существует несколько вариантов решения указанной проблемы.
Способ 1: «Мастер установки оборудования»
Прежде всего, можно попытаться устранить неполадку при помощи «Мастера установки оборудования».
-
Нажмите на клавиатуре Win+R и в поле открывшегося окна вбейте выражение:













Данный метод имеет некоторые недостатки. Главные из них заключается в том, что вы должны знать, какое именно оборудование отображается в «Диспетчере устройств», как неопознанное, уже иметь на компьютере драйвер к нему и обладать информацией о том, в какой именно директории он располагается.
Способ 2: «Диспетчер устройств»
-
Щелкните правой кнопкой мышки (ПКМ) по наименованию неизвестного оборудования в «Диспетчере устройств». В отобразившемся меню выберите пункт «Обновить конфигурацию…».

Вышеописанный вариант подойдет только тогда, когда на ПК уже есть нужные драйвера, но по какой-то причине при первоначальной инсталляции они неправильно были установлены. Если же на компьютер установлен некорректный драйвер или он вообще отсутствует, данный алгоритм не поможет в решении проблемы. Тогда нужно выполнить действия, которые рассмотрены ниже.
-
Щелкните ПКМ по наименованию неизвестного оборудования в окне «Диспетчера устройств» и выберите вариант «Свойства» из отобразившегося перечня.




Но мы советуем все-таки скачивать драйвера с официального сайта производителя оборудования. Для этого нужно сначала определить этот веб-ресурс. Вбейте скопированное значение ID оборудования в поле поисковика Google и попробуйте найти в выдаче модель и изготовителя неопознанного устройства. Затем таким же образом через поисковую систему отыщите официальный сайт производителя и уже оттуда скачайте драйвер, а затем, запустив загруженный инсталлятор, установите его в систему.
Если манипуляции с поиском по ID устройства вам кажутся слишком сложными, можете попробовать воспользоваться специальными программами для установки драйверов. Они просканируют ваш компьютер, а затем произведут поиск в интернете недостающих элементов с автоматической их инсталляцией в систему. Причем для выполнения всех указанных действий от вас потребуется, как правило, всего один клик. Но этот вариант все же не такой надежный, как описываемые ранее алгоритмы ручной установки.

Причиной того, что какое-либо оборудование инициализируется в Виндовс 7 как неопознанное устройство, чаще всего является отсутствие драйверов или их некорректная установка. Устранить указанную проблему можно с помощью «Мастера установки оборудования» или «Диспетчера устройств». Также существует вариант применения специального софта для автоматической установки драйверов.

Отблагодарите автора, поделитесь статьей в социальных сетях.

Актуально для ОС : Windows 10, Windows 8.1, Windows Server 2012, Windows 8, Windows Home Server 2011, Windows 7 (Seven), Windows Small Business Server, Windows Server 2008, Windows Home Server, Windows Vista, Windows XP, Windows 2000, Windows NT.
Шаг 1: Включите устройство в Диспетчере устройств
Ошибка может возникать если новый гаджет отключен в Диспетчере устройств. Для включения выполните следующее:
- Просмотрите список категорий устройств и нажмите на стрелочку рядом с категорией вашего нового устройства. Устройство может быть отмечено желтым треугольником.
- Кликните правой кнопкой мыши на имя устройства и нажмите Свойства .
- В диалоговом окне Свойства устройства перейдите на вкладку Драйвер и нажмите кнопку Задействовать .
- Перезагрузите Windows при необходимости.
Шаг 2: Установите драйвер, предлагаемый Windows по умолчанию
Причиной ошибки может являться отсутствие драйвера устройства. Для установки выполните следующее:
- Просмотрите список категорий устройств и нажмите на стрелочку рядом с категорией вашего нового устройства. Устройство может быть отмечено желтым треугольником.
- Кликните правой кнопкой мыши на имя устройства и нажмите Свойства .
- В диалоговом окне Свойства устройства перейдите на вкладку Драйвер и нажмите кнопку Обновить .
- Обновите драйвер используя Автоматический поиск обновленных драйверов .
- Перезагрузите Windows при необходимости.
Примечание . Если в автоматическом режиме найти драйвер не получится, Windows предложит вам указать путь к драйверу устройства. В таком случае необходимо скачать последнюю версию драйвера с официального сайта производителя.
Шаг 3: Установите альтернативный драйвер устройства
Причиной ошибки может быть неправильно установленный драйвер. Установка альтернативного программного обеспечения сможет решить проблему. Если сейчас для устройства выбран драйвер по умолчанию, то найдите и загрузите драйвер с официального сайта производителя устройства. Для установки выполните следующее:
- Просмотрите список категорий устройств и нажмите на стрелочку рядом с категорией вашего нового устройства. Устройство может быть отмечено желтым треугольником.
- Кликните правой кнопкой мыши на имя устройства и нажмите Свойства .
- В диалоговом окне Свойства устройства перейдите на вкладку Драйвер и нажмите кнопку Обновить .
- Нажмите Выполнить поиск драйверов на этом компьютере , затем укажите место положение загруженного драйвера и нажмите Далее .
- Перезагрузите Windows при необходимости.
Примечание . Программное обеспечение к устройству может поставляться в виде установочного файла (обычно setup.exe). В таком случае запустите файл и следуйте инструкциям мастера установки.
Шаг 4: Удалите и повторно установите драйвер
Ошибка может возникать в результате неправильно установленного драйвера или повреждении, удалении его файлов. В таком случае удаление и повторная установка программного обеспечения решит проблему. Для удаления драйвера выполните:
- Просмотрите список категорий устройств и нажмите на стрелочку рядом с категорией вашего нового устройства. Устройство может быть отмечено желтым треугольником.
- Кликните правой кнопкой мыши на имя устройства и нажмите Свойства .
- В диалоговом окне Свойства устройства перейдите на вкладку Драйвер и нажмите кнопку Удалить .
- Перезагрузите компьютер.
- Затем установите драйвер предлагаемый по умолчанию Windows или с официального сайта производителя .
Шаг 5: Установите оборудование с помощью Мастера установки оборудования
Если драйвер установлен, но устройство так и не определяется компьютером, то его можно установить с помощью Мастера установки оборудования . Для запуска Мастер установки оборудования выполните:
- Кликните правой кнопкой мыши на кнопку Пуск , затем меню Выполнить .
- Введите команду hdwwiz , затем нажмите Enter .
Установите оборудование следуя указаниям мастера и нажимая кнопку Далее .
Шаг 6: Повторно подключите устройство
Причиной возникновения ошибки может быть попытка использовать устройство после “Безопасного извлечения устройства” . В этом случае физически отключите устройство и подключите его заново. Windows должна показать похожее уведомление.
Шаг 7: Удалите неиспользуемые устройства
Ошибка может возникать в случае превышения лимита размера реестра. Проблема может быть результатом наличия в реестре большого количества устройств, которые ранее подключались к компьютеру.
Удалите устройства, которые больше не используются:
- Настройте отображение в Диспетчере устройств оборудования, которое уже не подключено к компьютеру:
- Кликните правой кнопкой мыши на меню Пуск и выберите Выполнить .
- В поле Открыть введите команду cmd – откроется окно Командной строки .
- В командной строке введите команду Set devmgr_show_nonpresent_devices = 1 и нажмите Enter .
- В диспетчере устройств выберите меню Вид / Показать скрытые устройства . Теперь можно увидеть устройства, которые уже не подключены к компьютеру
- Удалите устройства, которые уже больше не используются:
- Выберите устройство, которое необходимо удалить.
- В диалоговом окне свойств устройства перейдите на вкладку Драйвер и нажмите кнопку Удалить . Далее придерживайтесь указаний.
- Перезагрузите компьютер при необходимости.
- Проверьте в диалоговом окне свойств устройства в Диспетчере устройств , решена ли проблема с ошибкой.
Шаг 8: Закройте запущенные программы
Если на компьютере недостаточно памяти для запуска устройства, то для того, чтобы освободить её часть, можно закрыть некоторые из запущенных программ. Для этого запустите Диспетчер задач нажав сочетание клавиш CTRL + ALT + DELETE или кликните правой кнопкой мыши на меню Пуск и выберите одноименный пункт меню .
Выберите приложение, которое необходимо закрыть и нажмите кнопку Снять задачу . Если это не поможет, возможно потребуется установка дополнительной оперативной памяти (ОЗУ).
Шаг 9: Верните последнюю рабочую конфигурацию реестра
Если установка драйвера оборудования блокирует загрузку операционной системы, вы можете загрузить последнюю удачную конфигурацию системы. Функция «Последняя известная удачная конфигурация» – это параметр восстановления, который можно использовать для восстановления компьютера с помощью последних эффективных параметров. Эта функция восстанавливает все сведения, драйвера и параметры реестра, которые использовались во время последнего успешного запуска компьютера или ноутбука.
Для запуска данной функции нажмите F8 во время загрузки, и вы увидите классическое загрузочное меню. Укажите необходимый способ загрузки, и данная функция запустится.
Шаг 10: Подключите устройство в BIOS
Любое устройство должно быть с начало обнаружено BIOS для корректной работы с ОС Windows. Это происходит в автоматическом режиме. Если этого не происходит, то BIOS необходимо обновить. Для этого загрузите прошивку с официального сайта производителя компьютера или ноутбука и следуйте инструкции по настройке.
Примечание . Обновление прошивки может привести к полной блокировке системы, выполняйте этот пункт только в случае крайней необходимости. Убедитесь, что скачали последнюю версию прошивки и она полностью совместима с вашим железом. Соблюдайте все рекомендации по установке и предварительно сделайте резервную копию важных данных. Если вы не уверены в своих силах – доверьтесь профессионалам.
Если указанные выше решения не приносят необходимого результата, то возможно необходима замена устройства.
Ошибка диспетчера устройств исправлена? Оставляйте отзывы и задавайте ваши вопросы в комментариях.
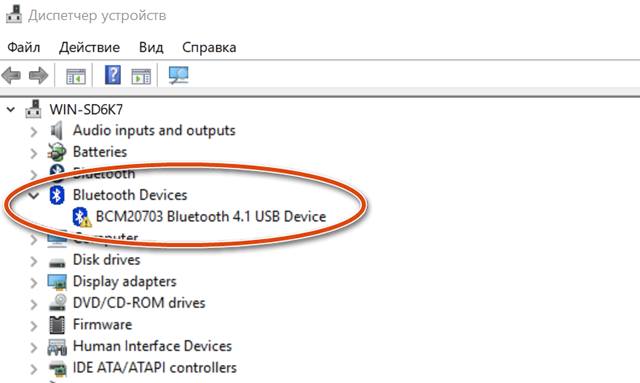
Видите желтый восклицательный знак рядом с устройством в диспетчере устройств? Не волнуйтесь, это не так уж редко, и это не обязательно означает, что вы должны что-то заменить.
Что это за желтый восклицательный знак в диспетчере устройств?
Желтый восклицательный знак рядом с устройством в диспетчере устройств означает, что Windows обнаружила какую-то проблему с этим устройством.
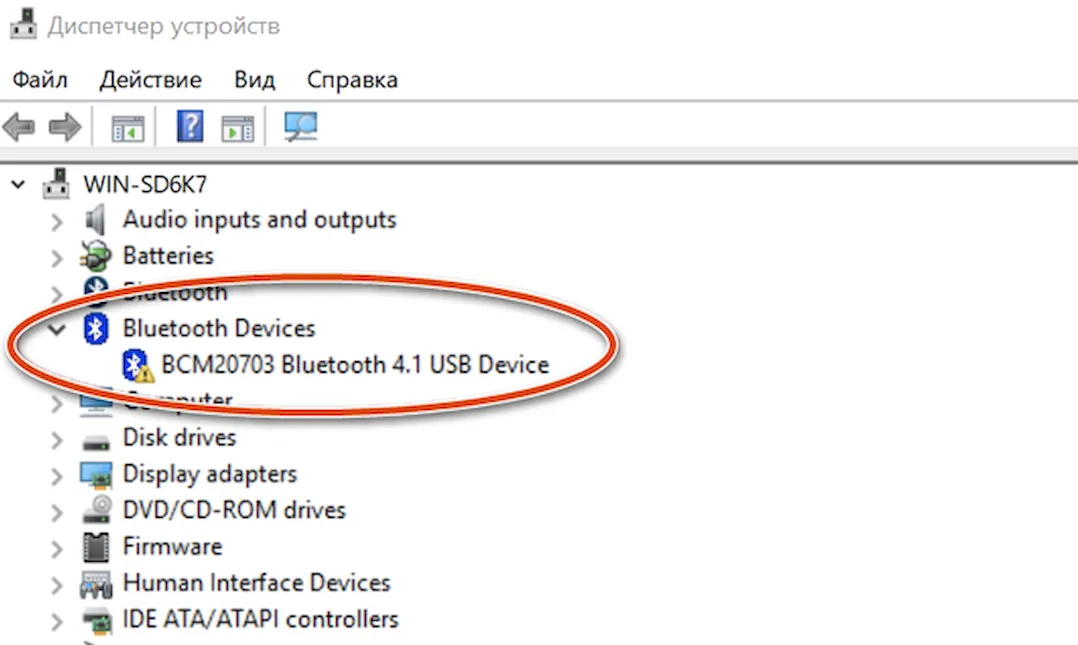
Желтый восклицательный знак указывает на текущее состояние устройства и может означать конфликт системных ресурсов, проблему с драйвером или, если честно, много чего ещё.
К сожалению, желтая метка сам по себе не даёт никакой ценной информации, но она подтверждает, что проблема устройства была связана с каким-то кодом ошибок. Кодов ошибок устройств не так много, и те, которые существуют, довольно понятны. Таким образом, это означает, что любая проблема с аппаратным обеспечением или со способностью Windows работать с аппаратным обеспечением имеет четкое направление относительно того, что делать.
Просмотр кода ошибки диспетчера устройств, сгенерированного для любого оборудования, очень прост. Кликните правой кнопкой мыши по устройству, выберите Свойства, а затем прочитайте код в статусе устройства.
Как только вы узнаете конкретный код ошибки, вы можете обратиться к нашему списку кодов ошибок диспетчера устройств, чтобы узнать, что делать дальше. Обычно это означает поиск кода в этом списке, а затем использование любой имеющейся информации по устранению неполадок, относящейся к этой ошибке.
Значки ошибок в диспетчере устройств
Если вы действительно обращаете внимание на диспетчер устройств, вы, возможно, заметили, что этот индикатор вовсе не желтый восклицательный знак, а черный восклицательный знак на желтом фоне, похожий на знак предостережения. Желтый фон имеет треугольную форму в операционных системах Windows 10, Windows 8, Windows 7 и Windows Vista и круг в Windows XP.
Нас также часто спрашивают о «желтом вопросительном знаке» в диспетчере устройств. Желтый знак вопроса отображается не как предупреждающий индикатор, а как полноразмерный значок устройства. Желтый вопросительный знак появляется, когда устройство обнаружено, но не установлено. Вы почти всегда можете решить эту проблему путем обновления драйверов для устройства.
Существует также зеленый знак вопроса, который может появляться в некоторых очень специфических ситуациях, но только в Windows Millennium Edition (ME), версии Windows, выпущенной в сентябре 2000 года, которую почти никто не устанавливал.
Читайте также:

