Что представляет собой список в windows
Обновлено: 02.07.2024
Читайте о том, какие файлы являются системными, какие они имеют названия и расширения , в каких папках расположены и как их найти. Рассмотрим, что делать в случае повреждения системных файлов и как их восстановить используя средство проверки «SFC». Персональный компьютер, смартфон, планшет, ноутбук – эти понятия знакомы каждому из нас. Мы встречаем их повсеместно и используем в своей ежедневной деятельности. Перечисленные компьютерные устройства помогают пользователям решать различные задачи, сокращая их затраты времени и средств.
Какие файлы считаются системными
Современные компьютеры и остальные электронные устройства имеют небольшие и компактные размеры, сохраняя при этом высокие производительность и скорость обработки данных. Для раскрытия всех функциональных возможностей компьютерных устройств необходимо наличие продвинутого программного обеспечения – операционной системы. Она должна позволять настраивать собственный интерфейс под индивидуальные требования каждого пользователя, управлять всеми процессами компьютерных устройств без сбоев и ошибок, иметь высокую эффективность, быть удобной в использовании и не снижать производительность компьютерных устройств.
В полной мере всем вышеперечисленным требованиям отвечает операционная система «Windows» от корпорации «Microsoft» . Она имеет дружественный пользовательский настраиваемый интерфейс, благодаря которому каждый пользователь сможет настроить операционную систему под свои конкретные требования. Также высокая производительность системы отлично сочетается с интуитивно понятными инструментами управления компьютером, и совмещает в себе легкость и удобство использования с высокой работоспособностью.
По сути, операционная система «Windows» представляет собой программную оболочку, которую использует пользователь для установки приложений и программ, необходимых ему для выполнения определенных задач.
Для корректной работы всей операционной системы, ее полноценного функционирования и возможности использования дополнительных приложений в «Windows» используются специальные внутренние системные файлы.
Говоря техническим языком, системные файлы «Windows» – это любые файлы с включенным скрытым системным атрибутом. Их диапазон варьируется от аппаратных драйверов, конфигурационных файлов, библиотек динамической компоновки «DLL» до различных наборов файлов, составляющих реестр операционной системы «Windows» .
Эти файлы часто изменяются автоматически во время обновления системы или установки приложений, но, как правило, лучше самостоятельно изменения в системные файлы не вносить . Удаление, перемещение, переименование или изменение этих файлов может привести к отказу в запуске определенных приложений, краху ее отдельных элементов, или даже к полному сбою системы. По этой причине, системные файлы часто скрыты и становятся доступными пользователям только для чтения. Тем не менее, есть много определенных советов и рекомендаций, некоторые из которых мы описывали на нашем сайте, для модификации системных файлов.
Если вы опытный продвинутый компьютерный пользователь, действуете осторожно и уверены в тех действиях, которые вы совершаете, или следуете инструкциям конкретного руководства, которому вы полностью доверяете, то вы можете получить определенное преимущество от использования таких рекомендаций.
Где хранятся системные файлы
Системные файлы обычно располагаются в определенных папках, которые идентифицируются как системные. Чтобы предотвратить их случайное удаление, эти файлы в операционной системе «Windows» по умолчанию скрыты от просмотра. Они также не отображаются в результатах поиска для предотвращения нежелательных последствий.
По правде говоря, системные файлы могут храниться во многих местах на вашем персональном компьютере. Например, корневая папка вашего системного диска ( «C:\» ) содержит системные файлы, такие как файл вашей страницы ( «pagefile.sys» ) и файл гибернации ( «hiberfil.sys» ).
Большинство системных файлов операционной системы «Windows» хранятся в папке «C:\Windows» , особенно в таких подпапках, как «/System32» и «/SysWOW64» . Но вы также найдете системные файлы, которые расположены в папке пользователя (например, папка «AppData» ) и папках приложений (например, папка «ProgramData» или папка «Program Files» ).
Как отобразить скрытые системные файлы в «Windows»
Хотя системные файлы, по умолчанию, скрыты в операционной системе «Windows» , достаточно просто включить их отображение.
Просто обязательно следует помнить, что удаление, перемещение, редактирование или переименование этих файлов может вызвать всевозможные проблемы с работоспособность и полноценным функционированием операционной системы. Правильным решением будет оставить системные файлы скрытыми. Но если вы намеренно работаете с системными файлами, применяя к ним некоторые советы или рекомендации, то включите их отображение, а по завершению всех действий опять скройте их.
Чтобы системные файлы в операционной системе «Windows» сделать видимыми, вам придется открыть окно проводника «Windows» «Этот компьютер» . В открывшемся окне проводника файлов на ленте главного меню перейдите на вкладку «Вид» . На ленте вкладки найдите раздел «Параметры» , отвечающий за изменение параметров открытия элементов, представлений файлов и папок, и откройте вложенное меню. Во всплывающей панели меню выберите раздел «Изменить параметры папок и поиска» .
Теперь в проводнике файлов «Windows» вы сможете увидеть скрытые системные файлы. Обратите внимание, что значки для системных файлов выглядят более тусклыми, чем значки для несистемных файлов. Это сделано намеренно, с целью обозначить их важность.
Что произойдет, если системные файлы будут повреждены
Это действительно зависит от того, какие системные файлы повреждены, поэтому конечные симптомы могут включать в себя отказ от запуска определенных приложений или нарушение их работоспособности, возникновение ошибки на синем экране или даже полный крах операционной системы «Windows» , повлекший за собой ее полную непригодность к дальнейшему использованию.
Если вы подозреваете, что некоторые системные файлы повреждены или отсутствуют, то в операционной системе существует несколько встроенных системных инструментов, которые могут вам помочь. Средство проверки системных файлов ( «SFC» ) сканирует системные файлы «Windows» и может заменить любые отсутствующие или поврежденные файлы, обнаруженные в результате проверки. Команда обслуживания и управления образами «Windows» ( «DISM» ) может использоваться для устранения основных проблем, которые мешают средству проверки «SFC» выполнять свою работу. Используя их вместе, вы будете иметь возможность успешно восстанавливать отсутствующие или поврежденные системные файлы.
«SFC» сканирует ваш компьютер для определения возможного повреждения или любых других изменений системных файлов «Windows» . Если средство проверки файлов «SFC» найдет системный файл, который был изменен, то, в этом случае, произойдет автоматическая замена файла его правильной версией.
Для запуска средства «SFC» вам необходимо воспользоваться приложением «Командная строка» , запущенного с правами администратора. Открыть приложение можно различными способами. Мы опишем несколько из них, и вы сможете воспользоваться любым, понравившимся вам, способом.
1 способ : Откройте проводник файлов «Windows» «Этот компьютер» , затем перейдите в системную папку «C:/» . Откройте вложенную папку «Windows» и перейдите в подпапку «System32» . Опустите бегунок полосы прокрутки вниз и найдите файл «cmd.exe» . Щелкните по нему правой кнопкой мыши и откройте всплывающее контекстное меню. В списке возможных действий выберите раздел «Запуск от имени администратора» .
3 способ : Нажмите на «Панели задач» кнопку «Поиск» , расположенную рядом с кнопкой «Пуск» , и откройте поисковую панель. В поле поискового запроса введите фразы «командная» или «cmd» . В разделе «Лучшее соответствие» система выдаст вам искомый результат «Командная строка» . Щелкните по нему правой кнопкой мыши и, во всплывающем меню, выберите раздел «Запуск от имени администратора» .
Введите в окне командной строки исполняемую команду «sfc /scannow» для запуска средства проверки системных файлов операционной системы «Windows» .
В ОС Windows приложения, папки, документы рассматриваются как объекты, поэтому пользователю предоставляется возможность так называемого объектно-ориентированного подхода.
Все объекты имеют определенные свойства, и над ними могут проводиться определенные операции. Например, документы имеют определенный объем, их можно копировать, перемещать, переименовывать. Окна имеют размеры, их можно изменять. Папки можно открыть, копировать, переносить, переименовывать. Хотя каждый из этих объектов имеет разные свойства, с ними можно производить различные действия, технология работы с объектами и интерфейс универсальны. Это позволяет пользователю достичь единообразия при работе с разными объектами.
Ознакомиться со свойствами любого объекта, а также выполнить над ним разрешенные для него операции можно, вызвав контекстное меню.
Базовые понятия ОС Windows:
1. Документ – любой файл, созданный пользователем.
2. Инструмент – программа, с помощью которой создаются и редактируются документы пользователя.
3. Папка – служит для упорядочения хранения документов (аналог каталога в MS DOS). Папка как и каталог может содержать вложенные папки.
4. Корзина – технология, позволяющая выбрасывать ненужные документы.
5. Пиктограмма или значок – условный графический символ, снабженный надписью и однозначно связанный с соответствующим объектом.
6. Ярлык – условный графический символ, с помощью которого организуется ссылка на объект. Это путь к объекту, который хранится в другом месте или специальный файл связи. Для одного и того же объекта можно организовать множество ярлыков, удаление ярлыка не ведет к удалению самого объекта.
7. Рабочий стол – скрытая папка \Windows\Рабочий стол - абсолютно чистым быть не может. Как правило, на рабочем столе располагаются специальные папки «Мой компьютер», Корзина, Мои документы и «Сетевое окружение». На рабочем столе целесообразно создавать ярлыки для быстрого доступа к дискам, папкам и документам наиболее часто используемым.
8. Командный центр. В Windows9x их несколько. Это специальные прикладные и управляющие программы.
- панель задач (кнопка «Пуск» - программы, документы, настройка, справка, выполнить, остановка и завершение работы; кнопки всех открытых папок и программ);
- мой компьютер (средство, позволяющее получить сведения о составе компьютера, дисках, папках);
- сетевое окружение (средство, обеспечивающее быстрый доступ к сетевым ресурсам – дискам, принтерам, общим для всех компьютеров сети)
Элемент управления – стандартный объект, используемый ОС для ввода разного рода информации.
Основные элементы управления для Windows:
1. Меню. Это набор всевозможных команд, из которых надо выбрать одну. Пример – главное меню Windows, появляющееся после нажатия кнопки ПУСК. Меню представляет собой перечень команд, из которых необходимо сделать выбор. Выбор команды осуществляется кнопкой мыши и щелчком. Обычно это приводит к выполнению определенной команды. Все меню обладают общими свойствами : могут иметь несколько уровней (меню, подменю), могут иметь недоступные для выполнения пункты (блеклые), могут иметь пункты, при выборе которых открываются диалоговые панели (эти пункты имеют названия, которые оканчиваются многоточием)
2. Окна. Существуют два типа окон – окна приложений и окна документов.
В окнах приложений выполняются любые запущенные на выполнение или отражается содержимое папки. Открыть или закрыть окно приложений – то же, что запустить программу на выполнение или завершить ее. Эти окна можно перемещать, сворачивать и разворачивать.
Основными элементами окна приложения являются:
- рабочая область – внутренняя часть окна;
- границы – рамка, ограничивающая окно, размеры окна можно изменить;
- заголовок – строка над верхней границей окна;
- строка горизонтального меню – располагается под заголовком, содержит пункты меню;
- панель инструментов, располагается под строкой меню, представляет собой набор кнопок, обеспечивает быстрый доступ к некоторым командам;
- кнопки свернуть, развернуть, закрыть расположены в верхней правой части окна.

Окна документов предназначены для работы с документами и «живут» внутри окон приложений. Их можно также раскрывать, закрывать, сворачивать, перемещать, но они всегда остаются в пределах окна своего приложения. Окно документа всегда содержит заголовок (имя документа), а также часто полосы прокрутки и линейки.
3. Диалоговые окна. Используются для проведения настроек и задания различных параметров программ. В диалоговых окнах содержатся разнообразные элементы управления.
4. Командная кнопка. При ее нажатии исполняется некая команда. Для работы с кнопками используют мышь. Простой щелчок мышью используют для работы с элементами управления, двойной щелчок – для работы с объектами (значками и папками). Щелчок правой (дополнительной) кнопкой мыши применяется для доступа к свойствам объектов, при этом раскрывается контекстное меню.
5. Списки представляют собой набор предлагаемыхна выбор значений.
6. Раскрывающийся список. Список, у которого есть раскрывающая кнопка (в виде треугольной стрелочки). Если по ней щелкнуть, раскроется список, и в нем можно выбрать нужное значение, например, месяц года. Списки делают раскрывающимися исключительно для компактности.
6. Поле ввода. Например, ввод текущего года. Еще этот элемент управления называют текстовым полем. Оно позволяет вводить текстовую информацию.
7. Кнопки счетчика. Данные в текстовые поля обычно вводят с помощью клавиатуры, но если это числовые данные, то удобно пользоваться кнопками счетчика. Это пара кнопок в виде стрелок. Щелчок по верхней кнопке увеличивает, а по нижней – уменьшает значение.
8. Стандартные командные кнопки. Автор программы может создавать любые кнопки, но есть несколько общепринятых кнопок: OK (для ввода сделанных настроек и закрытия диалогового окна), ПРИМЕНИТЬ (чтобы сохранить настройки, но не закрывать окно), ОТМЕНА ( для отмены всех сделанных настроек и закрытия окна).
9. Вкладки. В диалоговом окне может быть так много элементов управления, что они в нем не поместятся. В таких случаях окно составляют из нескольких страниц-вкладок. У вкладок есть корешки. Чтобы открыть другую страницу диалогового окна, надо просто щелкнуть на ее корешке левой кнопкой мыши. Например, выбрали пункт меню Найти\Файлы и папки… Появится диалоговая панель, которая содержит три вкладки : Имя и местоположение, Дата, Дополнительно.
10. Флажки. Это элементы управления, имеющие два состояния. Они позволяют пользователю делать нужный выбор параметров. Флажки можно использовать группами, тогда они позволяют выбрать несколько вариантов из одного списка. Раскрывающийся список не дает такой возможности.
11. Переключатели. Похожи на флажки, тоже имеют два состояния – включено, выключено. Но один из переключателей включен всегда. Когда включается другой переключатель, предыдущий выключается.
12. Контекстное меню. На Рабочем столе Windows располагаются значки программ, документов, папок – все это объекты Windows, включая сам Рабочий стол. У каждого объекта есть индивидуальные свойства ( к примеру, названия, значки и др.).Если щелкнуть правой кнопкой мыши по свободному месту Рабочего стола, раскроется контекстное меню. Оно содержит команды, относящиеся именно к тому объекту, на котором произошел щелчок.
13. Движок (ползунок). Его перемещают методом перетаскивания при нажатой левой кнопке. Позволяет плавно изменять значение параметра (например громкость).
14. Полоса прокрутки. Если в окне содержится так много данных, что они в него не помещаются, в окне образуются полосы прокрутки, с помощью которых можно «прокручивать» содержимое окна.
Таблица, в которой перечислены английские названия некоторых элементов управления:
| Элемент управления | Control |
| Кнопка | Button |
| Меню | Menu |
| Список | Listbox |
| Раскрывающийся список | ComboBox |
| Диалоговое окно | Dialog box, Dialog |
| Полоса прокрутки | Scrollbar |
| Флажок | Checkbox |
| Переключатель | Option |
| Корешок вкладки | Tab |
| Текстовое поле | Text box |
| Надпись | Label |
| Движок | Slider |
| Список дисков | DriveListBox |
| Список каталогов | Directory List Box |
| Список файлов | File List Box |
В программировании дружественными называют приложения, которые просты в работе и понятны с первого взгляда. Работая с ними, пользователь может предугадать, что будет, если он выполнит то или иное действие, например, щелкнет по какой-нибудь кнопке. Простейшая дорога к дружественному программированию лежит через стандартизацию. Если все программы имеют одинаковые элементы управления, то пользователи, освоившие одну программу, могут легко осваивать и другие. Для создания пользовательского интерфейса современных Windows – приложений используются выше перечисленные элементы управления.
Особенности ОС Windows:
1. Ориентирование на неподготовленного пользователя (простота работы в операционной среде;
2. Единый пользовательский интерфейс
3. Оптимальное управление оперативной памятью;
4. Возможность подключать новые внешние устройства без перенастройки ОС;
5. Возможность автоматической настройки компьютера: ОС определяет, из каких компонентов собран компьютер, на котором она установлена, и настраивает сама себя для работы с этими компонентами.
6. Возможность использовать в конкретной программе объекты, созданные средствами другой программы;
7. Совместимость с MS DOS;
8. Возможность одновременно выполнять несколько приложений и легко переключаться с одной программы на другую;
9. Возможность использовать анимацию, мультимедиа и многое другое;
10. Поддержка масштабируемых шрифтов (используются не растровые, а векторные шрифты).
11. Многозадачность (обеспечение одновременного выполнения нескольких задач и переключение с одной на другую), основные понятия многозадачности – процесс (выполнение программ в целом), поток (часть процесса, выполняемая параллельно)
12. Средства обмена данными. Существует 3 способа:
- общий буфер обмена Clipboard - одна программа помещает данные в буфер, а другие могут ее использовать (Копировать CTRL+Insert, Вставить SHIFT+Insert).
- динамический обмен данными (DDE) – одна из программ использует данные из другой программы, например, в текстовый редактор вставляются диаграммы из табличного процессора, причем исходные данные в любой момент можно обновить.
- технология OLE (Object Linking and Embedding). Этот механизм связи и внедрения объектов представляет собой набор стандартов и программ, предназначенных для одновременной работы с одной и той же информацией в разных файлах..
13. Встроенные средства поддержки работы в локальных сетях и сетях Internet;
Динамический обмен данными DDE (Dinamic Data Exchange) – средство непосредственного обмена данными между приложениями.
Имеется 3 категории технологии DDE:
- конвертирование, т.е. изменение формата документа (например, формата .txt в формат .doc.).
- импорт-экспорт данных – данные одного файла-документа пересылаются в другой файл-документ. (Конвертирование – частный случай импорта-экспорта данных. При этом у них может быть совершенно разный формат и класс. Например, текстовый формат и формат баз данных:
ü динамический обмен данными – разработанный фирмой Microsoft набор специальных соглашений (протоколов) об обмене данных между приложениями фирмы Microsoft. Например, письма Word рассылаются по адресам, которые берутся из базы данныхAccess.
Технология OLE (Object Linking and Embedding) – связь и внедрение объектов. В одном документе можно объединить объекты разного происхождения. (текст, фото, музыка) – такие документы называют составными. Причем, после внедрения докуменат из другого приложения, остается возможность редактировать этот объект средствами родного приложения. Таким образом, если установлена связь, то этот объект как бы будет «жить» своей жизнью. Например, в документ Word внедрен объект Visio. При щелчке дважды мышью на этом объекте, открывается приложение, в котором создан этот объект, т.е. Visio. Закрыв Visio, мы снова попадаем в Word. Документ Word при этом называют клиентом OLE или приложением-приемником, а объект Visio – сервером OLE или приложением-источником.
Связать и внедрить объект по технологии OLE можно одним из следующих способов:
1. Через буфер обмена командой ПРАВКА\СПЕЦИАЛЬНАЯ ВСТАВКА.
2. Командой приложения ВСТАВКА\ОБЪЕКТ (например, формулы можно вставить через объект Microsoft Equation 3.0.
3. Просто перетащить по технологии Drag-and-Drop.
Для возврата в OLE-клиент достаточно щелкнуть мышью вне созданного объекта.
Современный Windows - это операционная система, управляющая работой персонального компьютера. Windows имеет удобный графический пользовательский интерфейс. В отличие от старой операционной системы DOS с текстовым интерфейсом, Windows не требует знания команд операционной системы и их точного ввода с клавиатуры. Подавляющее большинство операций по управлению работой персонального компьютера выполняются манипулятором мышь над графическими объектами Windows, либо короткими комбинациями клавиш (горячими клавишами) на клавиатуре.
Пользовательский интерфейс – это методы и средства взаимодействия человека с аппаратными и программными средствами компьютера.
Стартовый экран Windows представляет собой системный объект, называемый рабочим столом.
Рабочий стол - это графическая среда, на которой отображаются объекты и элементы управления Windows. На рабочем столе можно видеть значки (пиктограммы), ярлыки и панель задач (основной элемент управления). При запуске Windows на рабочем столе присутствуют, как минимум , три значка: Мой компьютер, Сетевое окружение, Корзина. На рабочем столе могут быть расположены и другие значки. Его можно использовать и как временное хранилище своих файлов, но по окончании работы в учебном классе они должны быть либо удалены, либо перемещены в собственные папки.
Значки являются графическим изображением объектов и позволяют управлять ими. Значок - это графическое представление объекта в свернутом виде, соответствующее папке, программе, документу, сетевому устройству или компьютеру. Значки, как правило имеют метки - надписи, которые располагаются под ними. Щелчок левой кнопкой мыши по значку позволяет выделить его, а двойной щелчок – открыть (запустить) соответствующее этому значку приложение.
Ярлык является указателем на объект. Ярлык – это специальный файл, в котором содержится ссылка на представленный им объект (информация о месте расположения объекта на жестком диске). Двойной щелчок мыши по ярлыку позволяет запустить (открыть) представляемый им объект. При его удалении сам объект не стирается, в отличие от удаления значка. Достоинство ярлыков в том, что они обеспечивают быстрый доступ к объекту из любой папки, не расходуя на это памяти. Отличить ярлык от значка можно по маленькой стрелке в левом нижнем углу пиктограммы.
Панель задач является инструментом для переключения между открытыми папками или приложениями. В левой части панели задач расположена кнопка "Пуск"; в правой - панель индикации. На самой панели изображаются все открытые в данный момент объекты.
Выше на рисунке показан рабочий стол Windows с открытым Главным меню, окном текстового процессора Word, значками и ярлыками и некоторыми свернутыми на панели задач документами.
Из других понятий Windows следует отметить понятия каталога и папки.
Каталог – поименованная группа файлов, объединенных по какому-либо признаку.
Папка – понятие, которое используется в Windows вместо понятия каталог в более ранних операционных системах. Понятие папка имеет расширенное толкование, так как наряду с обычными каталогами папки представляют и такие объекты, как Мой компьютер, Проводник, Принтер, Модем и др.
Структура окна папки
Типовое окно папки показано на рисунке.
Окно содержит следующие обязательные элементы.
- Строка заголовка - в ней написано название папки. Служит для перетаскивания окна.
- Системный значок. Открывает служебное меню, с помощью которого можно управлять размером и расположением окна.
- Кнопки управления размером: разворачивающая (восстанавливающая), сворачивающая, закрывающая.
- Строка меню (ниспадающее меню). Гарантированно предоставляет доступ ко всем командам данного окна.
- Панель инструментов. Содержит командные кнопки для выполнения наиболее часто встречающихся операций. Часто пользователь может сам настраивать эту панель размещая на ней необходимые кнопки.
- Адресная строка. В ней указан путь доступа к текущей папке. Позволяет быстро перейти к другим разделам файловой структуры.
- Рабочая область. Отображает значки объектов, хранящихся в папке, причем способом отображения можно управлять.
- Полосы прокрутки – позволяют прокручивать содержимое окна в горизонтальном или вертикальном направлении если информация не умещается в окне.
- Строка состояния. Выводит дополнительную информацию об объектах в окне.
Файловая система персонального компьютера
Файловая система обеспечивает хранение и доступ к файлам на диске. Принцип организации файловой системы - табличный. Поверхность диска рассматривается как трехмерная матрица, измерениями которой являются номера поверхности, цилиндра и сектора. Под цилиндром подразумевается совокупность всех дорожек, принадлежащих разным поверхностям и равноудаленных от оси вращения. Данные о том, в каком месте записан тот или иной файл, хранятся в системной области диска в специальной таблице размещения файлов (FAT-таблица). FAT-таблица хранится в двух экземплярах, идентичность которых контролируется операционной системой.
ОС MS-DOS, OS/2, Windows-95/NT реализуют 16-разрядные поля в FAT-таблицах. Такая система называлась FAT-16. Такая система позволяет разместить не более 65536 записей о местоположении единиц хранения данных. Наименьшей единицей хранения данных является сектор. Размер сектора равен 512 байтам. Группы секторов условно объединяют в кластеры, которые являются наименьшей единицей адресации к данным. Размер кластера зависит от емкости диска: в Fat-16 для дисков от 1 до 2 Гбайт 1 кластер занимает 64 сектора или 32 Кбайта. Это нерационально, поскольку даже маленький файл занимает 1 кластер. У больших файлов, занимающих несколько кластеров, в конце образуется незаполненный кластер. Поэтому потери емкости для дисков в системе FAT-16 могут быть очень велики. С дисками свыше 2,1 Гбайт FAT-16 вообще не работает.
В Windows 98 и старших версиях реализована более совершенная файловая система - FAT-32 с 32-разрядными полями в таблице размещения файлов. Она обеспечивает маленький размер кластера для дисков большой емкости. Например, для диска до 8 Гбайт 1 кластер занимает 8 секторов (4 Кбайта).
Файл - это именованная последовательность байтов произвольной длины. До появления Windows-95 общепринятой схемой именования файлов была схема 8.3 (короткое имя) – 8 символов собственно имя файла, 3 символа – расширение его имени. Недостаток коротких имен - их низкая содержательность. Начиная с Windows-95 введено понятие длинного имени (до 256 символов). Оно может содержать любые символы, кроме девяти специальных: \ / : * ? " < > |.
Расширением имени считаются все символы после последней точки. В современных операционных ситемах расширение имени несет для системы важную информацию о типе файла. Типы файлов регистрируются и связывают файл с открывающей его программой. Например файл MyText.doc будет открыт текстовым процессором Word, поскольку расширение .doc обычно связывается именно с этим приложением. Обычно, если файл не связан ни с какой открывающей программой, то на его значке обозначен флаг - логотип Microsoft Windows, а открывающую программу пользователь может указать сам, выбрав ее из предоставленного ОС списка.
Логически структура файлов организована по иерархическому принципу: папки более низких уровней вкладываются в папки более высоких уровней. Верхним уровнем вложенности является корневой каталог диска. Термины "папка" и "каталог" равнозначны. Каждому каталогу файлов на диске соответствует одноименная папка операционной системы. Однако, понятие папки несколько шире. Так в Windows-95 существуют специальные папки, осуществляющие удобный доступ к программам, но которым не соответствует ни один каталог диска.
Атрибуты файлов - это параметры, определяющие некоторые свойства файлов. Для получения доступа к атрибутам файла, следует щелкнуть правой кнопкой мыши по его значку и выбрать меню Свойства. Основных атрибутов 4: "Только для чтения", "Скрытый", "Системный", Архивный". Атрибут "Только для чтения" предполагает, что файл не предназначен для внесения изменений. Атрибут "Скрытый" говорит о том, что данный файл не следует отображать на экране при проведении файловых операций. Атрибутом "Системный" помечаются наиболее важные файлы ОС (как правило они имеют и атрибут "Скрытый"). Атрибут "Архивный" связан с резервным копированием файлов и особого значения не имеет.
Операции с файлами и папками
Копирование и перемещение
1 способ. Разместить на рабочем столе два окна: источник и приемник копирования. Выделить в окне-источнике необходимые значки. Несколько значков выделяются при нажатой клавише Ctrl. Перетащить мышью выделенные значки в окно-приемник, указав на любой из выделенных значков. При одновременно нажатой клавише Ctrl происходит копирование, без нее - перемещение элементов (при условии, что папки находятся на одном диске).
2 способ. Выделить копируемые элементы. Выбрать меню Правка/Копировать (Вырезать). При выборе "Вырезать" произойдет перемещение. Открыть папку-приемник. Выбрать меню Правка/Вставить.
Удаление файлов и папок
Удаление файлов выполняется выбором элементов и нажатием клавиши Delete. При этом отмеченные элементы перемещаются в специальную папку - Корзину. При очистке корзины происходит уничтожение файлов. Существует еще операция стирания файлов, когда специальными служебными программами кластеры, в которых содержались стираемые файлы, заполняются случайными данными.
Групповые операции с файлами
Если требуется выполнить операцию копирования или удаления с большим количеством файлов одновременно, то выделять их удерживая Ctrl не очень удобно. Можно выделить целую группу подряд идущих значков, щелкнув по первому их них и при нажатой клавише Shift - по последнему. Однако, в этом случае требуется определенным образом упорядочить значки. Для этого следует открыть папку с файлами и обратиться к меню Вид/Упорядочить значки. Существует 4 способа упорядочивания значков в папке: по имени, по типу, по размеру, по дате. Например, необходимо скопировать все файлы с расширением .txt. В этом случае следует упорядочить значки по типу, после чего все файлы типа .txt будут сгруппированы вместе и использовать клавишу Shift для их выделения. Аналогичный прием применяется для выделения "старых" файлов (упорядочение по дате), "маленьких" (упорядочение по размеру) и в других стандартных ситуациях.
Если в окне не показана полная информация о файлах (расширение, объем и дата создания), следует обратиться к меню окна папки Вид/Таблица и в окне будут выведены все характеристики файлов.
Переименование файлов и папок.
Переименование файла или папки выполняется либо через меню Переименовать, вызываемого щелчком правой кнопки мыши на соответствующем значке, либо щелчком по имени выделенного значка.
Замечание. Удаление или переименование невозможно, если указанный файл уже открыт каким-либо приложением.
Работа с буфером обмена
ОС Windows создает и обслуживает специальную область памяти, называемую буфером обмена. Буфер обмена служит для обмена данными между приложениями Windows. Описанный выше второй способ копирования предполагает использование буфера обмена.
В меню Правка для операций с буфером обмена используются пункты Копировать, Вырезать и Вставить. Первые два помещают в буфер обмена объект, последний - копирует из буфера обмена. Если объект (часть текста, рисунок и т.д.) не выделен, то первые два пункта будут не активны. Если буфер обмена пуст, то не будет активен и третий пункт.
Операции с буфером обмена выполняются очень часто, поэтому на панель инструментов окна помещаются кнопки быстрого доступа.
Самый быстрый способ работы с буфером обмена - использование комбинаций клавиш: Ctrl+C - копировать; Ctrl+X - вырезать; Ctrl + V - вставить.
После того, как вы включили компьютер, на мониторе появляется экран, который занимает все пространство. Это рабочий стол компьютера.
Рабочий стол компьютера представляет из себя место, где расположены в виде значков (иконок) папки документов, ярлыки для запуска программ, другие необходимые для работы инструменты
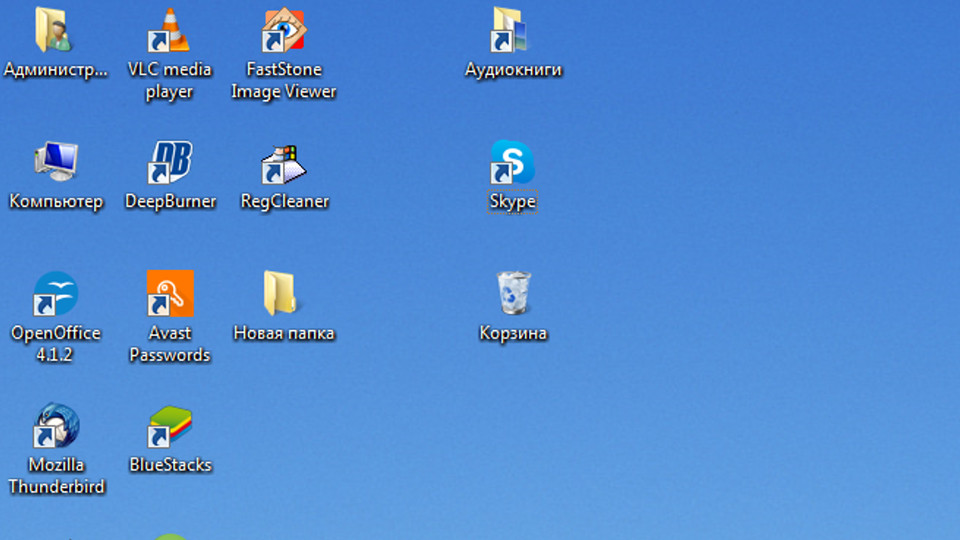
На рабочем столе расположены в виде значков папки документов, различные инструменты
Папки
Открыть папку, значит превратить её в окно на экране, на поверхности рабочего стола. Это можно сделать с помощью мышки. Курсор подвести к папке и щелкнуть мышкой один или два щелчка (в разных программах это может быть по разному).
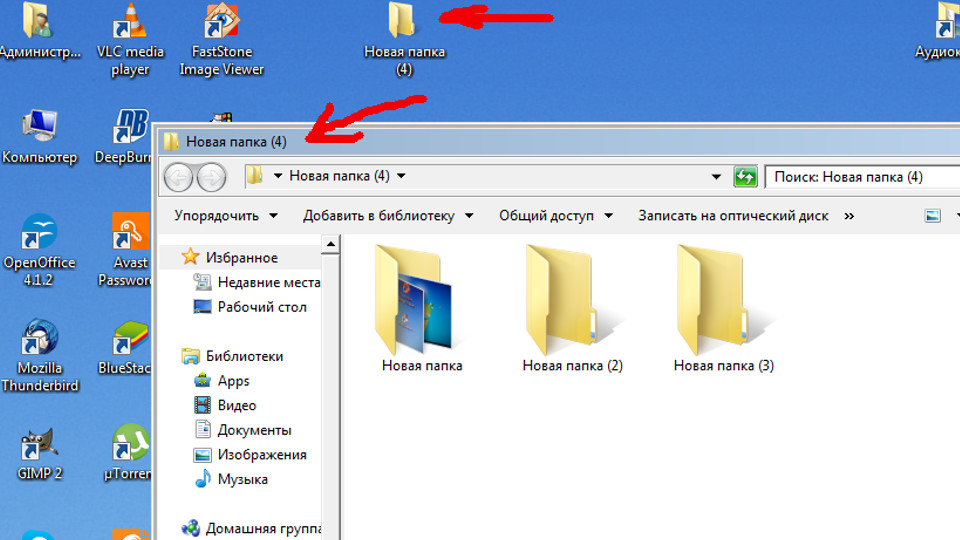
На экране, на рабочем столе расположены папки, их можно открыть с помощью мышки
Переименовать папку можно таким образом: подведите курсор к папке, мышкой щелкните один или два быстрых раза правой кнопкой мыши, вы увидите открывшийся список, проследив взглядом нужно найти строчку переименовать (1), кликнуть на эту строчку уже левой кнопкой мыши, табличка под папкой изменит цвет ( 2), вместо выделенной надписи напишите название папки (3) то, как вы бы хотели её назвать. Здесь она стала называться Документы (4).
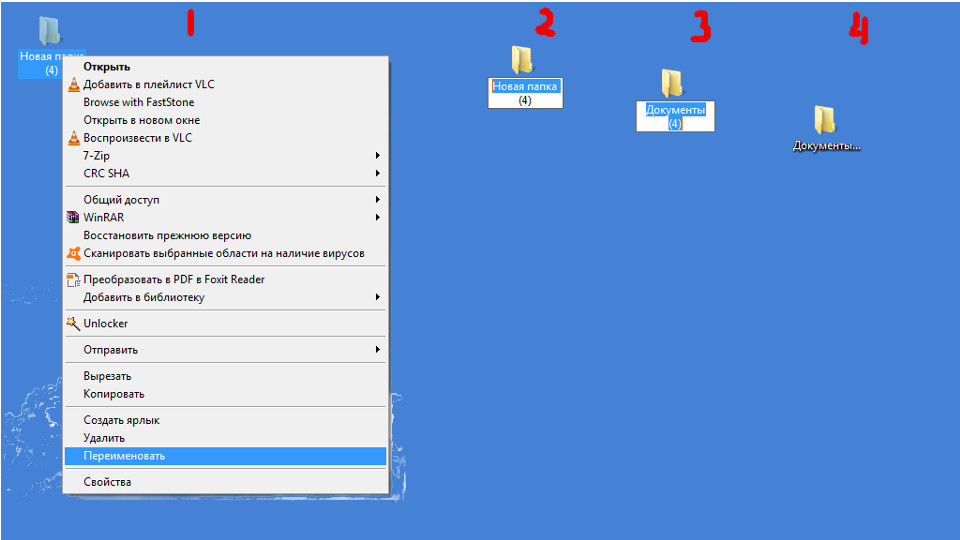
Переименовать папку на рабочем столе легко, следуйте схеме
Создание папки
Папку на рабочем столе можно создать.Для того, чтоб создать новую папку нужно:
В папке на столе могут лежать документы, фотографии или другие папки или вы можете положить в папку созданные документы.
Документ можно создать. Документы могут представлять из себя текст, видео или еще файлы
Документ можно сохранять на диске, можно удалять, можно работать с ним.
Некоторые программы работают с документами, а некоторые обслуживают оборудование компьютера, или другие программы для отдыха и развлечений.
Как закрыть программу
После работы с программой, её нужно закрыть. Любая программа закрывается с помощью кнопки управления.
Кнопки управлением состоянием окна программы находятся в верхнем углу программы и представляют из себя панельку с тремя значками
Обозначения и назначение кнопок управления состоянием окна программы:
Вверху каждого окна находятся кнопки управления состоянием окна программы
Главное Меню
Установленные на компьютере программы могут быть доступны через Главное меню.
Чтоб запустить программу, нужно в ГЛАВНОМ МЕНЮ выбрать пункт ПРОГРАММЫ. Главное меню находится под кнопкой ПУСК. С помощью этой кнопки можно запустить необходимые программы, а так же выключить систему.
Вот так выглядит кнопка Пуск на рабочем столе:
Кнопка Пуск находится на панели задач, нажав кнопку можно открыть Главное Меню и выбрать в нем необходимую программу
Вот так выглядит рабочий стол, если нажать кнопку Пуск, открывается Меню
Кнопка Пуск открывает доступ к Главному Меню компьютера и Программам
В Главном Меню есть пункт Программы ( после установки программы, они доступны через Главное Меню, просто кликнуть мышкой).

Главное меню открыто с помощью клика мышки, курсор подвести к кнопке Пуск, щелкнуть левой кнопкой мыши, Главное меню открылось

Строка Программы в Главном Меню выделена синим цветом, чтоб Программы открыть нужно подвести курсор и щелкнуть мышкой
Ярлыки
На рабочем столе можно расположить ссылки на часто используемые программы, чтоб не открывать каждый раз Главное меню, эти ссылки называются Ярлыки и обозначены картинками. Ярлыки (это ссылки на программы, при нажатии на них открывается та программа, которой принадлежит Ярлык, то есть та, которую вы хотите использовать в данный момент). Пример ярлыков:
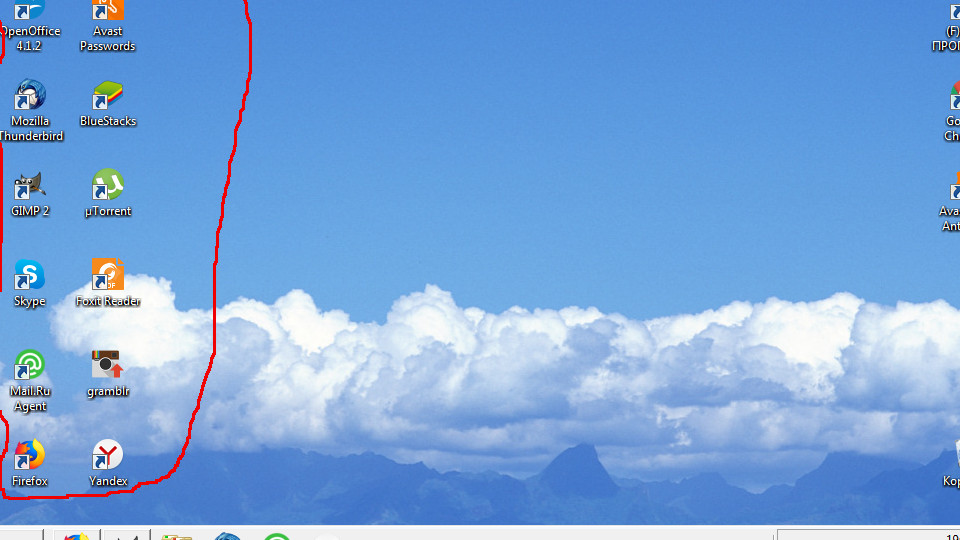
В выделенном поле на рабочем столе находятся ярлыки программ (помечены стрелочками). Теперь, чтоб открыть нужную программу нужно просто мышкой кликнуть на ярлык.
Корзина
Есть другой способ,чтоб удалить объект с рабочего стола:
Панель задач
В нижней части рабочего стола находится светлая полоса с различными значками.
Эта полоса называется Панель задач

Панель задач служит для управления запущенными программами и для запуска новых программ
Панель задач есть во всех операционных системах Windows, с помощью этой панели очень удобно управлять программами, если в работе находится сразу несколько программ. На Панели задач находится
3. На свободной части Панели задач могут быть расположены несколько открытых и используемых в данный момент программ, можно одним щелчком мыши с помощью курсора переходить с одной программы на другую.
Для переключения языков есть языковая панель. Переключить язык ввода можно с клавиатуры. На клавиатуре расположены кнопки, на которых нарисованы буквы на русском и английском алфавитах. Если на языковой панели стоит русский язык, а вам нужно переключить на английский, сделать это можно с помощью клавиатуры.
Чтоб переключить язык с русского на английский и обратно, нужно одновременно нажать кнопки “ctrl” + “shift” или “alt” + “shift”(все зависит от настроек операционной системы), затем отпустите эти клавиши и смотрите, как измениться язык на языковой панели.
Как выключить компьютер
Прежде всего нужно:
Современный Windows - это операционная система, управляющая работой персонального компьютера. Windows имеет удобный графический пользовательский интерфейс. В отличие от старой операционной системы DOS с текстовым интерфейсом, Windows не требует знания команд операционной системы и их точного ввода с клавиатуры. Подавляющее большинство операций по управлению работой персонального компьютера выполняются манипулятором мышь над графическими объектами Windows, либо короткими комбинациями клавиш (горячими клавишами) на клавиатуре.
Пользовательский интерфейс – это методы и средства взаимодействия человека с аппаратными и программными средствами компьютера.
Стартовый экран Windows представляет собой системный объект, называемый рабочим столом.
Рабочий стол - это графическая среда, на которой отображаются объекты и элементы управления Windows. На рабочем столе можно видеть значки (пиктограммы), ярлыки и панель задач (основной элемент управления). При запуске Windows на рабочем столе присутствуют, как минимум , три значка: Мой компьютер, Сетевое окружение, Корзина. На рабочем столе могут быть расположены и другие значки. Его можно использовать и как временное хранилище своих файлов, но по окончании работы в учебном классе они должны быть либо удалены, либо перемещены в собственные папки.
Значки являются графическим изображением объектов и позволяют управлять ими. Значок - это графическое представление объекта в свернутом виде, соответствующее папке, программе, документу, сетевому устройству или компьютеру. Значки, как правило имеют метки - надписи, которые располагаются под ними. Щелчок левой кнопкой мыши по значку позволяет выделить его, а двойной щелчок – открыть (запустить) соответствующее этому значку приложение.
Ярлык является указателем на объект. Ярлык – это специальный файл, в котором содержится ссылка на представленный им объект (информация о месте расположения объекта на жестком диске). Двойной щелчок мыши по ярлыку позволяет запустить (открыть) представляемый им объект. При его удалении сам объект не стирается, в отличие от удаления значка. Достоинство ярлыков в том, что они обеспечивают быстрый доступ к объекту из любой папки, не расходуя на это памяти. Отличить ярлык от значка можно по маленькой стрелке в левом нижнем углу пиктограммы.
Панель задач является инструментом для переключения между открытыми папками или приложениями. В левой части панели задач расположена кнопка "Пуск"; в правой - панель индикации. На самой панели изображаются все открытые в данный момент объекты.
Выше на рисунке показан рабочий стол Windows с открытым Главным меню, окном текстового процессора Word, значками и ярлыками и некоторыми свернутыми на панели задач документами.
Из других понятий Windows следует отметить понятия каталога и папки.
Каталог – поименованная группа файлов, объединенных по какому-либо признаку.
Папка – понятие, которое используется в Windows вместо понятия каталог в более ранних операционных системах. Понятие папка имеет расширенное толкование, так как наряду с обычными каталогами папки представляют и такие объекты, как Мой компьютер, Проводник, Принтер, Модем и др.
Структура окна папки
Типовое окно папки показано на рисунке.
Окно содержит следующие обязательные элементы.
- Строка заголовка - в ней написано название папки. Служит для перетаскивания окна.
- Системный значок. Открывает служебное меню, с помощью которого можно управлять размером и расположением окна.
- Кнопки управления размером: разворачивающая (восстанавливающая), сворачивающая, закрывающая.
- Строка меню (ниспадающее меню). Гарантированно предоставляет доступ ко всем командам данного окна.
- Панель инструментов. Содержит командные кнопки для выполнения наиболее часто встречающихся операций. Часто пользователь может сам настраивать эту панель размещая на ней необходимые кнопки.
- Адресная строка. В ней указан путь доступа к текущей папке. Позволяет быстро перейти к другим разделам файловой структуры.
- Рабочая область. Отображает значки объектов, хранящихся в папке, причем способом отображения можно управлять.
- Полосы прокрутки – позволяют прокручивать содержимое окна в горизонтальном или вертикальном направлении если информация не умещается в окне.
- Строка состояния. Выводит дополнительную информацию об объектах в окне.
Файловая система персонального компьютера
Файловая система обеспечивает хранение и доступ к файлам на диске. Принцип организации файловой системы - табличный. Поверхность диска рассматривается как трехмерная матрица, измерениями которой являются номера поверхности, цилиндра и сектора. Под цилиндром подразумевается совокупность всех дорожек, принадлежащих разным поверхностям и равноудаленных от оси вращения. Данные о том, в каком месте записан тот или иной файл, хранятся в системной области диска в специальной таблице размещения файлов (FAT-таблица). FAT-таблица хранится в двух экземплярах, идентичность которых контролируется операционной системой.
ОС MS-DOS, OS/2, Windows-95/NT реализуют 16-разрядные поля в FAT-таблицах. Такая система называлась FAT-16. Такая система позволяет разместить не более 65536 записей о местоположении единиц хранения данных. Наименьшей единицей хранения данных является сектор. Размер сектора равен 512 байтам. Группы секторов условно объединяют в кластеры, которые являются наименьшей единицей адресации к данным. Размер кластера зависит от емкости диска: в Fat-16 для дисков от 1 до 2 Гбайт 1 кластер занимает 64 сектора или 32 Кбайта. Это нерационально, поскольку даже маленький файл занимает 1 кластер. У больших файлов, занимающих несколько кластеров, в конце образуется незаполненный кластер. Поэтому потери емкости для дисков в системе FAT-16 могут быть очень велики. С дисками свыше 2,1 Гбайт FAT-16 вообще не работает.
В Windows 98 и старших версиях реализована более совершенная файловая система - FAT-32 с 32-разрядными полями в таблице размещения файлов. Она обеспечивает маленький размер кластера для дисков большой емкости. Например, для диска до 8 Гбайт 1 кластер занимает 8 секторов (4 Кбайта).
Файл - это именованная последовательность байтов произвольной длины. До появления Windows-95 общепринятой схемой именования файлов была схема 8.3 (короткое имя) – 8 символов собственно имя файла, 3 символа – расширение его имени. Недостаток коротких имен - их низкая содержательность. Начиная с Windows-95 введено понятие длинного имени (до 256 символов). Оно может содержать любые символы, кроме девяти специальных: \ / : * ? " < > |.
Расширением имени считаются все символы после последней точки. В современных операционных ситемах расширение имени несет для системы важную информацию о типе файла. Типы файлов регистрируются и связывают файл с открывающей его программой. Например файл MyText.doc будет открыт текстовым процессором Word, поскольку расширение .doc обычно связывается именно с этим приложением. Обычно, если файл не связан ни с какой открывающей программой, то на его значке обозначен флаг - логотип Microsoft Windows, а открывающую программу пользователь может указать сам, выбрав ее из предоставленного ОС списка.
Логически структура файлов организована по иерархическому принципу: папки более низких уровней вкладываются в папки более высоких уровней. Верхним уровнем вложенности является корневой каталог диска. Термины "папка" и "каталог" равнозначны. Каждому каталогу файлов на диске соответствует одноименная папка операционной системы. Однако, понятие папки несколько шире. Так в Windows-95 существуют специальные папки, осуществляющие удобный доступ к программам, но которым не соответствует ни один каталог диска.
Атрибуты файлов - это параметры, определяющие некоторые свойства файлов. Для получения доступа к атрибутам файла, следует щелкнуть правой кнопкой мыши по его значку и выбрать меню Свойства. Основных атрибутов 4: "Только для чтения", "Скрытый", "Системный", Архивный". Атрибут "Только для чтения" предполагает, что файл не предназначен для внесения изменений. Атрибут "Скрытый" говорит о том, что данный файл не следует отображать на экране при проведении файловых операций. Атрибутом "Системный" помечаются наиболее важные файлы ОС (как правило они имеют и атрибут "Скрытый"). Атрибут "Архивный" связан с резервным копированием файлов и особого значения не имеет.
Операции с файлами и папками
Копирование и перемещение
1 способ. Разместить на рабочем столе два окна: источник и приемник копирования. Выделить в окне-источнике необходимые значки. Несколько значков выделяются при нажатой клавише Ctrl. Перетащить мышью выделенные значки в окно-приемник, указав на любой из выделенных значков. При одновременно нажатой клавише Ctrl происходит копирование, без нее - перемещение элементов (при условии, что папки находятся на одном диске).
2 способ. Выделить копируемые элементы. Выбрать меню Правка/Копировать (Вырезать). При выборе "Вырезать" произойдет перемещение. Открыть папку-приемник. Выбрать меню Правка/Вставить.
Удаление файлов и папок
Удаление файлов выполняется выбором элементов и нажатием клавиши Delete. При этом отмеченные элементы перемещаются в специальную папку - Корзину. При очистке корзины происходит уничтожение файлов. Существует еще операция стирания файлов, когда специальными служебными программами кластеры, в которых содержались стираемые файлы, заполняются случайными данными.
Групповые операции с файлами
Если требуется выполнить операцию копирования или удаления с большим количеством файлов одновременно, то выделять их удерживая Ctrl не очень удобно. Можно выделить целую группу подряд идущих значков, щелкнув по первому их них и при нажатой клавише Shift - по последнему. Однако, в этом случае требуется определенным образом упорядочить значки. Для этого следует открыть папку с файлами и обратиться к меню Вид/Упорядочить значки. Существует 4 способа упорядочивания значков в папке: по имени, по типу, по размеру, по дате. Например, необходимо скопировать все файлы с расширением .txt. В этом случае следует упорядочить значки по типу, после чего все файлы типа .txt будут сгруппированы вместе и использовать клавишу Shift для их выделения. Аналогичный прием применяется для выделения "старых" файлов (упорядочение по дате), "маленьких" (упорядочение по размеру) и в других стандартных ситуациях.
Если в окне не показана полная информация о файлах (расширение, объем и дата создания), следует обратиться к меню окна папки Вид/Таблица и в окне будут выведены все характеристики файлов.
Переименование файлов и папок.
Переименование файла или папки выполняется либо через меню Переименовать, вызываемого щелчком правой кнопки мыши на соответствующем значке, либо щелчком по имени выделенного значка.
Замечание. Удаление или переименование невозможно, если указанный файл уже открыт каким-либо приложением.
Работа с буфером обмена
ОС Windows создает и обслуживает специальную область памяти, называемую буфером обмена. Буфер обмена служит для обмена данными между приложениями Windows. Описанный выше второй способ копирования предполагает использование буфера обмена.
В меню Правка для операций с буфером обмена используются пункты Копировать, Вырезать и Вставить. Первые два помещают в буфер обмена объект, последний - копирует из буфера обмена. Если объект (часть текста, рисунок и т.д.) не выделен, то первые два пункта будут не активны. Если буфер обмена пуст, то не будет активен и третий пункт.
Операции с буфером обмена выполняются очень часто, поэтому на панель инструментов окна помещаются кнопки быстрого доступа.
Самый быстрый способ работы с буфером обмена - использование комбинаций клавиш: Ctrl+C - копировать; Ctrl+X - вырезать; Ctrl + V - вставить.
Читайте также:

