Что случилось с windows 10 после обновления
Обновлено: 05.07.2024
На данный момент существует три различных проблемы, с которыми сталкиваются пользователи Windows 10 при установке обновлений. Во-первых, это ошибка загрузки обновления или зависание процесса скачивания. Во-вторых, это проблемы во время установки обновления, и наконец, падение системы с BSOD после перезагрузки. Ниже представлено несколько возможных решений для устранения неполадок.
Содержание
Исправляем проблему загрузки обновления Windows 10
Обновление не загружается
Если накопительное обновление не загружается, попробуйте выполнить следующие шаги:
Отключите антивирус и VPN/Proxy клиент перед обновлением.
Подождите пока обновление установится, иногда данный процесс может занять продолжительное время в зависимости от скорости вашего интернет-соединения.
Примечание. Чтобы быстро узнать номер версии и сборки Windows 10, введите в поисковую строку winver , нажмите Enter, и вы увидите диалоговое окно с информацией о текущей версии ОС.Если обновление завершается ошибкой, вы можете использовать встроенный в Windows 10 инструмент “Устранение неполадок” для исправления проблемы.
Нажмите сочетание клавиш Windows + i , чтобы открыть окно Параметры. Перейдите в меню Обновление и безопасность > Устранение неполадок. Затем в секции Запустить диагностику и устранить неполадку выберите опцию Центр обновления Windows и нажмите кнопку “Запустить средство устранения неполадок”.

Вы также можете скачать и запустить утилиту Windows 10 Update Troubleshooter.
Исправляем зависание загрузки обновления Windows от 5% до 95%
Если накопительное обновление зависает во время загрузки или происходит сбой установки, то значит что-то пошло не так к файлами обновления. После очистки папки, содержащей файлы обновления, Центр обновления Windows попытается загрузить компоненты обновления снова. В Проводнике Windows перейдите в следующее расположение:

Удалите все файлы / папки, но не удаляйте саму папку Download. Выберите все файлы и папки, используя сочетание CTRL + A и нажмите клавишу Delete для удаления. Выполните перезагрузку компьютера и снова запустите процедуру обновления.
Исправляем ошибку службы оптимизации доставки
Если накопительное обновление зависает во время загрузки, попробуйте следующее решение:

- Нажмите по иконке меню "Пуск”.
- Введите Службы и запустите одноименное классическое приложение.
- Прокрутите до службы Оптимизация доставки.
- Щелкните правой кнопкой мыши по службе и выберите пункт “Свойства”.
- Измените “Тип запуска” на значение “Вручную”.
- Перезагрузите компьютер.
- Выполните проверку новых обновлений.
- Если обновление Windows 10 все равно зависает, измените тип запуска на “Автоматически (отложенный запуск)”.
Остановите службу “Центр обновления Windows”
Если остановка службы “Оптимизация доставки” не решает проблему, дополнительно попробуйте остановить службу Центр обновления Windows. Если обновление Windows 10 зависает на этапе “Инициализация . ” попробуйте следующее решение:

- Нажмите по иконке меню "Пуск”.
- Введите Службы и запустите одноименное классическое приложение.
- Прокрутите до службы Центр обновления Windows.
- Щелкните правой кнопкой мыши по службе и выберите пункт “Остановить”.
- Перезагрузите компьютер.
- Выполните проверку новых обновлений.
- Обновление должно пройти в нормальном режиме.
Скрипт сброса Центра обновления Windows

Reset Windows Update Agent полностью сбросит параметры клиента Центра обновления Windows. Он был протестирован в Windows 7, 8, 8.1 и Windows 10. Скрипт настроит службы и разделы реестра, относящиеся к Центру обновления Windows, восстановив параметры по умолчанию. Он также очистит файлы, относящиеся к Windows Update.
Исправляем проблему установки обновления Windows 10
В некоторых случаях вы можете столкнуться с проблемой при установке обновления. Если установка обновления зависла на каком-то этапе, то попробуйте следующее решение.
Если ваш компьютер завис на этапе Подготовка к настройке Windows. Не выключайте компьютер, то следуйте приведенным ниже инструкциям.

- Удерживая кнопку питания, выключите машину.
- Включите компьютер и загрузитесь в безопасный режим.

- Войдите в учетную запись (если необходимо).
- Перед продолжением убедитесь, что все антивирусные сканеры отключены.
- В меню Пуск введите Восстановление и выберите соответствующее классическое приложение.
- Нажмите Запуск восстановления системы.

- Выберите более раннюю точку восстановления, а затем нажмите кнопку “Далее”.
- Следуйте инструкциям, чтобы начать восстановление системы.
- Подождите, пока ваш компьютер произведет процесс восстановления системы.
- Независимо от того, будет ли восстановление успешным или завершит работу сбоем, вы, скорее всего избавитель от ошибки зависание на моменте “Подготовка к настройке Windows. Не выключайте компьютер”.
- Войдите в учетную запись, если это требуется.
- Отключите антивирусные сканеры перед продолжением.
- Запустите процесс обновления Windows.
- Теперь обновление должно установиться без проблем.
Синий экран после обновления Windows 10
Некоторые пользователи могут столкнуться со стоп-ошибкой, вызывающей отображение синего экрана смерти (BSOD) во время перезагрузки системы.

Если вы столкнулись со сбоем BSOD при обновлении Windows 10, ознакомьтесь со статьей:
Если проблему BSOD решить не удается, то выполните шаги по удалению и повторной установки потенциально проблемного обновления на вашем устройстве. Кроме того, вы можете запретить Windows устанавливать проблемное обновление:
Другие проблемы с обновлением Windows 10
После установки обновлений Windows 10 вы можете столкнуться с некоторыми проблемами, например с ошибками подключения к Интернету.
Для устранения этих проблем вам необходимо запустить следующие команды в командной строке (cmd.exe). В поле поиска на панели задач введите Командная строка, нажмите и удерживайте (или щелкните правой кнопкой мыши) "Командная строка" и выберите “Запустить от имени администратора”. После открытия командной строки введите поочередно следующие команды:
Если вы по-прежнему сталкиваетесь с проблемой “Нет подключения к Интернету”, обновите IP-адрес вашего компьютера. Для этого откройте командную строку ( Windows + R , введите cmd.exe и нажмите Enter ) и введите следующую команду:
Отключение обновления Windows 10 и драйверов
Приостановить обновление

Начиная с Windows 10, версия 1903 в Центре обновления Windows стала доступно опция Приостановить обновление на 7 дн., которая позволяет откладывать все обновления, включая обновления безопасности. Если вы включите данную функцию, Windows не будет выполнять проверку и автоматическую установку всех обновлений в течение 7 дней. Опция доступна в том числе и для пользователей Windows 10 Домашняя, которые могут воспользоваться ей до 5 раз, и таким образом откладывать обновления на срок до 35 дней.
Если вы хотите отложить (или пропустить) установку новой предварительной сборки Windows 10, вы можете быстро это сделать следующим образом:
- Откройте приложение Параметры.
- Перейдите в раздел Обновление и безопасность.
- Нажмите Приостановить обновления на 7 дн.

Вы также можете выбрать конкретную дату в семидневном периоде в меню Дополнительные параметры > Приостановка обновлений. В крайнем случае, вы можете воспользоваться вариантом полного отключения обновлений:
Как отключить обновление драйверов
Очень часто Windows 10 устанавливает обновления драйверов для аппаратных компонентов компьютера даже, когда вам это не нужно. Однако, вы всегда можете предотвратить установку обновлений Windows или заблокировать или скрыть отдельные обновления с помощью утилиты Show or hide updates.

Пользователи версий Pro или Корпоративная (Enterprise) также могут использовать редактор групповой политики для предотвращения установки драйверов для конкретных устройств:
Команды DISM для проверки проблем с Windows 10

Использование опции CheckHealth в DISM
Команда /CheckHealth в DISM позволяет обнаруживать потенциальные повреждения. Данная команда используется только для поиска повреждений, но не выполняет операций исправления проблем.
Чтобы запустить данную команду проделайте следующие шаги:
- Введите в поиске меню Пуск Командная строка, нажмите правой кнопкой мыши по появившейся ссылке и выберите "Запустить от имени администратора", потому что для запуска DISM требуются права администратора устройства.
- В "Командной строке" введите следующую команду и нажмите Enter :

Использование опции ScanHealth в DISM
Команда /ScanHealth в DISM позволяет сканировать образ Windows на предмет каких-либо повреждений. В отличие от /CheckHealth, проверка /ScanHealth может занимать до 10 минут.
Чтобы запустить данную команду проделайте следующие шаги:
- Введите в поиске меню Пуск Командная строка, нажмите правой кнопкой мыши по появившейся ссылке и выберите "Запустить от имени администратора".
- В "Командной строке" введите следующую команду и нажмите Enter :

Использование опции RestoreHealth в DISM
Команда /RestoreHealth в DISM позволяет автоматически проводить процедуру восстановления поврежденных образов Windows. В отличие от /ScanHealth, проверка /RestoreHealth может занимать до 10 минут.
Чтобы запустить данную команду проделайте следующие шаги:
- Введите в поиске меню Пуск Командная строка, нажмите правой кнопкой мыши по появившейся ссылке и выберите "Запустить от имени администратора".
- В "Командной строке" введите следующую команду и нажмите Enter :

Примечание: во время запуска /RestoreHealth или /ScanHealth, вы можете заметить зависание процедуры между 20% или 40% - это абсолютно нормальное поведение.
Microsoft остановила распространение проблемного драйвера AMD через «Центр обновления Windows» (Windows Update). Установка данного системного ПО в ряде случаев приводила к возникновению «синего экрана смерти» (Blue Screen of Death, BSoD) после перезагрузки компьютера, пишет Bleeping Computer.
Согласно многочисленным жалобам пользователей популярного форума Reddit и портала обратной связи Microsoft, драйвер SCSI-контроллера AMD, ставший доступным пользователям Windows 10 4 мая 2021 г. через Windows Update, выводит операционную систему из строя.
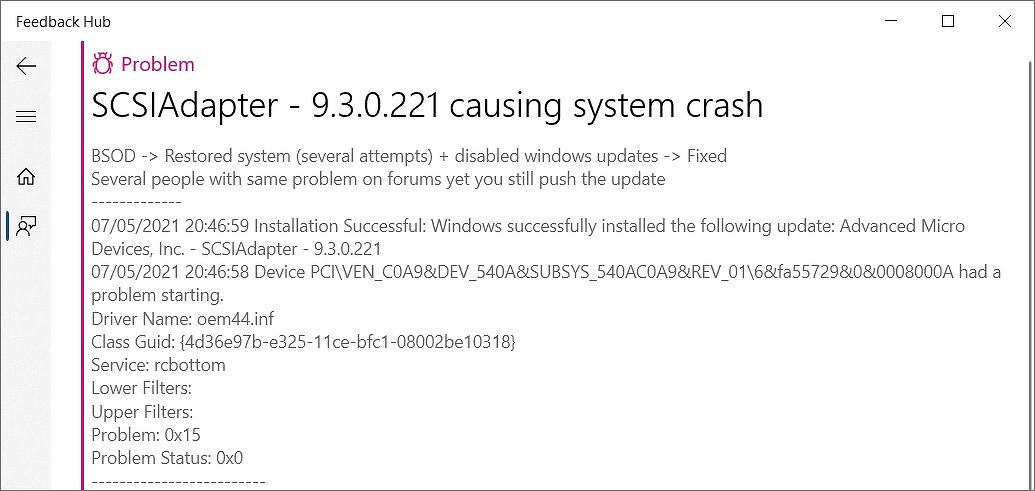
После того, как Microsoft стало известно о неполадках, которые вызывает новый драйвер, было принято решение остановить его распространение. По оценке Windows Latest, это произошло через 21 час с момента его начала. Факт удаления драйвера из Windows Update подтвердил на Reddit пользователь zac_l, который называет себя разработчиком из Microsoft.
Кого коснулся сбой
По наблюдениям журналистов Bleeping Computer, проблема в основном затрагивает владельцев материнских плат Gigabyte X570 на базе одноименного чипсета компании AMD.
Судя по информации, опубликованной на сайте Gigabyte, платы данной линейки встроенных SCSI-контроллеров не имеют. Накопители к системным платам этой серии можно подключать через разъемы M.2 (для скоростных SSD) и SATA 6 Гбит/сек.
Корни проблемы
Специалист из Microsoft также объяснил, что первоначально драйвер сделали доступным небольшому числу пользователей, чтобы убедиться в корректности его работы и надежности.
Поскольку предварительное тестирование показало хорошие результаты (данные телеметрии не указывали на какие-либо проблемы), было решено предложить установку гораздо более широкому кругу пользователей. Однако в итоге в Microsoft заметили, что разослали обновленный драйвер не по адресу – его смогли установить многие владельцы несовместимого с ним «железа». Это, вероятно, и привело к возникновению проблемы с невозможностью загрузки Windows 10.
Зачем интегрировали ИТ-системы ПФР и московских судов
Как отмечает издание, многим из столкнувшихся с проблемой пользователей удалось ее решить при помощи системы автоматического восстановления, которая запускается сама после нескольких неудачных попыток загрузки Windows 10. Другим пришлось загружаться с диска восстановления и удалять драйвер вручную через командную строку.
Необычные баги Windows 10
В январе 2021 г. специалисты Bleeping Computer обнаружили, что простое обращение к индекс-атрибуту базовой для Windows файловой системы NTFS при определенных условиях вызывает сбой в целостности данных каталога или целого диска.
В декабре 2020 г. пользователи актуальных на тот момент версий Windows 10 столкнулись с необычной ошибкой, которая приводила к «синему экрану смерти» при неосторожном использовании встроенной утилиты проверки дисков Chkdsk.
В августе 2020 г. установившие последние накопительные обновления пользователи пожаловались на то, что те вызывают «синий экран смерти», снижение производительности, увеличение времени загрузки и другие проблемы. Интересно, что трудности в основном возникли у владельцев некоторых ноутбуков Lenovo Thinkpad и Toshiba со включенной аппаратной виртуализацией. Отключение данной функции позволяло избавиться от непредвиденных последствий устновки патчей: «падение» ОС при переходе в спящий режим или отказ камер с поддержкой технологии Windows Hello.
На заре появления Windows 10 одной из главных ее проблем были обновления, включающиеся в самый неподходящий момент, и нарушающие работу пользователей. До сих пор в интернете по запросу "проблемы Windows 10" можно увидеть мемы тех далеких времен, посвященные обновлениям.
реклама


реклама
var firedYa28 = false; window.addEventListener('load', () => < if(navigator.userAgent.indexOf("Chrome-Lighthouse") < window.yaContextCb.push(()=>< Ya.Context.AdvManager.render(< renderTo: 'yandex_rtb_R-A-630193-28', blockId: 'R-A-630193-28' >) >) >, 3000); > > >);Казалось бы, достаточно отключить обновления Windows 10 и спокойно пользоваться ей, но именно критические уязвимости не дают нормально использовать такой сценарий. На днях появилась новость, что простая консольная команда или ярлык, способны повредить файловую систему NTFS и вызвать BSOD (синий экран) и перезагрузку системы.
реклама

В результате мы, пользователи, оказываемся между двух огней. С одной стороны - обновления, которые легко могут нарушить работу системы. С другой - уязвимости, которые не позволяют чувствовать себя в безопасности с отключенными обновлениями. Я довольно долгое время пользовался ручным контролем обновлений, и включал их раз в месяц-полтора, но совсем недавно, после очередного обновления получил на свой ПК баг, с которым столкнулись и пользователи нашей конференции.
реклама



Мелочь, а неприятно, тем более, что у меня данный баг проявлялся и без изменения масштаба значков "Рабочего стола". После этого я решил перейти на способ контроля обновлений ОС, который давно используется системными администраторами для сохранения работоспособности сложных систем.
Заключается он в том, что автоматические обновления ОС отключаются, но не навсегда, а на определенный период времени, а перед обновлением системы делается ее полный слепок (образ системного диска) в стабильном, рабочем состоянии. Периодичность этого действия может составлять от месяца (в идеале), до двух-трех, если вы не хотите часто делать слепки ОС.
При возникновении каких-либо проблем после обновлений, вам достаточно восстановить свою ОС из сохраненного образа.

Отключаем обновления
Описание процедуры звучит довольно пугающе, но на самом деле все эти действия займут у вас не более нескольких минут и пары десятков кликов мыши. Для простого и быстрого отключения обновлений я рекомендую специальный софт. Например, утилиту Kill-Update от разработчика David Le Bansais.
Утилита портативная, не требующая установки, простая и даже не имеет основного окна, а висит в трее, блокируя обновления. Ее меню имеет всего три параметра:
- Load at startup - запускаться при старте Windows.
- Locked - блокировать обновления Windows.
- Windows Defender Allowed - ежедневный запуск обновлений на короткое время с запуском обновлений баз антивируса Microsoft Defender.

Есть еще пара удобных и актуальных утилит для простой блокировки обновлений: Windows Update Blocker от известного разработчика Sordum, и StopUpdates10 от Greatis Software.
Делаем образ системы
Создавать слепок системы я предпочитаю встроенными средствами. В актуальной Windows 10 найти его можно в "Параметры" - "Обновления и безопасность" - "Служба архивации" - "Перейти в раздел "Архивация и восстановление (Windows 7)".

И мы попадаем в привычное приложение из Windows 7. Нужно отметить галочками системный диск и выбрать место, куда сохранить образ.

Единственный минус такого подхода - довольно большой размер образа системного диска, но хранить его долго необязательно. Убедившись, что после обновления система два-три дня работает без сбоев и багов, его можно удалить.
Пишите в комментарии, отключаете ли вы обновления Windows? И сталкивались ли вы с багами после обновлений?

Обновление Windows 10, вышедшее 13 октября, вызывает ряд проблем в работе системы, пишет портал TechRadar. На многочисленные сбои жалуются пользователи специализированного портала Microsoft, а также форума Reddit.
Речь идет об апдейтах KB4579311 и KB4577671. Они были выпущены для устранения некоторых ошибок и уязвимостей в Windows, но, по мнению клиентов компании, только ухудшили ситуацию.
Прежде всего, многие пользователи пожаловались на невозможность закончить установку обновления — она просто зависала в процессе. Некоторым пришлось «лечить» проблему перезагрузкой. Один из юзеров Reddit заявил, что прождал десять часов, прежде чем установка завершилась.
Однако после загрузки ситуация не улучшилась. Владельцы компьютеров на базе Windows 10 столкнулись с бесконечной перезагрузкой, «крашем» системы и «синим экраном смерти», неработающим файловым менеджером, а также проблемами со звуком и подключенными принтерами.
«Кажется, что это очередной кошмарный апдейт для Windows 10. Будем надеяться, что Microsoft скоро его исправит», — пишет TechRadar. До этого времени портал рекомендует заблокировать автоматические обновления системы, чтобы не дать KB4579311 и KB4577671 начать установку без вашего ведома.
Последний раз пользователи Windows 10 массово жаловались на неудачный апдейт под названием «версия 2004» в мае текущего года.
Прежде всего, после установки обновления некоторые юзеры заявили о невозможности подключить свыше одного устройства с помощью Bluetooth. Оказалось, что новая версия несовместима с некоторыми драйверами Realtek Bluetooth.
Кроме того, были зафиксированы жалобы на аудиодрайвер Conexant. Сообщалось, что несовместимость между ним и обновлением приводит к «синему экрану смерти». «Синий экран» вызывали и док-станции Thunderblock. Также наблюдалась проблема с мониторами с поддержкой технологии VRR [переменная частота обновления изображения], если в системе используется интегрированная графика Intel.
В следующем месяце Агентство по кибербезопасности и безопасности инфраструктуры (CISA) США предупредило пользователей Windows 10 о появлении программы, эксплуатирующей уязвимость операционной системы.
Речь идет об уязвимости под названием CVE-2020-0796, также известной как SMBGhost или CoronaBlue. Она затрагивает версию сетевого протокола передачи данных Microsoft Server Message Block 3.1.1 (SMBv3). О ней стало известно в марте — тогда же Microsoft выпустила патч, который ее устраняет.
Однако, как выяснило CISA, в Сети появился эксплойт для SMBGhost, позволяющий удаленно выполнить вредоносный код.
Чтобы предотвратить очередную киберпандемию вроде WannaCry, которая может затронуть весь мир, агентство по кибербезопасности США призвало всех владельцев Windows 10 проверить последние обновления и немедленно установить нужный патч, чтобы не допустить вероятного заражения.
Читайте также:

