Что собой представляет реестр windows кем и с какой целью он используется
Обновлено: 02.07.2024
реестр — это иерархическая база данных, которая содержит данные, критически важные для работы Windows и приложений и служб, работающих на Windows. Данные структурированы в виде дерева. Каждый узел в дереве называется ключом. Каждый ключ может содержать как подразделы , так и записи данных, называемые значениями. Иногда присутствие ключа — это все данные, необходимые приложению. в других случаях приложение открывает ключ и использует значения, связанные с ключом. Ключ может иметь любое количество значений, а значения могут быть в любой форме. Дополнительные сведения см. в разделах типы значений реестра и ограничения размера элементов реестра.
Каждый ключ имеет имя, состоящее из одного или нескольких печатных символов. Имена ключей не чувствительны к регистру. Имена ключей не могут содержать символ обратной косой черты ( \ ), но можно использовать любой другой печатный символ. Имена и данные значений могут содержать символ обратной косой черты.
Имя каждого подраздела уникально по отношению к ключу, расположенному непосредственно над ним в иерархии. Имена ключей не локализуются на других языках, хотя значения могут быть.
На следующем рисунке показан пример структуры раздела реестра, отображаемой редактором реестра.

Каждый из деревьев в разделе Мой компьютер является ключом. Ключ _ локального _ компьютера hKey содержит следующие подразделы: оборудование, SAM, Безопасность, программное обеспечение и система. Каждый из этих ключей, в свою очередь, имеет подразделы. Например, ключ оборудования содержит подразделы Description, девицемап и ресаурцемап; ключ девицемап содержит несколько подразделов, включая видео.
Каждое значение состоит из имени значения и связанных с ним данных, если таковые имеются. Максобжектнумбер и вгакомпатибле — это значения, которые содержат данные в подразделе видео .
Дерево реестра может иметь глубину 512 уровней. С помощью одного вызова API реестра можно создать до 32 уровней за раз.

Системный реестр и приложение для работы с ним появились в Windows 3.1, выпущенной в 1992 году. Он представлял собой крохотную базу данных – один двоичный файл в директории Windows, состоял из одной ветки или раздела, мог занимать до 64 КБ. Сегодня – это основное хранилище конфигурации операционной системы, драйверов и приложений.
Со временем база данных Windows стала излюбленным местом для деятельности злоумышленников, но появление контроля учётных записей и работа из-под учётных записей с ограниченными правами добавили им хлопот.
Без крайней необходимости вмешиваться в работу основной базы данных ОС не следует, но иногда этого требует ситуация. Рассмотрим, что собой представляет реестр, как с ним работать, какую имеет структуру, возможности, нуждается ли в обслуживании.
Современный реестр Windows
Реестр Windows полностью заменил ini-файлы (файлы конфигурации), что увеличило быстродействие и удобство работы с настройками ОС, приложений, аппаратуры, ассоциированными файлами, профилями пользователей.
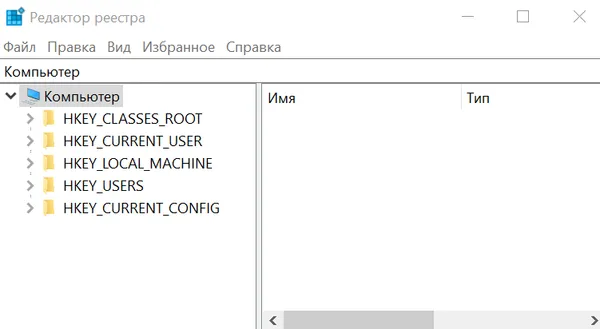
Без прямого обращения к записям и ключам нельзя совершить многие действия Windows – их выполнение через графический интерфейс не предусмотрено.
Где хранится реестр Windows
Без привилегий администратора или учётной записи с его правами доступ к каталогу не получить даже в режиме чтения.
Настройки текущей учётной записи хранятся в:
Как открыть реестр системы Windows
Все файлы системного реестра (с расширением и без) имеют двоичную структуру, и без специального приложения их содержимое изучить или изменить нельзя.
Для этого используется редактор реестра или Regedit – встроенное средство, позволяющее создавать, редактировать и удалять:
- разделы или ветви – аналог дисков в файловой системе;
- подразделы – каталоги в Проводнике;
- ключи или записи – можно сравнить с отдельными файлами.
Интерфейс приложения состоит из:
- строки меню – большинство функций дублируются через контекстное меню;
- адресной строки (можно скрыть) для быстрого перехода по подразделам;
- древовидной структуры содержимого БД ;
- окна со значением выбранного ключа или содержимым активного подраздела;
- ползунков для перемотки.
Regedit умеет делать резервные копии компонентов реестра и восстанавливать их, добавлять новые записи, управлять правами доступа почти любого элемента реестра, искать по названию и значению ключей/подразделов, добавлять их в избранное для быстрого открытия.
Внешний вид Редактора реестра
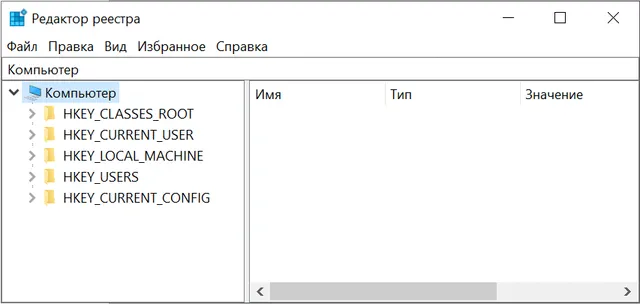
Запускается утилита системной командой regedit , которую понимает:
- командный интерпретатор Win + R ; и поисковая строка; ;
- адресная строка Проводника;
- инструмент «Создание задачи» в Диспетчере задач.
В меню «Пуск» ярлык расположен в каталоге «Средства администрирования».
Изменения в реестр вносятся не только через утилиту Regedit, но и при помощи командной строки, PowerShell, заранее созданных reg-файлов.
Резервная копия всего реестра или отдельного раздела
При редактировании информации, её добавлении или удалении обязательно делайте резервные копии затрагиваемых областей. При появлении проблемы все изменения откатываются тремя кликами мыши – двойной щелчок по reg-файлу для запуска, третий – подтверждение внесения изменений.
Файл с расширением reg – текстовый документ с определённой структурой и синтаксисом, позволяющий вносить изменения в реестр. Позволяет автоматизировать и упростить ряд операций, например настройку Windows после установки.
Для резервирования реестра запустите его редактор. Работает он только из-под учётной записи с привилегиями администратора.
- Зажмите клавиши Win + R , введите команду regedit и жмите Enter .
- В левой части окна с древовидной структурой правой клавишей кликните по объекту «Мой компьютер» и выберите «Экспортировать».
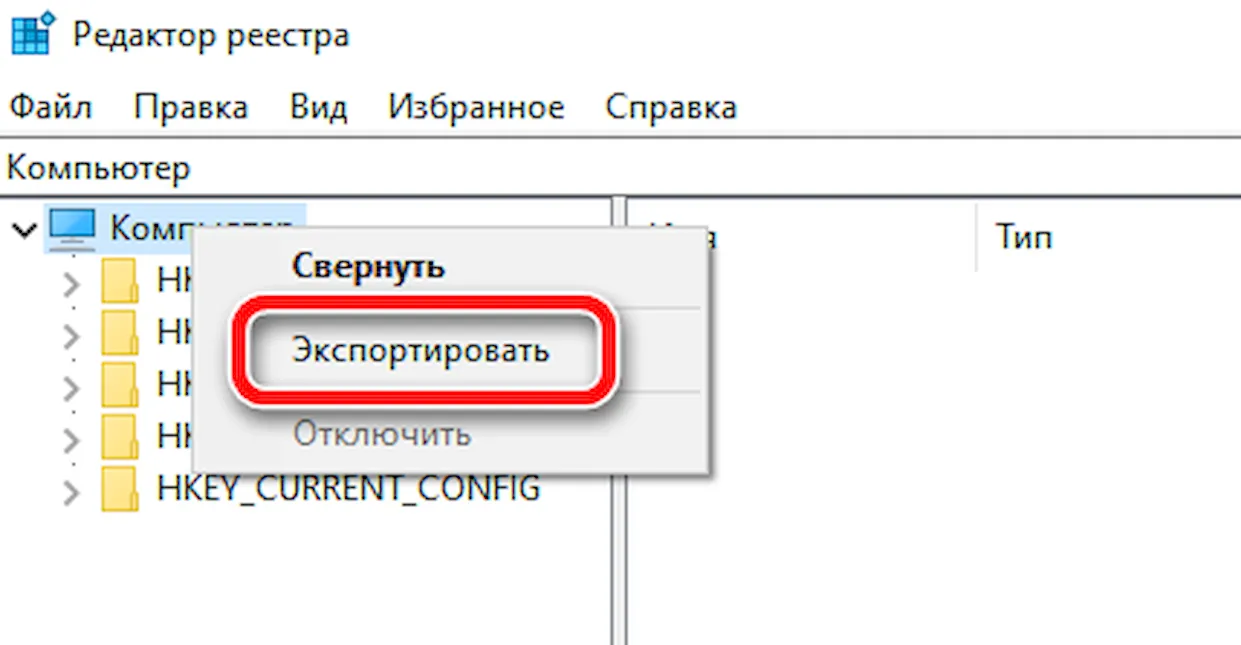
Процесс экспорта занимает до десятка секунд. На слабых компьютерах приложение или сама Windows могут подвиснуть, немного подождите.
Для экспорта ветки, подраздела либо ключа кликните по объекту правой клавишей и выберите соответствующую команду. Также введите имя и путь к reg-файлу.
Создаётся резервная копия и одноимённой командой через пункт главного меню «Файл».
Появившийся текстовый документ прочитает даже обычный блокнот, подготовленному человеку его содержимое будет понятным. Для импорта информации из reg-файла в реестр дважды кликните по документу и подтвердите внесение изменений.
Работать с содержимым базы данных можно через сторонние приложения и консольную утилиту reg.exe. При помощи специальных утилит можно отследить изменения, которые привносятся в БД в определённой ситуации или указанной программой.
Редактор реестра позволяет изменять любые файлы, кроме критически необходимых для функционирования Windows, настройки системы и её компонентов, управлять автозапуском программ, служб.
Чистка системного реестра
В процессе установки и удаления приложений в разделах, посвящённых программному обеспечению, накапливаются ключи, которые не смог удалить встроенный в ненужный продукт инсталлятор, и записи об ассоциации различных типов файлов. Избавляться от ненужных записей вручную можно только в одном случае – когда удалили программу или игру.
- Откройте regedit одноимённой командой либо через Пуск.
- Разверните ветку HKEY_LOCAL_MACHINE, а в ней – подраздел SOFTWARE.
- Найдите подраздел, принадлежащий удалённому продукту, и избавьтесь от него.
Никогда не меняйте данные в реестре, если полностью не уверены в правильности действий. При наличии резервной копии информацию легко восстановить, но лучше предотвратить такую ситуацию.
Ознакомьтесь с другими нашими публикациями о смысле очистки системного реестра Windows:
Описание разделов системного реестра
Структурно системный реестр Windows представлен 6 разделами. Один из них для пользователя недоступен.
В Windows 9X/MEбыла ещё одна ветвь – HKEY_DYN_DATA.
В большинстве случаев через Regedit пользователь редактирует значения ветви HKCU.
Типы используемых в реестре данных
Рассмотрим базовые типы данных, применяемых в реестре Windows:
Остальные типы данных встречаются редко и пользователем обычно не модифицируются.
В системном реестре хранятся почти все настройки операционной системы, её компонентов, сведения о программной и аппаратной оболочке компьютера. Большинство параметров доступно для ручного редактирования пользователем, но неосторожное обращение с редактором реестра может привести к проблемам.
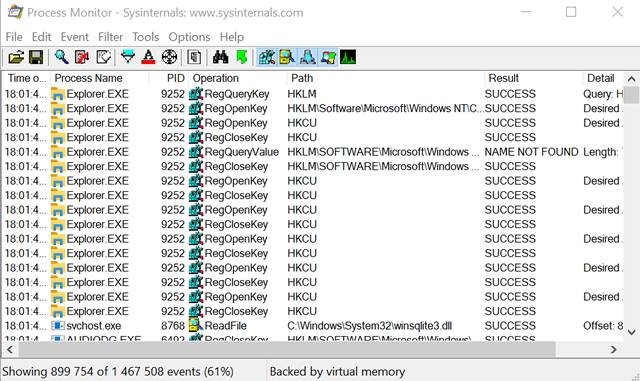
Реестр сохраняет практически идентичную структуру во всех версиях Windows, которые сменяли друг друга на протяжении многих лет. Это регистр конфигурации, в котором хранится информация о настройках операционной системы и установленных приложениях.
Реестр, каким мы его знаем сегодня, был представлен в Windows 95, и аналогичное решение использовалось Microsoft ещё раньше, во времена Windows 3.0.
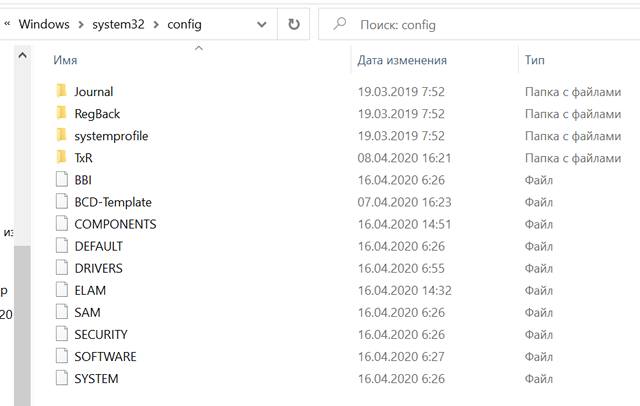
Каждый из них содержит часть информации, которая составляет содержимое реестра, используемого используемой версией Windows.
Regedit – как открыть реестр
Инструмент, позволяющий открыть реестр Windows, – просмотреть его содержимое, которое называется Regedit. Это интегрированная утилита во всех версиях операционной системы Microsoft (улучшена в Windows 10 с точки зрения удобства использования), которая действует как редактор реестра в Windows.
Regedit позволяет не только проверять содержимое, но и редактировать реестр.
Любые изменения, которые могут быть применены к конфигурации реестра, должны быть обдуманы.
Однако, необходимо знать основы работы с реестром Windows, поскольку это может помочь в нескольких ситуациях:
Структура реестра и Regedit
Чтобы открыть редактор реестра в Windows, просто нажмите Win + R , затем введите regedit и нажмите Enter .
Вы окажетесь перед окном, разделенным на две части: слева некоторые основные элементы, представленные в виде папок, а справа пустая панель.
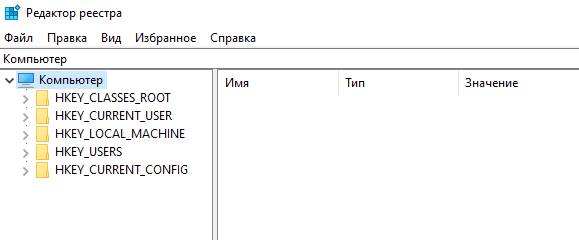
При двойном щелчке по одной из отображаемых папок её содержимое сразу же отображается с их «подветвями».
Каждое подразделение называется «ключом»: набор ключей, присутствующих в системном реестре, образует сильно разветвленную древовидную структуру, поскольку каждый ключ может содержать огромное количество подразделов.
Внутри каждого ключа фактическая информация, используемая Windows и приложениями, с которыми мы ежедневно работаем, хранится в виде «значений».
Значения, сохраненные в выбранном ключе, перечислены на правой панели Regedit: они могут быть в основном трех типов: String, Binary или DWORD, в зависимости от типа данных, которые они содержат.
Основные ключи или ветви:
- HKEY_CLASSES_ROOT. Содержит ссылки на раздел HKEY_LOCAL_MACHINE. Информация, включенная в этот ключ, относится к типам используемых файлов, а также информации о компонентах, используемых различными приложениями.
- HKEY_CURRENT_USER. Этот ключ содержит информацию об учетной записи пользователя, в данный момент «залогиненного» в Windows.
- HKEY_LOCAL_MACHINE. Содержит информацию о настройках аппаратного и программного обеспечения, которая влияет на всех пользователей компьютера.
- HKEY_USERS. Содержит информацию о каждом профиле пользователя, используемом на ПК. Когда пользователь вводит своё имя при запуске Windows, система сразу же выбирает конфигурацию, связанную с этим пользователем (внешний вид рабочего стола, настройки различных приложений и т.д.).
- HKEY_CURRENT_CONFIG. Управляет информацией, связанной с подключенными аппаратными устройствами.
Почему важно знать о реестре и как работает Regedit
Хотя вы этого не замечаете, операционная система и приложения, установленные в Windows, постоянно обращаются к реестру.
Попробуйте скачать и запустить утилиту Process Monitor. Дважды щелкните исполняемый файл procmon.exe и подождите несколько секунд: вы увидите, что главное окно сразу же заполнится сотнями, тысячами строк информации.
Фактически, программа показывает все обращения к файлам (на диске или SSD) и тем, которые находятся на уровне реестра.
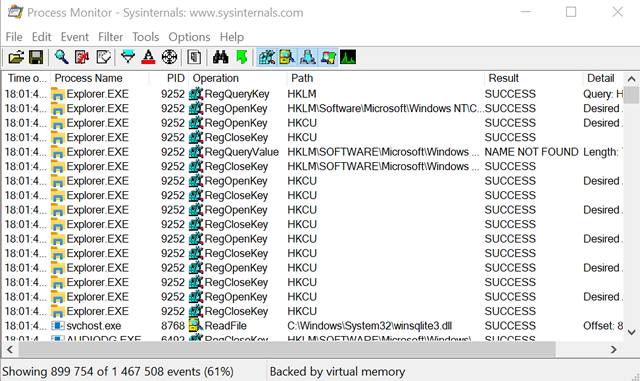
Чтобы ограничиться доступом только к реестру Windows, щелкните значок Показать активность файловой системы вверху на панели инструментов.
Вы заметите, сколько операций каждую секунду выполняется над содержимым системного регистра (см. Столбец Operation) выполняемыми программами и процессами.
Как легко догадаться, Process Monitor может быть очень полезен для более опытных пользователей, чтобы обнаружить каждую модификацию реестра и каждый отдельный доступ, сделанный установленными приложениями: таким образом, можно понять, где каждая программа хранит свои настройки. Очень ценный инструмент для диагностики причин любых проблем и для экспорта (с возможностью их повторного использования в другом месте) конфигураций различных программ.
Используя меню Filter в Process Monitor, вы можете указать, например, имя исполняемого файла процесса, который вы хотите отслеживать. Это позволит вам сконцентрироваться на действиях, выполняемых одним приложением, не отвлекаясь на информацию, которая вас не интересует.
Некоторые заслуживающие внимания ключи реестра
Реестр содержит настройки, имеющие принципиальное значение для правильного функционирования Windows и программ. Мы отметим некоторые важные ключи (HKLM обозначает HKEY_LOCAL_MACHINE; HKCU для HKEY_CURRENT_USER; HKCR для HKEY_CLASSES_ROOT):
Конечно, настройки программы можно сохранить в других областях реестра, а также в папках %appdata%, %localappdata% и %programdata%, но эти ключи реестра следует проверить в случае сомнений.
Следующие ключи содержат большинство ссылок и команд, добавленных операционной системой и приложениями в контекстное меню Windows.
Восстановите часть информации, содержащейся в реестре
Regedit оснащён малоизвестной функции Загрузить куст, которую можно вызвать из меню Файл.
Это позволяет временно загрузить другой файл журнала, например, принадлежащий другой установке Windows. Таким образом можно будет проверить содержимое и экспортировать данные в формате .REG (чтобы, в конечном итоге, импортировать их в текущую установку).
Представьте, что вы имеете дело с системой Windows, которая больше не запускается, или с установкой операционной системы, переустановленной на том же компьютере. Из старого реестра вы можете экстраполировать полезную информацию для перенастройки вновь установленных приложений.
В этой статье описывается Windows реестр и содержится информация о том, как изменить и создать его обратно.
Применяется к: Windows 10 — все выпуски, Windows Server 2012 R2
Исходный номер КБ: 256986
Описание реестра
Словарь microsoft Computer Dictionary( Пятое издание) определяет реестр как:
Центральная иерархическая база данных, используемая в Windows 98, Windows CE, Windows NT и Windows 2000 г., используется для хранения сведений, необходимых для настройки системы для одного или более пользователей, приложений и аппаратных устройств.
Реестр содержит сведения, Windows постоянно ссылаются во время работы, такие как профили для каждого пользователя, установленные на компьютере приложения и типы документов, которые каждый может создать, параметры листов свойств для папок и значков приложений, оборудование, которое существует в системе, и используемые порты.
Реестр заменяет большинство текстовых .ini, используемых в Windows 3.x и MS-DOS, таких как Autoexec.bat и Config.sys. Несмотря на то, что реестр является общим для нескольких Windows операционных систем, между ними существуют некоторые различия. Ульй реестра — это группа ключей, под ключей и значений в реестре с набором вспомогательных файлов, содержащих резервные копии данных. Вспомогательные файлы для всех ульев, кроме HKEY_CURRENT_USER, находятся в папке % SystemRoot%\System32\Config на Windows NT 4.0, Windows 2000, Windows XP, Windows Server 2003 и Windows Vista. Вспомогательные файлы для HKEY_CURRENT_USER находятся в %SystemRoot%\Profiles\Username папке. Расширения имен файлов в этих папках указывают тип данных, которые они содержат. Кроме того, отсутствие расширения иногда может указывать на тип данных, которые они содержат.
| Ульй реестра | Поддержка файлов |
|---|---|
| HKEY_LOCAL_MACHINE\SAM | Sam, Sam.log, Sam.sav |
| HKEY_LOCAL_MACHINE\Security | Безопасность, Security.log, Security.sav |
| HKEY_LOCAL_MACHINE\Software | Программное обеспечение, Software.log, Software.sav |
| HKEY_LOCAL_MACHINE\System | System, System.alt, System.log, System.sav |
| HKEY_CURRENT_CONFIG | System, System.alt, System.log, System.sav, Ntuser.dat, Ntuser.dat.log |
| HKEY_USERS\DEFAULT | Default, Default.log, Default.sav |
В Windows 98 файлы реестра называются User.dat и System.dat. В Windows Millennium Edition файлы реестра называются Classes.dat, User.dat и System.dat.
Функции безопасности Windows доступ администратора к клавишам реестра.
В следующей таблице перечислены предопределяные ключи, используемые системой. Максимальный размер имени ключа — 255 символов.
| Папка/предопределяемая клавиша | Описание |
|---|---|
| HKEY_CURRENT_USER | Содержит корневую часть сведений о конфигурации для пользователя, который в настоящее время входит в систему. Здесь хранятся папки пользователя, цвета экрана и параметры панели управления. Эти сведения связаны с профилем пользователя. Этот ключ иногда сокращен как HKCU. |
| HKEY_USERS | Содержит все активно загруженные профили пользователей на компьютере. HKEY_CURRENT_USER является подмывком HKEY_USERS. HKEY_USERS иногда сокращенно HKU. |
| HKEY_LOCAL_MACHINE | Содержит сведения о конфигурации, определенные компьютеру (для любого пользователя). Этот ключ иногда сокращен как HKLM. |
| HKEY_CLASSES_ROOT | Это подмывка HKEY_LOCAL_MACHINE\Software . Сведения, хранимые здесь, убедитесь, что правильная программа откроется при открываемом файле с помощью Windows Explorer. Этот ключ иногда сокращен как HKCR. Начиная с Windows 2000 г., эти сведения хранятся в HKEY_LOCAL_MACHINE и HKEY_CURRENT_USER клавишах. Ключ HKEY_LOCAL_MACHINE\Software\Classes содержит параметры по умолчанию, которые могут применяться для всех пользователей на локальном компьютере. Ключ содержит параметры, которые переопределяют параметры по умолчанию HKEY_CURRENT_USER\Software\Classes и применяются только к интерактивному пользователю. Ключ HKEY_CLASSES_ROOT предоставляет представление реестра, который объединяет сведения из этих двух источников. HKEY_CLASSES_ROOT также предоставляет это объединенного представления для программ, предназначенных для более ранних версий Windows. Чтобы изменить параметры интерактивного пользователя, необходимо внести изменения в соответствии с HKEY_CURRENT_USER\Software\Classes HKEY_CLASSES_ROOT. Чтобы изменить параметры по умолчанию, необходимо внести изменения в HKEY_LOCAL_MACHINE\Software\Classes . Если вы пишете ключи к клавише HKEY_CLASSES_ROOT, система сохраняет сведения под HKEY_LOCAL_MACHINE\Software\Classes . Если вы пишете значения на ключ под HKEY_CLASSES_ROOT, а ключ уже существует под, система будет хранить сведения там, а HKEY_CURRENT_USER\Software\Classes не под HKEY_LOCAL_MACHINE\Software\Classes . |
| HKEY_CURRENT_CONFIG | Содержит сведения о профиле оборудования, используемом локальным компьютером при запуске системы. |
Реестр в 64-битных версиях Windows XP, Windows Server 2003 и Windows Vista разделен на 32-битные и 64-битные клавиши. Многие из 32-битных ключей имеют те же имена, что и их 64-битные аналоги, и наоборот. 64-битная версия редактора реестра по умолчанию, включенная с 64-битными версиями Windows XP, Windows Server 2003 и Windows Vista, отображает 32-битные клавиши под HKEY_LOCAL_MACHINE\Software\WOW6432Node узлом. Дополнительные сведения о просмотре реестра в 64-битных версиях Windows см. в обзоре реестра системы с помощью 64-битныхверсий Windows .
В следующей таблице перечислены типы данных, которые в настоящее время определены и используются Windows. Максимальный размер имени значения:
- Windows Server 2003, Windows XP и Windows Vista: 16 383 символов
- Windows 2000: 260 символов ANSI или 16 383 символа Юникод
- Windows Millennium Edition/Windows 98/Windows 95: 255 символов
Длинные значения (более 2048 bytes) должны храниться в качестве файлов с именами файлов, хранимыми в реестре. Это помогает реестру работать эффективно. Максимальный размер значения:
- Windows NT 4.0/Windows 2000/Windows XP/Windows Server 2003/Windows Vista: доступная память
- Windows Millennium Edition/Windows 98/Windows 95: 16 300 bytes
Существует ограничение в 64K для общего размера всех значений ключа.
| Имя | Тип данных | Описание |
|---|---|---|
| Двоичное значение | REG_BINARY | Необработанные двоичные данные. Большинство сведений о компонентах оборудования хранятся в виде двоичных данных и отображаются в редакторе реестра в гексадецимальной форме. |
| Значение DWORD | REG_DWORD | Данные представляются числом длиной 4 bytes (32-bit integer). Многие параметры для драйверов и служб устройств являются этим типом и отображаются в редакторе реестра в двоичном, hexadecimal или десятичном формате. Соответствующие значения DWORD_LITTLE_ENDIAN (наименее значительный byte находится на самом низком адресе) и REG_DWORD_BIG_ENDIAN (наименее значительный byte находится на самом высоком адресе). |
| Расширяемое значение строки | REG_EXPAND_SZ | Строка данных переменной длины. Этот тип данных включает переменные, которые решаются при помощи данных программы или службы. |
| Многострочный параметр | REG_MULTI_SZ | Несколько строк. Значения, содержащие списки или несколько значений в форме, которую люди могут прочитать, обычно являются этим типом. Записи разделены пробелами, запятой или другими метками. |
| Значение строки | REG_SZ | Текстовая строка фиксированной длины. |
| Двоичное значение | REG_RESOURCE_LIST | Серия вложенных массивов, предназначенных для хранения списка ресурсов, который используется драйвером аппаратного устройства или одним из физических устройств, которые он контролирует. Эти данные обнаруживаются и пишутся в дереве \ResourceMap системой и отображаются в редакторе реестра в hexadecimal формате как двоичное значение. |
| Двоичное значение | REG_RESOURCE_REQUIREMENTS_LIST | Серия вложенных массивов, предназначенных для хранения списка возможных аппаратных ресурсов драйвера или одного из физических устройств, которые он контролирует. Система записывает подмножество этого списка в дереве \ResourceMap. Эти данные обнаруживаются системой и отображаются в редакторе реестра в hexadecimal формате как двоичное значение. |
| Двоичное значение | REG_FULL_RESOURCE_DESCRIPTOR | Серия вложенных массивов, предназначенных для хранения списка ресурсов, используемого физическим аппаратным устройством. Эти данные обнаруживаются и пишутся в дереве \HardwareDescription системой и отображаются в редакторе реестра в hexadecimal формате как двоичное значение. |
| Нет | REG_NONE | Данные без определенного типа. Эти данные записаны в реестр системой или приложениями и отображаются в редакторе реестра в hexadecimal формате как двоичное значение |
| Ссылка | REG_LINK | Строка Unicode, именуемая символической ссылкой. |
| Значение QWORD | REG_QWORD | Данные, представленные числом, которое представляет собой 64-битный набор. Эти данные отображаются в редакторе реестра как двоичное значение и были представлены Windows 2000 году. |
Back up the registry
Перед изменением реестра экспортируйте ключи из реестра, который планируется изменить, или закапируйте весь реестр. Если возникает проблема, вы можете следовать шагам в разделе Восстановление реестра, чтобы восстановить реестр в прежнем состоянии. Чтобы создать резервную копию всего реестра, используйте утилиту Резервное копирование для резервного копирования состояния системы. Состояние системы включает реестр, базу данных регистрации класса COM+ и файлы загрузки. Дополнительные сведения об использовании утилиты Резервного копирования для резервного копирования состояния системы см. в следующих статьях:
Изменение реестра
Чтобы изменить данные реестра, программа должна использовать функции реестра, определенные в функциях реестра.
Администраторы могут изменять реестр с помощью редактора реестра (Regedit.exe или Regedt32.exe), файлов групповой политики, системной политики, реестра (.reg) или запуска сценариев, таких как файлы скриптов VisualBasic.
Использование пользовательского Windows интерфейса
Рекомендуется использовать интерфейс Windows для изменения параметров системы, а не вручную изменять реестр. Однако редактирование реестра иногда может быть оптимальным методом для решения проблемы продукта. Если проблема задокументирована в базе знаний Майкрософт, будет доступна статья с пошагированными инструкциями по редактированию реестра для этой проблемы. Мы рекомендуем выполнять эти инструкции точно.
Использование редактора реестра
При неправильном изменении реестра с использованием редактора реестра или другого способа могут случиться серьезные проблемы. Для решения этих проблем может потребоваться переустановка операционной системы. Компания Microsoft не может гарантировать, что эти проблемы могут быть решены. Вносите изменения в реестр на ваш страх и риск.
Вы можете использовать редактор реестра для следующих действий:
- Найдите подтрий, ключ, подкайку или значение
- Добавление подкайки или значения
- Изменение значения
- Удаление подкайки или значения
- Переименование подкайки или значения
Область навигации редактора реестра отображает папки. Каждая папка представляет предопределяемую клавишу на локальном компьютере. При доступе к реестру удаленного компьютера отображаются только два предопределённых ключа: HKEY_USERS и HKEY_LOCAL_MACHINE.
Использование групповой политики
На консоли управления Майкрософт (MMC) размещены административные средства, которые можно использовать для администрирования сетей, компьютеров, служб и других компонентов системы. Оснастка MMC групповой политики позволяет администраторам определять параметры политики, применяемые к компьютерам или пользователям. Групповую политику можно реализовать на локальных компьютерах с помощью локальной оснастки MMC групповой политики Gpedit.msc. Можно реализовать групповую политику в Active Directory с помощью оснастки пользователей и компьютеров Active Directory MMC. Дополнительные сведения об использовании групповой политики см. в разделе Справка в соответствующей оснастке MMC групповой политики.
Использование файла Записи регистрации (.reg)
Создайте файл Записи регистрации (.reg), содержащий изменения реестра, а затем запустите файл .reg на компьютере, где необходимо внести изменения. Файл .reg можно запускать вручную или с помощью скрипта logon. Дополнительные сведения см. в публикации How to add, modify or delete registrys and values by using a Registration Entries (.reg) file.
Использование Windows скрипта
Хост Windows скриптов позволяет запускать VBScript и JScript непосредственно в операционной системе. Вы можете создать VBScript и JScript, которые используют Windows для удаления, чтения и записи ключей и значений реестра. Дополнительные сведения об этих методах можно получить на следующих веб-сайтах Майкрософт:
Использование Windows инструментов управления
Windows Инструментарий управления (WMI) является компонентом операционной системы Microsoft Windows и является microsoft реализация Web-Based Enterprise управления (WBEM). WBEM — это отраслевая инициатива по разработке стандартной технологии для доступа к сведениям об управлении в корпоративной среде. С помощью WMI можно автоматизировать административные задачи (например, редактирование реестра) в корпоративной среде. WMI можно использовать в языках скриптов, на Windows которые обрабатывают объекты Microsoft ActiveX. Вы также можете использовать утилиту WMI Command-Line (Wmic.exe) для изменения Windows реестра.
Дополнительные сведения о утилите WMI Command-Line см. в описании утилиты командной строки управления Windows (WMI) (Wmic.exe).
Используйте средство реестра консоли для Windows
Для редактирования реестра можно использовать средство реестра консоли Windows (Reg.exe). Для получения помощи с Reg.exe введите в reg /? командной подсказке, а затем нажмите кнопку ОК.
Восстановление реестра
Чтобы восстановить реестр, используйте соответствующий метод.
Метод 1. Восстановление ключей реестра
Чтобы восстановить подкайки реестра, которые вы экспортировали, дважды щелкните файл Registration Entries (.reg), сохраненный в разделе Subkeys реестра экспорта. Или можно восстановить весь реестр из резервного копирования. Дополнительные сведения о восстановлении всего реестра см. в разделе Method 2: Restore the whole registry section later in this article.
Метод 2. Восстановление всего реестра
Чтобы восстановить весь реестр, восстановим состояние системы из резервного копирования. Дополнительные сведения о восстановлении состояния системы из резервного копирования см. в материалах Как использовать резервное копирование для защиты данных и восстановления файлов и папок на компьютере в Windows XP и Windows Vista.
При копировании состояния системы также создаются обновленные копии файлов реестра в %SystemRoot%\Repair папке.
Ссылки
Дополнительные сведения можно получить на следующих веб-сайтах:
Каталог Windows серверов тестовых продуктов — это ссылка на продукты, протестированные на совместимость Windows Server.
Data Protection Manager (DPM) является ключевым членом семейства продуктов microsoft System Center управления и предназначена для того, чтобы помочь ИТ-специалистам управлять своей Windows средой. DPM — это новый стандарт для Windows резервного копирования и восстановления и обеспечивает непрерывную защиту данных для приложений и файлового сервера Майкрософт, которые используют бесшовно интегрированные дисковые и ленточные носитли. Дополнительные сведения о том, как создать реестр и восстановить его, см. в дополнительных сведениях о том, как создать и восстановить реестр в Windows XP и Windows Vista.
Читайте также:

