Что такое цветовая система windows
Обновлено: 08.07.2024
Не секрет, что одна и та же картинка на разных дисплеях может выглядеть по-разному. На одном дисплее цвета изображения яркие и глубокие, а самое главное соответствующие действительности, на другом они блеклые или хуже того отличающиеся от естественных. Для матовых мониторов незначительная блеклость цветов вполне допустима, чего нельзя сказать об их изменении. Согласитесь, ведь это ненормально, когда красная роза на экране имеет оранжевый оттенок, а сиреневые фиалки приобретают на дисплее серый цвет.
Подобное наблюдение говорит о том, что устройство использует неправильный цветовой профиль.
Что такое цветовой профиль
Цветовой профиль — это набор данных или настройки, которые определяют, как работающее с графикой устройство должно отображать цвета. Цветовые профили используются дисплеями, камерами, сканерами, принтерами и другими подобными устройствами и обычно поставляются вместе с «родными» драйверами. При подключении принтера или сканера драйвера устанавливаются автоматически, а вот с мониторами не всё так однозначно. Для монитора устанавливается графический драйвер Windows со своим универсальным цветовым профилем, который может как подойти, так и не подойти конкретному устройству.
Как проверить, нуждается ли монитор в цветовой калибровке
Отсутствие видимых грубых искажений цвета еще не означает, что монитор имеет идеальную цветопередачу. Мелкие искажения можно выявить только с помощью специального устройства — цветового калибратора или его программной реализации — приложения Artise Lutcurve.
Запустив программу, переключитесь на вкладку «Гамма» и посмотрите на расположенное в центре экрана изображение с тремя вертикальными столбцами, голову и глаза при этом нужно держать строго перпендикулярно к экрану.

В идеале все три столбца должны быть серыми и почти сливаться с фоном, но допустим и легкий окрас. Если окрас выражен, подкорректируйте параметр «Гамма», а если это не даст нужного результата, поэкспериментируйте с параметрами R , G и B . Сохраните настройки нажатием «OK».
Создание собственного цветового профиля в Adobe Gamma
Для анализа корректности цветопередачи, калибровки и создания собственного цветового профиля можно воспользоваться утилитой Adobe Gamma.
Запустите утилиту, переключитесь для удобства в режим «Панель управления», нажмите «Загрузить» и выберите цветовой профиль, используемый по умолчанию.

Определить, какой именно профиль используются по умолчанию можно, выполнив команду colorcpl и переключившись в окне управления цветом на вкладку «Подробно».
В окошке Adobe Gamma обратите внимание на изображение с горизонтальными полосками и серым прямоугольником в центре.

Используя доступные значения в выпадающем списке и ползунок, постарайтесь максимально уровнять яркость полосатого фона и прямоугольника в центре, а затем сохраните полученный ICM или ICC -профиль нажатием кнопки «OK». Возможности Adobe Gamma также включают настройку цветовой температуры и свечения.
Где скачать готовый профиль для конкретной модели монитора

Установка профиля в Windows и назначение его монитору
Чтобы установить готовый цветовой профиль, кликните по ICM -файлу ПКМ и выберите в меню опцию установки.

Либо забросьте ICM -файл вручную в каталог C:\Windows\system32\spool\drivers\color .

Затем командой colorcpl откройте окно управления цветом, на вкладке «Устройства» выберите нужный монитор и установите галку, разрешающую использование пользовательских параметров.

Нажав кнопку «Добавить», выберите в открывшемся списке только что инсталлированный профиль.

Если его в списке не окажется (это может быть при простом копировании ICM-файл в системный каталог) укажите путь к ICM -файлу вручную через обзор. После того как профиль будет добавлен в окно «Управление цветом», назначьте его профилем по умолчанию, нажав одноименною кнопку.

Почти всё готово, осталось только откалибровать экран соответственно новым настройкам.
Для этого переключитесь на вкладку «Подробно», нажмите «Изменить параметры по умолчанию».

Установите на вкладке «Подробно» галку в пункте «Использовать калибровку экрана Windows», закроете дополнительное окно и сохраните настройки.
Различные типы устройств имеют различные характеристики и возможности цветопередачи. Например, дисплей монитора и принтер отражают различные диапазоны цветов, поскольку эти устройства используют различные процессы для воспроизведения цветового содержания. Сканеры и цифровые камеры также имеют различные характеристики цветопередачи. Даже различные программы иногда интерпретируют и обрабатывают цвета по-разному. Без согласованной системы управления цветом одно изображение может выглядеть по-разному на каждом из этих устройств.
Цветопередача также зависит от условий просмотра (например, окружающего освещения), поскольку человеческий глаз приспосабливается к различным условиям освещения, даже при просмотре одного и того же изображения. Системы управления цветом поддерживают приемлемую цветопередачу на устройствах с различными возможностями цветопередачи при различных условиях просмотра.
Когда нужно менять настройки управления цветом
Не нужно часто менять настройки управления цветом. Как правило, подходят настройки по умолчанию. Меняйте их, только если есть определенные требования к цветопередаче, которым текущие настройки цвета не отвечают. Эти параметры обычно используют специалисты по обработке изображений.
Настройки управления цветом рекомендуется менять, если нужно выполнить одно из следующих действий:
- добавить или удалить цветовой профиль;
- связать один или несколько цветовых профилей с одним из устройств;
- изменить цветовой профиль по умолчанию для одного из устройств;
- изменить системные настройки цвета по умолчанию для определенного устройства для всех пользователей компьютера;
- изменить способ цветопередачи или цветовое пространство по умолчанию.
Что такое цветовой профиль Windows
Цветовой профиль – это файл, который описывает характеристики цветопередачи определенного устройства в определенном состоянии. Профиль также может содержать дополнительные сведения, которые определяют условия просмотра или методы отображения цветовой гаммы. Цветовые профили, которые работают с системой управления цветом вашего компьютера, помогают обеспечить надлежащую цветопередачу независимо от устройства и условий просмотра.
В системе управления цветом цветовые профили используются для создания цветных преобразований, используемых программами для преобразования цвета с одного цветового пространства устройства на другое. (Цветовое пространство – это трехмерная модель, в которой графически представлены оттенок, яркость и насыщенность цветов, для представления возможностей цветопередачи устройства.) Когда к компьютеру подключен новое устройство, цветовой профиль для данного устройства установиться автоматически.
Существует два основных типа цветовых профилей, Windows продолжает поддерживать профили системы цветопередачи в Windows (WCS) и профили международного консорциума по цвету (ICC). Благодаря этому вы получаете множество возможностей для настройки параметров управления цветом и процессов цветопередачи.
WCS – расширенная система управления цветом , которая входит в состав последних версий Windows. Поддерживая управления цветом с помощью профиля ICC, WCS обеспечивает дополнительные возможности, которые не поддерживаются существующими системами управления цветом ICC.
Добавление цветового профиля для устройства
Цветовые профили обычно добавляются автоматически, когда устанавливаются новые цветовые устройства. Их можно добавлять с помощью средств управления цветом, в частности устройства для калибровки мониторов.
Вероятно, цветовые профили для ваших устройств уже установлены на компьютере. Но если вам нужно установить новый цветовой профиль, выполните следующие действия:
Связывание цветовых профилей с устройством
Устройство может иметь несколько цветовых профилей, поскольку цветовой профиль отражает характеристики цветопередачи определенного устройства в определенном состоянии. Каждое изменение, которое вызывает изменения в цветовой поведении устройства требует отдельного профиля.
Профили можно оптимизировать для различных типов проектов. Например, принтер может иметь несколько профилей, каждый из которых предназначен для разных типов бумаги или чернил.
Если для устройства установлено несколько профилей, вы можете определять, какой именно профиль следует использовать для определенного проекта.
Связывание нескольких цветовых профилей с одним устройством
- Откройте окно «Управление цветом».
- Перейдите на вкладку Устройства.
- В списке Устройство выберите устройство для связи с одним или несколькими цветовыми профилями.
- Установите флажок Использовать мои параметры для этого устройства и нажмите кнопку Добавить .
- В диалоговом окне Сопоставление цветового профиля выполните одно из следующих действий (или оба):
- Для использования цветового профиля, который уже установлен на компьютере, выберите цветовой профиль в списке и нажмите кнопку ОК .
- Для использования собственного цветового профиля, который не установлен на компьютере, нажмите кнопку Обзор , найдите нужный профиль и нажмите кнопку Добавить .
Выбранный цветовой профиль (или профили) теперь связано с устройством. Его могут использовать программы, которые используют управление цветом Windows для описания цветовых характеристик устройства. Чтобы установить новый связан цветовой профиль как профиль по умолчанию для выбранного устройства, нажмите кнопку Установить как профиль по умолчанию .
Примечание: В программе для работы с графикой и изображениями, возможно, также можно выбирать цветовые профили. Если в такой программе внести изменения в настройки цвета, эти настройки обычно используются только этой программой.
Отмена связи цветового профиля с устройством
- Откройте окно «Управление цветом».
- Перейдите на вкладку Устройства.
- В списке Устройство выберите цветовой устройство, для которого требуется отменить связь с одним или несколькими цветовыми профилями.
- Установите флажок Использовать мои параметры для этого устройства , выберите цветовой профиль, для которого нужно отменить связь с выбранным устройством, и нажмите кнопку Удалить .
Для выбранного цветового профиля (или профилей) связь с устройством отменено. Теперь его не будут использовать программы, которые используют управление цветом Windows для описания цветовых характеристик устройства.
Примечание: В программе для работы с графикой и изображениями, возможно, также можно выбирать цветовые профили. Если в такой программе внести изменения в настройки цвета, эти настройки обычно используются только этой программой.
Сохранение и использование связи с устройством
После создания связи цветового профиля (или профилей) с устройством, новый связь можно сохранить и использовать несколькими различными способами. Любые изменения, которые вносятся, влияют на параметры цвета только для выбранного и текущей учетной записи пользователя.
- Откройте окно «Управление цветом».
- Перейдите на вкладку Устройства.
- Выполните следующие действия:
- Чтобы объединить текущие системные настройки цвета по умолчанию, устройство использует с текущим набором профилей, связанных с устройством последовательно щелкните Профили и Объединить мои настройки с системными настройками по умолчанию.
- Если вы не хотите использовать цветовые профили, связанные с устройством, а вместо этого хотите использовать системные настройки цвета по умолчанию, нажмите кнопку Профили и выберите Сбросить мои настройки до системных настроек по умолчанию или снимите флажок Использовать мои параметры для этого устройства .
- Чтобы сохранить связь между выбранным устройством и текущим набором профилей, которые он использует, последовательно щелкните Профили и Сохранить связи. В поле Имя файла введите имя связи с устройством и нажмите кнопку Сохранить .
Сохранив файл связи с устройством, вы сможете его скачать, если нужно вернуться к настройкам цвета для выбранного устройства. Например, у вас сохранено различные файлы связи для нескольких проектов, и вам нужно быстро переключить настройки цвета, загрузив другой файл связи с устройством. Каждый файл связи с устройством содержит сведения о том, какой цветовой профиль был профилем по умолчанию при сохранении файла.
Изменение настроек цвета для устройства всех пользователей
Любые изменения в настройках цвета влияют только на текущего пользователя. Однако, можно изменить системные настройки цвета по умолчанию для определенного устройства, чтобы настройки цвета использовались всеми пользователями на компьютере (не установили флажок Использовать мои параметры для этого устройства в окне «Управление цветом» для этого устройства).
Чтобы изменить системные настройки цвета по умолчанию, необходимо войти в систему с помощью учетной записи пользователя с правами администратора.
Изменение настроек цвета для всех пользователей
- Откройте окно «Управление цветом».
- Перейдите на вкладку Дополнительно и выберите Настройка по умолчанию.
- В диалоговом окне Управление цветом – параметры по умолчанию в списке Устройство выберите устройство для связи с одним или несколькими цветовыми профилями для всех пользователей компьютера, которые используют настройки цвета по умолчанию для данного устройства.
- Выполните одно или несколько из следующих действий.
- Если для выбранного устройства нужно добавить новый цветовой профиль, нажмите кнопку Добавить и перейдите к шагу 5.
- Для отмены связь цветового профиля с выбранным устройством, выберите цветовой профиль, нажмите кнопку Удалить , а затем нажмите кнопку Да . Для продолжения перейдите к шагу 6.
- Если для устройства выбрано несколько цветовых профилей, выберите цветовой профиль, который нужно установить как профиль по умолчанию, и нажмите кнопку Сделать профилем по умолчанию . Для продолжения перейдите к шагу 6.
- В диалоговом окне Сопоставление цветового профиля выполните одно из следующих действий (или оба):
- Чтобы указать цветовой профиль, который уже установлен на компьютере, выберите нужный профиль в списке и нажмите кнопку ОК .
- Чтобы указать собственный цветовой профиль, который не установлен на компьютере, нажмите кнопку Обзор , найдите нужный профиль и нажмите кнопку Добавить .
Выбранный цветовой профиль (или профили) теперь связан с устройством. Он будет использоваться для описания цветовых характеристик устройства.
Если настройки цвета по умолчанию еще не используются (при условии, что установлен флажок Использовать мои параметры для этого устройства ), при открытии диалогового окна «Управление цветом Windows» вы получите уведомление, что системные настройки цвета по умолчанию изменены.
В этот момент можно объединить эти изменения с собственными настройками или сбросить свои настройки цвета, чтобы они совпадали с новыми системными настройками цвета по умолчанию для выбранного устройства.
Windows Color System (WCS) - это платформа для управления цветом , впервые включенная в Windows Vista , которая направлена на достижение согласованности цвета в различном программном и аппаратном обеспечении, включая камеры, мониторы, принтеры и сканеры. Разные устройства по-разному интерпретируют одни и те же цвета в зависимости от их программной и аппаратной конфигурации. В результате они должны быть правильно откалиброваны для единообразного воспроизведения цветов на разных устройствах. WCS стремится сделать этот процесс калибровки цвета автоматическим и прозрачным, как эволюцию профилей ICC .
Цветовая система Windows включает в себя цветовую инфраструктуру и механизм перевода (CITE). Он поддерживается конвейером обработки цвета, который поддерживает глубину цвета более 32 бит на пиксель, несколько цветовых каналов (более трех), альтернативные цветовые пространства и окраску с расширенным динамическим диапазоном , используя технологию Kyuanos, разработанную Canon . Конвейер обработки цвета позволяет разработчикам устройств добавлять в конвейер свой собственный алгоритм сопоставления цветовой гаммы, чтобы настроить цветовую характеристику устройства. Новый конвейер также поддерживает вычисления с плавающей запятой, чтобы минимизировать ошибки округления , которые присущи обработке целых чисел. После того, как конвейер цвета завершает обработку цветов, механизм CITE применяет преобразование цветов в соответствии с цветовым профилем, специфичным для устройства, чтобы гарантировать, что выходной цвет соответствует ожидаемому.
WCS имеет явную поддержку для ЖК-дисплеев, а также для ЭЛТ-мониторов, проекторов, принтеров и других устройств обработки изображений и обеспечивает индивидуальную поддержку для каждого из них. WCS использует цветовые профили в соответствии с CIECAM02 , определенные с помощью XML , чтобы определить, как представление цвета фактически преобразуется в видимый цвет. Также поддерживаются цветовые профили ICC V4. Windows Photo Gallery и Photo Viewer поддерживают только устаревший стандарт V2 и показывают темные изображения при использовании с профилями V4; Windows Imaging Component , то HD Photo формат XPS пути печати и XPS документирует все управление поддержкой цвета.
WCS - это надмножество Image Color Management (ICM), которое впервые было включено в Windows 2000 , Windows XP и Windows Server 2003 .
Точное преобразование цветового пространства профиля происходит в и обратно в независящем от устройства цветовом прострастве (PCS), то есть система управления цветовым профилем программы преобразует изображение из пространства sRGB (например) через PCS в пространство цветов монитора. Для преобразования могут использоваться две модели алгоритмов: Matrix/TRC и LUT (Lookup table), соответственно цветовой профиль может быть основан на Matrix/TRC, на LUT или содержать и то и то. В Windows не все программы умеют управлять цветом в принципе, не каждая умеющая программа умеет работать с обоими алгоритмами преобразования, определённый алгоритм может поддерживаться только для определённых файлов, не каждая может конвертировать в профиль монитора. Зоопарк. Попробуем с ним немного разобраться и начнём с.
Начнём с браузеров
Для теста я использую специально подготовленные файлы (первые три файла с поддержкой и LUT и Matrix/TRC профилями, следующие три только с LUT, по три файла потому что три расширения (jpg, png и tif). Возможны несколько вариантов отображения данных файлов:
Система управления цветом работает корректно Система управления цветом работает не совсем корректно Система управления цветом не работает
Откроем html страничку со всеми файлами в разных браузерах

Слева направо Microsoft Edge 95.0.1020.53, Chrome 96.0.4664.45, Firefox 94.0.1
Что можно сказать при взгляде на изображение? Ну точно можно сказать, что у Firefox есть проблемы, а у Edge и Chrome всё ок. Firefox можно тюнинговать, подробнее тут (пишем в адресной строке: about:config, в поиске: color_m,
), также применим к монитору специально созданный для теста цветовый профиль, которые при установке и назначении монитору добавят сильный цветовой оттенок всему экрану, но программы, которые работают именно с установленным профилем монитора (а не общим sRGB) покажут всё корректно. Для начала применим профиль к монитору на основе matrix.

Сделать скриншот без искажений не удалось, пришлось сфотографировать
Картина радикально меняется, Firefox молодец, после проделанных манипуляций он начинает показывать абсолютно всё верно, а вот остальные браузеры нет, похоже, что они работают не с профилем монитора, а с sRGB, так как, если бы работали с профилем монитора, то данный эффект отменился бы.
А теперь применим к монитору профиль на основе LUT+Matrix
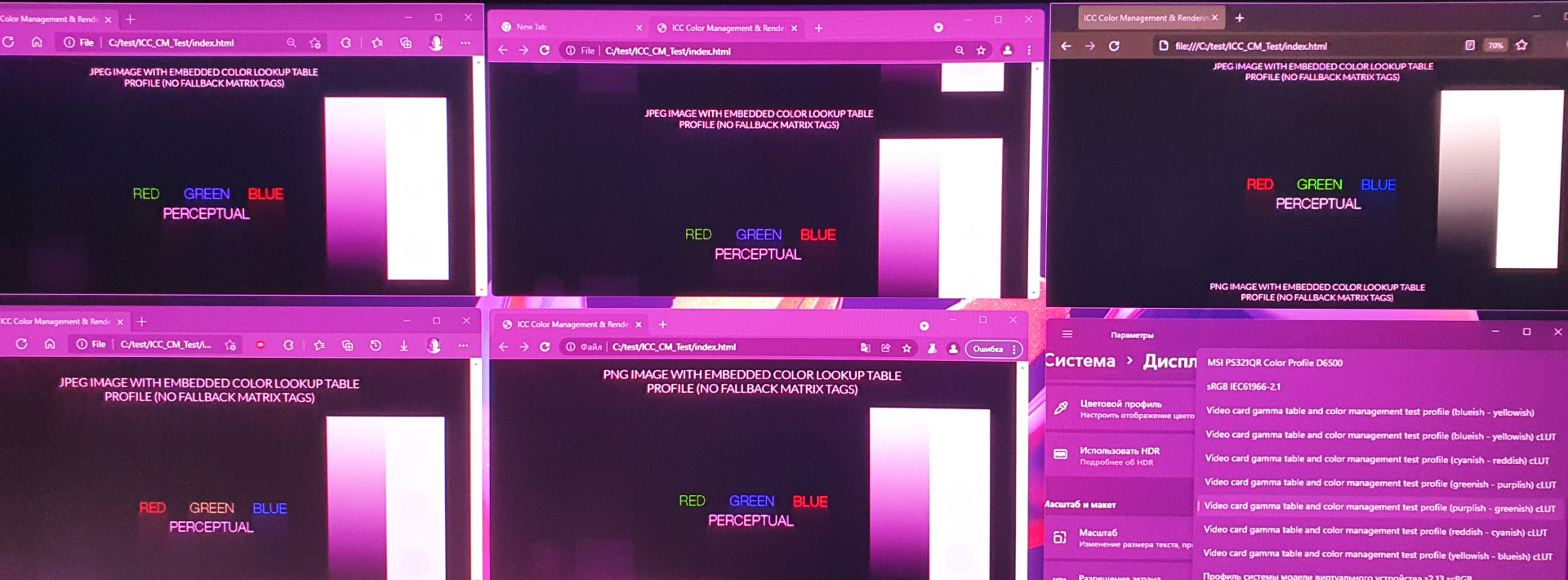
Edge 95.0.1020.53, Chrome 96.0.4664.45, Firefox 94.0.1, Edge Dev 97.0.1072.8, Chrome Canary 98.0.4714.0, панель настроек
У стабильных версий Edge и Chrome поменялся цвет надписей red green blue, Firefox по прежнему молодец (Dev версия Edge пофиксила данное поведение, Canary версия Chrome всё ещё нет). Автор тестовых картинок утверждает, что такое поведение возникает, если программа не умеет работать с LUT профилем устройства).
Firefox EdgeВидно, что на конкретно данном примере цветопередача совпадает, а вот чёткость у Firefox лучше, с Chrome ситуация аналогична, с цветопередачей всё ок, а чёткость хуже.
Продолжим с программами для просмотра графических файлов
В тесте участвовали Windows Photo 2021.21110.8005.0, FastStone 7.5, HoneyView 5.42, ImageGlass 8.2.6.6 (GitHub) , IrfanView 4.58, JPEGView 1.0.37 (SourceForge), Nomacs 3.16.1709 (GitHub), PicView 1.6.1 (GitHub), qimgv 1.0.2 (GitHub) и qView 4.0 (GitHub), XnView 0.99.1. Изначально я также хотел продемонстрировать с какой скоростью открывается файл в каждой из программ (легко замерить скорость открытия программы с помощью PowerShel и команды
десяти прогонов с закрытием программы после каждого прогона, но быстро понял, что это быссмысленно, открытие программы != завершению открытия файла, как кэширует Windows вообще не понять, но тем не менее результаты следующие:
Windows Photo открытие 247 мс;
ImageGlass 47 мс (но файл отображается примерно через одну секунду);
У остальных программ в среднем открытие происходит за 49 мс.
В просмотрщиках опция управления цветом, если и есть, то по умолчанию выключена (перед тестирование включал), также у некоторых есть опция конвертирования в профиль монитора, также по умолчанию выключена, но мною включена. Программы Nomacs, PicView, qimgv и qView вылетели, так как в принципе не умеют работать с системой управления цвета.
Просмотрщик может использовать систему управления цветом (1 балл), использовать, но преобразовывать некорректно (0.5 балла) или совсем не использовать (0 баллов), за наличие конвертации в профиль монитора 0.01 балла, за возможность выбора профиля для файлов у которых его нет 0.001 балла.
В результате получается следующая таблица

XnView лидер
Похоже, что наиболее корректно реализована система управления цветом в XnView, в нём же, кстати, можно выбрать способ визуализации, если исходное цветового пространство превышает размер конечного цветового профиля.
Демонстрация разных методов преобразования



Удивился тому, что FastStone и IrfanView спотыкаются на png, показывая следующее

Наверное, у этого поведения есть даже вменяемое обхъяснение, поделитесь, если знаете
От Windows Photo особенного не ждал, поэтому особо и не расстроился. Заинтересовал ImageGlass, симпатично выглядит, активно развивается, в текущем dev билде уже часть косяков поправили (заработало управление цветом на tif, например), может и перерасчёт в профиль монитора прикрутят.
Если сравнивать цветопередачу у участников теста, то у всех кроме ImageView изображение ничем не отличается от изображения в FireFox. ImageView изображение в профиль монитора не конвертирует, в результате оно сильно ярчит, аналогичного эффекта можно добиться, если, например, отключить автоопределение и использование профиля монитора у FastStone.
ImageGlass FirefoxВыводы? Как таковых не будет.
Если работаете с цветом и изображениями, то разбираетесь лучше меня (я ещё буквально пару дней назад ничего не знал про icc), и сможете сами выбрать себе софт, проведя нехитрые тесты.
Если разбираетесь меньше меня, то могу сказать одно: пользуйтесь тем, что нравится с учётом того, что для вас важно.
p.s. Если у вас WindowsPhoto после загрузки изображения меняет его цвет, то скорее всего дело в цветовом профиле монитора, установите sRGB (Adobe RGB, если монитор с широким цветовым охватом), и, возможно, проблема исчезнет, но учитывайте, что лучше использовать профиль производителя, а ещё лучше произвести калибровку монитора.
История изменений темы
v05 Добавил версии программ для просмотра графических файлов.
v04 Добавил прямые ссылки на тестовые файлы, тестовые профили для монитора и программу, позволяющую быстро менять профили монитора.
v03 Добавил пример работы разных методов визуализации у XnView.
v02 Добавил тест браузеров с профилем монитора на основе LUT+Matrix.
v01 Добавил зеркала видео и возможность открыть некоторые файлы отдельно.
Читайте также:

