Что такое служба windows
Обновлено: 07.07.2024
Связанный: Командная строка Windows против Windows PowerShell.
Помимо ОС Windows, другие сторонние программы, такие как пакеты безопасности, также используют службы. Они используют службы еще до того, как вы входите в систему, и интегрируются с ядром Windows, обеспечивая высокий уровень защиты.
Типы служб Windows
Мы можем сгруппировать службы Windows в четыре категории в зависимости от их функций и действий:
- Сетевые службы.
- Системные службы.
- Местные службы.
- Сторонние службы (например, службы безопасности).
Основные характеристики служб Windows
Ниже приведены некоторые характеристики службы Windows:
Доступ к службам в Windows 10
Чтобы увидеть, какие службы работают на вашем компьютере, вы можете открыть диспетчер управления службами Windows или диспетчер задач.
Управление службой в диспетчере служб Windows или диспетчере задач
Управление службами Windows в командной строке
- Откройте командную строку (опция администратора).
- Введите команду Net start «название услуги» и нажмите клавишу ввода.
- Например, следующая команда запустит службу.
чистый старт «AdobeARMservice»
Вы также можете настроить «Тип запуска» для службы, используя такую команду, как sc config «Имя службы» start = «предпочтительный тип». Например:
sc config «AdobeARMservice» start = «спрос»
У вас есть следующие варианты:
Вывод
Службы Windows выполняют задачи низкого уровня в операционной системе. Службы запускаются автоматически во время загрузки и работают в фоновом режиме. Если вы хотите максимизировать скорость загрузки вашего ПК или общую производительность, вы можете указать, как запускается служба, или изменить ее статус. Windows позволяет пользователям управлять службами из панели управления службами, диспетчера задач или с помощью командной строки. Когда вы откроете Windows Service Manager, вы увидите все службы на вашем компьютере, их назначение (описание) и тип запуска, а также учетную запись, запустившую службу, в столбце «Войти как». Однако следует проявлять осторожность, поскольку остановка некоторых служб может повлиять на работу системы. Более того, некоторые службы зависят от других, и удаление одной может поставить под угрозу все остальные зависимые службы.
В работающей операционной системе запущенно большое количество процессов. Эти процессы создаются как запущенными на компьютере программами, так и системными службами.
Службы Windows – это системные программы, которые запускаются на компьютере вместе со стартом Windows и выполняют возложенные на них функции.
Проблема состоит в том, что некоторые службы, запускаемые по умолчанию, просто не нужны на домашнем компьютере и своей работой лишь занимают его ресурсы. К тому же некоторые из системных служб являются потенциально небезопасными. Работа таких служб так или иначе связана с сетью, а это означает, что они создают дополнительные открытые порты.
Упрощенно можно сказать что порт — это некий канал, позволяющий попасть определенным данным на ваш компьютер извне, то есть из компьютерной сети (интернет). Различные вредоносные программы обычно скандируют компьютер на наличие открытых портов, чтобы с их помощью незаметно передать какие-либо данные. Это означает, что чем больше на компьютере открытых портов, тем больше уязвимость компьютера. Ну и поскольку стандартные службы часто запущены по умолчанию и многие пользователи просто не обращают на них внимание, то данный факт успешно используют злоумышленники. Все же думаю что уже ни для кого не является секретом, что компьютеры взламывают не люди, а программы. Существует масса программ, которые сканируют сеть на наличие компьютеров с определенными типами уязвимостей. Именно такие компьютеры и используются в дальнейшем для атаки или заражения.
Отвлекаясь немного от темы, хочу еще раз подчеркнуть, что легкомыслие многих пользователей, считающих что до их скромной персоны никому нет дела, приносит порой большие неприятности… Не стоит думать, что кто-то именно на вас точит зуб. В большинстве случаев злоумышленнику нужен ваш компьютер, а вовсе не вы. Зачем ему ваш компьютер? Возможно я напишу заметки на эту тему, но чуть позже. Если же хотите получить ответ на этот вопрос сейчас, то проделайте небольшую «самостоятельную работу» и поищите в интернете информацию по запросу «ботнет».
Но можно ли как-то влиять на запуск системных служб? Да, можно, но делать это нужно осознанно. Множество системных служб взаимосвязаны друг с другом и отключив одну из них вы можете нарушить работу операционной системы, поэтому перед отключением или остановкой службы всегда нужно разобраться с тем, для чего эта служба нужна. Сделать это очень просто: во-первых, есть описание в самой службе, во-вторых, есть интернет и, задав вопрос Яндексу или Гуглу, вы всегда получите исчерпывающую информацию.
Чтобы получить доступ к службам Windows необходимо открыть соответствующую консоль. Делается это либо через Панель управления ( Администрирование — Службы)

Либо через консоль управления компьютером. Для этого заходим в меню Пуск и на элементе Компьютер вызываем контекстное меню, щелкнув правой кнопкой мыши. Из меню выбираем пункт Управление.

Далее переходим в раздел Службы. Вы видите список всех доступных служб вашей операционной системы. Следует заметить, что некоторые программы после своей установки добавляют в этот список свои службы (например, антивирус Аваст).

Чтобы получить информацию по конкретной службе и изменить ее настройки, необходимо дважды щелкнуть на ней левой кнопкой мыши. Для каждой службы можно выбрать один из трех типов запуска.

Если тип запуска установлен «Автоматически», то служба будет автоматически запускаться при старте Windows. Службы с типом «Вручную» можно запустить вручную, или они могут быть запущены зависимыми от них службами. Если служба отключена, она не будет запускаться. Устанавливать тип запуска службы в состояние «Отключена», следует только в том случае, если вы на 100% уверены, что служба не понадобится вам, другим службами или аппаратной части, то есть устройствам вашего компьютера.
Эта документация не относится к последней версии службы Windows. Последние сведения о службах Windows с использованием BackgroundService, а также о шаблоне рабочей службы см. в следующих статьях:
Службы Microsoft Windows, ранее известные как службы NT, позволяют создавать долговременные исполняемые приложения, которые запускаются в собственных сеансах Windows. Для этих служб не предусмотрен пользовательский интерфейс. Они могут запускаться автоматически при загрузке компьютера, их также можно приостанавливать и перезапускать. Благодаря этому службы идеально подходят для использования на сервере, а также в ситуациях, когда необходимы долго выполняемые процессы, которые не мешают работе пользователей на том же компьютере. Службы могут выполняться в контексте безопасности определенной учетной записи пользователя, которая отличается от учетной записи вошедшего в систему пользователя или учетной записи компьютера по умолчанию. Дополнительные сведения о службах и сеансах Windows см. в документации по Windows SDK.
Можно легко создавать службы, создавая приложение, которое устанавливается как служба. Предположим, что вам нужно отслеживать данные счетчика производительности и реагировать на пороговые значения. Можно написать и развернуть приложение-службу Windows для прослушивания данных счетчиков, а затем начать сбор и анализ данных.
Служба будет создана как проект Microsoft Visual Studio с кодом, который определяет, какие команды могут отправляться службе и какие действия должны быть выполнены при получении этих команд. Команды, которые могут быть отправлены в службу, выполняют запуск, приостановку, возобновление и остановку службы. Также можно выполнять пользовательские команды.
Созданное приложение можно установить, запустив служебную программу командной строки InstallUtil.exe и передав путь к исполняемому файлу службы. Затем вы можете использовать диспетчер служб для запуска, остановки, приостановки, продолжения работы и настройки службы. Можно также выполнять многие из этих задач в узле Службы в обозревателе сервера или с помощью класса ServiceController.
Приложения-службы и другие приложения Visual Studio
Приложения-службы отличаются от других типов проектов следующим образом:
Скомпилированный исполняемый файл, созданный проектом приложения-службы, должен быть установлен на сервере, прежде чем этот проект можно будет использовать надлежащим способом. Вы не сможете выполнить отладку или запустить приложение службы, нажав клавиши F5 или F11. Вы не сможете сразу же запустить службу или открыть ее код. Вместо этого необходимо установить и запустить службу, а затем подключить отладчик к процессу службы. Дополнительные сведения см. в разделе Практическое руководство. Отладка приложений служб Windows.
В отличие от некоторых типов проектов для приложений-служб необходимо создавать компоненты установки. Компоненты установки устанавливают и регистрируют службу на сервере и создают для нее запись с помощью диспетчера служб Windows. Дополнительные сведения см. в разделе Практическое руководство. Добавление установщиков в приложение-службу.
Метод Main для приложения службы должен выдать команду запуска для служб, которые содержит проект. Метод Run загружает службы в диспетчер служб на соответствующем сервере. Если вы используете шаблон проекта служб Windows, этот метод создается автоматически. Обратите внимание, что загрузка службы — не то же самое, что ее запуск. Дополнительные сведения см. в разделе "Время существования службы".
Взаимодействие службы Windows с пользователем или другими станциями необходимо тщательно спроектировать, чтобы включить такие сценарии, когда вошедшего пользователя нет или у пользователя есть непредвиденный набор объектов рабочего стола. В некоторых случаях удобнее создать приложение Windows, которое будет выполняться под управлением пользователя.
Приложения-службы Windows выполняются в собственном контексте безопасности. Они запускаются, прежде чем пользователь войдет на компьютер Windows, на котором они установлены. Следует тщательно планировать, в какой учетной записи пользователя будет выполняться служба. Если это системная учетная запись, у службы будет больше разрешений и прав на доступ, чем при использовании учетной записи пользователя.
Время существования службы
Служба проходит через несколько внутренних состояний за время своего существования. Во-первых, служба устанавливается в системе, в которой она будет выполняться. Этот процесс выполняет установщики для проекта службы и загружает службу в диспетчер служб для этого компьютера. Диспетчер служб — это основное средство управления службами в Windows.
Загруженную службу необходимо запустить. Запущенная служба может выполнять свои задачи. Запустите службу из диспетчера служб или обозревателя сервера либо из кода, вызвав метод Start. Метод Start передает обработку в метод OnStart приложения и обрабатывает любой код, определенный там.
Запущенная служба может находиться в этом состоянии бесконечно, пока она не будет остановлена или приостановлена либо работа компьютера не будет завершена. Есть три основных состояния службы: Running, Paused и Stopped. Служба также может сообщать состояние ожидания выполнения команды: ContinuePending, PausePending, StartPending или StopPending. Эти состояния указывают, что команда выдана (например, команда для приостановки службы или запуска службы), но еще не выполнена. Вы можете запросить свойство Status, чтобы определить, в каком состоянии находится служба, или использовать WaitForStatus, чтобы выполнить действие при наступлении любого из этих состояний.
Вы можете приостановить, остановить или возобновить работу службы из диспетчера служб или обозревателя сервера либо из кода, вызвав методы. Каждое из этих действий вызывает соответствующую процедуру в службе (OnStop, OnPause или OnContinue), в которой можно определить дополнительную обработку на случай изменения состояния службы.
Типы служб
Вы можете время от времени встречать другие типы служб при выполнении запроса к службам, которые не были созданы в Visual Studio. Дополнительные сведения см. здесь: ServiceType.
Службы и компонент ServiceController
Компонент ServiceController используется для подключения к установленной службе и изменения ее состояния. С помощью компонента ServiceController вы можете запускать, останавливать, приостанавливать и продолжать работу службы, а также отправлять службе пользовательские команды. Использовать компонент ServiceController при создании приложения-службы не нужно. Фактически, в большинстве случаев компонент ServiceController должен находиться в приложении, отдельном от приложения-службы Windows, которое определяет службу.
Для получения дополнительной информации см. ServiceController.
Требования
Проекты, которые содержат службы Windows, должны включать компоненты установки для проекта и его служб. Это легко сделать с помощью окна свойств. Дополнительные сведения см. в разделе Практическое руководство. Добавление установщиков в приложение-службу.

Вы когда-нибудь задумывались, сколько функций Windows работает одновременно, даже если у них нет сложного интерфейса? Что ж, это всё службы Windows, которые работают в фоновом режиме, чтобы выполнять свою работу, не мешая вам.
Windows автоматически находит обновления, проверяет стабильность системы, подстраиваем время обновлений в зависимости от текущего часового пояса, записывает события и защищает систему от угроз. У всех этих функций нет работающего приложения на рабочем столе, тогда как ими управлять?
В этом посте мы подробно расскажем о службах Windows и о том, как вы можете настроить их в своих интересах.
Службы Windows в двух словах
Службы Windows – это, в основном, приложения, которые работают в фоновом режиме и предлагают свои «услуги». Эти службы выполняют большинство основных функций Windows, например подключение к внешним устройствам или создание стабильного подключения к Интернету.

Как и любое другое приложение, эти службы также используют системные ресурсы. Вы можете заметить, что при загрузке компьютера он сразу поглощает часть оперативной памяти, даже если приложения не открываются. Что ж, большая часть этой оперативной памяти используется этими службами Windows.
Обычно эти службы запускаются в Windows (даже до того, как вы входите в систему) и ничто не указывают на то, что они запущены. Однако, поскольку эти службы напрямую влияют на работу с Windows, очень важно знать, как ими управлять.
Например, вы можете отключить службы, которые вы не используете, чтобы освободить ресурсы и ускорить загрузку. Вы также можете заставить службы запускаться вручную вместо того, чтобы запускаться постоянно.
Кроме того, эти службы создаются не только Windows, сторонние приложения также могут создавать такие службы. Хорошим примером может служить служба обновления приложений, у которой нет интерфейса, но как только выйдет обновление, вы получите уведомление об обновлении приложения.
Доступ к службам Windows
Есть много способов получить доступ к средству управления службами Windows. Вы можете получить к нему доступ из панели управления в разделе «Инструменты администратора» или введите «Службы Windows» в системном поиске Windows, чтобы получить к нему доступ. Другой простой способ – нажать клавиши Win + R и ввести services.msc в диалоговом окне «Выполнить», чтобы открыть консоль управления службами Windows.
Вы увидите все службы Windows, перечисленные в правом столбце, и их описание в левом столбце. Нажмите на любую из служб, и вы увидите подробную информацию в левом столбце.
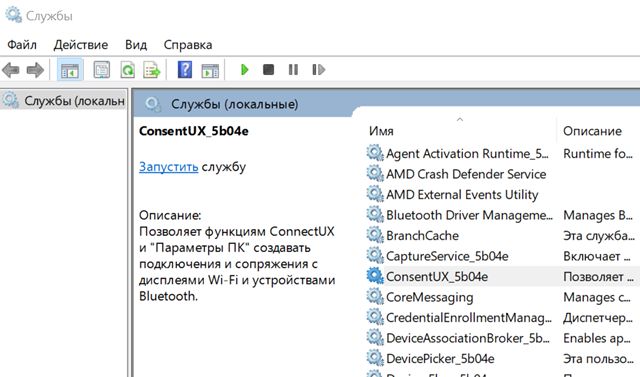
Описание достаточно хорошее, чтобы понять, что делает служба, поэтому у вас не должно возникнуть проблем с определением функций каждой из службы и их влияния.
Запуск, остановка или перезапуск службы
Вы можете принудительно запустить или остановить службу во время текущего сеанса Windows. Просто щелкните правой кнопкой мыши службу, и появится контекстное меню с пунктами Запустить или Остановить. Если служба уже запущена, можно будет использовать кнопку Остановить. В противном случае вы увидите Запустить, если служба не отключена.
Например, вы можете «Остановить» службу Центра обновления Windows, если выдаёт постоянные запросы. Имейте в виду, что служба будет автоматически запущена, когда вы перезагрузите компьютер, если её не отключить. Кроме того, есть вариант «Перезагрузки», которую можно использовать для перезапуска службы.
Свойства службы Windows
Окно «Свойства» – это самая важная часть консоли управления службами Windows, в которой перечислены все элементы управления и информация о службе. Щелкните правой кнопкой мыши службу и выберите Свойства.
Вот две важные вкладки: Общие и Зависимости. Ниже приводится объяснение каждой из них:
Общие свойства службы Windows
На вкладке Общие вы увидите путь к исполняемому файлу службы и описание того, что она делает. Вы также можете выбрать «Тип запуска», чтобы настроить запуск службы.
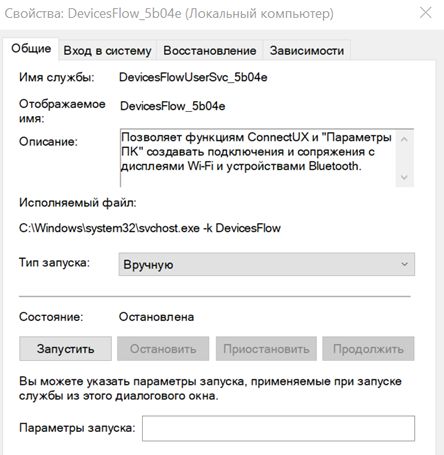
Там вы найдете четыре типа запуска:
- Автоматически (отложенный запуск): как упоминалось ранее, службы запускаются в Windows ещё до того, как вы войдете в систему; это влияет на общее время загрузки. Если вы считаете, что вам не нужна конкретная служба немедленно, вы можете установить для неё Отложенный запуск, чтобы она запускалась после полной загрузки ПК. Это ускорит загрузку Windows.
- Автоматически: любая служба, для которой установлен автоматический запуск, сразу же запускается вместе с Windows во время загрузки.
- Вручную: если вы хотите запускать службу по запросу или только тогда, когда это требуется системе, вы можете установить для неё значение Вручную. Такая служба будет запускаться только тогда, когда используется связанное с ней приложение / функция или вы вручную запустите её. Помните, что этот параметр нарушит работу служб, которые зависят от мониторинга в реальном времени, например, службы обновления Windows / приложений.
- Отключено: как следует из названия, это отключит службу и сделает её непригодной для использования.
Зависимости служб Windows
На этой вкладке перечислены все службы, зависящие от выбранной службы, а также службы, от которых зависит текущая выбранная служба. Прежде чем возиться с опциями «Тип запуска», проверьте все службы, которые зависят от службы.
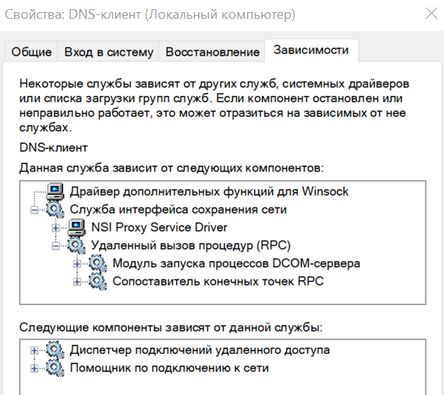
Если вы отключите службу, все службы, которые от неё зависят, могут работать некорректно; или вообще не работать.
Использование служб Windows
Теперь, когда вы знаете о службах Windows и о том, как их настраивать, давайте посмотрим, чем они могут вам помочь. Многие службы Windows включены по умолчанию, но полезны не для всех пользователей.
Например, вы можете отключить службы факса, принтера или Bluetooth, если вы не используете их на своем ПК. Кроме того, вы также можете отключить такие службы, как брандмауэр Windows, если вы используете стороннее приложение брандмауэра.
С другой стороны, есть некоторые службы, которые отключены, но вы можете быть заинтересованы в их включении. Например, вы можете установить для службы «Удаленный реестр» значение Вручную, чтобы другие люди могли удаленно настраивать ваш реестр Windows.
Меры предосторожности
Включение или отключение этих служб может существенно повлиять на ваш компьютер. Если вы отключите базовую службу, это может остановить работу некоторых функций Windows или даже сделать её непригодной для использования.
Напротив, вы можете включить службу, которая может поставить под угрозу вашу безопасность. Например, служба «Удаленный реестр», которая позволяет удаленным пользователям настраивать реестр.
Перед включением или отключением любой из служб убедитесь, что вы прочитали и поняли описание и то, что она делает. Кроме того, перейдите на вкладку Зависимости и убедитесь, что служба не влияет на важные службы.
Несколько заключительных слов
Я лично просмотрел список и нашел несколько сервисов, которые стоит настроить и оптимизировать на моём компьютере. Я уверен, что вы тоже что-то найдёте.
Читайте также:

