Что такое сопроцессор в диспетчере устройств windows 10
Обновлено: 04.07.2024
Привет, дорогие друзья. Вы не задумывались, почему мы можем просто вставить несколько видеокарт и использовать их вместе, а вот с процессором такое проделать нельзя? Я знаю, что есть двухпроцессорные материнские платы, но если на плате всего один слот, то что же делать? Если у меня на плате один слот PCI-E, но я очень хочу две видеокарты, я все равно могу подцепить вторую через райзер. А вот процессор не могу. Или все же могу?
Сопроцессоры 101
Давайте вообще разберемся с тем, что из себя представляют сопроцессоры и почему же так мало информации о них. Вопрос это весьма и весьма сложный, хоть и кажется простым на первый взгляд. Но от того и интереснее в нем разобраться.
Я начал свои поиски, так как (каюсь) сам не был слишком знаком с сопроцессорами. При запросах в ру-сегменте интернета я получал примерно вот такие вещи:
Потому было принято идти в сегмент забугорный, так сказать ненашенский.
Согласно классическому определению, сопроцессором обозначается устройство делегирующее себе часть задач основного процессора (не равно центрального), например операций с плавающей точкой, графикой, строками, etc. В общем, помощник грубо говоря. Это было ясно с самого начала, как итог использования сопроцессора мы получаем большую производительность в каких-то конкретных задачах или широком круге задач. Ясно-понятно-хорошо.
А что дальше-то? Откуда брать? Куда это подключать? Как это выглядит? Как использовать?
Чтобы лучше в этом разобраться нужно немного окунуться в пучины истории. Первыми юзерами таких штук был конструкторы/инженеры, использующие IBM PC, и владельцы мейнфреймов. Тот же оригинальный IBM PC из бородатых годов имел отдельный сокет для установки сопроцессора для операций с плавающей точкой.
В современном мире изменилось немного. В потомках оригинальных IBM PC тоже имеется сокет для установки сопроцессора, но скорее формально — чаще всего туда ставят видеокарты, к слову, являющиеся графическими сопроцессорами. Но этим дело далеко не ограничивается, прошу обратить внимание на такую штуку как Xeon Phi.
Xeon Phi — x86 процессор, использующий в качестве интерфейса подключения PCI-E. Пожалуй, эти штуки ближе к видеокартам, чем к классическим CPU. Они имеют сумасшедшее количество ядер, используют тот же интерфейс, и не очень высокие частоты. Но работают на той же самой архитектуре, что и процессоры у большинства людей в домашних компах (не считая нюансов).
О Xeon Phi, к слову, информации уже гораздо больше. Известно, что на них не может быть запущена операционная система, и они могут выступать только в качестве помощника основному процессору. Также известно, что заведется сие чудо техники не в каждом компьютере. У этого парня например не получилось:
А вот у этого получилось:
Также известно, что данное устройство хорошо себя показывает лишь в узком спектре задач и для бытового пользования годится весьма не весьма. К сожалению, я такой вещицей не владею, но если она появится, то я обязательно найду способ тщательно её протестировать и попробовать её хоть как-то использовать. Говорят, что находятся индивиды, которые занимаются на этой штуке майнингом крипты, но мне, пожалуй, это применение не очень интересно.
Если выдумаете, что одними Xeon Phi все ограничивается, то спешу разочаровать (ну или обрадовать) — не ограничивается. Правда, речь пойдет о немного других штуках.
Есть такое понятие как кластер — это когда несколько компьютеров работают сообща. В рассматриваемом нами случае PCI/PCI-E шина используется лишь для запитки. По сути, это компьютер внутри компьютера, материнка подключенная к материнке, и чтобы суммировать мощность, нужно использовать отдельный коммутатор. Конечно, для бытовых нужд такое приспособить непросто, но все же можно, например, рендерить на таких кластерах или решать какие-то научные задачи. Очень удобно, я считаю. Так, один парень смог на кластере из нескольких PlayStation 3 заниматься расчетами активности черных дыр .
Как правило основными заказчиками таких кластеров являются серьезные промышленные предприятия.
Хотя согласитесь, было бы здорово, если бы цены на такие приспособы не были бы такими кусачими, а установка походила бы на установку второго зеона в двухпроцессорный хуанан со всеми вытекающими преимуществами в виде отвала чипсета . Поставил себе шесть Core2Duo и уже вроде как и райзен не нужен.
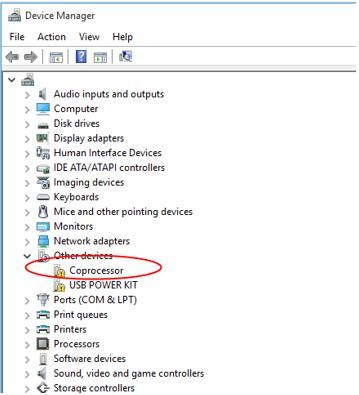
Сопроцессор с желтой отметкой в диспетчере устройств означает, что проблема с драйвером чипсета, в основном драйвер чипсета nVidia nForce. Чтобы устранить проблему, вам просто нужно обновить драйвер чипсета.
Существует два простых способа обновления драйвера чипсета. Вы можете попробовать их оба, пока не решите проблему.
- Обновите драйвер вручную через диспетчер устройств
- Обновите драйвер автоматически с помощью Driver Easy
Способ 1: обновить драйвер вручную через диспетчер устройств
Если у вас есть проблемы с драйверами, такие как проблемы с чипсетом, вы можете легко обновить драйвер из Windows. Вы можете обновить драйвер через Центр обновления Windows или Диспетчер устройств. Тогда вам не нужно заходить на сайт производителя, чтобы проверить наличие последней версии драйвера. Поскольку вы знаете, как открыть диспетчер устройств, вы можете обновить драйвер через диспетчер устройств.
Возможно, Windows не предоставляет последнюю версию драйвера. Если вы попробовали этот метод, но он не работает для вас, попробуйте Метод 2.
Чтобы обновить драйвер сопроцессора в диспетчере устройств, вам просто нужно выполнить следующие шаги (следующие скриншоты только для справки.):
1) Открыть Диспетчер устройств.
2) Двойной клик сопроцессор открыть окно свойств драйвера.
3) Перейти к Водитель вкладка и нажмите Обновить драйвер.

4) Нажмите Автоматический поиск обновленного программного обеспечения драйвера.

5) После завершения обновления проверьте, не видите ли вы еще Coprocessor с желтой отметкой в диспетчере устройств.
Способ 2: обновить драйвер автоматически с помощью Driver Easy
Метод 1 может решить проблему, но если это не так, или вы не уверены, что можете поиграть с драйверами вручную, вы можете сделать это автоматически с Водитель Легко.
Driver Easy автоматически распознает вашу систему и найдет для нее правильные драйверы. Вам не нужно точно знать, на какой системе работает ваш компьютер, вам не нужно рисковать загрузкой и установкой неправильного драйвера, и вам не нужно беспокоиться об ошибках при установке.
Вы можете автоматически обновить драйверы с помощью БЕСПЛАТНОЙ или Профессиональной версии Driver Easy. Но в версии Pro это займет всего 2 клика (и вы получите полную поддержку и 30-дневную гарантию возврата денег):
2) Запустите Driver Easy и нажмите Сканировать сейчас. Driver Easy проверит ваш компьютер и обнаружит проблемы с драйверами.
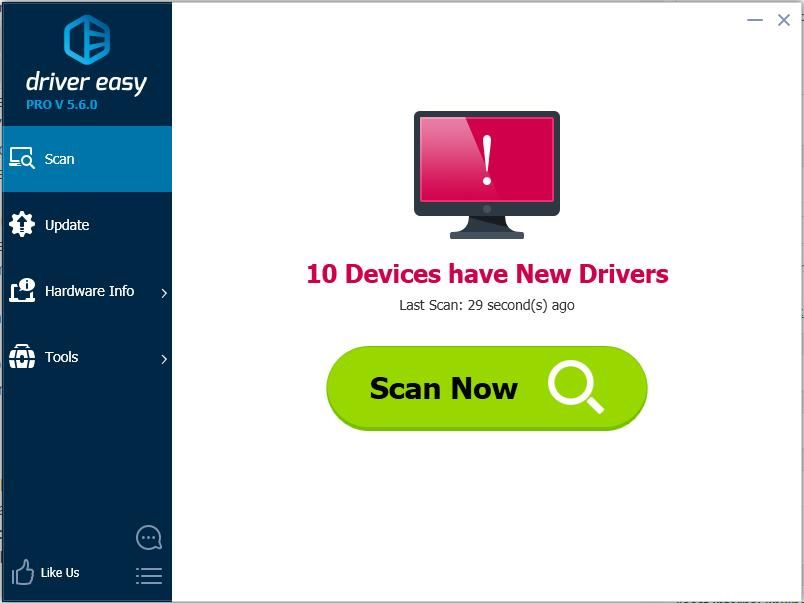
3) Нажмите Обновить кнопка рядом с помеченным драйвером чипсета для автоматической загрузки и установки правильной версии этого драйвера (вы можете сделать это с помощью бесплатной версии).
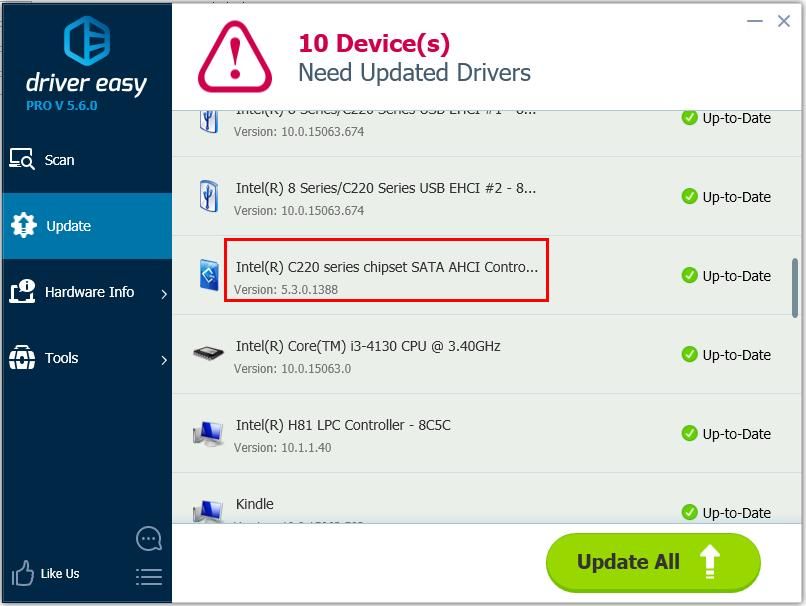
4) После обновления драйвера проверьте, не видите ли вы все еще сопроцессор с желтой отметкой в диспетчере устройств.

Что такое сопроцессор: общее понимание
Прежде всего давайте посмотрим, что это вообще такое и для чего нужно. Исходя из названия этого устройства, нетрудно сделать вывод о том, что это какой-то дополнительный процессор, который установлен в компьютерной системе вместе с главным (центральным). Как и ЦП, сопроцессор монтируется на материнской плате. Однако следует различать основные варианты его установки. Что касается устройства сопроцессора, он может быть представлен и в виде отдельной микросхемы (чипа), для которого на «материнке» отведено специальное место для монтажа (шина), и в виде компонента, встроенного прямо в центральный процессор.
Основное предназначение сопроцессора
С самым простым определением пока сложностей вроде бы нет. Но давайте посмотрим, что такое сопроцессор с точки зрения функций, которые на него возложены. Поскольку он является своего рода дополнительным компонентом, который работает только в паре с центральным процессором, можно предположить, что он нужен только для того, чтобы в некотором смысле разгрузить ЦП, сняв с него выполнение некоторых ресурсоемких задач.
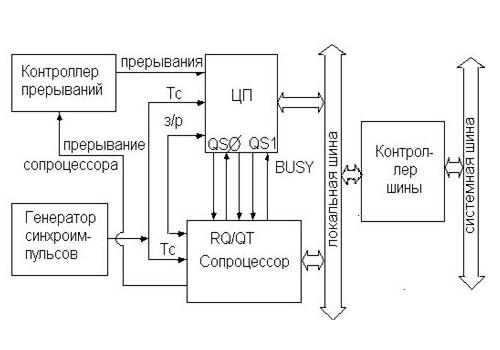
Действительно, в большинстве случаев его основная роль сводится именно к этому. Но тут важно понимать, что сопроцессор, в отличие от центрального процессора, достаточно часто ограничен в своих возможностях и не может выполнять некоторые важные функции, свойственные основному оборудованию. Исходя из этого понимания и отзывов о работе такого компонента, сопроцессор можно назвать и устройством строго ограниченного или узконаправленного действия. Именно по этим признакам и производится классификация основных типов сопроцессоров.
Типы сопроцессоров
В большинстве своем сопроцессоры можно условно разделить на три больших класса:
- математические;
- сопроцессоры ввода/вывода;
- сопроцессоры для выполнения узконаправленных задач.
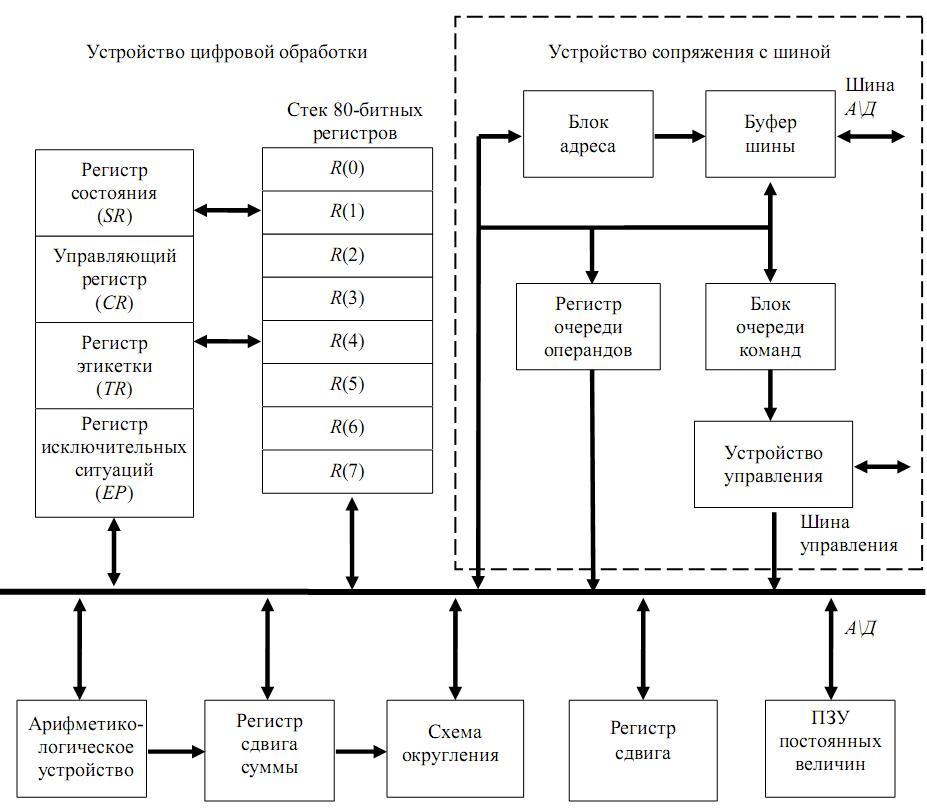
Математические сопроцессоры предназначены для выполнения вычислений либо с целыми числами с общей разрядностью 32 и 64 бита, либо для вычислений с плавающей запятой, при которых разрядность данных повышается до 80 бит.
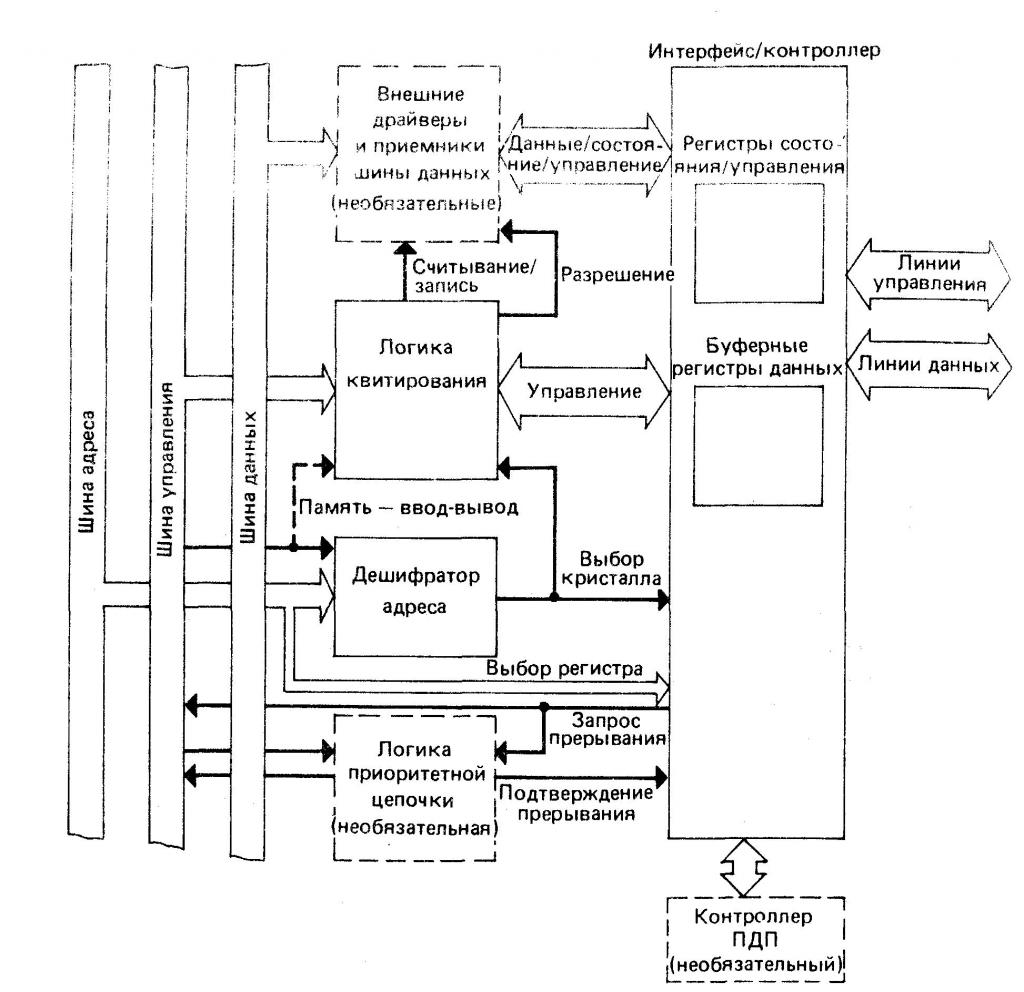
Сопроцессоры ввода/вывода большей частью ориентированы либо на снятие с ЦП контроля по выполнению операций с вводом или выводом данных, либо на расширение адресного пространства центрального процессора, который в силу своей конструкции не имеет таких дополнительных возможностей.
Узконаправленных задач в компьютерных технологиях можно насчитать достаточно много (на этом остановимся отдельно), однако в качестве наиболее яркого примера можно привести всевозможные логические микросхемы, входящие в соответствующие цепочки обработки данных (например, в свое время очень широкое распространение получили сопроцессоры серии 8087 для ЦП линеек 8086 и 8088 от Intel, хотя именно сопроцессоры для связки с ЦП могут выпускаться и сторонними производителями).
Основные команды сопроцессора
Что такое сопроцессор, немного разобрались. Теперь отдельно стоит сказать несколько слов об основных командах.
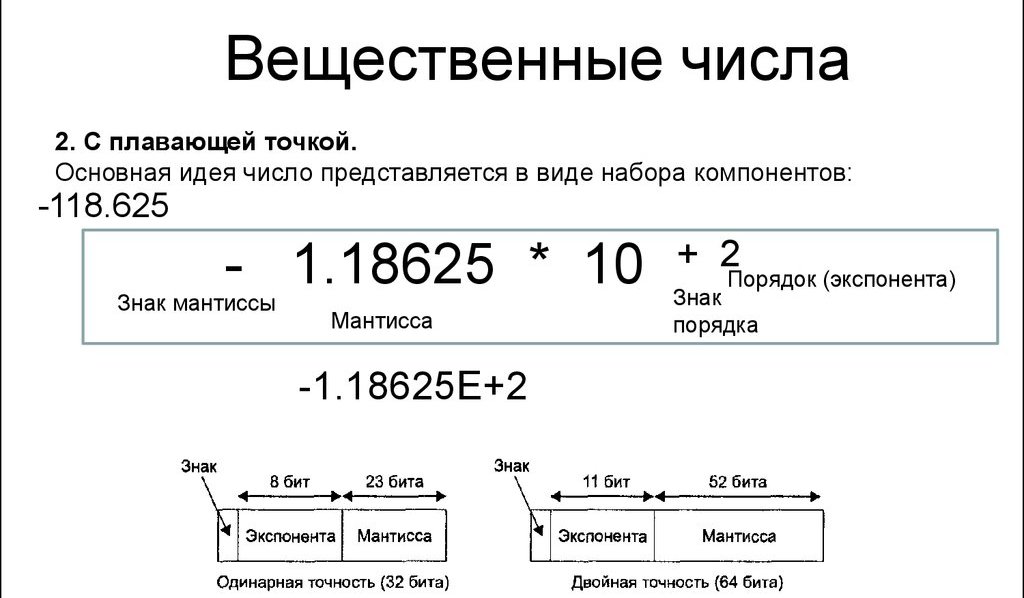
Полный набор содержит порядка 80 базовых команд, однако наиболее существенными и часто применяемыми являются следующие:
- передача данных, включающая данные вещественного, целочисленного и десятичного типа;
- сравнение данных вышеуказанных типов, дополненное данными с нулем и системой их анализа;
- простейшие арифметические вычисления, относящиеся только к данным вещественного типа;
- арифметические и вспомогательные вычисления для целочисленных данных, включающие работы с квадратными корнями, модулями, изменением знака числа, выделением мантиссы или порядка;
- трансцендентные команды, применяющиеся при вычислении логарифмов, степеней и тригонометрических функций;
- средства управления, включающие инициализацию сопроцессора, переключение режимов, работы со средой и стеком.
Генераторы звука
А вот сейчас многие (если не все) пользователи очень сильно удивятся, поскольку речь пойдет об устройствах, которые известны всем и каждому. И в качестве простейшего примера приведем самые обычные звуковые карты, которые в некотором смысле тоже можно отнести к сопроцессорам узко ориентированного направления, связанного с воспроизведением или генерированием звука. В компьютерной терминологии их очень часто называют саунд-модулями.
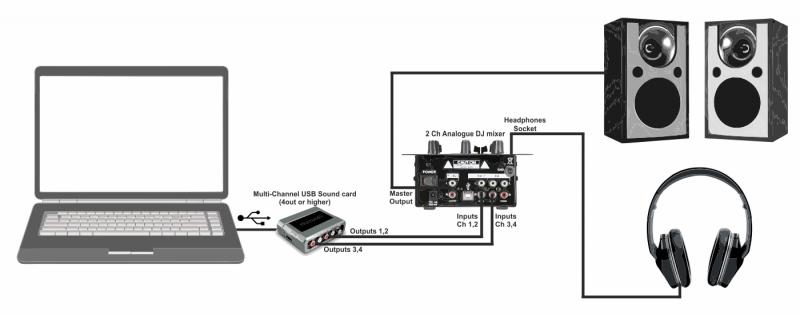
Как уже понятно, они отвечают только за строго определенные действия, но вот их отличие, так сказать, от «чистых» сопроцессоров состоит в том, что они выполняют функции, явно недоступные центральным процессорам. Как известно, звуковые карты бывают трех типов:
- интегрированные;
- устанавливаемые на материнской плате в слотах PCI;
- внешние (подключаемые через другие интерфейсы, например, USB).
Графические процессоры
Видеокарты тоже относятся к разряду сопроцессоров, однако для них наиболее употребительным является обозначение вроде графического процессора, чипа или адаптера. Этот тип устройств по большей части относится к оборудованию, которое разгружает ЦП и ОЗУ в плане вычислительных операций с плавающей запятой, которые наиболее часто применяются в современных компьютерных играх или при обработке графики или видео.

Такие адаптеры разделяют всего на два типа: интегрированные и дискретные.
Вероятностные процессоры
Сопроцессоры этого типа широкое распространение получили относительно недавно, в их обязанности входит сравнительный анализ. Наиболее часто такие системы применяются в медицине для диагностики заболеваний, в биометрии, в системах мониторинга, распознавания голоса, защиты от спама и фишинга. Нередко к области использования таких систем относят и банковские операции, связанные, скажем, с определением кредитоспособности заемщика.
Драйвер сопроцессора: что делать при появлении ошибок, связанных с его отсутствием?
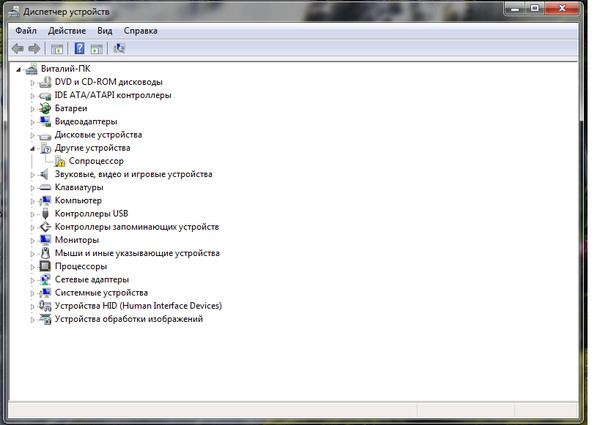
Но что делать, если речь идет об ошибке работы основного сопроцессора. Windows 7, впрочем, как и все остальные системы этого семейства, в плане поиска наиболее соответствующего ПО особо не перетруждается, а устанавливает именно то программное обеспечение, что ей кажется наиболее подходящим. И отзывы специалистов подтверждают это в полной мере. Из-за этого устройство потом может работать некорректно или не работать вовсе.
По большому счету, проще всего устранить такой сбой переустановкой драйверов для основного чипсета (набора микросхем материнской платы), загрузив его с ресурса производителя «материнки». Для ноутбуков многие производители предлагают готовые решения в виде цельных пакетов драйверов, найти которые можно по номенклатурному названию своей модели лэптопа или по серийному номеру. Если же поиски успехом так и не увенчались, можете определить идентификаторы сопроцессора в «Диспетчере устройств», а затем задать поиск нужного программного обеспечения именно по этой информации.

Что вызывает код 43 в Windows?
Существует несколько причин для кода 43. Это может означать, что либо у вашего устройства есть проблема с оборудованием, либо из-за ошибки драйвера или программного обеспечения Windows не распознает его.
Код 43 может возникать с любым аппаратным устройством, видимым в диспетчере устройств, хотя чаще всего это происходит с видеокартами и USB-устройствами (например, с периферийными устройствами и внешними жесткими дисками).
Как проверить код 43?
- Откройте меню «Пуск», введите «Устройство» и выберите «Диспетчер устройств».

Примечание. Диспетчер устройств может выделить устройство, вызвавшее ошибку, восклицательным знаком. Если нет, то, скорее всего, это связано с адаптерами дисплея или контроллерами универсальной последовательной шины.
- Если проблемное устройство выделено, дважды щелкните его в списке, чтобы открыть его свойства.
- Если это ошибка кода 43, в разделе «Состояние устройства» будет указано, что Windows остановила это устройство, поскольку оно сообщило о проблемах (код 43).

- Если устройство не выделено, проверьте наличие проблемного устройства вручную, как указано выше. Сначала проверьте адаптеры дисплея и контроллеры универсальной последовательной шины.
Если это код 43, перейдите к следующим исправлениям. Если это другая ошибка, попробуйте ознакомиться с другими статьями по устранению неполадок.
Попробуйте выполнить исправления, перечисленные в указанном ниже порядке. Прежде чем приступить к менее распространенным исправлениям, мы начнем с решений, которые работают чаще всего.

- Подождите несколько секунд, а затем снова включите компьютер.
Несколько пользователей сообщают, что выключение компьютера решило эту проблему, а не перезапуск.
Проверьте, исправно ли устройство
Если возможно, попробуйте подключить свое устройство ко второму компьютеру. Если устройство работает, вы знаете, что это проблема исходного компьютера, и можете исключить любую аппаратную неисправность. Это означает, что, скорее всего, это проблема программного обеспечения. Если устройство не работает, возможно, у вас аппаратный сбой.
Также проверьте, устраняет ли проблему другой кабель (если это применимо к вашему устройству). Иногда кабель может быть поврежден, что мешает Windows распознавать устройства или взаимодействовать с ними.
Правильно извлеките устройство на отдельном компьютере
Если неисправность связана с таким устройством, как внешний жесткий диск, попробуйте подключить и правильно извлечь его на втором компьютере. Для выполнения этого шага вам понадобится второй компьютер.
- Подключите ваше устройство ко второму компьютеру и дождитесь его распознавания.
- Откройте панель значков, щелкните правой кнопкой мыши значок USB («Безопасное извлечение оборудования и извлечение носителя»).


- Подключите его к основному компьютеру, чтобы проверить, правильно ли он работает.
Иногда новые драйверы или изменения определенных настроек могут вызвать ошибку кода 43. Попробуйте откатить эти настройки вручную. Если вы не уверены в изменениях, попробуйте выполнить восстановление системы.

- Выберите Восстановление.
- Выберите «Открыть восстановление системы».

- Выберите точку восстановления, которую вы хотите использовать. Затем выберите Сканировать на наличие уязвимых программ.

- Если вас устраивают возможные изменения, выберите «Закрыть»> «Далее»> «Готово».
Примечание: вы должны иметь защита системы включена чтобы иметь доступ к точкам восстановления системы.
Отключите и снова включите ваше устройство
Повторное включение вашего устройства может обновить его в достаточной степени, чтобы решить проблему с кодом 43.
- Откройте меню «Пуск», введите «Устройство» и выберите «Диспетчер устройств».

- Найдите свое устройство и щелкните его правой кнопкой мыши.
- Выберите Отключить устройство> Да.

- Подождите несколько секунд и затем выберите «Включить устройство».
- Выберите ОК и проверьте, работает ли устройство.
Обновление, переустановка или откат драйверов устройств
Если отключение и повторное включение не помогло, пора проверить и обновить драйверы.
Чтобы обновить драйверы:
- Откройте меню «Пуск», введите «Устройство» и выберите «Диспетчер устройств».

- Найдите свое устройство и щелкните его правой кнопкой мыши.
- Выберите «Обновить драйверы».

- Выберите Автоматический поиск драйверов и позвольте мастеру установить последние версии драйверов.

Если это не сработает, вы можете откатить драйверы до предыдущей версии и посмотреть, решит ли это проблему.
- Откройте «Пуск», введите «Диспетчер устройств» и выберите его.
- Найдите свое устройство и дважды щелкните его.
- Выберите вкладку Драйвер, затем выберите Откатить драйвер.

Примечание. Этот параметр может отсутствовать, и в этом случае вам, возможно, придется вручную удалить и переустановить драйверы.
Чтобы проверить, обновлен ли ваш компьютер, выполните следующие действия:
- Нажмите клавишу Windows и введите Обновления.
- Выберите Проверить наличие обновлений, а затем выберите Проверить наличие обновлений еще раз.

- Выберите «Загрузить», если доступны какие-либо обновления.
- Завершите работу мастера установки.
Некоторые пользователи сообщают, что функция энергосбережения их ноутбука вызывает ошибку с кодом 43. Чтобы проверить, так ли это, попробуйте отключить его в настройках вашего ноутбука следующим образом.
- Откройте «Пуск», введите «Диспетчер устройств» и выберите его.
- Найдите и дважды щелкните компоненты корневого концентратора USB в разделе «Контроллеры универсальной последовательной шины».

- Выберите вкладку «Управление питанием» и снимите флажок «Разрешить компьютеру выключать это устройство для экономии энергии».

- Щелкните ОК.
- Повторите эти действия для других устройств с корневым концентратором USB.
Для общего режима энергосбережения:
- Откройте панель управления.
- Выберите Система и безопасность> Электропитание.

- Выберите Изменить параметры плана рядом с активным планом питания.

- Выберите Изменить дополнительные параметры питания.

- В списке найдите Настройки USB. Разверните этот элемент, затем разверните настройку выборочной приостановки USB.
- Установите для этого параметра значение «Отключено» в раскрывающемся меню.

- Вы можете увидеть две настройки (режим работы от батареи и подключение к сети). Если да, повторите для обоих.
- Выберите Применить.
Наконец, наименее вероятной причиной является BIOS. Устаревший BIOS может вызвать ваш код ошибки 43. Однако это маловероятно, а обновление BIOS потенциально опасно. Первый, проверьте, установлена ли у вас самая последняя версия BIOS а затем решите, хотите ли вы его обновить.
Вернуться к работе
Если вы выполнили все эти шаги, ваше устройство должно снова заработать. В противном случае вы, вероятно, имеете дело с аппаратной неисправностью, и вам, возможно, придется подумать о замене устройства. Надеюсь, еще на гарантии!
Сообщите нам ниже, если какие-либо из наших исправлений сработали для вас.
Читайте также:

