Что такое виндовс для чайников
Обновлено: 04.07.2024
Речь пойдет о Windows. Операционной системе, операционной она называется потому что в ней вы будете производить все операции с компьютером через графический интерфейс.
Замечу что первые компьютеры такого интерфейса не имели и связь между компьютером и пользователем была через команды (DOS). Это было неудобно. К тому же требовало знание текстовых команд.
Современные компьютеры избавили "юзеров" от запоминания сложных команд. Поэтому важно знать Windos и уметь ею пользоваться. Помимо Windos есть и другие "операционки", но они ориентированы на продвинутых пользователей.
Давайте коротко познакомимся с Windows (подробно пообщаемся в другой статье).
Итак, Виндовс пришла на смену MS-DOS которая была распространена в 90-х годах. Появилась Windows ещё до 90-х годов, но популярность пришла с windows 3.11 (в 93 году). После вышла популярная 95-Винда ну и пройдя все стадии обновлений дошла до windows 10.
Существуют несколько коротких тезисов которые необходимо запомнить начиная работу с этой "операционкой". 1) Под виндовс надо устанавливать драйвера. 2) Виндовс подвержена вирусам, а так же хакерским атакам. 3) Нестабильна. 4) Нуждается в регулярной чистке или переустановке системы. 5) Требует установки дополнительных программ.
Давайте разберем эти пункты.
1: С каждым компьютером вы получаете набор CD дисков, покупая новое железо (платы) вам так же дают в придачу диски. На них драйвера. Драйвер это такой механизм который объясняет системе как нужно работать с оборудованием.
В виндовс хранится много встроенных драйверов, но они либо универсальны, либо не совместимы с оборудованием а потому работать плата будет но не так быстро или мощно как могла. Поэтому следите что бы у вас были установлены эти драйвера. Скачивать их можно или через интернет, или с диска который шел в комплекте с компьютером.
2: Вирусы и прочие вредители типа троянских коней это распространенное явление в операционной системе. Отчасти потому что виндовс чаще других,устанавливают на компьютеры, поэтому хакеры пишут вирусы именно под "винду".
Часто простым обывателям бояться не надо, если у них нет на компьютере важной информации (пин-код от карты, личных фото или видео, прочее что может представлять ценность мошенникам). В других случаях рекомендуется устанавливать антивирус + фаерволл.
3: Нестабильность Windows уже породила не мало анекдотов и стала неотъемлемой частью этой системы. Но разработчики стараются и с каждым годом зависаний становится меньше. Хотя иногда "синий экран смерти" нет да и "всплывает".
4: В системе Виндовс есть регистр( Registry Keys ) куда "операционка" записывает все действия произведенные с системой. Так же Windows накапливает все файлы когда-либо установленные в отдельную папку (темп). Сторонние приложения в виде браузеров так же любят хранить кэш и историю посещений. Все эти манипуляцию вызывают рост обьема информации, и делают зависания и ошибки более частыми. Поэтому надо регулярно чистить реестр специальными программами, удаляя остаточные файлы.
5: Сама по себе Windows мало на что способна. Ей необходимы сторонние программы. Например для просмотра кино нужны кодаки( Codec ), для защиты от вирусов — антивирусы, для интернета — браузеры, для работы с тестами — Майкрософт Ворд. И так далее. Много программ устанавливаются после постановки на компьютер операционной системы Windows.
Статья получилась объёмной поэтому вернемся к подробному разъяснению попозже. Кому понравилось ставьте лайки. Если не трудно подпишитесь на канал. Репосты приветствуются. Ну и оставляйте комментарий если есть что добавить.
Операционная система — это главная программа, которая позволяет работать с компьютером. Она собирает сигналы с нажатий мышки и клавиатуры и отдает команды компьютеру. Это фундамент, на котором строится работа всех других программ.
Без установленной операционной системы компьютер включится с черным экраном и непонятным текстом. Только после того, как операционная система начнет работать, мы сможем открывать программы и заниматься своими делами .

Главный экран загруженной операционной системы
Всё, что мы видим, когда работаем за компьютером — это труды операционной системы. Она основа всех действий, а кроме того — посредник между нами и компьютером. Операционная система понимает, что мы двигаем мышку и отображает положение курсора на экране. Понимает, что мы печатаем на клавиатуре и говорит компьютеру, какие буквы нужно отрисовать. Операционная система контролирует и соединяет в единый организм все подключенные устройства.
Что такое Windows?
Вот так, например, выглядит MacOs:
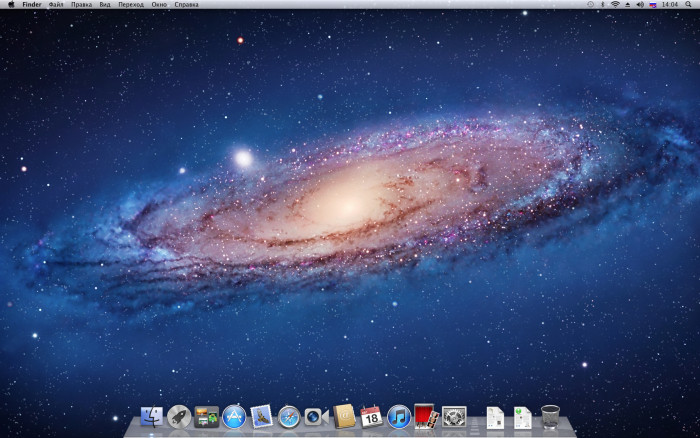
Главный экран MacOs
Различия операционных систем не только во внешнем виде, но и в принципах работы.
При этом так же, как и у каждой марки автомобилей есть свои модели машин, так и операционная система Windows имеет разные версии.
Самые распространенные: Windows 7, Windows XP и Windows 8, Windows 10.
Однако, Windows 7, 8, XP уже можно считать устаревшими, так же как и Windows 95, 98, 2000, поскольку корпорация Microsoft официально объявила о том, что прекращает поддержку этой версии.
Как узнать какой windows установлен на компьютере ?
Самое простое: по внешнему виду. Если фон рабочего стола не был изменен, то обычно это видно по заставке, которая появляется при включении компьютера, а точнее по тому, в каком стиле нарисованы «окна». Так же это видно по оформлению кнопки «пуск».
Один из вариантов загрузки Windows7:



Если же изображение рабочего стола было изменено, есть другой способ.
Как узнать, какая на компьютере операционная система.
1. Открыть «Пуск»
2. Справа найти пункт «Компьютер» и нажать на него правой кнопкой мыши (ПКМ), после чего появится окно:
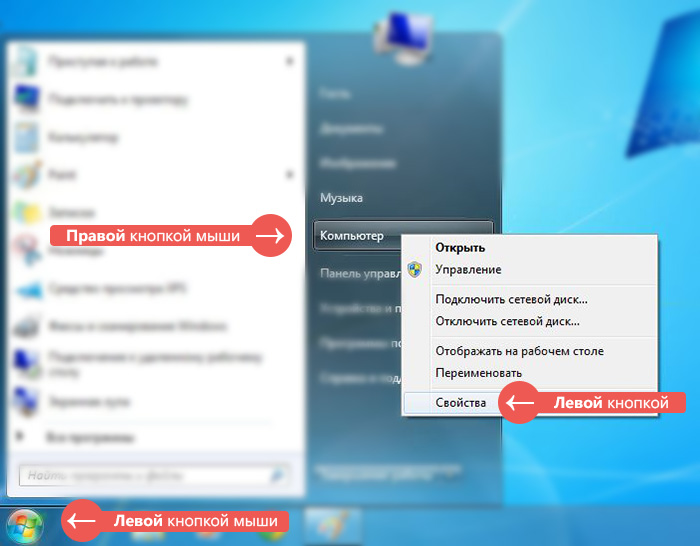
3. В появившемся окне выбрать ЛКМ самый последний пункт «Свойства», откроется окно просмотра сведений о системе, в котором и можно узнать, какая система установлена на компьютере.
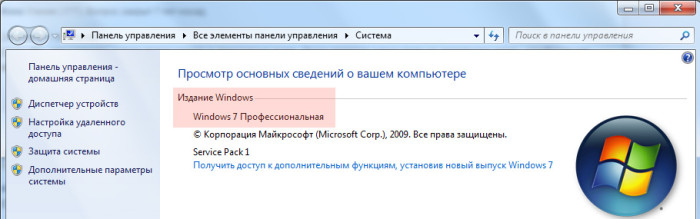
Принцип работы у всех операционных систем Windows примерно тот же. Но в каждой следующей версии ускоряют работу программ, обновляют дизайн.
Операционная система есть не только у компьютера, но и у планшетов и смартфонов. Популярные операционные системы для них — Android и iOS для устройств фирмы Apple.

Внешний вид Windows 10 во многом напоминает интерфейс «восьмерки». Если вы пользовались этой системой, то проблем с интерфейсом быть не должно. А если вы перешли на «десятку» прямиком с «семерки», то здесь потребуется некоторое объяснение.
Дело в том, что разработчики решили отказаться от перегруженного визуальными эффектами и поэтому медленного интерфейса «семерки». Теперь в моде минимализм и плоские кнопки. В целом, интерфейс выглядит довольно дружелюбно. Проблем с ним быть не должно. Единственное, что может вызвать трудности – это непривычное расположение некоторых элементов. К примеру, в меню «Пуск» очень трудно найти панель управления. Чтобы было проще, можно просто кликнуть на значке пуска правой клавишей мыши и уже из этого меню выбрать нужный элемент. Новое меню «Пуск» также может несколько шокировать пользователей «семерки». Здесь уже ничего не сделаешь. Придется привыкать.






Диспетчер телефонов
Работа с файловой системой мобильного устройства в Windows 10 больше не является рутиной. С диспетчером смартфонов, пускай он и заточен под Windows Phone, пользователь легко подключит к компьютеру смартфон/планшет, выполнит синхронизацию, резервирование или восстановление настроек из резервной копии. И все это из одного окна без переключения между режимами. Настройка подключения даже в случае с устройством под iOS и Android осуществляется в несколько шагов и лишь один раз.

Новые функции
- Одним из нововведений Windows 10 является фирменный терминал Windows PowerShell позволяющий выполнять все операции в системе с помощью ручного ввода команд. Большинству пользователей это вообще не нужно. Комфортно с ним себя будут чувствовать только те, кто пересел на «десятку» с Linux систем. Там это обычное дело.
Голосовой помощник Cortana в нашей стране, к сожалению, не поддерживается. Поэтому оценить потенциал этой новинки мы не в силах. Возможно, что со временем с каким-нибудь очередным обновлением системы он станет нам доступен. Но пока нет.
Еще одним новшеством «десятки» является наличие дополнительных рабочих столов, на которых пользователь может разместить все нужные программы. Программы размещаются открытыми, и пользователь в процессе работы перемещается между ними с помощью специальной комбинации клавиш.










Можно ли скачать инструкцию
Да, можно. Существует более сотни учебников. Наш любимый – инструкция для чайников. Этот иллюстрированный цифровой учебник оформлен довольно привлекательно и красиво. Но его просмотр возможен только через интернет-соединение. В нём разбираются и описываются все стандартные функции, которые способна выполнять данная операционная система.
Весь материал здесь разбит на 16 категорий. Например, в нём есть информация по поводу нового браузера Edge, какие нововведения были осуществлены разработчиками в десятой версии, как произвести настройку личной учётной записи, как настроить Wi-Fi для более удобной работы и т. д.
У книги нет возрастного ограничения, однако мы рекомендуем ее людям от 12 лет. Она написана достаточно простым языком, однако для понимания требуются хотя бы элементарные знания.

Параметры системы
- Много вопросов может вызвать непривычный пункт меню «Пуск» — Параметры системы. Это своеобразный аналог панели управления. Он разделен на несколько категорий. Каждая из этих категорий имеет свои подкатегории и отдельные разделы.
Система. Сюда входят параметры экрана, уведомления и действия, приложения и возможности, многозадачность, режим планшета, параметры питания и другие системные настройки. В раздел персонализации помещены параметры фонового рисунка рабочего стола и экрана блокировки, цвета панели задач и вообще всего, что связано с внешним видом системы. Раздел устройств включает в себя принтеры и сканеры, Bluetooth-устройства, мыши, USB-устройства и параметры автозапуска. И так далее. Через «Параметры» можно настроить практически каждый дюйм системы. Однако если вам требуется «покопаться» в системных службах, то придется обращаться к старой доброй панели управления.
Браузер
Работа в интернете через новый обозреватель Edge, в отличие от IE, уже реальна. Но для повседневного использования он не годится. Лучше сразу установите Хром или FireFox.

Ввиду большого процента устаревшего исходного кода в IE его дальнейшее развитие не имеет смысла, ведь этот недостаток не позволяет поддерживать многие локальные веб-страницы, через которые реализована работа в сетях корпораций и офисов.
Неудивительно, что иконка Edge мало чем отличается от значка IE: первый является модификацией и доработкой второго после удаления из его кода изрядно устаревших фрагментов.
Настройки, которые нужно провести после установки Windows 10
Специалисты рекомендуют настроить и оптимизировать систему под себя сразу после установки. Предотвратить появление мусора проще, чем бороться с ним.
Ограничение Windows Store в загрузке обновлений
Windows Store — это платформа, благодаря которой можно приобретать и устанавливать платные и бесплатные приложения для Windows. Кроме того, «Магазин» постоянно обновляет установленные приложения, так как при приобретении программы или игры вы получаете пожизненное обслуживание. Но в некоторых случаях эти обновления могут нарушать работу системы, отнимать некоторые ресурсы винчестера и оперативной памяти, потому автоапдейт лучше отключить:
-
В поиске вводим Store и выбираем лучшее соответствие.

В поиске вводим Store и выбираем лучшее соответствие

В окне «Магазина» щёлкаем на кнопку многоточия и выбираем «Настройки»

В «Настройках» переставляем тумблер в графе «Обновление приложений» в состояние «Выкл.»
Остановка ненужных служб
Службы — это фоновые процессы, которые обеспечивают работу устройств и являются посредниками между девайсами и операционной системой. Однако некоторые службы могут работать даже в том случае, если нет устройства, с которым они взаимодействуют. К примеру, факс или Bluetooth, которых на большинстве компьютеров нет. Есть целый перечень служб, которые можно безболезненно отключить:
-
Открываем меню «Пуск», заходим в папку «Средства администрирования Windows» и жмём на пункт «Службы».

Открываем меню «Пуск», папку «Средства администрирования Windows», а затем пункт «Службы»

В свойствах службы меняем фильтр «Тип запуска» на «Отключена» и сохраняем изменения кнопкой «OK»
Список служб, которые можно безвредно отключить на Windows 10:
- «Факс»;
- NVIDIA Stereoscopic 3D Driver Service (для видеокарт NVidia, если вы не используете 3D-стереоизображения);
- «Служба общего доступа к портам Net.Tcp»;
- «Рабочие папки»;
- «Служба маршрутизатора AllJoyn»;
- «Удостоверение приложения»;
- «Служба шифрования дисков BitLocker»;
- «Служба поддержки Bluetooth» (если вы не используете Bluetooth);
- «Служба лицензий клиента» (ClipSVC, после отключения могут неправильно работать приложения магазина Windows 10);
- «Браузер компьютеров»;
- Dmwappushservice;
- «Служба географического положения»;
- «Служба обмена данными (Hyper-V)»;
- «Служба завершения работы в качестве гостя (Hyper-V)»;
- «Служба пульса (Hyper-V)»;
- «Служба сеансов виртуальных машин Hyper-V»;
- «Служба синхронизации времени Hyper-V»;
- «Служба обмена данными (Hyper-V)»;
- «Служба виртуализации удалённых рабочих столов Hyper-V»;
- «Служба наблюдения за датчиками»;
- «Служба данных датчиков»;
- «Служба датчиков»;
- «Функциональные возможности для подключённых пользователей и телеметрия» (это одна из возможностей отключить «слежку» Windows 10 за пользователем);
- «Общий доступ к интернету (ICS)» (при условии, что вы не используете функции общего доступа к интернету, например, для раздачи Wi-Fi с ноутбука);
- «Сетевая служба Xbox Live»;
- Superfetch (при условии, что вы используете SSD);
- «Диспетчер печати» (если вы не используете функции печати, в том числе встроенную в Windows 10 печать в PDF-файлы);
- «Биометрическая служба Windows»;
- «Удалённый реестр»;
- «Телефония»;
- «Телефонная связь»;
- «Вторичный вход в систему» (при условии, что вы его не используете).
Видео: как отключить ненужные службы в Windows 10
Проверка и установка недостающих драйверов
Во время установки Windows происходит установка стандартных приложений, которые открывают только базовые возможности девайса. Для максимальной производительности ПК необходимо, чтобы в системе были установлены актуальные драйверы.
- Нажимаем комбинацию клавиш Win + X и в выпавшем меню выбираем «Диспетчер устройств».

Нажимаем комбинацию клавиш Win + X и в выпавшем меню выбираем «Диспетчер устройств»

Открываем вкладку с устройством, щёлкаем правой кнопкой мыши и выбираем «Обновить драйвер»

Выбираем пункт «Автоматический поиск обновлений драйверов» и ожидаем, пока мастер закончит свою работу
Видео: как обновить драйвер через «Диспетчер устройств»
Проверка и установка обновлений системы
Пользователю необходимо содержать операционную систему в актуальном состоянии. Для этого нужно как можно чаще загружать обновления. Компоненты апдейтов содержат важные файлы для системы, вирусные базы для «Защитника» и многое другое.
-
Нажимаем комбинацию клавиш Win + I и выбираем апплет «Обновление и безопасность».

Нажимаем комбинацию клавиш Win + I и выбираем апплет «Обновление и безопасность»

Во вкладке «Центр обновления Windows» нажимаем «Проверка наличия обновлений»
Отключение автообновления
Если по какой-либо причине, например, в компьютер установлен небольшой винчестер, вы не хотите, чтобы Windows стабильно обновляла свои компоненты, автоапдейт можно отключить. Однако следует помнить о том, что делать это не рекомендуется.
- Заходим в «Службы», как это показано в примере выше.
- Находим в списке «Центр обновления Windows», двойным щелчком по службе вызываем её свойства.
- Меняем фильтр «Тип запуска» на «Отключена» и сохраняем кнопкой «OK».

В свойствах службы «Центр обновления Windows» меняем тип запуска на «Отключена» и нажимаем «OK»
Отключение шпионских программ
С выходом Windows 10 некоторые пользователи начали «бить тревогу» по поводу того, сколько данных передаётся в корпорацию Windows для анализа. Стоит сразу отметить, что никто не следит за личными паролями и номерами кредитных карт. Система просто собирает некоторые метаданные для улучшения своей работы. Отключить сбор и отправку данных довольно просто, нужно лишь немного покопаться в настройках «Параметров» и «Защитника»:
- Открываем «Параметры» и переходим в апплет «Конфиденциальность».

Открываем «Параметры» и переходим в апплет «Конфиденциальность»

Во вкладке «Общее» переводим все тумблеры в положение «Откл.»

Во вкладке «Речь, рукописный ввод и ввод текста» щёлкаем на «Отключить речевые службы и предложения по вводу»

Во вкладке «Диагностика и отзывы» переводим все тумблеры в состояние «Откл.»

Во вкладке «Журнал действий» снимаем галочку с пунктов «Разрешить Windows…»
Как показывает опыт, разные версии и сборки операционных систем отслеживают разные данные, поэтому апплет «Конфиденциальность» может содержать больше или меньше настроек слежения. Также роль играет обновление системы за конкретный период. Отличаться может расположение тумблеров во вкладках. Рекомендуется просмотреть раздел «Конфиденциальность» тщательнее.
Удаление мусора
После установки операционной системы мусора в ней, как правило, нет. Но если новая ОС была установлена без затирания старой, на системном диске вполне может появиться папка Windows.old, которую нельзя удалить простыми способами. В этом поможет утилита «Очистка диска».
-
В поиске прописываем «Очистка диска» и щёлкаем по лучшему соответствию.

В поиске прописываем «Очистка диска» и щёлкаем по лучшему соответствию

В фильтре выбора оставляем диск C и нажимаем «OK»

Ставим галочки напротив удаляемых пунктов и нажимаем «OK»
Минимизация набора эффектов
Визуальные эффекты (анимация панели задач, отбрасывание теней от окон и прочее) безусловно красивы и радуют глаз, но оказывают слишком много воздействия на оперативную и видеопамять. Их лучше отключить:
-
В поиске Windows прописываем «Настройка представления» и щёлкаем по лучшему соответствию.

В поиске Windows прописываем «Настройка представления» и щёлкаем по лучшему соответствию

Во вкладке «Визуальные эффекты» ставим тумблер на «Обеспечить наилучшее быстродействие» и сохраняем изменения кнопкой «OK»

Операционная система от Майкрософт Виндовс 10 пользуется очень большой популярностью у пользователей персональных компьютеров. После серии обновлений Creators Update ОС активно отвоёвывает позиции у Windows 7, 8 и 8.1. Будучи до сих пор довольно сложной для людей, привыкших к очень удачной «семёрке», она предоставляет больше свободы для творчества и работы, имея достаточно функций для нужд разных категорий пользователей.
История и основные сведения
Изначально новая система должна была стать масштабным обновлением предыдущей версии Виндоус 8.1 под названием Threshold. В конце сентября 2014 года была представлена вместо этого 10 Винда, которая получила следующие особенности для этого обновления:
Распространяться система стала несколькими способами. Во время ограниченного периода можно было обновиться с поддерживаемых ОС 7, 8 и 8.1 совершенно бесплатно.
Пропуск девятой версии в компании объяснили тем, что существующие части кода, в которых упоминаются Win 95 и 98 могли интерпретироваться неверно при работе ней.
Доступные версии и их отличия
Благодаря своей масштабируемости, Вин 10 получила множество разных редакций, применяемых для широкого круга устройств. Так, возможности десктопных модификаций сильно отличаются от мобильных или созданных специально для планшетов. Кроме того, существует несколько регионально ограниченных, либо с приставкой К для Кореи, либо с обозначением «для одного языка». Основные же доступные ОС для покупателей такие:
-
Windows 10 Домашняя или Home, идущая в комплекте преимущественно с ноутбуками начального уровня и планшетами, но вполне подходящая для использования на домашнем ПК любой конфигурации.
- Windows 10 Pro — расширенная версия предыдущей, предлагающая дополнительные возможности, ориентированные на использование в малых фирмах или учреждениях с потребностью к повышенной безопасности данных.
- Корпоративная или Enterprise — используется в крупных компаниях, где требуется оперативная и быстрая настройка параметров политик безопасности и ограничения учётных записей на уровне домена.
- Windows 10 Mobile — малопопулярная ОС для смартфонов. Перечень ключевых устройств, созданных специально для работы с ней, ограничивается десятью. Разработчики программного обеспечения постепенно отказываются от поддержки или оптимизации своих продуктов на этой системе. Это приводит к тому, что доля её на рынке постоянно снижается и составляет меньше 0,5% от всех пользователей смартфонов.

Некоторые модификации имеют собственные особенности и, как правило, не продаются отдельно, а потому описание отличий имеют довольно короткое. Например, Windows 10 S имеет возможность запускать только приложения из Магазина. Home With Bing отличается тем, что во встроенных браузерах Edge и Internet Explorer полностью отсутствует выбор поисковой системы, использовать можно только Bing.
Различия между двумя наиболее массовыми редакциями Домашней и Виндовс 10 Про незначительны. В последней есть поддержка протокола удалённых рабочих столов и шифрования Bitlocker.
Это позволяет крупным организациям оперативно обслуживать все компьютеры в сети и значительно экономить на программном обеспечении, которое они используют в работе.
Способы получения и установка

Чтобы установить на компьютер или ноутбук операционную систему Windows можно быть даже полным чайником — новичком, не знакомым с такой техникой. Для того чтобы это сделать, нужно сначала получить дистрибутив и лицензионный ключ и записать файлы на оптический носитель или флешку.
ISO-образ десятки скачивается относительно легко программой Windows 10 Media Creation Tool. Она же способна подготовить установочный носитель, развернув на него правильно полученный файл. Поэтому использование других утилит для скачивания и записи в этом случае нецелесообразно.
Медианоситель можно купить и в любом специализированном магазине. Как правило, в коробке находится флешка с интерфейсом USB 3.0 и напечатанный ключ, который потом придётся ввести в процессе инсталляции.
Сама установка проходит по такой пошаговой инструкции:
-
Вставляется подготовленный носитель в устройство или порт, предназначенный для работы с ним.
- В биосе выставляется приоритет загрузки с него. Жёсткий диск или SSD должен в очереди находиться на втором месте.
- Компьютер перезагружается, а при возникающем предложении загрузиться со вставленного диска или флешки нажимается любая клавиша.
- После короткого периода подготовки файлов и предварительного сбора информации о системе и её аппаратных характеристиках появляется первое окно. Если ПК не совместим полностью с новой ОС, установку будет предложено прекратить. В случае когда из всех встроенных драйверов сетевого оборудования не были найдены подходящие, будет выведена соответствующая надпись-предупреждение.
- Если всё нормально, нужно выбрать основной язык системы и региональные параметры. Используя русский дистрибутив, выбора языка нет. Если же скачан мультиязычный образ, такая возможность появляется.
- После нажатия кнопки «Установить» появляется предложение ввести ключ. Полезный совет начинающим: если программа инсталляции запущена, чтобы переустановить, а не для первого развёртывания, повторно данные лицензии вводить не нужно. Этот шаг смело можно смело пропустить. Активация происходит при первом подключении к сети и после входа в свою учётную запись Майкрософт.
- Если использовался мультиредакционный диск, может появиться окно выбора версии. Это, как правило, происходит при первой установке и без ключа. Если же ранее был введён серийный номер, всё определяется автоматически.
- После принятия соглашений пользователя, программа переходит к разбитию диска. Через неё можно выбрать нужно ли форматировать системный раздел или же просто обновляться без затрагивания личных данных. Во втором случае лучше позаботиться о том, чтобы на диске было достаточно свободного места, ведь создаётся папка Windows. old, содержащая предыдущую версию. Сама же система может давать сбой из-за дефицита объёма для файла подкачки.
- Разметка осуществляется в соответствии с руководством — нужно не менее 17 гигабайт свободного пространства. Создаваемые дополнительные системные разделы при этом занимают около 600−700 мегабайт. Лучше отвести под диск С около 100 гигабайт, а на SSD сделать один сплошной раздел.
- Далее следует копирование файлов, оно длится разное время в зависимости от порта, в который вставлен носитель — на USB 3.1 поддерживаемое устройство завершает этот этап при использовании твердотельного накопителя с интерфейсом M.2 примерно за 7−10 минут. Этот и следующий за ним этап подготовки приложений, компонентов и обновлений совершенно не требуют от пользователя никакого вмешательства.
- Следующий этап — завершающий. В нём предлагается выбрать регион, настроить клавиатуру, войти в учетную запись Майкрософт и настроить OneDrive. После этого предлагается настроить параметры конфиденциальности: геолокацию, диагностические данные, речевые фильтры и обновления.
По завершении этого процесса появляется рабочий стол. Система готова к работе, но лучше на час-два снизить нагрузку на неё.
В это время она обновляется, устанавливает драйверы, скачивает необходимые файлы из облака и активируется. Об этих процессах Виндовс 10 Ремонтка Про, 4ПДА и подобные сайты написали достаточно подробно.
Что делать после установки

Если по каким-то причинам пользователь не смог раздобыть лицензионный ключ, но всё-таки установил ОС, он может столкнуться с очень серьёзными проблемами. Самая серьёзная — ограниченная персонализация. Начиная с «восьмёрки», невозможно настроить то, как будет выглядеть картинка рабочего стола или экран блокировки до регистрации продукта.
Об этом говорится как в обучающих книгах, так и стандартной справке Windows, которую можно вызвать по нажатию клавиши F1 на клавиатуре. Двойной клик по любому разделу раскрывает его и позволяет прочесть всю информацию о том, какие дополнительные ограничения грозят неактивированной ОС. Способы активации и проведения дальнейших работ нужно рассмотреть подробнее.
Активация операционной системы
- Используя ключ от Windows 7 соответственной редакции.
- При помощи ключа, который был в комплекте с диском.
- Активатором типа KMS.

Последний способ довольно рискованный. Такая программа нелегальна, а сайты, распространяющие её, могут содержать вирусы или нежелательное ПО. Поэтому, если и скачивать её, лучше убедиться, что это произойдёт из проверенного источника.
Полезные настройки

Несмотря на то что многие процессы в системе стали полностью автоматизированными, некоторые настройки нужно провести в первую очередь. Например, Защитник Виндовс лучше отключить остановкой службы, если планируется использование стороннего антивируса. Так можно избежать многочисленных конфликтов программ одного и того же действия, особенно при срабатывании на один и тот же файл, содержащий угрозы.
Использование посторонних просмотрщиков картинок теперь тоже имеет мало смысла. Windows Photos имеет не только инструменты редактирования, но и позволяет делиться через несколько десятков соцсетей.
Браузер Edge имеет смысл обвесить несколькими дополнениями, которые получаются прямо из Магазина. Там скачивается блокировщик рекламы AdBlock, дополнение Ghostery, выключающее отображение элементов управления из социальных сетей. Его способность к синхронизации и открытию электронных книг и PDF-документов позволяет не пользоваться другими программами для открытия этих типов файлов.
В целом система довольно сильно автоматизирована, а потому такие операции, как чистка от временных файлов и дефрагментация вручную ей совершенно не нужны. За это отвечает функция «Обслуживание системы».
Читайте также:

