Что такое vollversion windows
Обновлено: 04.07.2024
До начала распространения RTM Windows 10 остается совсем немного, и в этом посте я хотел бы кратко рассказать о новшествах в развертывании Windows 10, а также о некоторых особенностях в инструментах и процессах установки ОС, на которые стоит обратить внимание. В основном материал предназначен для тех, кто планирует развертывание Windows 10 в корпоративной среде. Дополнительную информацию можно найти в первом модуле курса «Windows 10: развертывание, управление, безопасность».
Формальные требования к оборудованию перечислены здесь. По сути же можно сказать, что если на вашем «железе» работает Windows 7, Windows 8 или Windows 8.1, то будет работать и Windows 10. Есть, пожалуй, одна тонкость, касающаяся 64-битной версии. Начиная с версии 8.1, Windows использует некоторые инструкции процессора, не поддерживаемые Pentium D. На этих процессорах 64-битная версия Windows 10 работать не будет. Впрочем, я надеюсь, таких процессоров у вас давно нет.
С точки зрения совместимости приложений все выглядит весьма неплохо. В Windows 10 довольно много изменений и усовершенствований, но они в массе своей не затрагивают подсистему Win32, в которой запускаются приложения. Мы предполагаем, что не менее 90% имеющихся десктоп-приложений будут без проблем работать и под Windows 10. Но жизнь – штука сложная, а разработчики – люди креативные, поэтому нет, не 100%. К тому же в некоторых случаях, даже если приложение работает нормально, необходимо чтобы компания-разработчик (ISV) официально подтвердила поддержку / сертифицировала свое ПО под новую ОС. Или же выпустила новую версию.
Применительно к приложениям Windows Store разработаны автоматические тесты, которые проверяют совместимость modern-приложений с Windows 10, обнаруживают потенциальные и реальные проблемы и направляют эту информацию в соответствующие команды разработки ОС. Мы уверены, что подавляющее большинство проблем в этом направлении будет устранено еще до того, как вы их увидите.
А вот здесь есть несколько важных моментов, на которые стоит обратить внимание.
Во-первых, как вы наверняка знаете, в Windows 10 будет встроено два браузера – Microsoft Edge (ранее Project Spartan) и Internet Explorer 11. Первый – для просмотра современных сайтов с поддержкой HTML5 и новейших стандартов, второй – главным образом для совместимости с имеющимися веб-приложениями. Применение IE11 особенно актуально в корпоративной среде, где применяются собственные кастомизированные порталы и веб-сайты или веб-приложения, использующие Silverlight. Напомню, Microsoft Edge не поддерживает Silverlight.
Во-вторых, c 12 января 2016 года заканчивается поддержка старых версий IE в ОС Microsoft. В таблице ниже приведены комбинации версий ОС и IE, которые будут поддерживаться после 12.01.2016.
| Windows Platform | Internet Explorer Version |
|---|---|
| Windows Vista SP2 | Internet Explorer 9 |
| Windows Server 2008 SP2 | Internet Explorer 9 |
| Windows 7 SP1 | Internet Explorer 11 |
| Windows Server 2008 R2 SP1 | Internet Explorer 11 |
| Windows 8.1 | Internet Explorer 11 |
| Windows Server 2012 | Internet Explorer 10 |
| Windows Server 2012 R2 | Internet Explorer 11 |
Это означает, что если вы спокойно используете Windows 7 скажем с IE9 и даже не планируете переход на «десятку» в ближайшие месяцы, вам необходимо начать тестирование ваших веб-приложений на предмет совместимости с IE11. Потому что с нового года IE11 будет единственной версией Internet Explorer, поддерживаемой на Windows 7.
- Wipe-and-Load
- In-Place
- Provisioning
Второй вариант также не является принципиально новым и представляет собой обновление системы «на месте». В этом случае сохраняются не только пользовательские данные и настройки, но и все установленные приложения.
Третий вариант – provisioning – ноу-хау Windows 10. Предназначен он для «превращения» нового устройства с Windows 10 в устройство корпоративное, с соответствующими настройками, приложениями и редакцией ОС.
Далее чуть более подробно о каждом из вариантов.
Wipe-and-Load
In-Place
In-Place Upgrade доступен на протяжении многих релизов. Не секрет, что ИТ-департаменты предпочитают использовать чистую установку (Wipe-and-Load), особенно после опыта миграции с XP на Vista. Понимая это, команда Windows провела серьезную работу по совершенствованию процесса обновления. Результаты перехода пользователей с Windows 8 на Windows 8.1 показали, что усилия не прошли даром. Кроме того, были проведены пилоты с рядом заказчиков по обновлению «на месте» с Windows 7 до Windows 8.1, выявившие дополнительные векторы приложения усилий разработчиков.
В итоге, «десятка» поддерживает In-Place Upgrade для Windows 7 SP1, Windows 8, Windows 8.1, то есть для большинства поддерживаемых на текущий момент версий клиентской Windows.
Процесс обновления до Windows 10 состоит из 4 фаз.
1. Down-level. Во время первой фазы Setup проверяет соответствие обновляемого компьютера требованиям Windows 10, собирает информацию о драйверах, настройках пользователя, установленных приложениях. Обнаруженные приложения сверяются с Compatibility Database на предмет совместимости. На последнем шаге формируется образ WinRE (winrm.wim), в который при необходимости добавляются boot critical драйверы, специфичные для данного компьютера. По окончанию этой фазы осуществляется первая перезагрузка.
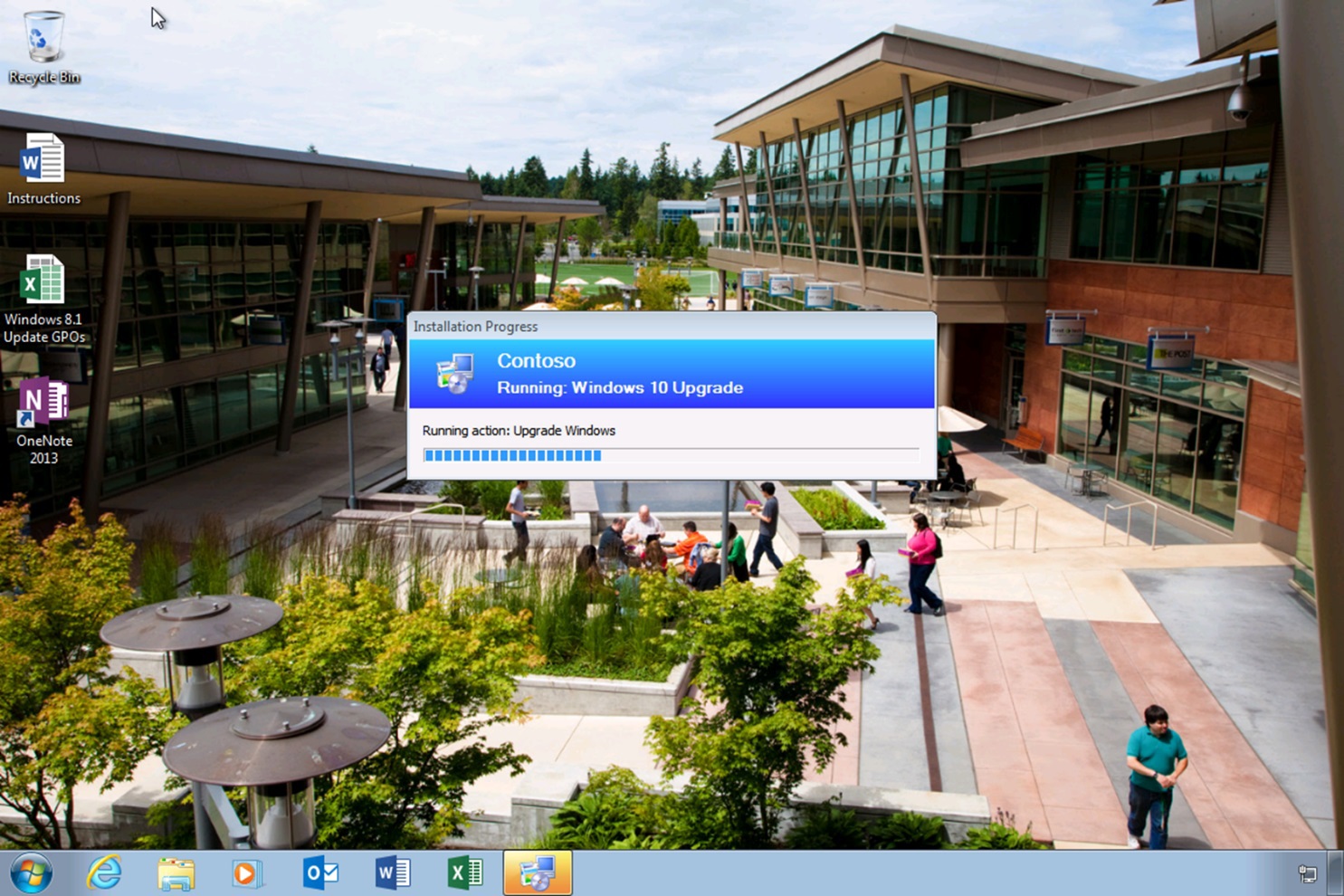
2. WinRE. Машина загружается с помощью образа WinRE (Recovery Environment), некоей минималистской среды, задача которой скопировать файлы исходной (down-level) версии Windows в папку Windows.old, развернуть образ «десятки» из файла install.wim дистрибутива, создать требуемую структуру каталогов, добавить необходимые для первой загрузки новой ОС драйверы и перезагрузить машину. Во время этой фазы компьютер находится в некотором промежуточном состоянии, когда старая версия Windows уже не используется, новая только готовится к использованию.
3. 1st boot to New OS. По своему наполнению фаза очень близка к этапу Specialize в варианте развертывания Wipe-and-Load. В этой фазе происходит первая загрузка уже новой ОС, устанавливаются драйверы, применяются все необходимые настройки, восстанавливаются приложения (копируются соответствующие ветки реестра, бинарные файлы, если в базе совместимости были обнаружены какие-либо инструкции для тех или иных приложений, они применяются и пр.). По окончании происходит еще одна перезагрузка.
4. 2nd boot to New OS. В заключительной фазе завершаются все миграционные процессы, и перед пользователем появляется экран приветствия, известный как OOBE (Out-Of-Box Experience), где как минимум следует принять условия лицензионного соглашения. На этом процесс обновления ОС завершен.
Хотел бы отметить несколько важных моментов, связанных с In-Place Upgrade.
Одно из новшеств заключается в том, что обновление «на месте» на «десятку» обеспечивает возможность отката всех изменений и возврата к исходной версии Windows. Причем откат возможен как во время любой фазы в процессе обновления (например, в случае сбоя), так и после завершения обновления (например, если что-то не устраивает в новой системе).
Как следствие, в первой фазе во время анализа параметров компьютера Setup вычисляет требуемое дисковое пространство с учетом необходимости хранения папки Windows.old для возможного отката. Если пространства на диске не хватает, пользователь может предоставить внешний носитель (и это еще одно новшество), где будет создана Windows.old. И все же на диске C: должно быть достаточно места, чтобы разместить %SystemRoot% самой «десятки».
Для того чтобы выполнять обновление «на месте» в корпоративной среде с помощью традиционных инструментов, в SCCM vNext и MDT 2013 Update 1 добавлена новая последовательность задач (upgrade task sequence). Детали того, как реализовать такую последовательность задач в SCCM 2012 R2 SP1, можно посмотреть здесь.
При использовании MDT или SCCM компании как правило готовят свой преднастроенный образ ОС. Для успешного же обновления «на месте» необходимо применять стандартный install.wim. Основная причина – сохранение установленных приложений при апгрейде. Если ИТ-отдел добавил в образ Windows 10 какое-либо приложение, а на обновляемой машине это приложение (той же или иной версии) уже установлено, то установщик ОС не сможет выполнить корректное слияние файлов и настроек этого приложения. Он прост не умеет этого делать. В результате может быть нарушена ассоциация расширений файлов приложения, приложение может работать не стабильно или не работать вообще.
- Как и ранее архитектура ОС должна совпадать – нельзя обновить этим методом 32-битную версию до 64-битной и наоборот.
- Обновление «на месте» не применимо к Windows To Go, а также ОС, загруженной из VHD-файла.
- Обновление «на месте» не применимо, если диск компьютера зашифрован с помощью решений третьих фирм (если используется BitLocker, обновление пройдет корректно).
Provisioning
Суть варианта развертывания provisioning (подготовка) проще всего пояснить на примере. Предположим, для мобильных сотрудников компания закупает несколько новых планшетов с Windows 10 Professional. Чтобы сотрудники могли начать работу на этих планшетах, ИТ-отдел должен применить к новым устройствам ряд настроек: выполнить апгрейд до Enterprise-версии, включить в домен и/или подключить к Microsoft Intune (или другому MDM-решению), применить политики, загрузить необходимые сертификаты, создать профили Wi-Fi и VPN, установить корпоративные приложения и пр.
Практически все это можно реализовать групповыми политиками. Но последние требуют включения машин в домен, а для ряда мобильных сценариев, возможно, удобнее такие устройства оставлять вне домена. Кроме того, включение в домен либо выполняет сотрудник ИТ-отдела, либо сам пользователь, который должен обладать соответствующими полномочиями и знаниями. Скрипт? Вполне возможно. А если задача схожая, но речь идет о смартфонах?
Provisioning позволяет ИТ-администратору подготовить файл, содержащий все необходимые настройки, а если нужно, то и приложения. Такой файл в зависимости от размера можно прислать по электронной почте, расположить на веб-портале, на сетевой папке, на флэшке. Все что требуется от пользователя – запустить такой файл на нужном устройстве двойным щелчком. Настройки, заданные в файле, применяются к системе, и через несколько минут или даже секунд устройство полностью готово к работе.
Этот же подход применим и к смартфонам с Windows 10. Вместо двойного щелчка мышки могут применяться метки NFC, либо смартфон подключается через USB к компьютеру, отображается в виде иконки в проводнике, и требуемый фал просто переносится на иконку с помощью drag-and-drop.
Конфигурационных или provisioning-файлов можно создать столько, сколько нужно, для разных сценариев, разных типов устройств и пр. Для создания таких файлов используется Windows Imaging and Configuration Designer (Windows ICD) – новый инструмент пакета ADK. Принцип использования Windows ICD довольно прост – в левой части экрана отображаются все доступные настройки и параметры, в средней части экране для нужных вам параметров вы задаете значения, в правой части отображаются выбранные и сформированные настройки.
По окончанию редактирования формируется provisioning-файл с расширением ppkg, который остается доставить на устройство любым доступным способом.
Теме Provisioning будет посвящен отдельный пост (возможно, не один), пока же я хотел бы отметить несколько важных моментов.
Самый важный. Provisioning предназначен для устройств, на которых уже установлена Windows 10, но хотелось бы быстро и без особых административных усилий настроить эти устройства для работы в определенных сценариях.
Windows 10 предусматривает возможность апгрейда редакции Professional до Enterprise путем ввода соответствующего ключа, без переустановки системы. Потребуется лишь одна перезагрузка. А ключ можно как раз указать в ppkg-файле.
После того как ppkg-файл применен к устройству, его можно с устройства удалить (если только вы явным образом не запретили пользователю такую операцию). При удалении файла удаляются все политики, которые были к устройству применены в ходе provisioning.
Ppkg-файл может быть применен как в процессе работы устройства (runtime), так и при первом включении нового устройства на этапе OOBE, например, на съемном носителе.
Можно настроить систему так, чтобы ppkg-файл оставался в системе и применялся автоматически после factory reset. Тогда необходимые настройки применятся к устройству даже после сброса к заводским установкам.
Provisioning, таким образом, будет особенно интересен организациям, в которых допускается использование широкого спектра устройств. Подготовка большого количества преднастроенных образов и бесчисленного набора драйверов для таких организаций может оказаться весьма сложной, если вообще выполнимой задачей. Напротив, ppkg-файлы – это разумный баланс возможностей и простоты реализации.
Я надеюсь, у вас сложилось первое представление о том, какие варианты и инструменты развертывания Windows 10 скоро будут или уже в вашем распоряжении. Ну а мы еще не раз вернемся к этой теме в нашем блоге на Хабре, а также в online- и offline-мероприятиях.

Операционная система Windows является самой популярной в мире. Она работает на 90% устройств, которые принадлежат домохозяйкам, офисным работникам, крупным компаниям, школам, IT-профессионалам и разработчикам. Каждая категория пользователей использует компьютер по-своему. Кому-то достаточно веб-браузера и пакета Office, кому-то нужна более тонкая настройка системы, а некоторым просто необходимы мощные защитные механизмы. В связи с этим возникло несколько редакций Windows, отличающимся разной функциональностью, ценой лицензии и предназначением. В этой статье мы разберём, чем они отличаются, а также объясним, что обозначают те или иные термины, с которыми вы можете столкнуться в интернете.
Какие существуют редакции Windows 10
Основных редакций настольной Windows 10 всего 6:
- Home Single Language (Home SL) - Домашняя для одного языка.
- Home - Домашняя.
- Pro - Профессиональная.
- Enterprise - Корпоративная.
- Education - Для образовательных учреждений.
- S - издание для студентов и образовательных учреждений.
- Lean - пока официально не выпущенная, а только разрабатываемая редакция для планшетов с 16 Гб внутренней памяти. Информация по ней появится позже.
Конечно, существуют и другие узкоспециализированные редакции. Например, условия работы IT-компаний в Китае немного иные, чем в другом мире, поэтому Microsoft создала специальную версию Windows 10 - Windows 10 China. Тем не менее, обычный пользователь из страны СНГ вряд ли столкнётся с этим, поэтому разбирать подобные системы мы не будем.
Отметим, что часто в списки редакций Windows 10 попадает Windows 10 Mobile, которая доступна в двух вариантах:
Фактически Windows 10 для смартфонов является отдельной операционной системой, поэтому говорить о ней здесь мы тоже не будем.
Чем отличаются различные редакции Windows 10
Отличий между редакциями довольно много, но понять их сможет далеко не каждый. Мы рассмотрим доступные издания по паре критериев, которые смогут повлиять на ваш выбор той или иной Windows 10.
Где купить лицензию на Windows 10, и сколько она стоит
В этом разделе мы рассмотрим возможность покупки лицензии на ту или иную редакцию системы с точки зрения обычного пользователя.
- Home SL: это издание самое дешёвое, но купить лицензию на него обычному пользователю нельзя. Microsoft лицензирует Windows 10 Home SL только компаниям-производителям, которые могут предустановить её на планшеты или ноутбуки.
- Home: самая распространённая в мире версия Windows 10. Лицензия на неё может быть приобретена любым пользователем в Microsoft Store или магазинах партнёров Microsoft. Цена в США - 120$, но в других регионах она может отличаться из-за разницы курсов валют. Российский Microsoft Store предлагает купить Windows 10 Домашняя за 8699 рублей.
- Pro: более дорогая редакция, созданная для IT-профессионалов, разработчиков и небольших организаций. Тоже доступна каждому пользователю. Оригинальная цена - 200$, но российский Microsoft Store продаёт Windows 10 Pro за 15299 рублей. Отметим также, что возможно платное обновление с Windows 10 Home до Windows 10 Pro - для этого достаточно набрать запрос Windows 10 Pro в Windows Store.
- Enterprise: редакция, созданная специально для корпоративных клиентов. Лицензия на неё может быть приобретена только юридическими лицами.
- Education: издание для образовательных учреждений. Тонкости его лицензирования довольно сложны, но главное, что обычному пользователю оно также недоступна.
- S: эта редакция также нацелена на учреждения образования и недоступна обычным пользователям. Впрочем, она может быть предустановлена на ноутбуки и планшеты (в частности, Surface Laptop). В таком случае пользователь сможет обновиться до Pro-редакции за 49.99$.
В каких редакциях можно отключить обновления Windows 10
Пользователи Windows 10 довольно часто жалуются на автоматическое обновление системы. Windows 10 сама скачивает и устанавливает обновления безопасности, исправления ошибок и новые версии драйверов. Многие хотят отключить автоматическое обновление Windows из-за возможных неполадок в новейших сборках системы и драйверов. Разберёмся, как можно повлиять на этот процесс в различных редакциях Windows 10.
- Home SL: никак. Вы не сможете сделать с обновлениями ровно ничего. Система будет автоматически скачивать апдейты и устанавливать их в течение 7 дней.
- Home: аналогично с Home SL здесь отсутствуют способы управления центром обновления.
- Pro: в этой редакции вы сможете отключить обновления драйверов, отложить любые обновления на 35 дней, ограничить автоматическую загрузку апдейтов, а также переключиться на корпоративную ветвь обновлений - Current Branch For Business (вместо стандартной Current Branch). В бизнес-ветвь новые сборки Windows 10 попадают только после тщательного тестирования Microsoft и обычными пользователями, так что вероятность ошибок в них минимальна.
- Enterprise: в дополнение к функциям Pro-издания вы получаете возможность переключиться на ветвь LTSB (Long Term Servicing Branch - долгосрочное обслуживание). Сюда обновления приходят с большими задержками, а крупные апдейты - с огромными. Всё ради стабильности.
- Education: здесь всё аналогично редакции Pro.
- S: настройки обновлений в Windows 10 S также полностью аналогичны Pro-редакции.
Какими функциями отличаются Windows 10 Home, Pro, Enterprise и остальные редакции
Рассмотрим другие функциональные отличия редакций Windows 10.
- Home SL: это издание - самое ограниченное. Вы получаете лишь основные возможности Windows 10. Довольно неприятным аспектом является отсутствие официальной возможности смены языка системы. Впрочем, сменить язык в Windows 10 Home Single Language всё равно можно.
- Home: функциональность этой редакции абсолютно аналогична Home SL за исключением смены основного языка системы: в Home она возможна без проблем.
- Pro: по сравнению с Windows 10 Home вы получаете довольно много дополнительных функций. Отметим доступность редактора групповых политик, который позволяет осуществить гибкую настройку системы, встроенный механизм шифрования Bitlocker, возможность активации удалённого рабочего стола и создания виртуальных машин Hyper-V в Windows 10. Доступны также некоторые корпоративные фишки, которые обычному пользователю не пригодятся.
- Enterprise: наиболее функциональная редакция. В дополнение к возможностям Windows 10 Pro здесь есть мощные механизмы защиты (правда, ими нужно научиться пользоваться), функции Direct Access, Windows-To-Go (возможность создания флешки с Windows 10, которую можно использовать на разных компьютерах), BranchCache и другое.
- Education: функциональность аналогична изданию Enterprise.
- S: главной особенностью данной редакции является блокировка установки классических программ. Вы сможете загружать приложения только из Windows Store. Кроме того, программно отключена возможность смены стандартного браузера (Microsoft Edge) и поисковой системы (Яндекс в России, Украине, Беларуси, Турции, Bing в США и странах Европы). Вся остальная функциональность аналогична редакции Pro за исключением нескольких фирменных фишек, созданных специально для образовательных учреждений.
Как скачать ISO-образы Windows 10 Home SL, Home, Pro и Enterprise
Мы уже рассказывали, как скачать ISO-образы Windows 10 с официального сайта Microsoft. Разберёмся, какие сайты, указанные в соответствующей статье, можно использовать для загрузки конкретных редакций.
Официальный сайт
На этом сайте любой пользователь без проблем может скачать ISO Windows 10 Home SL, Home и Pro. Чтобы загрузить нужное издание, выберите следующий образ:
- Home SL: Windows 10 для одного языка.
- Home / Pro: Windows 10. Конкретную редакцию вы сможете выбрать при установке системы из этого образа.

Сайт TechBench by WZT
На ресурсе, созданном любителями, вы сможете беспрепятственно скачать как образы Windows 10 Home SL, Home/Pro, так и Windows 10 Enterprise или Windows 10 Education. Инструкция для этого не понадобится: всё довольно очевидно.
Сторонние ресурсы
Если вы используете другие источники образов, смотрите на название или описание ISO. Обычно его автор указывает встроенные издания.
Что обозначают буквы N, KN и LTSB в названии образа
Даже на официальном сайте Microsoft вы можете увидеть образы Windows 10 N или Windows 10 KN. Также на различных ресурсах встречаются Windows 10 LTSB. Объясним, что обозначают эти буквы.
Что такое Windows 10 N
Постфикс N обозначает иной набор встроенных в систему программ, в частности, отсутствие компонентов Windows Media Player. Этот подвид редакций был создан после судебных тяжб Microsoft в Европейском союзе.
Microsoft предоставляет обычным пользователям образы Windows 10 Home N и Pro N. Людям из большинства стран СНГ достаточно знать, что Windows 10 N недоступна на русском или украинском языках, так что её использование в России, Беларуси, Украине или Казахстане не имеет смысла. Если на каких-то сторонних ресурсах вы всё же увидели N-образ на русском, то знайте, что этот язык интегрирован в образ его автором, из-за чего позже у вас могут возникнуть проблемы.
Что такое Windows 10 KN
KN-редакции аналогичны N с единственным различием: если N-образы созданы для стран ЕС, то KN-образы доступны только для Кореи и только на корейском языке.
Что такое Windows 10 LTSB
Мы уже упоминали термин LTSB выше, как одну из опций центра обновления в Windows 10 Enterprise. Образы Windows 10 LTSB созданы только для корпоративных пользователей. Их главные особенности следующие:
- Отсутствие любых встроенных метро-программ, в том числе Windows Store и Microsoft Edge.
- Центр обновления по умолчанию настроен на ветвь LTSB.
Если вы не хотите разбираться с отсутствием метро-программ, то вам определённо не стоит использовать эти образы. Если же вам нужна как можно более чистая Windows 10, то лучшего варианта вам не найти. Только учтите, что лицензии на эту версию Windows продаются только юридическим лицам, и вам придётся что-либо делать с активацией.
Что значит OEM, Box, Retail, FPP и VL
Скачивая образы в интернете или просто обсуждая их с кем-нибудь вы можете наткнуться на термины, вроде OEM, Box или Retail. Обычно они употребляются в контексте редакций Windows 10, и многие считают их какими-то отдельными изданиями. На самом же деле все эти названия не имеют отношения к редакциям Windows 10 и, соответственно, к функциональности системы, а обозначают канал поставки лицензии на Windows. Разберём этот момент подробнее.
Что такое OEM-лицензия
OEM-лицензия - лицензия на Windows, которая привязывается к материнской плате устройства. Обычный пользователь приобрести такую лицензию не может, доступна она только производителям ПК по довольно низким ценам (обычно 10-20$ в зависимости от редакции Windows).
Подвох OEM-лицензии заключается в том, что согласно лицензионному соглашению она не подлежит переносу на другие устройства.
Что такое Retail- , Box- или FPP-лицензия
Retail-лицензия - лицензия на Windows, которая ни к чему не привязывается и подлежит переносу на другие устройства. Обычные пользователи при покупке Windows 10 Home или Pro получают именно такой тип лицензии.
Так как чаще всего подобные лицензии продаются в коробках (с диском или флешкой), распространено также название Box (коробочная лицензия) или FPP (Full Packaged Product - упакованный продукт). Отметим, что в контексте лицензирования Windows 10 понятия Retail, Box и FPP обозначают одно и то же.
Что такое VL-лицензия
Если рассматривать лицензии на Windows 10, то VL обозначает корпоративную лицензию, недоступную обычным пользователям: она предназначена только для крупных корпоративных клиентов. Её особенность - возможность активации сразу нескольких сотен систем одним и тем же лицензионным ключом.
Что такое Not For Resale-лицензия
Если вы где-то наткнулись на подобный термин (хотя встретить его случайно довольно трудно), то знайте, что Not For Resale означает буквально Не для перепродажи.
Отличается ли функциональность Windows 10 OEM и Retail
Нет, не отличается. Функциональность и настройка Windows 10 OEM или Windows 10 Retail никак не зависит от канала поставки лицензии на неё.
Что такое RTM, Final, RC и Insider
Помимо аббревиатур, обозначающих каналы распространения лицензий на Windows 10, вы можете встретиться с терминами RTM, Final, RC и другими. Как и в случае с OEM/Retail, они никак не связаны с редакциями Windows 10, а обозначают версию системы. Приведём расшифровки основных обозначений.
Что такое RTM, Final или Gold
RTM ( Release To Manufacturing, релиз ) - финальная версия системы, которая выпускается в качестве официальной. Слова Final или Gold в данном контексте обозначают то же самое.
Что такое RC или Insider
RC (Release Candidate) - бета-версия системы, которая может содержать недоработки и баги. Данная аббревиатура применялась к Windows 7 и Windows 8. Начиная с Windows 10 используется обозначение Insider или Insider Preview. Инсайдерские сборки довольно часто нестабильны, так что не стоит устанавливать их без крайней нужды.
Что такое TH1, TH2, RS1, RS2 или RS3
Подобные термины обозначают кодовое название версии Windows 10. Мы приведём информацию о всех известных на сегодняшний день версиях Windows 10, в том числе кодовые названия, номера версий и сборок.
- TH1 (Threshold 1) - версия 1507 - сборка 10240. Выпущена в июле 2015 под названием оригинальной версии Windows 10 (IR). Статус - RTM.
- TH2 (Threshold 2) - версия 1511 - сборка 10586. Выпущена в ноябре 2015 под названием November Update (ноябрьского обновления NU). Статус - RTM.
- RS1 (Redstone 1) - версия 1607 - сборка 14393. Выпущена в июле 2016 под названием Anniversary Update (юбилейного обновления AU). Статус - RTM.
- RS2 (Redstone 2) - версия 1703 - сборка 15063. Выпущена в марте 2017 под названием Creators Update (обновления для дизайнеров CU). Статус - RTM.
- RS3 (Redstone 3) - версия 1709 - сборка 16299. Выпущена в октябре 2017 под названием Fall Creators Update (осеннего обновления для дизайнеров FCU). Статус - RTM.
- RS4 (Redstone 4) - версия 1803 - сборка 17134. Выпущена в мае 2018 под названием April 2018 Update (апрельское обновление). Статус - RTM.
- RS5 (Redstone 5) - версия 1809 - сборки 17xxx. На данный момент находится в активной разработке, обновление, предположительно, выйдет в сентябре-октябре 2018. Статус - Insider.
Теперь вы точно знаете, чем отличаются Windows 10 Home и Pro, а также умеете отличить редакцию Windows 10 от канала поставки лицензии или версии системы.
Меня зовут Север (никаких шуток, так в паспорте и написано), и последние полтора года я занимаюсь frontend-разработкой. В мире разработки надо знать обо всех современных тенденциях, постоянно изучать новое, менять инструменты на более совершенные… Может ли Windows 11 оказаться таким инструментом?
Давайте попробуем разобраться: я установлю систему, поочёредно протестирую инструменты разработчика, которые она предлагает, и посмотрю, насколько сильно это всё отличается от аналогов в Windows 10.
Я из тех скучных ребят, которые долгое время считали, что нет системы лучше Windows 98, а Windows ME — игрушка дьявола. Прошли годы. Я успешно пересел на XP и держался до последнего, но 7 оказалась удобнее, чем я ожидал, затем перебрался на 8, и, наконец, встретился с 10.
Мне до сих пор кажется, что я к ней ещё не привык, а уже пришло время Windows 11! И что я делаю? Медлю. Боюсь нажать пару кнопок, поскольку тогда придётся встретиться с неизвестностью.

Часть моих опасений связаны также с тем, что новые инструменты для разработки могут оказаться слишком сырыми — как это случилось с долгожданным Cyberpunk 2077 от CDPR, к примеру, — и вместо ничем не омрачённого удовольствия от использования программного обеспечения я несколько часов потрачу на настройку и отладку багов.
Работаю я чаще всего на продукции Apple, а свой Asus обычно использую для игр, вёрстки дизайнов в Figma и рисования, но, быть может, новая система окажется удобнее для разработки? В конце концов, вице-президент Developer Platform Corporate Кевин Галло говорил, что «Windows 11 предназначена для всех разработчиков».
Прежде всего предлагаю разобраться в обновлённом инструментарии: он стал обширнее, интереснее, и основная его часть входит в базовую комплектацию системы, в отличие от Windows 10, в которой — во всяком случае, в старых версиях — даже Windows Terminal приходилось устанавливать отдельно. Стоит отметить, что большинство приложений теперь реально установить и на Windows 10, но функционал может несколько отличаться.

Windows 11 вызывает смешанные чувства. С одной стороны, многие люди с удовольствием остались бы и на Windows 10. С другой стороны, есть вполне достойные причины обновиться до 11-й версии – улучшенное переключение между окнами, улучшенный контроль над виртуальными рабочими столами, свежие дизайнерские штучки – типа закруглённых уголков у окон.
Обновляясь до Windows 11, будь то обновление рабочей системы или установка на чистый диск, вы заметите несколько раздражающих особенностей – вроде контекстного меню, заставляющего вас лишний раз кликать мышкой, корявая панель задач, меню браузеров по умолчанию, из-за которого отказаться от Edge стало сложнее.
Предлагаем вашему вниманию худшие особенности Windows 11 и пути их исправления – или, по крайней мере, смягчения.
1. Обрезанные контекстные меню заставляют вас кликать дважды
На протяжении всей истории существования Windows компания Microsoft никак не могла решить, ориентироваться ей на уверенных пользователей компьютера, или на менее технически подкованных пользователей. И вот компания пошла на шаг, который определённо должен понравиться людям, всё ещё использующим емейл-адрес от AOL: ограничить количество пунктов в контекстных меню ОС.
В Windows 10 при правом клике на файле можно увидеть список всех программ, способных его открыть, и до кучи массу других вариантов действий, в зависимости от установленных на компьютере программ. В Windows 11 видно не более пяти вариантов выбора для файлов, и не всегда это самые нужные варианты. Если хотите увидеть все варианты, придётся кликнуть на пункте «Показать больше вариантов» или нажать Shift + F10.
К примеру, при клике правой клавишей мыши на файле с расширением .txt я не увидел варианта открыть его с помощью моего любимого текстового редактора Notepad++. Вариант с Notepad++, как и несколько других важных вариантов, вроде «Сканировать при помощи Microsoft defender», я увидел уже после дополнительного клика. Спасибо за лишний клик, Microsoft.
Видимо в Microsoft решили, что после многих лет, в течение которых все варианты выбора представали перед вами сразу, ваш крохотный мозг уже не в состоянии обрабатывать такой мощный поток информации – или, не дай бог, ваш мозг взорвётся, как у одного персонажа в начале фильма «Сканеры». Или в Microsoft пересмотрели роликов Мари Кондо, и решили за нас, что полная функциональность не приносит нам радости.
Так или иначе, вернуть всё обратно поможет простая подстройка реестра. Нужно перейти в ветку HKEY_CURRENT_USER\SOFTWARE\CLASSES\CLSID\ и там создать новый ключ . Затем в нём создать ключ InprocServer32. В нём открыть ключ (Default) и присвоить ему пустое значение (вместо "(value not set)"). После этого останется перезапустить систему.
2. В Проводнике исчезают лента и настройки
Microsoft считает, что с лентой настроек мы тоже не справимся. В Проводнике Windows 11 компания решила избавиться от ленты, а многие настройки закопала поглубже. К примеру, в ленте Проводника Windows 10 можно открыть панель навигации или деталей в меню «Вид». Но в Windows 11 придётся открыть подменю меню «Вид», где найти настройку показа меню. Получается менее интуитивно.
3. Меню «Пуск» занимает слишком много места
Как насчёт скромности, Microsoft? Меню «Пуск» должно давать нам быстрый доступ к программам, а потом убираться с дороги. Однако в Windows 11 меню «Пуск» больше выпендривается, чем приносит пользу. Оно по умолчанию находится посередине экрана, и на меньшее количество иконок там приходится больше места. Что ещё хуже, приходится кликать повторно, чтобы увидеть список всех приложений.
Я сравнил размеры меню в обеих системах на экране с разрешением 1920×1080. За исключением высоты панели задач, которая осталась примерно такой же, в Windows 11 меню «Пуск» занимает 645×740 пикселей и содержит 18 прикреплённых приложений и четыре «рекомендованных» — всего 22 иконки. Ещё там есть место для двух иконок, поэтому всего их поместится 24 штуки.
В Windows 10 меню занимает 648×639 пикселей и умещает 30 иконок. В Windows 10 можно сразу прокрутить алфавитный список всех приложений. В Windows 11 сначала придётся кликнуть на кнопку «Все приложения».
К счастью, этому меню есть три хороших альтернативы. Бесплатная Open-Shell (бывшая Classic Shell), а также платные StartAllBack и Start11, каждая из которых стоит $4,99.
StartAllBack
Нужно скачать программу с официального сайта, и выбрать тему. Можно выбрать в настройках размер иконок, вернуть ленту настроек в Проводнике и включить полные контекстные меню по умолчанию.
Start11
Нужно скачать программу с официального сайта, и выбрать тему. Можно выбрать в настройках размер панели задач.
Open-Shell

Кроме того, в данном случае при установке нужно выбрать подходящий вариант кнопки «Пуск» из предлагаемых программой — Aero. Если выбрать тот, который не закрывает полностью штатную кнопку, то на неё можно будет случайно попасть мышкой, после чего откроется стандартное меню «Пуск» Windows 11.
Другой вариант – вообще не заменять кнопку «Пуск», а воспользоваться редактором реестра, включив классическую панель задач.
В реестре для этого нужно перейти к ветке HKEY_LOCAL_MACHINE\SOFTWARE\Microsoft\Windows\CurrentVersion\Shell\Update\Packages, создать новый ключ DWORD (32-bit) с именем UndockingDisabled и значением 1. Перезапустив систему, нужно вызвать панель управления иконками уведомлений. Для этого нужно нажать Win+R и ввести в поле ввода shell. . Выбрав пункт включения и выключения системных иконок, необходимо включить иконки часов, громкости и сети. Здесь же можно выключить отображение просмотра задач и строки поиска (поскольку эти функции всё равно роняют Open-Shell).
4. Невозможно поменять размер панели задач
Это всё равно, как если бы вы много лет катались на велосипеде, а потом купили бы новый, и обнаружили, что у него к раме по бокам приварены тренировочные колёсики, а переключать передачи вообще не получается. Примерно такое впечатление оставляет панель задач Windows 11, забирая у пользователей настройки, существовавшие годами.
Одна из них – возможность поменять размер панели задач. Есть не очень гибкий способ решить этот вопрос через редактор реестра, или же можно воспользоваться платными заменами меню «Пуск» — StartAllBack или Start11.
В реестре нужно перейти к ветке HKEY_CURRENT_USER\Software\Microsoft\Windows\CurrentVersion\Explorer\Advanced, создать переменную DWORD (32-bit) с названием TaskbarSi и значением 0, 1 или 2 (маленький, средний или большой). Перезапустить систему.
5. Невозможно передвинуть панель задач
Microsoft ведёт себя как высокомерный шеф-повар, который приготовил вам ужин, и велел официанту убрать с вашего стола солонку и перечницу, чтобы вы не испортили его блюдо. Microsoft решила, что панель задач будет внизу экрана, а если вам хочется, чтобы он была вверху или сбоку (как можно было выбрать раньше) – очень жаль.
На сегодняшний день существует хак реестра, позволяющий переместить панель задач наверх экрана. Правда, уведомления, календарь и громкость всё равно останутся в правом нижнем углу, а меню «Пуск», хоть и будет наверху, выравниваться будет по левой стороне экрана.
Платная замена штатного меню Start11 позволяет выровнять меню по панели задач, перенеся её наверх.
В реестре нужно перейти к ветке HKEY_CURRENT_USER\Software\Microsoft\Windows\CurrentVersion\Explorer\StuckRects3, выбрать там переменную Settings, двойным нажатием перейти в редактирование, и поменять пятое значение во втором ряду с 03 на 01.

Если вы используете несколько мониторов, и хотите переместить панель задач на всех, нужно проделать то же самое со всеми ключами в папке HKEY_CURRENT_USER\Software\Microsoft\Windows\CurrentVersion\Explorer\MMStuckRects3.
6. Нельзя разъединить иконки на панели задач
В Windows 11 и Windows 10 по умолчанию несколько копий одной программы комбинируются в одной иконке на панели задач. Однако в Windows 10 есть возможность показывать их отдельно, для каждой запущенной копии, вместе с заголовком окна программы. В Windows 11 эту возможность убрали.
7. Жёсткие требования к железу, необходимость наличия TPM
Microsoft просто необходимо было установить строгие требования к железу в новой Windows 11. Предыдущие версии ОС смогут идти практически на любом ПК, выпущенном в последние 10-15 лет – но установщик Windows 11 не даст вам поставить её на компьютер, если его процессор не входит в ограниченный список поддерживаемых. При этом в список не попадают многие процессоры, продававшиеся ещё пару лет назад (тот же Ryzen первого поколения).
Более того, Microsoft настаивает на наличии шифрования TPM 2.0, которое есть не на всех материнских платах. И дело не в скорости работы – а в безопасности. Однако если Windows 10 может работать без TPM, то почему бы и Windows 11 не работать без него. И действительно, это ограничение можно обойти.
Для этого необходимо скачать и установить программу Rufus, а также иметь под рукой флэшку объёмом не менее 16 Гб. Нужно вставить её в USB и выбрать носитель:
Убедитесь, что в пункте Boot Selection стоит «Disk or ISO image» и нажмите DOWNLOAD:
Выберите Windows 11:
Выберите самый новый релиз:
Выберите архитектуру (скорее всего, это будет x64) и нажмите Download. Выберите, куда сохранить ISO:
Скачивание займёт некоторое время:
В пункте Image option выберите «Extended Windows 11 Installation»:
Проверьте, что диск выбран правильно, и начинайте установку:
После этого с полученной флэшки можно устанавливать Windows 11.
8. Сложно менять браузер по умолчанию
Неудивительно, что Windows 11 устанавливает Microsoft Edge в качестве браузера по умолчанию. Однако раздражает тот факт, что для переключения на другой браузер нужно менять некоторые настройки вручную.
В Windows 10 при переключении на альтернативный браузер можно было выбрать его по умолчанию в процессе установки. В Windows 11 такого нет, при этом сам браузер тоже не может назначить себя браузером по умолчанию. Придётся вручную менять программу для открытия таких файлов, как .htm, .html, .pdf, .shtml и т.п. И всё равно, при клике, например, по ссылке в поиске Windows, будет открываться Edge. К счастью, и это можно изменить.
Для этого необходимо найти настройки приложений по умолчанию (Settings->Apps->Default apps):
Прокрутить вниз и выбрать браузер по умолчанию:
Те же шаги нужно проделать для расширений html и htm. Если вам это необходимо, то же нужно сделать и для форматов XHTML, SHTML, а также PDF – если вы просматриваете их в браузере.
Но после этого по клику на ссылке из поиска или иных виджетов Windows всё равно будет перенаправлять вас в Edge. Чтобы изменить это поведение, придётся скачать бесплатную утилиту EdgeDeflector. Что интересно, браузер Edge будет сопротивляться скачиванию этой программы, утверждая, что она «небезопасна». После её запуска ОС опять-таки попытается отговорить вас от установки:
Но если вы проигнорируете все эти предупреждения, и установите программу, то сможете перейти в настройки приложений по умолчанию и выбрать там EdgeDeflector:
В этом подкаталоге затем нужно выбрать Microsoft Edge:
И сменить его на EdgeDeflector:
9. На панели задач нет виджета с погодой
Windows 10 может показывать в панели задач температуру и погоду. К сожалению, в Windows 11 нет такого встроенного виджета. Приходится кликать по дурацкой панели виджетов, чтобы увидеть ту же самую информацию.
Можно установить сторонние бесплатные виджеты, Weather Bar или Weather Bug. Правда, чтобы увидеть прогноз погоды, по ним нужно будет кликать.
10. OneDrive установлен по умолчанию
Microsoft хочет заставить вас не только пользоваться своим браузером Edge, но и полагаться на облачный сервис OneDrive. Он устанавливается вместе с чистой версией ОС и запускается при каждой загрузке автоматически.
11. Некрасивые обои рабочего стола по умолчанию
В Windows XP это были зелёные холмы, в Windows 7 – синее небо с логотипом, в Windows Vista – что-то вроде северного сияния. Обои рабочего стола этой ОС всегда были неотъемлемой частью общей эстетики системы.
Читайте также:

