Что такое windows контроллер
Обновлено: 03.07.2024
Существуют различные варианты исполнения такого компьютерного компонента, как Ethernet-контроллер. Среди них можно выделить такие:
Теперь об алгоритме настройки данного компьютерного компонента, который состоит из таких этапов:
- Узнаем модель сетевой карточки.
- Скачиваем и устанавливаем драйверы контроллера.
- Задаем параметры подключения.
- Тестируем настроенное подключение.
Наиболее простой вариант определения модели данного устройства — посмотреть в документации на него, если она сохранилась. Для внешнего сетевого адаптера должно быть отдельное руководство по эксплуатации вместе с гарантийным талоном. А вот в случае если Ethernet-контроллер интегрирован в материнскую плату, информация о нем указана в комплекте документации к ней. Но не всегда руководство по эксплуатации, гарантийный талон и прочие важные документы есть в наличии. В таком случае нужно использовать какую-то специализированную утилиту. Например, AIDA 64. С ее помощью тоже можно выяснить эту информацию. Все это выполняется для того, чтобы поставить наиболее подходящий драйвер. Ethernet-контроллер Acer, например, может работать и под управлением стандартного драйвера от «Майкрософт». Но в некоторых случаях подобное решение приводит к тому, что функциональность сетевого устройства может быть «обрезана» или оно вообще не будет работать. Поэтому нужно в обязательном порядке выяснить модель сетевой

карточки любым из ранее приведенных способов. Можно обойтись и без определения модели адаптера. Но в этом случае нужно загрузить такое громадное приложение, как Driver Genius, и с его помощью обновить все драйверы на персональном компьютере. Это не всегда оправданно, да и трафик будет использован существенный.
Что такое сетевой контроллер для Windows 7 или любой другой системы и для чего он используется?
Обычно под сетевым контроллером подразумевают самые обычные сетевые карты, которые вместе с установленными для них драйверами, а иногда и с дополнительным программным обеспечением отвечают за подключение компьютерных систем к локальным и виртуальным сетям, а также обеспечивают выход в интернет. Таким образом, сетевой контроллер для Windows 7 или любой другой ОС (необязательно Windows) может быть представлен в виде двух основных типов
Во-первых, все устройства можно подразделить на два основных типа – железные и виртуальные. Первые, как уже понятно, представляют собой оборудование, устанавливаемое чаще всего непосредственно на материнской плате. Ко второму типу относятся специальные программные компоненты, которые тоже являются своего рода посредниками для доступа к локальным и виртуальным сетям или к интернету, но выполнены исключительно в виде специального программного обеспечения (например, виртуальные туннельные адаптеры). Сетевые платы «железного» типа могут быть проводными и беспроводными.

На проводных имеются специальные гнезда для подключения сетевых кабелей. К беспроводным контроллерам можно отнести всевозможные модули, позволяющие осуществить сетевой доступ с компьютера или к компьютеру без прямого соединения с другими устройствами (например, модули Wi-Fi). И те и другие могут быть как встроенного, так и внешнего типа. Первые, как уже говорилось, устанавливаются прямо на материнской плате, а вторые могут подключаться через дополнительные интерфейсы вроде USB. Иногда можно встретить и девайсы совмещенного типа.
Проверка сетевой карты в диспетчере устройств
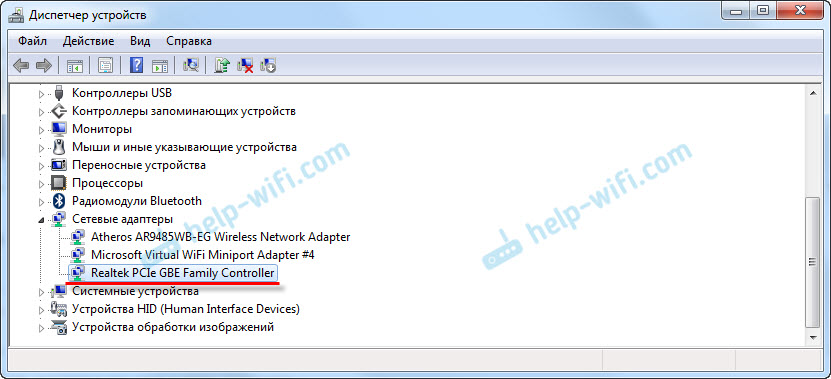
Думаю, вы сразу поймете, есть ли там сетевая карта. Если она там есть (возле нее нет никаких значков), и интернет не работает, то возможно проблема не в ней. А в кабеле, например, или в роутере (если он есть). Можете посмотреть статью не работает интернет на компьютере по кабелю от Wi-Fi роутера.
Нам нужно просто установить драйвер на сетевую карту. Или переустановить его, если адаптер есть, но он работает с ошибками, или вообще не работает.
Мы выяснили, что нам нужно скачать и установить драйвер для Ethernet-контроллера. У вас наверное сразу возник вопрос, какой драйвер нужен, и где его можно скачать. Сейчас разберемся.
Самый правильный способ, это искать драйвер для модели вашего ноутбука, материнской платы, или самой сетевой карты.
Я понимаю, что интернет у вас скорее всего не работает. Если у вас с самим адаптером, ноутбуком, или материнской платой (если у вас ПК) был в комплекте диск с драйверами, то можно попробовать установить драйвер с диска.
Если диска нет, тот придется искать и скачивать драйвер с другого компьютера, или даже мобильного устройства. Затем переносить его на нужный компьютер и устанавливать.
В зависимости от производителя вашего ноутбука, сам процесс будет отличатся. Поэтому, я не могу дать конкретную инструкцию. Но порядок действий будет таким же. Так как на сайте каждого производителя, есть страничка определенной модели ноутбука, где можно скачать все драйвера.
Более подробно этот процесс я описывал в статье как установить драйвера на Wi-Fi адаптер в Windows 7. В данном случае все точно так же, только в конечном итоге скачиваем драйвер не на Wi-Fi, а на сетевую карту. Хотя, драйвер для Wi-Fi адаптера вам скорее всего так же придется скачать и установить.
Подбор драйвера
Как установить и обновить драйвер для вай фай адаптера в Виндовс 10
В ряде случаев интернет контроллер нуждается в обновлении драйвера. Однако многое зависит от ситуации. Пользователи разыскивают обновления для ноутбука со встроенным адаптером, либо под стационарный компьютер
На ноутбуках обновление драйвера осуществляется по инструкции:
В ноутбуке адаптер может указываться под любым именем. Устройство должно быть рабочим и, если свойства не открываются, значит стоит провести диагностику.
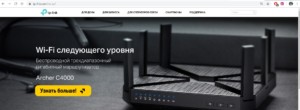
Способы поиска и загрузки драйвера для Ethernet-контроллера
Диск с драйвером
На современные устройства, обычно, CD-приводы уже не устанавливают, поэтому на этом не зацикливаюсь и перехожу к п.2.
Используем спец. утилиту 3DP Net
Кстати, ее размер всего около 100 Мб, что позволяет ее скачать с любого смартфона, а потом передать на ПК.
Определение модели карты через командную строку
Если у вас обычный ПК и сетевой контроллер встроен в мат. плату, то найти и загрузить драйвер можно на сайте ее производителя. Чтобы узнать точную модель мат. платы, проделайте следующее:
- откройте командную строку;
- введите команду: wmic baseboard get product, Manufacturer, version, serialnumber и нажмите Enter.

Узнаем модель мат. платы через командную строку
Определение модели по VEN и DEV
Этот способ аналогичен предыдущему, только поиск драйвера будет вестись по спец. идентификаторам VEN и DEV (прим.: у каждого оборудования они свои, уникальные).
Чтобы узнать VEN и DEV: в диспетчере устройств кликните правой кнопкой мышки по нужному оборудованию (например, по Ethernet-контроллеру), и перейдите в его свойства.
Примечание: обратите внимание, что нужны не все параметры, а только напротив VEN и DEV. В моем случае (см. скрин ниже), это будет VEN: 10EC, DEV: 8168.

Подключить телефон как модем, и обновить с помощью Driver Booster
1) Подключаем телефон к ПК USB-кабелем и открываем доп. настройки сетей (см. скрин ниже, приведен Андроид 6.0).



Driver Booster — поиск драйверов
Использовать ОС Windows 10 (последней версии)
Если у вас установлена Windows 7 (или более старая ОС), то одним из вариантов исправления ситуации может стать установка ОС Windows 10. Она в своем комплекте содержит универсальные драйвера для большинства сетевых карт (да, возможно с ними контроллер не будет развивать макс. своей скорости, либо не все функции будут доступны — НО он будет работать!).
Как установить драйвер без установщика
Дальше нужно сделать так:
Обновить драйверы / Диспетчер устройств
2) После указать, что вы хотите выполнить поиск драйверов вручную на этом компьютере (см. скриншот ниже).
Поиск в вручную
На Microsoft Servers , a контроллер домена (DC) - это серверный компьютер , который отвечает на запросы аутентификации безопасности (вход в систему и т. Д.) В пределах домена Windows . Домен - это концепция, представленная в Windows NT , посредством которой пользователю может быть предоставлен доступ к ряду компьютерных ресурсов с использованием единой комбинации имени пользователя и пароля.
Содержание
История
В Windows NT 4 Server один контроллер домена на домен был настроен как основной контроллер домена (PDC); все остальные контроллеры домена были резервными контроллерами домена (BDC).
Из-за критического характера PDC, передовой опыт диктовал, что PDC должен быть выделен исключительно для доменных служб и не использоваться для файловых служб, служб печати или приложений, которые могут замедлить или вывести систему из строя. Некоторые сетевые администраторы предприняли дополнительный шаг, включив выделенный BDC в оперативный режим, чтобы быть доступным для продвижения в случае сбоя PDC.
BDC может аутентифицировать пользователей в домене, но все обновления в домене (новые пользователи, измененные пароли, членство в группах и т. Д.) Могут быть сделаны только через PDC, который затем распространит эти изменения на все BDC в домене. Если PDC был недоступен (или не мог связаться с пользователем, запрашивающим изменение), обновление завершится ошибкой. Если PDC был постоянно недоступен (например, если машина вышла из строя), существующий BDC может быть повышен до PDC.
Windows 2000 и более поздние версии представили Active Directory («AD»), который в значительной степени устранил концепцию PDC и BDC в пользу репликации с несколькими мастерами . Однако по-прежнему существует несколько ролей, которые может выполнять только один контроллер домена, которые называются ролями гибкой единственной главной операции . Некоторые из этих ролей должны быть заполнены одним контроллером домена на домен, в то время как для других требуется только один контроллер домена на лес AD . Если сервер, выполняющий одну из этих ролей, потерян, домен все еще может функционировать, и если сервер снова не будет доступен, администратор может назначить альтернативный DC, который возьмет на себя роль в процессе, известном как «захват» роли.
Основной контроллер домена
В Windows NT 4 один контроллер домена служит основным контроллером домена (PDC). Другие, если они существуют, обычно являются резервным контроллером домена (BDC). PDC обычно обозначается как «первый». «Менеджер пользователей для доменов» - это утилита для хранения информации о пользователях / группах. Он использует базу данных безопасности домена на первичном контроллере. PDC имеет главную копию базы данных учетных записей пользователей, к которой он может получить доступ и изменить. На компьютерах BDC есть копия этой базы данных, но эти копии доступны только для чтения. PDC будет регулярно реплицировать свою базу данных учетных записей на BDC. BDC существуют для обеспечения резервного копирования PDC, а также могут использоваться для аутентификации пользователей, входящих в сеть. В случае отказа PDC один из BDC может быть назначен на его место. PDC обычно будет первым контроллером домена, который был создан, если он не был заменен повышенным BDC.
Эмуляция PDC (основной контроллер домена)
В современных выпусках Windows домены были дополнены использованием служб Active Directory . В доменах Active Directory концепция отношений между первичным и вторичным контроллерами домена больше не применяется. Эмуляторы PDC содержат базы данных учетных записей и инструменты администрирования. В результате большая рабочая нагрузка может замедлить работу системы. Служба DNS может быть установлена на вторичном компьютере-эмуляторе, чтобы снизить нагрузку на эмулятор PDC. Применяются те же правила; в домене может существовать только один основной контроллер домена, но можно использовать несколько серверов репликации.
- Мастер-эмулятор основного контроллера домена действует вместо основного контроллера домена, если в пределах контроллеров домена (BDC) Windows NT 4.0 остаются домен, выступающий в качестве источника для их репликации.
- Главный эмулятор PDC получает преимущественную репликацию изменений пароля внутри домена. Поскольку изменение пароля требует времени для репликации на всех контроллерах домена в домене Active Directory, главный эмулятор PDC получает уведомление об изменении пароля немедленно, и если попытка входа в систему не удалась на другом контроллере домена, этот контроллер домена перенаправит запрос входа в систему. Мастер-эмулятор PDC, прежде чем отклонить его.
- Мастер-эмулятор PDC также служит машиной, с которой все контроллеры домена в домене будут синхронизировать свои часы. Он, в свою очередь, должен быть настроен для синхронизации с внешним источником времени NTP .
Samba
Первичные контроллеры домена (PDC) были точно воссозданы на Samba эмуляция клиент-серверной системы Microsoft SMB . Samba имеет возможность эмулировать домен NT 4.0, а также современные доменные службы Active Directory на компьютере Linux.
Резервный контроллер домена
В доменах Windows NT 4 резервный контроллер домена (BDC) - это компьютер, на котором есть копия базы данных учетных записей пользователей. В отличие от базы данных учетных записей на PDC, база данных BDC является копией только для чтения. Когда изменения вносятся в базу данных основных учетных записей на PDC, PDC отправляет обновления на BDC. Эти дополнительные контроллеры домена существуют для обеспечения отказоустойчивости. Если PDC выходит из строя, его можно заменить на BDC. В таких обстоятельствах администратор продвигает BDC в качестве нового PDC. BDC также могут аутентифицировать запросы пользователей на вход в систему и брать на себя часть аутентификационной нагрузки с PDC.
Когда была выпущена Windows 2000 , домен NT, обнаруженный в NT 4 и предыдущих версиях, был заменен на Active Directory . В доменах Active Directory, работающих в основном режиме, концепции PDC и BDC не существуют. В этих доменах все контроллеры домена считаются равными. Побочным эффектом этого изменения является потеря возможности создания контроллера домена «только для чтения». Windows Server 2008 повторно представила эту возможность.
Номенклатура
Windows Server может быть одного из трех типов: «контроллеры домена» Active Directory (те, которые обеспечивают идентификацию и аутентификацию), «рядовые серверы» Active Directory (те, которые предоставляют дополнительные услуги, такие как как файловые репозитории и схемы) и Windows Workgroup «автономные серверы». Термин «Сервер Active Directory» иногда используется Microsoft как синоним «Контроллера домена», но этот термин не приветствуется.
Сетевой контроллер является основой управления программно-определяемой сетью (SDN). Это очень масштабируемая серверная роль, обеспечивающая централизованную программируемую автоматизацию для управления, настройки, мониторинга и устранения неполадок инфраструктуры виртуальной сети.
С помощью сетевого контроллера можно автоматизировать настройку и управление сетевой инфраструктурой, а не выполнять настройку сетевых устройств и служб вручную.
Как работает сетевой контроллер
Сетевой контроллер предоставляет один прикладной программный интерфейс (API), который позволяет сетевому контроллеру взаимодействовать с сетевыми устройствами, службами и компонентами (Подсистемамми API) и управлять ими, а второй API, позволяющий приложениям управления сообщать сетевому контроллеру, какие сетевые параметры и службы они необходимы (обмена API).
С помощью API Подсистемамми сетевой контроллер может управлять сетевыми устройствами и сетевыми службами, а также собирать всю необходимую информацию о сети. Сетевой контроллер постоянно отслеживает состояние сетевых устройств и служб и обеспечивает исправление всех отклонений в конфигурации из требуемого состояния.
Северный API-интерфейс сетевого контроллера реализован как интерфейс REST. Она обеспечивает возможность управления сетью центра обработки данных из приложений управления. для управления пользователи могут использовать REST API напрямую или использовать Windows PowerShell, построенные на основе REST API, или приложения управления с графическим пользовательским интерфейсом, таким как Windows центра администрирования или System Center Virtual Machine Manager.
Функции сетевого контроллера
Сетевой контроллер позволяет управлять функциями SDN, такими как виртуальные сети, брандмауэры, Load Balancer программного обеспечения и шлюз RAS. Ниже приведены некоторые из многих функций.
Управление виртуальной сетью
Этот компонент сетевого контроллера позволяет развертывать и настраивать виртуализацию сети Hyper-V, настраивать виртуальные сетевые адаптеры на отдельных виртуальных машинах, а также сохранять и распределять политики виртуальной сети. С помощью этой функции можно создавать виртуальные сети и подсети, подключать виртуальные машины (ВМ) к этим сетям и разрешать обмен данными между виртуальными машинами в одной виртуальной сети.
Сетевой контроллер поддерживает сети на основе виртуальных локальных сетей (VLAN), сетевое инкапсуляцию сетевой виртуализации (NVGRE) и виртуальную расширяемую локальную сеть (ВКСЛАН).
Управление брандмауэром
Этот компонент сетевого контроллера позволяет настраивать правила управления доступом к брандмауэрам и управлять ими для виртуальных машин рабочей нагрузки как на внутреннем (Восток-Запад), так и во внешнем (северном/Южной) сетевом трафике в центре обработки данных. Правила брандмауэра подключены к виртуальным машинам рабочей нагрузки с портом vSwitch, поэтому они распределяются по рабочим нагрузкам в центре обработки данных и перемещаются вместе с рабочими нагрузками.
С помощью API обмена можно определить правила брандмауэра для входящего и исходящего трафика виртуальных машин рабочей нагрузки. Также можно создать отдельное правило брандмауэра для внесения в журнал всех данных, пропущенных или отклоненных в соответствии с правилами.
Управление Load Balancer программного обеспечения
Программное обеспечение Load Balancer позволяет включать несколько серверов для размещения одной рабочей нагрузки, обеспечивая высокий уровень доступности и масштабируемости. С помощью Load Balancer программного обеспечения можно настроить и управлять балансировкой нагрузки, преобразованием входящих сетевых адресов (NAT) и исходящим доступом к Интернету для рабочих нагрузок, подключенных к традиционным сетям VLAN и виртуальным сетям.
Управление шлюзом
Шлюз службы удаленного доступа (RAS) позволяет развертывать, настраивать и управлять виртуальными машинами, входящими в пул шлюзов, обеспечивая сетевое подключение к рабочим нагрузкам клиентов. При использовании шлюзов между виртуальной и удаленной сетями поддерживаются следующие типы подключения:
- Подключение шлюза виртуальной частной сети (VPN) типа "сеть — сеть" с помощью IPsec
- Подключение VPN-шлюза типа "сеть — сеть" с помощью протокола GRE
- Возможность пересылки уровня 3
Подключения шлюза поддерживают протокол BGP (BGP) для управления динамическими маршрутами.
Цепочки виртуальных устройств
Эта функция сетевого контроллера позволяет подключать устройства виртуальной сети к виртуальным сетям. Эти устройства можно использовать для расширенного брандмауэра, балансировки нагрузки, обнаружения вторжений и предотвращения, а также многих других сетевых служб. Можно добавить виртуальные устройства, выполняющие функции маршрутизации и зеркального отображения портов, определяемые пользователем. При использовании определяемой пользователем маршрутизации виртуальное устройство используется в качестве маршрутизатора между виртуальными подсетями в виртуальной сети. При зеркальном отображении портов весь сетевой трафик, входящий или исходящий из наблюдаемого порта, дублируется и отправляется в виртуальное устройство для анализа.
Дополнительные сведения об определяемых пользователем маршрутах см. в статье Использование виртуальных сетевых устройств в виртуальной сети.
Рекомендации по развертыванию сетевого контроллера
Не развертывайте роль сервера сетевого контроллера на физических узлах. Сетевой контроллер следует развернуть на собственных выделенных виртуальных машинах.
Сетевой контроллер можно развернуть как в домене, так и в среде, отличной от домена. В средах домена сетевой контроллер проверяет подлинность пользователей и сетевых устройств с помощью Kerberos. в средах, не являющихся доменами, необходимо развернуть сертификаты для проверки подлинности.
Для развертываний сетевых контроллеров очень важно обеспечить высокий уровень доступности и возможность легко масштабироваться с учетом потребностей центра обработки данных. Чтобы обеспечить высокий уровень доступности для приложения сетевого контроллера, используйте по крайней мере три виртуальных машины.
Для обеспечения высокой доступности и масштабируемости сетевой контроллер использует Service Fabric. Service Fabric предоставляет платформу распределенных систем для создания масштабируемых, надежных и легко управляемых приложений. дополнительные сведения о сетевом контроллере см. в Service Fabric приложении.
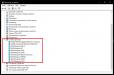
Большинство пользователей, работающих с интернетом или с сетями, постоянно сталкивается с понятием сетевого контроллера. Правда, начинающие или не имеющие соответствующего уровня подготовки юзеры могут и не знать о том, что это за устройство и для чего оно предназначено. Попробуем выяснить, что представляет собой сетевой контроллер для Windows 7 или любой другой компьютерной системы. Заодно рассмотрим методику устранения некоторых наиболее часто встречающихся проблем, связанных с тем, что такое устройство на компьютере или ноутбуке по каким-то причинам работает неправильно или не функционирует вообще.
Что такое сетевой контроллер для Windows 7 или любой другой системы и для чего он используется?
Обычно под сетевым контроллером подразумевают самые обычные сетевые карты, которые вместе с установленными для них драйверами, а иногда и с дополнительным программным обеспечением отвечают за подключение компьютерных систем к локальным и виртуальным сетям, а также обеспечивают выход в интернет. Таким образом, сетевой контроллер для Windows 7 или любой другой ОС (необязательно Windows) может быть представлен в виде двух основных типов.
Основные типы сетевых контроллеров
Во-первых, все устройства можно подразделить на два основных типа – железные и виртуальные. Первые, как уже понятно, представляют собой оборудование, устанавливаемое чаще всего непосредственно на материнской плате. Ко второму типу относятся специальные программные компоненты, которые тоже являются своего рода посредниками для доступа к локальным и виртуальным сетям или к интернету, но выполнены исключительно в виде специального программного обеспечения (например, виртуальные туннельные адаптеры). Сетевые платы «железного» типа могут быть проводными и беспроводными.

На проводных имеются специальные гнезда для подключения сетевых кабелей. К беспроводным контроллерам можно отнести всевозможные модули, позволяющие осуществить сетевой доступ с компьютера или к компьютеру без прямого соединения с другими устройствами (например, модули Wi-Fi). И те и другие могут быть как встроенного, так и внешнего типа. Первые, как уже говорилось, устанавливаются прямо на материнской плате, а вторые могут подключаться через дополнительные интерфейсы вроде USB. Иногда можно встретить и девайсы совмещенного типа.
Установка драйвера сетевого контроллера для ноутбука или стационарного ПК
Обычно даже при первой инсталляции операционной системы на новый ПК или ноутбук устанавливать драйверы таких устройств самостоятельно не нужно. Все известные ОС Windows последних поколений определяют сетевые карты и модули самостоятельно, а затем устанавливают для них драйверы из собственной базы данных. Ручная установка управляющего ПО может потребоваться только в том случае, если подходящий драйвер система не нашла. Достаточно часто такое можно встретить при использовании сетевых карт малоизвестных производителей, для которых нет заявленной поддержки Microsoft.

В этом случае установить драйвер сетевого контроллера для Windows 7 или любой другой известной операционной системы можно вручную, воспользовавшись носителем с драйверами, который в обязательном порядке поставляется при покупке собранного ПК (ноутбука), или самого устройства отдельно.
Что делать, если сетевой контроллер не работает?
Если же диска с драйверами под рукой нет (например, когда вы покупаете ПК ручной сборки с рук), можно воспользоваться загрузкой драйвера непосредственно с официального сайта производителя такого оборудования.
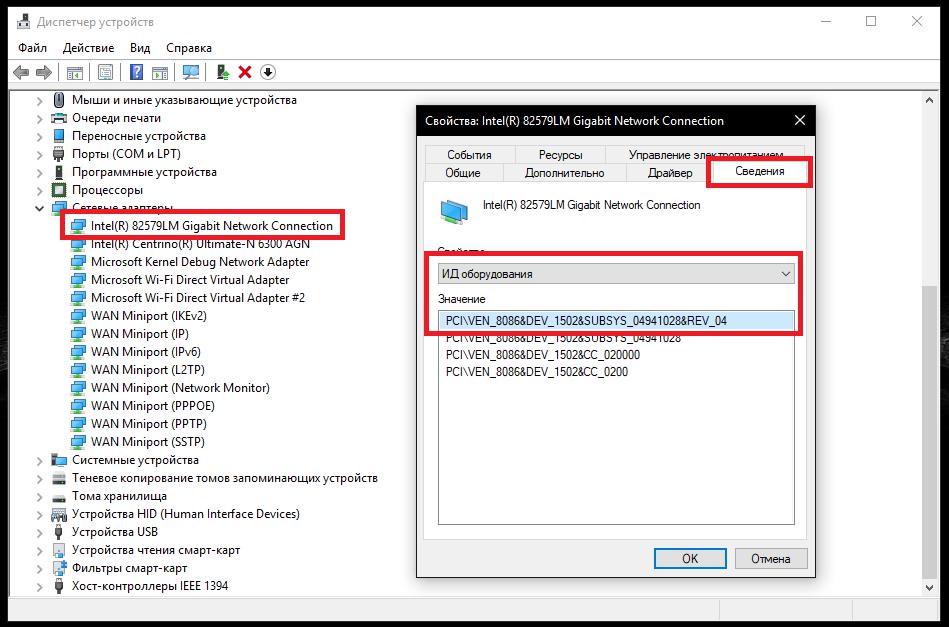
А вот определить тип контроллера можно непосредственно в операционной системе, используя для этого «Диспетчер устройств», в котором для выбранного устройства нужно перейти к свойствам, а на вкладке сведений отобразить показ ID-оборудования, хотя нужно это далеко не всегда. Например, если вам требуется драйвер сетевого контроллера для Acer-ноутбуков, совершенно необязательно искать его на сайте производителя. Для начала можно воспользоваться какой-нибудь автоматизированной программой вроде Driver Booster, которая без вашего участия определит устройство и установит для него самый свежий драйвер.
Если это не поможет, по идентификаторам VEN и DEV, определенным в «Диспетчере устройств», задайте поиск драйвера в интернете, скачайте его и установите самостоятельно (из EXE-файла). Если драйвер будет загружен в виде файла INF, установите его через меню ПКМ. В случае появления ошибки задействуйте обновление драйвера в «Диспетчере устройств» и укажите системе местоположение скачанного файла.
Читайте также:


