Что такое yandex helper mac os
Обновлено: 07.07.2024
Spotlight показывает необходимую информацию почти мгновенно. Для этого он постоянно индексирует данные и загружает компьютер. Это особенно заметно, когда вы подключаете к Mac внешний жёсткий диск с большим числом файлов.
Чтобы убедиться, что компьютер нагружает именно Spotlight, откройте приложение «Мониторинг системы». Найдите процесс mdworker с пометкой _spotlight в колонке «Пользователь».
Обратите внимание на колонку «% ЦП»: в ней указано, насколько сильно эта возможность системы нагружает процессор прямо сейчас.
Полностью отключить Spotlight можно с помощью «Терминала». Для этого скопируйте в него следующую команду и нажмите Enter.
sudo launchctl unload -w /System/Library/LaunchDaemons/com.apple.metadata.mds.plist
Чтобы восстановить работу Spotlight, скопируйте в «Терминал» команду, отменяющую предыдущую, и нажмите Enter.
sudo launchctl load -w /System/Library/LaunchDaemons/com.apple.metadata.mds.plist
2. Автоматический запуск приложений
Разработчики сторонних приложений хотят, чтобы вы как можно чаще использовали их творения. Поэтому они пытаются сделать так, чтобы их программы автоматически запускались после перезагрузки системы и ждали указаний в строке меню Mac.
Чем больше фоновых процессов, тем выше нагрузка на процессор и тем медленнее он справляется с активными задачами.
Чтобы уменьшить нагрузку, уберите приложения из автоматической загрузки. Для этого откройте «Системные настройки», перейдите в меню «Пользователи и группы» и выберите раздел «Объекты входа».
Здесь выберите приложение и нажмите на кнопку с изображением знака минус.
3. Защита данных на диске FileVault
FileVault — шифрование macOS. Оно нужно для предотвращения нежелательного доступа к данным на загрузочном диске Mac.
Когда вы включаете FileVault, система создаёт образ диска, шифрует данные и переносит на него. Активация функции занимает от нескольких минут до нескольких часов, в зависимости от производительности Mac и объёма данных на диске.
После включения FileVault все новые данные шифруются в фоновом режиме. Функция повышает безопасность использования системы, но нагружает процессор и замедляет Mac.
Если вы уверены, что компьютер не попадёт в чужие руки, FileVault можно отключить. Для этого откройте «Системные настройки», перейдите в меню «Защита и безопасность» и выберите раздел FileVault.
Здесь нажмите на значок в виде замка в нижнем левом углу окна, чтобы разрешить изменение настроек. После этого выберите «Выключить FileVault» и дождитесь окончания расшифровки данных.
4. Создание резервных копий Time Machine
Time Machine — система резервного копирования macOS. C помощью неё можно восстановить отдельные файлы или всю операционную систему целиком.
Для работы Time Machine используется внешний жёсткий диск. Когда вы подключаете его, система сразу начинает создавать резервную копию. Так она загружает Mac в неподходящий момент.
Чтобы выключить автоматическое резервное копирование, откройте «Системные настройки», перейдите в меню Time Machine и снимите галочку с пункта «Создавать резервные копии автоматически».
Теперь вы сможете создавать резервные копии вручную, когда не используете Mac. Для этого нажмите на значок Time Machine в строке меню и выберите «Создать резервную копию сейчас».
5. Общий доступ к файлам
Если несколько пользователей в локальной сети начинают вместе использовать данные на вашем Mac, его производительность может заметно просесть.
Чтобы избежать неожиданной загрузки компьютера в неподходящий момент, лучше выключить общий доступ к файлам.
Для этого откройте «Системные настройки», перейдите в меню «Общий доступ» и уберите галочку возле пункта «Общий доступ к файлам».
6. Распознавание и группировка лиц в «Фото»
В macOS Sierra приложение «Фото» получило возможность автоматического определения лиц и группировки фотографий по ним.
Если вы используете функцию «Фото iCloud», то можете столкнуться с неожиданным уменьшением производительности компьютера.
«Фото iCloud» синхронизирует снимки между iPhone, Mac и другими устройствами Apple. Когда на Mac попадает большое число новых фотографий, приложение «Фото» включает автоматическую индексацию для поиска лиц. Индексация работает в фоновом режиме даже при закрытом приложении «Фото». Вы можете выключить её только через «Мониторинг системы».
Чтобы убедиться, что компьютер загружает именно индексация «Фото», откройте приложение «Мониторинг системы» и найдите процесс Photos Agent.
Если проблема в нём, выберите процесс и нажмите на кнопку его завершения в верхнем левом углу окна приложения.
7. Изменение картинки рабочего стола по времени
Нагружать компьютер может и автоматическое изменение картинок, которые используются как обои для рабочего стола, каждые несколько секунд или минут.
Лучше выключите эту возможность и оставьте одно изображение.
Для этого откройте «Системные настройки», перейдите в меню «Рабочий стол и заставка», выберите раздел «Рабочий стол» и уберите галочку возле пункта «Менять изображение».
8. Визуальные эффекты системы
Если вы используете старый Mac, производительности которого не хватает для плавной работы системы, отключите её визуальные эффекты: анимации и прозрачность.
Для этого откройте «Системные настройки», перейдите в меню «Универсальный доступ» и выберите раздел «Монитор».
Здесь установите галочки возле пунктов «Уменьшить движение» и «Уменьшить прозрачность».
9. Анимированные эффекты Dock
Чтобы ускорить работу системы на старом Mac вы также можете отключить эффекты Dock.
Для этого откройте «Системные настройки» и перейдите в меню Dock.
Здесь уберите галочку возле пунктов «Увеличение» и «Анимировать открывающиеся программы», выберите «Простое уменьшение» в пункте «Убирать в Dock с эффектом».
10. Сглаживание шрифтов
Последнее, что можно отключить, чтобы ускорить работу системы на старом Mac — сглаживание шрифтов.
Для этого откройте «Системные настройки» и перейдите в меню «Основные».
Здесь уберите галочку возле пункта «Сглаживание шрифтов (по возможности)».
После этого на экранах с небольшим разрешением буквы могут выглядеть угловато, но компьютер начнёт работать быстрее.


Даже самый крутой Mac рано или поздно начинает тупить, тормозить и раздражать медленной работой. 8 ГБ оперативной памяти легко забиваются десятком вкладок в Safari, почтовиком, тремя запущенными мессенджерами и незакрывающимся фотошопом.
Вот так даже без запуска тяжелых задач бодрый середняк компьютерной линейки превращается в еле плетущегося аутсайдера.
Можно перезагрузить компьютер, ненадолго но поможет. Можно довериться приложению-клинеру, которое найдет скрытые резервы для ускорения Mac, но проще всего выявить самые прожорливые программы и по возможности не держать их в фоновом режиме.
Кто съел оперативную память

В Mac App Store есть с десяток однотипных приложений для мониторинга оперативной памяти Mac. Все они могут определять тяжёлые программы.
Чтобы не забивать систему лишним софтом, предлагаю использовать стандартное приложение Мониторинг системы. Найти его можно в Launchpad или через Spotlight.
1. Запускаем Мониторинг системы.
2. Переходим на вкладку Память.
3. Можно отсортировать процессы по столбцу Память.
4. Видим программы, которые потребляют больше всего оперативной памяти.

В данном случае лидирует Safari, который сам потребляет системные ресурсы, так еще и каждая отдельная вкладка съедает определенное количество мегабайт.
Некоторые разработчики немного хитрят, разбивая фактическую нагрузку на несколько процессов. Для такого просмотра удобно включить сортировку по наименованию.

Только представьте, что один мессенджер потребляет 1/16 часть оперативной памяти моего Mac. Если замечу тормоза и лаги, проще всего первым делом отключить эту программу, браузером я пожертвовать не могу.
К сожалению не все фоновые процессы приложений называются одинаково, для поиска других ресурсоёмких программ придется экспериментировать с их закрытием.
Кто напрягает процессор

Если с памятью все нормально, но компьютер работает на пределе, кто-то сильно нагружает процессор.
И эту информацию можно получить в приложении Мониторинг системы.
1. Запускаем Мониторинг системы.
2. Переходим на вкладку ЦП.
3. Можно отсортировать процессы по столбцу % ЦП.
4. Видим программы, которые больше всего нагружают процессор.

«Обжора» Slack и здесь выделился. В фоне ему нужно 1-2% мощности процессора, а в активном режиме вместе с другими службами мессенджер может запрашивать до 30%.
Что в итоге

После детального анализа можно сделать определенные выводы. Если Mac часто работает на пределе, следует задуматься над целесообразностью использования некоторых приложений. Тот же Slack можно использовать через браузер или попробовать установить мультимессенджер, заменяющий несколько программ (All-In-One или Franz).
Если достойных альтернатив у программы нет, следует просто чаще завершать приложение, когда оно не нужно. При помощи стандартных средств автоматизации можно быстро закрывать и открывать целые наборы программ.
Вот так можно разгрузить свой компьютер и повысить продуктивность работы на нем.


Все современные компьютерные веб-браузеры, ради повышения скорости загрузки страниц, отнимают большой процент мощности компьютера, выдавая существенную нагрузку на процессор. Особенно это заметно на слабеньких MacBook, которые и без того работают не слишком шустро. Одним из самых «тяжелых» веб-браузеров для операционной системы macOS является Google Chrome, который существенно снижает время автономной работы и частенько вынуждает MacBook Air и MacBook Pro запускать вентиляторы для охлаждения процессора.
Тем не менее, бывают и такие ситуацию, в которых «яблочный» браузер Safari генерирует большую нагрузку на процессор. Конечно, так быть не должно, однако побороть эту проблему не так-то просто, как может показаться на первый взгляд. Чаще всего веб-браузер Safari на macOS начинает выдавать большую нагрузку на процесс из-за огромного количества открытых вкладов и при просмотре видео в высоком разрешении, но если нагрузка появляется даже при одной открытой странице, то следует выполнить шаги, описанные ниже.
Как уменьшить нагрузку на процессоров компьютера из-за браузера Safari:
Шаг 1: Полностью закрыть все окна веб-браузера Safari. Можно воспользоваться комбинацией клавиш Cmd Q .

Шаг 2: Теперь, когда Safari полностью закрыт, следует запустить Finder, открыт раздел «Переход», где следует выбрать пункт «Библиотека». Он появится только в том случае, если зажата клавиша Option .
Шаг 3: Здесь можно увидеть папку Caches, внутри которой хранится таковая с названием com.apple.Safari. Открываем ее, находим файл Cache.db, и удаляем его из системы.

Шаг 4: Также следует удалить из этой папки все файлы, имеющие слово History в названии: History.db, History.db-lock и т.д.

Шаг 5: Осталось только закрыть Finder и для применения изменений перезагрузить компьютер, либо выйти и войти в систему вновь.
Если эти шаги не помогли, то со 100% вероятностью можно сказать, что во время работы Safari нагрузку на процессов дает какое-то расширение, установленное в веб-браузер. Следует по очереди отключать каждое из них, чтобы найти причину высокой нагрузки. Делается это очень просто по инструкции ниже.
Как отключить или удалить расширение в Safari на macOS:
Шаг 1: Запустить Safari и перейти в меню «Настройки». Это можно сделать посредством нажатия клавиш Cmd + .
Шаг 2: В появившемся меню следует выбрать «Расширения». После этого, в боковом левом списке, следует выбирать все расширения, удаляя или отключая их на какое-то время.

Выполнение двух этих способов по снижению нагрузку на процессор компьютера Mac из-за Safari гарантирует, что «яблочный» веб-браузер будет работать быстро и выдавать самую маленькую нагрузку на всю операционную систему.

Google Chrome - превосходный веб-браузер. К сожалению, процесс Google Chrome Helper отрицательно сказывается на процессоре и системная память вашего Mac. Это важная информация, но вы можете почесать в затылке, задаваясь вопросом что такое процесс Google Chrome Helper.
В этой статье объясняется эта проблема и способы ее решения. Итак, продолжайте читать, чтобы узнать, как вы можете управлять процессом Google Chrome Helper на своем Mac.
Часть 1. Что такое процесс помощника Google Chrome?
Даже при наличии Safari большинство пользователей Mac обычно прибегают к использованию Google Chrome. К сожалению, у Google Chrome есть один фатальный недостаток, особенно если у вас открыто много вкладок. Он поглощает оперативную память вашего Mac. Когда это происходит, на вашем Mac заканчивается место.
Чтобы понять, как поглощается оперативная память на вашем Mac, вам нужно знать, что такое процесс Google Chrome Helper. Процесс Google Chrome Helper - это умный способ обрабатывать и управлять всеми вкладками, которые обычно открываются, когда вы используете этот конкретный браузер.
Когда вы откроете диспетчер задач Google Chrome, вы увидите список процессов, которые предотвращают сбой вашего браузера. Итак, если вы думаете об этом, процесс Google Chrome Helper на самом деле предназначен для пользователя.
Когда встроенный контент, например расширение, вызывает сомнение, это становится роковой ошибкой. Итак, если у вас есть много расширений, добавленных в ваш Google Chrome, и вы не уверены в них, есть большая вероятность, что на вашем Mac не хватит места.
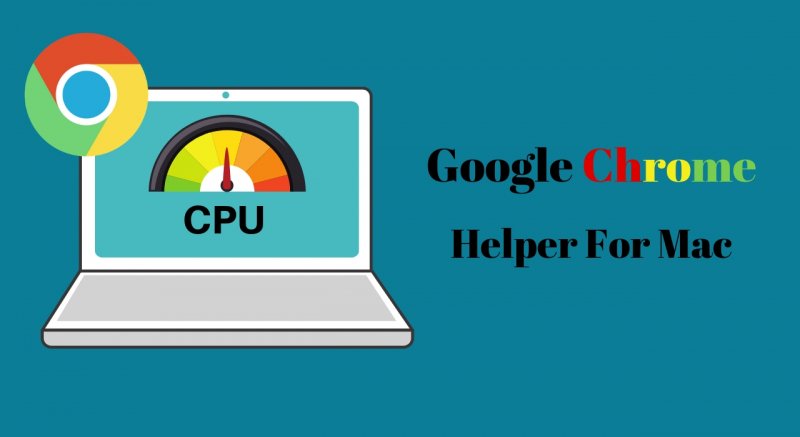
Отключение вспомогательного процесса Google Chrome
Хорошо, что вы можете отключить процесс Google Chrome Helper. Это просто вопрос изменения некоторых настроек Chrome. Не беспокойся об этом. Отключение Google Chrome Helper безопасно. Следующие шаги покажут вам, как это сделать.
- Если у вас открыто много вкладок, закройте их все. Не уходи, просто закрой их. Затем откройте Chrome и перейдите в меню.
- Когда вы увидите раскрывающееся меню, найдите Параметры и щелкните его. Откроется окно настроек.
- Наведите курсор на левую панель и найдите Конфиденциальность и безопасность, Нажмите здесь.
- Найдите Настройки сайта на главном экране и щелкните по нему.
- Прокрутите список вниз и найдите Flash и Без тестовой среды доступ к плагину.
- Для первого обязательно выберите Блокировать сайты с запущенным Flash.
- В последнем случае обязательно выберите Просить когда сайт хочет использовать плагин для доступа к вашему компьютеру соответственно.
Часть 2. Оценка и уменьшение влияния помощника Google Chrome на Mac
Процесс Google Chrome Helper определенно повлияет на ваш Mac. Во-первых, ваш Mac будет иметь высокую загрузку процессора. Чтобы оценить и уменьшить влияние Google Chrome на Mac, ознакомьтесь с вариантами ниже.
Опция 1. Используйте iMyMac PowerMyMac
Вы можете использовать PowerMyMac, чтобы оценить и уменьшить влияние Google Chrome Helper на ваш Mac. Этот комплексный инструмент очистки проверяет использование ЦП вашего Mac. Он также очищает ваш Mac, чтобы уменьшить влияние помощника Google Chrome на ваш Mac.
Взгляните на приведенные ниже шаги, чтобы увидеть, как iMyMac PowerMyMac помогает оценить и уменьшить влияние Google Chrome на ваш Mac.
- Загрузите PowerMyMac
- Нажмите на Состояние системы
- Нажмите на Расширения
- Обзор и очистка расширений
Подробные инструкции, приведенные ниже, дадут вам лучшее представление:
Нажмите на это ссылке для доступа к PowerMyMac. Вы можете скачать эту программу очистки только с веб-сайта iMyMac. Как только вы закончите загрузку, установите программу.
Шаг 2. Проверьте состояние системы
Вы можете проверить процессор и память вашего Mac при запуске программы. Если вы заметили высокую загрузку ЦП на Состояние системы, вы можете приступить к удалению некоторых сомнительных расширений.

Шаг 3. Нажмите на Расширения
Если вы приписываете высокую загрузку ЦП процессу Google Chrome Helper, то пора избавиться от некоторых сомнительных расширений. Вы можете сделать это, используя расширения модуль. Вернитесь на левую панель снова и найдите Extensions в модуле Toolkit. Щелкните по нему, чтобы начать поиск расширений.
Шаг 4. Просмотрите и удалите расширения
Когда PowerMyMac завершит сканирование вашего Mac, вы увидите список расширений на главном экране. Просмотрите расширения и выберите те, которые вам больше не нужны. Также выберите те, которые, по вашему мнению, являются сомнительными и вредными для вашего Mac. После того, как вы выбрали расширения, нажмите на Oчистка Tab.

Вариант №2. Запустите диспетчер задач Google Chrome и Activity Monitor Windows.
Этот параметр в значительной степени является ручным способом оценки воздействия Google Chrome Helper на ваш Mac. Запустив диспетчер задач Google Chrome и Activity Monitor на Mac, вы сможете увидеть, какое приложение занимает много места.
Следующие шаги покажут вам, как запустить оба окна.
Шаг 1. Запустите диспетчер задач Google Chrome.
Откройте Google Chrome и нажмите на три точки, которые вы видите в верхней правой части экрана. В раскрывающемся списке выберите Дополнительные инструменты и щелкните по нему. выбирать Диспетчер задач из раскрывающегося списка, чтобы запустить его.

Шаг 2. Проверьте, сколько памяти и ЦП занимают приложения.
Когда вы увидите на экране диспетчер задач Google, взгляните на приложения. Рядом с каждым приложением вы увидите, сколько памяти и процессора израсходовано. Из этого окна вы узнаете, какое приложение вызывает проблему.

Шаг 3. Запустите Монитор активности вашего Mac.
Перейдите в Finder и щелкните папку Applications. Затем найдите Утилиты и откройте его. Затем нажмите на Activity Monitor запустить его. Как только вы увидите его на своем экране, отразите его с помощью диспетчера задач Chrome.

Шаг 4. Завершите процесс.
Завершите процесс приложения, занимающего много памяти и ЦП. Вы можете сделать это, просто нажав на конец процесса вкладка, которую вы видите в нижней части окна диспетчера задач. Как только вы это сделаете, взгляните на Activity Monitor вашего Mac. Вы заметите, что активность снизилась.

Вариант №3. Запустить программу в режиме совместимости
Следующие шаги покажут вам, как работать с этой опцией.
- Найдите ярлык или исполняемый файл Google Chrome на своем компьютере. Щелкните правой кнопкой мыши значок, пока не увидите раскрывающееся меню.
- Найдите Свойства в раскрывающемся меню. Щелкните по нему, чтобы открыть окно свойств Google Chrome.
- Ищите Совместимость Вы найдете эту вкладку в верхней правой части окна. Нажмите здесь.
- Вы увидите опцию Запустить эту программу в режиме совместимости для. Отметьте эту опцию и щелкните вкладку Применить.
Вариант №4. Удалить данные просмотра
Следующие шаги покажут вам, как удалить данные просмотра.
- Нажмите, чтобы открыть Google Chrome. Затем перейдите в меню, нажав на три точки, которые вы видите в верхней правой части экрана.
- Выберите и щелкните Дополнительные инструменты в раскрывающемся списке. Затем нажмите на Очистить данные просмотра.
- В окне «Очистить данные просмотра» переместите курсор в поле «Временной диапазон». Выберите Все время из вариантов. Рекомендуется регулярно очищать кеши и файлы cookie. Установите флажки, чтобы убрать их. Затем щелкните вкладку «Очистить данные».
- Чтобы избавиться от файлов cookie, прокрутите вниз и разверните Расширенные настройки. Откройте настройки содержимого и прокрутите вниз до списка всех файлов cookie.
- После того, как вы удалили их все, перезагрузите компьютер.
Часть 3. Вывод
Как заядлый пользователь Google Chrome, вам не нужно беспокоиться о процессе Google Chrome Helper. Если вы знаете, как обращаться с ним и управлять им, Google Chrome не будет перегружать ваш Mac.
Теперь, если вы считаете, что не можете управлять помощником Google Chrome или управлять им вручную, вы всегда можете прибегнуть к использованию iMyMac PowerMyMac.
Вы часто используете Google Chrome? Если да, испытывали ли вы высокую загрузку ЦП из-за помощника Google Chrome? Не стесняйтесь делиться с нами своими мыслями.
Читайте также:

