Что значит вырезать в windows
Обновлено: 04.07.2024
С каждым файлом, папкой или их значками в Windows можно проделывать множество различных операций, таких как, открытие, копирование, удаление, создание ярлыка и прочее. Их число и разнообразие напрямую зависит от используемого объекта. Например, папка и файл, различаются по своей сути и назначению, а это значит, что есть операции, которые можно производить только с файлом или только с папкой.
Именно поэтому, для упрощения управления компьютером, разработчики Windowsи другого программного обеспечения активно используют очень полезную функцию – Контекстное меню. Оно появляется по щелчку правой кнопки мыши на любом объекте, а так же в любой области экрана или окна. Контекстное меню содержит список основных действий, которые вы можете выполнить в данный момент времени. Пользователю остается лишь выбрать нужное и щелкнуть по нему уже левой кнопкой мыши.
Рассказать обо всех возможных пунктах контекстного меню в рамках одного материала довольно не просто. Причиной тому служит тот факт, что оно может содержать совершенно разные команды, количество и функционал которых зависит от того откуда вы его вызвали и установленных программ в системе. Например, если у вас установлен антивирус, то щелкнув правой кнопкой мыши на любом файле, в появившемся контекстном меню вы увидите пункт быстрой проверки его на вирусы.

Пример окна контекстного меню
И все же существуют действия, которые можно обнаружить практически в любом контекстном меню, вне зависимости от того, где вы его вызвали. Но перед тем как мы их рассмотрим, сначала давайте познакомимся с одним важным понятием – Буфер обмена.
Буфер обмена – это промежуточное хранилище данных, предоставляемое операционной системой при копировании информации или обмена ей между приложениями. То есть это такой своеобразный «карман» Windows, в который пользователь, сначала может поместить определенную информацию (скопировать), а потом в любой момент ее оттуда достать (вставить). Данные содержащиеся в буфере обмена можно вставлять неограниченное количество раз. При копировании новой информации в буфер обмена, его старое содержимое удаляется.
Теперь, когда мы определили, что такое буфер обмена, самое время вернуться к самым распространенным пунктам контекстного меню, которые являются основными операциями, производимыми в системе Windows.
Вырезать – с помощью этого действия выбранный элемент (файл, папка, значок, ярлык, кусок выделенного текста и так далее) удаляется из своего бывшего месторасположения и помещается в буфер обмена. Эта операция пригодится вам в том случае, если вы решили, например, переместить файл из одной папки в другую или часть текста из одного места документа в другое.
Копировать – операция, очень похожая на предыдущую. Только в отличие от команды Вставить, в буфер обмена помещается не сам объект, а его копия. Это значит, что выбранный элемент не удаляется из своего месторасположения.
Вставить – действие, обратное Вырезать и Копировать. То есть объект из буфера обмена помещается в выбранное место при этом, не удаляясь оттуда.
Удалить – операция, удаляющая объект без помещения его в буфер обмена.
Переименовать – действие, позволяющее изменить имя файла или папки.
Открыть – команда, аналогичная двойному щелчку левой кнопки мыши и позволяющая запускать приложения, открывать файлы (документы, изображения и прочие) или папки.
Создать – действие, позволяющее в выбранном месте создать новый объект, например документ или папку. Этот пункт меню появится только том случае, если курсор мыши буте находится на свободном поле рабочего стола или открытого окна папки, то есть не на значке.
Создать ярлык – команда, позволяющая создать ярлык выбранного объекта.
Свойства – пункт меню, позволяющий узнать об объекте немало полезной информации, будь то программа, документ или одна из панелей Windows. Например, Свойства файла покажут, его тип, размер, месторасположение на компьютере, дату создания, название программы, с помощью которой его можно открыть и многое другое. Еще одной важной функцией, которой обладает эта команда, является возможность изменять собственные свойства выбранного объекта. Например, вызовите контекстное меню, щелкнув на значке Компьютер (Мой компьютер), расположенного на рабочем столе и выберите пункт Свойства. Перед вами откроется окно, открывающее доступ к различным параметрам и настройкам системы. Таким образом, вы сможете самостоятельно изменять свойства Windows.
Теперь, попробуйте применить полученные знания на практике. Создайте самостоятельно на рабочем столе новый текстовый файл, а затем новую папку. Переименуйте их на собственное усмотрение. Затем попробуйте в новую папку скопировать и вырезать созданный файл, а также применить к нему другие возможные действия. В заключении, понаблюдайте, как изменяется содержание контекстного меню, в зависимости от того, из какого места вы его вызываете, а так же попробуйте изучить свойства различных объектов.

Команды «Вырезать», «Копировать» и «Вставить» являются важными инструментами при работе на компьютере, и вы найдёте их повсюду в Windows. Кроме того, понимание того, как эффективно копировать и вставлять в Windows, может значительно сократить время, которое вы тратите на создание материалов на своём компьютере или устройстве. В этом руководстве показано несколько методов копирования и перемещения данных в Windows, включая популярные сочетания клавиш «Вырезать», «Копировать» и «Вставить» :
Перво-наперво: выберите то, что вы хотите скопировать или вырезать
Первым шагом в процессе вырезания / копирования и вставки является выбор данных, которые вы хотите обработать. Независимо от того, выделяете ли вы текст, выбираете несколько файлов в проводнике или что-то ещё, самый простой способ — использовать курсор для создания области выбора. Щёлкните или коснитесь один раз и удерживайте, чтобы начать выбор. Перетащите курсор или палец, пока не будет выделено всё, что вам нужно, затем отпустите. Этот метод универсален для большинства приложений и программ в Windows, независимо от того, какой тип данных вы выбираете.

Выберите файлы, которые вы хотите вырезать / скопировать и вставить
Когда вы сделаете свой выбор, читайте дальше, чтобы найти способ вырезания, копирования и вставки в Windows, который лучше всего подходит для вас.
Как вырезать, копировать и вставлять с помощью сочетаний клавиш
Мы используем сочетания клавиш ежедневно, потому что большую часть времени нам лень отрывать руки от клавиатуры. Однако, когда дело доходит до вырезания, копирования и вставки, ярлыки также обладают преимуществом универсальности для разных приложений и программ Windows — вы даже можете настроить работу с текстом в командной строке, чтобы повысить эффективность использования эти сочетания клавиш.
Сочетание клавиш для Windows для копирования является наиболее интуитивным: Ctrl + C.

Для копирования одновременно нажмите Ctrl и C на клавиатуре
Сочетания клавиш «Вырезать» и «Вставить» также используют клавишу Ctrl. Для того, чтобы вырезать (или переместить) в Windows, нажмите: Ctrl + X.

Одновременно нажмите клавиши Ctrl и X, чтобы вырезать
После копирования или вырезания данных используйте ярлык «Вставить», чтобы добавить их в нужное место. Ярлык для Paste является Ctrl + V.

Одновременно нажмите Ctrl и V на клавиатуре, чтобы вставить
Когда дело доходит до текста, ярлык «Вставить» сохраняет исходное форматирование, например, шрифт и стиль. Если вам интересно, как вставить без форматирования, используйте Ctrl + Shift + V, и вставленный текст примет формат текста вокруг него. В Microsoft Word, ярлык для доступа к Paste Special меню для того же результата Ctrl + Alt + V.
СОВЕТ: В Word вы также можете использовать сочетание клавиш Alt + Shift + Up / Down, чтобы быстро выбрать и переместить абзац, в котором находится курсор. Мы рекомендуем вам попробовать.
Как вырезать, копировать и вставлять с помощью контекстного меню в Windows
Если вы используете курсор для выделения, контекстное меню удобно для перемещения или копирования выбранных данных. Щёлкните правой кнопкой мыши или нажмите и удерживайте свой выбор, чтобы открыть контекстное меню, а затем нажмите «Вырезать» или «Копировать», в зависимости от того, что вы хотите сделать.

Щёлкните или коснитесь «Вырезать» или «Копировать» в контекстном меню
Перейдите в то место, куда вы хотите вставить данные, и щёлкните правой кнопкой мыши или нажмите и удерживайте, чтобы открыть другое контекстное меню. Щёлкните или коснитесь Вставить.

Перейдите к месту назначения, щёлкните правой кнопкой мыши пустую область и вставьте данные
Контекстное меню выглядит по-разному в зависимости от используемого приложения, но параметры «Вырезать», «Копировать» и «Вставить» должны быть доступны независимо.
Для некоторых приложений доступно несколько параметров вставки, как показано на скриншоте выше. В Word у вас есть три параметра вставки, в зависимости от форматирования, которое вы предпочитаете для вставляемого текста, как вы можете видеть ниже. Наведите указатель мыши на каждую, чтобы узнать подробности.

Параметры вставки в Microsoft Word
Если выбранная информация предназначена только для чтения (например, любые данные на веб-странице, которую вы читаете в браузере прямо сейчас), вы можете только Копировать. Вырезать и Вставить недоступны, так как вы не можете редактировать информацию.
Для определённых данных доступна только опция Копировать
Как вырезать, копировать и вставлять с помощью вкладки «Главная страница» приложения
Некоторые приложения для Windows используют ленту как основной инструмент навигации. Вырезать, Копировать и Вставить отображаются на вкладке «Главная» вместе с другими дополнительными параметрами, которые служат той же цели.

На вкладке Главная отображаются несколько параметров в проводнике
В Word в меню есть различные дополнительные параметры, и вы также можете вставить без форматирования.

На ленте Word есть несколько параметров вставки
Как вырезать, копировать и вставлять с помощью меню «Правка» приложения в Windows

Некоторые приложения по-прежнему используют классическое меню «Правка» вместо ленты
Если вы не видите меню «Правка», нажмите Alt + E на клавиатуре, чтобы открыть опции «Вырезать», «Копировать» и «Вставить».
Как вырезать, копировать и вставлять путём перетаскивания в Windows
Сделав свой выбор, вы также можете перетащить его в другое место, чтобы вырезать и вставить одним движением. Щёлкните или коснитесь один раз, а затем удерживайте, чтобы захватить выбранные данные. Затем перетащите выделенный фрагмент в то место, куда хотите вставить.

Перетащите данные, чтобы переместить их
Ваш выбор перемещается, как только вы отпускаете кнопку или убираете палец с экрана.
Если вы хотите также легко копировать и вставлять, используйте клавишу Ctrl либо перед захватом, либо во время перетаскивания данных, которые вы хотите скопировать. Рядом с курсором появится знак плюса, сообщающий, что информация копируется, а не перемещается.

Нажмите Ctrl, чтобы копировать данные при перетаскивании
Это работает как с файлами и папками, так и при перетаскивании текста в одном текстовом редакторе. Перетаскивание текста в Блокноте не работает. Однако у нас не было проблем с копированием и перемещением текста между Word и Wordpad таким образом. Мы рекомендуем прикреплять окна приложений, чтобы разделить экран, чтобы получить максимальную отдачу от этого метода, независимо от того, что вы перемещаете или копируете.
Как вставлять элементы с помощью буфера обмена
Буфер обмена — это временная область хранения, где данные, которые вы скопировали или вырезали в последний раз, сохраняются до тех пор, пока они не будут перезаписаны. Однако в Windows 10 вы можете нажать Windows + V и также использовать буфер обмена для вставки старых элементов.

Используйте буфер обмена для вставки старых элементов
Если вы найдёте этот метод полезным, вы даже можете синхронизировать буфер обмена Windows 10 с другими компьютерами и устройствами.
Заключение
Мы чувствуем, что, когда дело доходит до вырезания, копирования и вставки, Windows превосходит macOS по своей простоте. Это потому, что процесс такой же в Windows, в то время как на Mac есть один набор инструкций для копирования и перемещения файлов и папок, а другой — для вырезания, копирования и вставки текста. Как вы понимаете, наша работа в Digital Citizen включает в себя множество операций вырезания, копирования и вставки, поэтому мы часто используем почти все эти методы.
С каждой новой версией Windows появляется множество новых функций, а некоторые из старых либо модифицируются, либо полностью отменяются. То же самое и с Windows 11. Например, контекстное меню, оно было полностью переработано. Итак, как же теперь вырезать, копировать и вставлять файлы или папки при помощи нового меню в Windows 11?
Этих параметров в списке там, где они были в предыдущих версиях ОС уже нет, но они все еще присутствуют в виде значков в новом меню. Кроме этого, горячие клавиши для вырезания, копирования и вставки по-прежнему работают.
Используем значки «Вырезать» и «Копировать» в контекстном меню Windows 11
Чтобы вырезать или скопировать файл в Windows 11, щелкаем по нему правой кнопкой мыши и выбираем нужный значок вверху или внизу контекстного меню. Значок «Вырезать» изображен в виде ножниц, а значок «Копировать» — в виде двух страницы. Кроме того, мы можем использовать сочетание клавиш «Ctrl+X», чтобы «вырезать» файл и «Ctrl+C», чтобы «скопировать» его.

Используем значки «Вырезать» и «Копировать» на панели быстрого доступа в проводнике Windows 11
Когда мы запускаем проводник, мы увидим новую панель инструментов, которая в Windows 11 называется «Панель быстрого доступа».
Чтобы вырезать или скопировать файл, выбираем его, а затем щелкаем нужную иконку на панели быстрого доступа вверху.
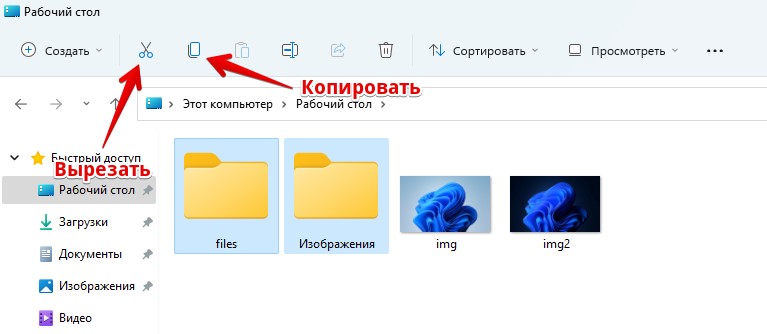
Используем «устаревшее» контекстное меню для использования функций копировать и вставить
Если щелкнуть по файлу правой кнопкой мыши, чтобы открыть контекстное меню, мы не найдем большинство параметров, которые были доступны в более ранних версиях. Это еще одно важное изменение в Windows 11. Но мы по-прежнему можем получить доступ к устаревшему контекстному меню.
Для того, чтобы получить доступ к функциям «Вырезать» или «Скопировать», щелкаем по файлу правой кнопкой мыши и выбираем пункт в контекстном меню «Показать дополнительные параметры». Кроме этого можно использовать «горячие» клавиши — «Shift+F10» для отображения устаревшего контекстного меню.
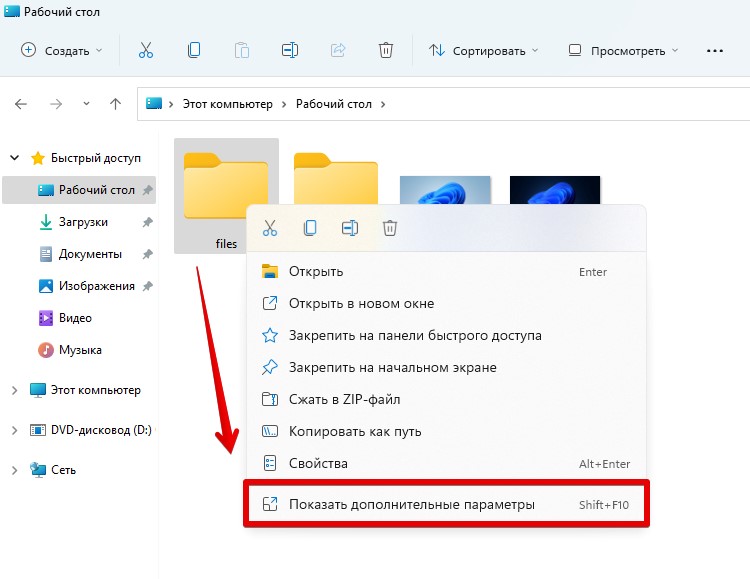
Устаревшее контекстное меню, которое мы использовали все эти годы в предыдущих версиях Windows, теперь появляется на экране. Выбираем желаемый вариант «Вырезать» или «Копировать».
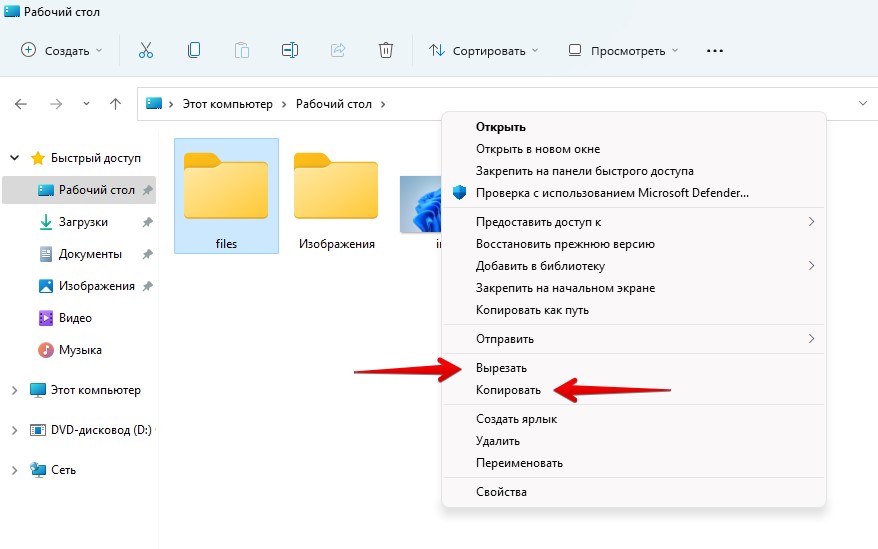
Используем иконку «Вставить» в контекстном меню Windows 11
Чтобы «Вставить» файл, щелкаем правой кнопкой мыши в свободном месте и выбираем значок «Вставить» сверху или снизу контекстного меню. Значок вставки напоминает небольшой лист бумаги. Кроме этого, можно использовать сочетание клавиш «Ctrl+V», чтобы вставить файл.
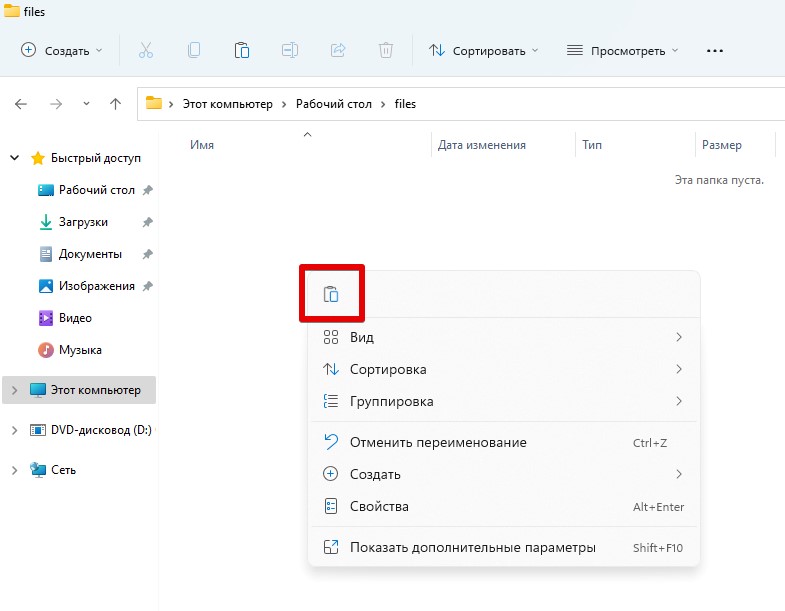
Вставляем файл через панель быстрого доступа в проводнике Windows 11
Чтобы вставить файл через панель быстрого доступа, переходим в нужную папку, в которую хотим вставить файл, а затем выбираем значок «Вставить» сверху.

Используем «устаревшее» контекстное меню для вставки
Как и при копировании, мы можем использовать устаревшее контекстное меню — выбираем пункт меню «Показать дополнительные параметры» — «Вставить».

Вырезать, Копировать и Вставить являются основными командами на компьютерах с Windows. Это очень простая операция, и обычный пользователь ПК может найти эту публикацию бесполезной, но есть много новых пользователей ПК, которые на самом деле ищут, как вырезать, копировать или вставлять с помощью мыши или клавиатуры. Поэтому мы теперь будем включать и выключать очень простые учебники по Windows для начинающих.
Разница между копированием и копированием
Перво-наперво, есть разница между вырезанием и копированием чего-либо. Когда вы вырезаете и вставляете изображение или текст, вы фактически удаляете его из одного места и помещаете в буфер обмена, в то время как при копировании создается дублированное изображение или текст. После копирования в буфер обмена или во временную память, вы можете вставить его в любой документ, файл или папку вашего компьютера. Мы можем скопировать практически все из Интернета, но вырезать текст или изображение из Интернета невозможно. Поэтому в основном мы используем опцию «CUT», когда мы хотим переместить изображение, текст, файл или папку из одного места в другое, и мы используем «Copy», когда мы хотим создать дублирующийся элемент.
Что такое буфер обмена
Прежде чем мы продолжим, важно понять, что такое буфер обмена. ПК с Windows поставляются с функцией буфера обмена Windows, которая временно хранит информацию, что позволяет вам перемещать или вставлять ее в другое место. Данные, хранящиеся в буфере обмена, удаляются при перезагрузке или выключении компьютера. Проще говоря, буфер обмена используется для хранения данных, которые вы хотите вставить в другом месте вашего компьютера.
Вырезать, копировать и вставлять с помощью мыши
Чтобы вырезать или скопировать файл или папку на вашем ПК, просто нажмите правую кнопку мыши и выберите «Вырезать» или « Копировать . ». Перейдите в папку, где вы хотите получить файл или папку, щелкните правой кнопкой мыши и выберите «Вставить».
Аналогично, чтобы вырезать или скопировать изображение из одной папки в другую, наведите курсор мыши на изображение, нажмите правую кнопку мыши и выберите нужный параметр. Чтобы вставить, перейдите в нужную папку, щелкните правой кнопкой мыши и выберите «Вставить».
Чтобы вырезать, скопировать и вставить текст с помощью мыши, сначала нужно навести курсор мыши на текст, который вы хотите скопировать. Чтобы выделить текст, нажмите левую кнопку мыши, удерживайте ее и перетащите на текст, который хотите выделить. Выбранный текст отображается другим цветом.

Нажмите правую кнопку мыши и выберите « вырезать » или « копировать» . Чтобы вставить текст, выберите « Вставить». Параметры вставки , когда они предлагаются, дают вам дополнительные возможности вставки, такие как сохранение/отмена форматирования и т. д.
Вырезать, копировать и вставлять с помощью сочетания клавиш
Хотя вырезать, копировать и вставлять с помощью мыши легко и просто, использование сочетаний клавиш всегда проще и быстрее. Не каждый пользователь ПК может знать о сочетаниях клавиш, но важно знать о них, чтобы вы могли работать, даже когда ваша мышь перестает работать.
Выберите файл, папку или изображение, используйте Ctrl + X или Ctrl + C. Не открывайте папку, в которую хотите вставить элемент, и нажмите Ctrl + V. Если вы хотите выбрать все элементы в папке, нажмите Ctrl + A , а затем используйте сочетания клавиш вырезать, скопировать и вставить.
Чтобы выделить фрагмент текста с помощью клавиатуры, сначала нужно навести курсор на текст, нажать Ctrl + Shift, и влево или стрелку вправо клавиши по желанию. Продолжайте нажимать клавиши со стрелками, чтобы выбрать слова справа или слева. Используйте стрелки вверх и вниз , чтобы выбрать абзацы. Если вы хотите выбрать полную строку, наведите курсор на конец строки и нажмите Shift + Home на клавиатуре.
Переместить или скопировать с помощью командной строки
Теперь это метод для продвинутых пользователей. Вы также можете использовать командную строку для перемещения или копирования файлов. Для этого сначала запишите путь к файлу или папке, которые нужно вырезать или скопировать. Также запишите путь к папке назначения.
Теперь нажмите кнопку «Пуск» в Windows 10 и выберите «Командная строка». Синтаксис, который будет использоваться:
Синтаксис и другие подробности об этом можно найти на TechNet здесь и здесь.
Теперь, когда вы знаете об этих простых приемах вырезания, копирования и вставки данных из одного места в другое, вам будет легче работать на ПК с Windows.
Читайте также:


