Чувствительность мыши в windows 6 11 как поставить
Обновлено: 05.07.2024
Итак, сегодня мы расскажем вам, что такое ускорение мыши и как его отключить на вашем компьютере с Windows 11.
Мы расскажем вам все об ускорении мыши, в том числе о том, что это такое, как работает и где может быть полезно. Мы также объясним, почему отключение ускорения мыши является хорошей идеей во многих случаях, и покажем, как отключить эту функцию на вашем ПК с Windows 11.
Итак, давайте посмотрим, как работает ускорение мыши и как его легко отключить или отключить в Windows 11.
Что такое ускорение мыши в Windows 11?
В этом случае расстояние, на которое перемещается указатель мыши, увеличивается пропорционально тому, насколько быстро вы перемещаете мышь. Чем быстрее вы перемещаете мышь, тем дальше перемещается указатель на экране.
Это поведение меняется, когда вы отключаете ускорение мыши. Если эта функция отключена, экранный указатель мыши перемещается на одно и то же расстояние независимо от скорости, с которой вы перемещаете мышь. Теперь это зависит только от того, как далеко вы перемещаете мышь, без учета скорости, с которой вы перемещаете мышь.
Как уже упоминалось, ускорение мыши доступно во всех последних версиях Windows, включая Windows 10 и Windows 11. Однако вы можете отключить его, зайдя в настройки мыши на своем компьютере с Windows.
Возможность отключить ускорение мыши также присутствует в macOS. И, как и в Windows, вы также можете отключить его на своем компьютере Mac. Вы можете отключить его через системные настройки или Терминал.
Преимущества ускорения мыши
Хотя большинство геймеров, особенно те, кто играет в шутеры от первого лица, такие как CS: GO и Valorant, ненавидят ускорение мыши, в некоторых случаях оно может быть полезным. Например, вы можете более интуитивно управлять большими дисплеями сверхвысокого разрешения с помощью ускорения мыши.
Эта функция гарантирует, что вам не придется перемещать мышь вперед и назад несколько раз на большие расстояния, чтобы экранный указатель перемещался от одного края экрана к другому. Все, что вам нужно сделать, это быстрее перемещать мышь на более короткие расстояния.
Недостатки ускорения мыши
Хотя ускорение мыши помогает вам быстрее достичь целевой области на экране, вы также с большей вероятностью пролетите мимо цели. Это лишь слегка раздражает при повседневном использовании, но является абсолютным похоронным звеном в играх FPS, где точность имеет решающее значение.
Это потому, что высокая степень точности и постоянный контроль имеют первостепенное значение для геймеров, особенно в таких играх, как Fortnite и Counter Strike.
Поэтому, если вы хотите отключить ускорение мыши в Windows 11, следуйте приведенному ниже руководству. Мы научим вас, как это сделать в несколько кликов.
Отключить ускорение мыши в Windows 11 [Two Methods]
Метод 1. Отключите ускорение мыши в настройках Windows.
- Откройте приложение «Настройки» и перейдите в раздел «Bluetooth и устройства» на левой боковой панели.
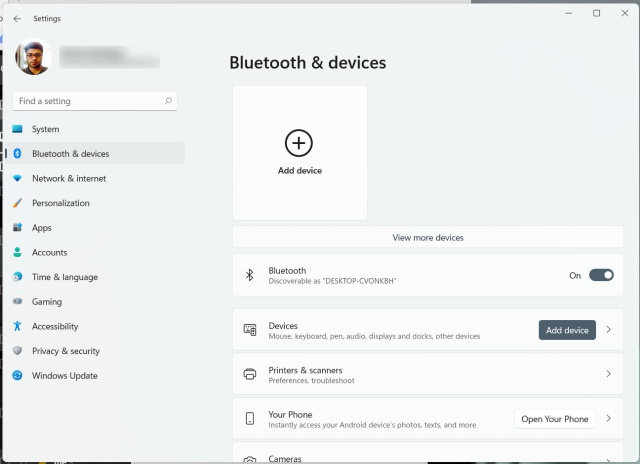
- Теперь прокрутите вниз и выберите «Мышь», чтобы изменить необходимые настройки.
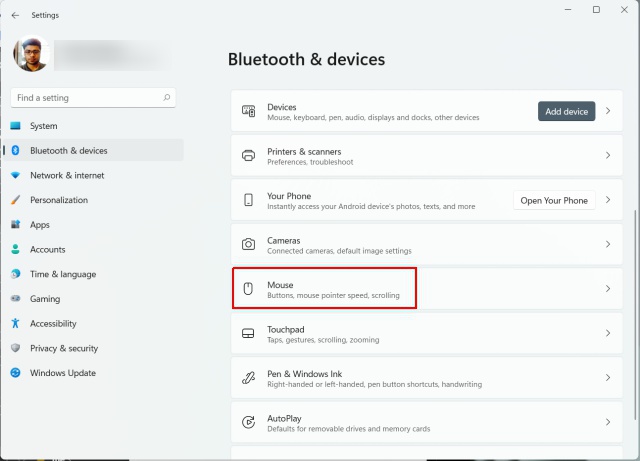
- В разделе «Настройки мыши» в Windows 11 нажмите «Дополнительные настройки мыши».
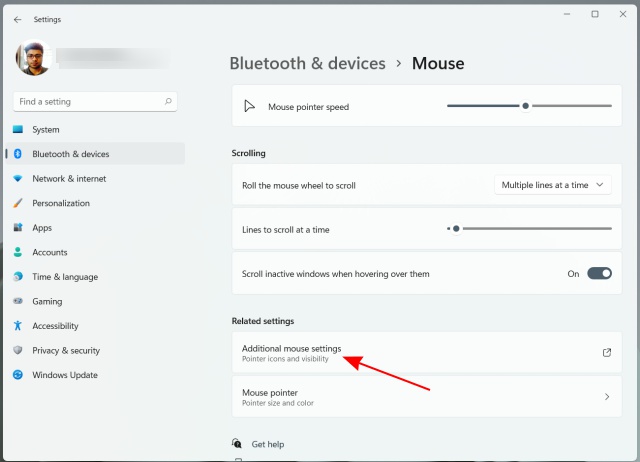
- В открывшемся всплывающем окне перейдите на вкладку «Параметры указателя» вверху. Теперь вам нужно снять флажок с опции «Повышать точность указателя», чтобы отключить ускорение мыши.
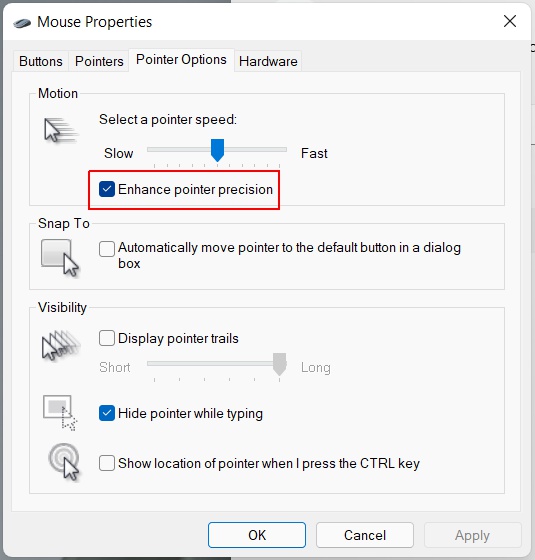
Метод 2: отключите ускорение мыши для конкретной мыши через панель управления
- Откройте Панель управления на вашем компьютере с Windows 11. Для этого выполните поиск «control» (без кавычек) в строке поиска Windows и выберите «Control Panel» из результатов.

- На Панели управления убедитесь, что вы используете (маленькое или большое) представление «Значки». Затем выберите «Устройства и принтеры».
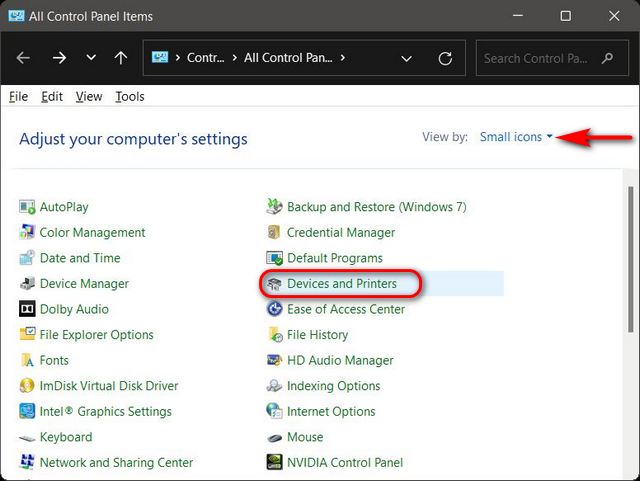
Примечание. Те, кто использует представление «категории» на панели управления, должны будут выбрать «Просмотр устройств и принтеров» в категории «Оборудование и звук».
- Теперь кликните правой кнопкой мыши и выберите «Настройки мыши».
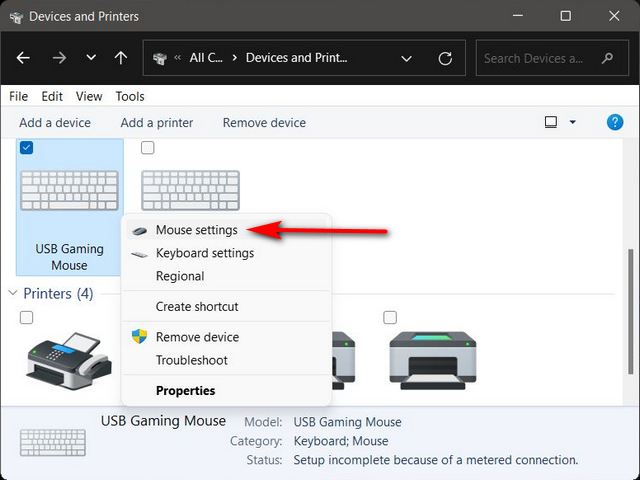
- Во всплывающем окне «Свойства мыши» перейдите на вкладку «Параметры указателя» и снимите флажок «Повышение точности указателя». Наконец, нажмите «Применить», чтобы сохранить изменения.
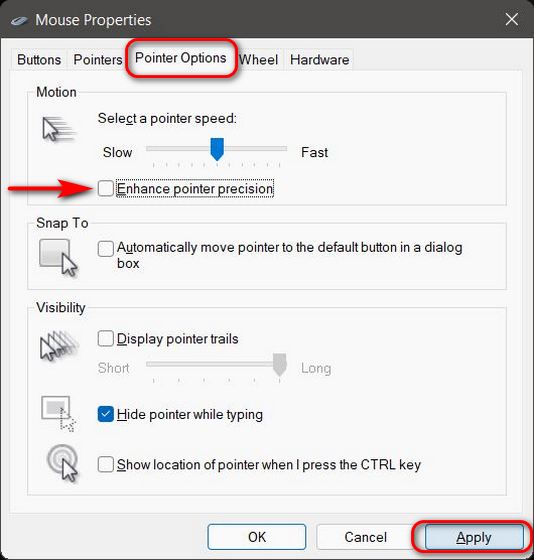
Вот и все! Вы успешно отключили ускорение мыши на своем ПК с Windows 11.
Как видите, в Windows 11 легко отключить ускорение мыши. Фактически, вы можете использовать тот же метод, чтобы отключить эту функцию и в Windows 10. В любом случае, теперь, когда вы знаете, как отключить ускорение мыши на своем ПК, сообщите нам, в какую игру вы играете и почему вы почувствовали необходимость его выключить.








Не знаю, что улучшило мою игру больше, чем изменения настроек мышки. Я сделал некоторые исследования по этому вопросу довольно давно, когда только начинал играть в cs:go. Изменение в качестве моей игры были настолько заметны, что я вырос в ранге с silver до gold nova и после до глобала.
Для того что бы настроить мышку ее сначала надо купить. Тут наши рекомендации - "Какую мышку выбрать?".
Изменял вот что:
Настройки мышки в Windows
Настройки мышки в cs go
Скорость и чувствительность мышки
Crosshair настройки из консоли
Выбор мыши и коврика
Слишком много букв, дайте вывод!
настройки мышки для CS:GO
Настройки мышки в Windows
Любой профессиональный или очень хороший игрок в cs:go выставляет настройки мыши по умолчанию и без акселерации (ускорения). Для этого перейдите в "Панель управления" -> "Мышь" -> "Настройки курсора". Установите скорость движения указателя на делении 6 (всего их 11) - это скорость указателя мышки в windows по умолчанию. Уберите галочку с пункта "Включить повышенную точность указателя". повышение значения скорость указателя мыши приведет к тому, что прицел будет пропускать пиксели в игре. Например при значение 8/11 пропускается 2 пикселя, а если еще стоит и высокая точность то будет пропускать по несколько пикселей. Если поставить значение ниже то будут пропускаться некоторые ваши движения мышки, то есть для передвижения прицела на несколько пикселей вам прийдется больше передвинуть мышку, хотя минимальное движение при этом все равно будет передвигать прицел на 1 пиксель.
Так же настройки ускорения или чувствительности мышки может быть установлено в программном обеспечение или драйвере, поэтому проверить и там (название софта или драйвера зависит от производителя вашей мышки, например, Steelseries, Logitech, Razer)
Самое здесь главное это выключить акселерацию (ускорение) мышки.
Параметр "Прямое подключение" как вы видите включено. Это означает, что игра будет игнорировать настройки мышки в windows. Для чего это? Это просто рекомендация. В случае если вы поменяете настройки в виндовс и по ошибке забудете их вернуть назад вы все равно сможете нормально играть.
Настройки можно менять и в консоли. Я использую такой autoexec.cfg:
m_rawinput "1" // Прямое подключение включено
m_customaccel "0" // Ускорение мыши выключено
m_customaccel_exponent "0" // Величина ускорения 0
m_mousespeed "0" // ускорение мыши "0"
m_mouseaccel1 "0" // ускорение мыши (при 2x скорости мыши)
m_mouseaccel2 "0" // ускорение мыши (при 4x скорости мыши)Параметр "Прямое подключение" как вы видите включено. Это означает, что игра будет игнорировать настройки мышки в windows. Для чего это? Это просто рекомендация. В случае если вы поменяете настройки в виндовс и по ошибке забудете их вернуть назад вы все равно сможете нормально играть.
Настройки можно менять и в консоли. Я использую такой autoexec.cfg:
m_rawinput "1" // Прямое подключение включено
m_customaccel "0" // Ускорение мыши выключено
m_customaccel_exponent "0" // Величина ускорения 0
m_mousespeed "0" // ускорение мыши "0"
m_mouseaccel1 "0" // ускорение мыши (при 2x скорости мыши)
m_mouseaccel2 "0" // ускорение мыши (при 4x скорости мыши)
Что такое DPI?
DPI - количество точек на 1 дюйм (2.54 см). Например, у вас монитор в 1000 DPI (то есть 1000 точек на 1 дюйм), а скорость мышки 800 DPI - это означает, что если вы передвинете мышку на 1 дюйм, она пройдет 1 дюйм и на мониторе, но пропустит несколько точек на мониторе.
Про игроки используют низкий уровень настройки чувствительности. Я не могу утверждать, что это подойдет и вам, а так же насколько низким должен быть DPI. Если вы привыкли к высокой скорости мышки, то вам понадобится время, что бы привыкнуть, но поверьте это улучшит вашу игру. Вам придется больше двигать мышку, но вы привыкните со временем.
Возвращаясь к разговору о про-игроках, хочу показать вам график построенный на недавнем опросе. На первом графике по оси "Х" - ранг игроков, по оси "У" количество, цветами указан размер DPI. Из графика видно, что большинство игроков с высокими рангами используют 400-800 dpi.
Разрешение экрана и чувствительность мыши
Чувствительность мыши не меняется при изменении разрешения экрана. При увеличении разрешения экрана, как в игре cs go, так и в самом windows, мышь будет проходить большее расстояние.
Доброго времени!
Тем не менее, на ее настройку (иногда) уходит кучу времени и нервов (особенно, в тех случаях, когда от нее нужно добиться чего-то более "тонкого", чем просто "перемещение" белой стрелочки в режиме "абы как" по экрану монитора. ).
Собственно, в текущую заметку я решил вынести все основные моменты по настройке мышки, с которыми так или иначе приходится сталкиваться. Получилась, своего рода, инструкция с пошаговыми действиями.
Примечание : т.к. ОС Windows 11 сейчас активно обновляется — некоторые моменты из материалов ниже могут со временем "устареть" (чтобы минимизировать это — я привожу неск. способов, как открыть те или иные вкладки / параметры — выбирайте актуальный для вас!).

Настройки мышки
Регулируем чувствительность, скорость перемещения указателя и двойного клика
Во вкладке "Кнопки мыши" (она появится по умолчанию) можно будет сразу же:
- обменять назначение кнопок (правую на левую — возможно, это удобно для левшей // или для некоторых игр // или для вертикальных мышек);
- задать скорость выполнения двойного клика.

Control mouse — открываем настройки мышки
Далее можно перейти во вкладки "параметры указателя" и "колесико" — в них, соответственно, можно будет отрегулировать скорость перемещения стрелочки по экрану, а также, как быстро будет перематываться страничка при прокрутке колесика.
Совет : во вкладке "параметры указателя" рекомендую включить повышенную точность указателя! Это снизит дрожание стрелочки, а также повысит ее точность наведения при небольших перемещениях.

Скорость передвижения указателя, скорость прокрутки

Устройства - мышь - параметры ОС

Панель управления - крупные значки - мышь
Спец. возможности от производителя устройства (Corsair, A4, Logitech, Razer и др.)
Как правило, такая панель позволяет более точечно настроить мышку : задать функции доп. кнопкам на корпусе устройства; до-настроить чувствительность; установить режим подсветки; вкл. макросы и т.д.

Corsair-мышка — приложение для настройки iCue
Пару слов о играх и чувствительности мышки

Скриншот из игры CS:GO — настройка клавиатуры и мышки
8200 DPI // пример игровой мышки
Как открывать папки и файлы одним или двумя кликами
Универсальный вариант открыть настройки:

- перейти в любую из папок на диске (чтобы запустить проводник - можно использовать сочетание Win+E );
- в верхней правой части окна кликнуть по значку "Параметры" ;
- далее аналогично, как в предыдущем примере. ☝

Любая открытая папка - Windows 10
Как сделать, чтобы мышь не выводила компьютер из «сна»
Если вы отправите компьютер (ноутбук) в сон, а затем пошевелите мышкой — он сразу же "проснется" (так ведут себя настройки электропитания мышки по умолчанию).
Разрешить этому устройству выводить ПК из ждущего режима
Кстати, помимо мышки, возможно, вам потребуется отключить и клавиатуру (это помогает исключить случайные "пробуждения" ПК). У меня на эту тему, кстати говоря, была на блоге более подробная инструкция (ссылка ниже).
Дополнительные функции для кнопок мыши: например, регулирование громкости
Не многие знают, что кнопкам и колесику мыши можно дать дополнительные возможности (причем, не обязательно, чтобы мышка была какой-то дорогой геймерской. ).

Выбор горячих клавиш для регулировки звука // утилита Volume 2

Список функций // утилита Volume 2
Изменение курсора (ставим что-то вместо белой стрелочки)
Если вы хотите просто изменить цвет курсора (белой стрелочки) и его размер — то устанавливать что-то дополнительно совсем не обязательно.

Спец. возможности - указатель мыши
Пример - на что можно поменять стрелку.
Автоматические нажатия мышки (без вашего участия)
Один из довольно популярных вопросов (когда многие перешли на "удалёнку"): "Можно ли сделать так, чтобы мышка самостоятельно периодически что-то "нажимала". Как это настроить?".
Ответ: да, можно! Но, разумеется, ее нажатия не сравнить с человеком — действовать она будет по какому-то заранее заданному плану. Реализуется это с помощью спец. приложений. Ссылка ниже в помощь.

Скриншот из игры World of Warcraft // Персонаж из игры самостоятельно применяет весь спектр возможностей против врага // пример использования авто-комбинаций
Каждый пользователь настраивает компьютер под себя, внося изменения в стандартные заводские настройки. Чтобы работать за компьютером было комфортнее, нужно правильно настроить такое стандартное устройство ручного ввода информации, как компьютерная мышь. Многое зависит от типа операционной системы.
- Изменение параметров мыши
- Настройка кнопок и колесика
- Установка параметров указателя
- Настройки для Windows XP
- Windows 7
- 10 версия
Изменение параметров мыши
Компьютерная мышка – универсальное устройство, пользоваться которым может каждый. Но в некоторых случаях нужно внести некоторые корректировки в стандартные параметры, чтобы ручной ввод информации осуществлялся быстрее и удобнее.
Базовые средства Windows позволяют менять чувствительность и внешний вид курсора, вносить изменения в работу кнопок и колесика. Отдельно стоит упомянуть геймерские мышки, в которых предусмотрено от 4 до 10 кнопок. Для каждой из них указывают отдельную команду, но в данном случае стандартных возможностей операционной системы недостаточно, а для внесения изменений используют специальные утилиты.
Настройка кнопок и колесика
Настройка кнопок мышки и ее колесика – один из самых простых способов сделать устройство более чувствительным и функциональным. Большинство домашних и офисных компьютеров работают на операционной системе Виндовс 7 или 10. В них настройки мыши являются стандартными, и практически не отличаются от более ранних версий.
![]()
Чтобы зайти в меню настроек, нужно:
- Нажать на кнопку Пуск, перейти в Панель управления, открыть вкладку Оборудование и звук, и найти там раздел «Мышь» в ОС Windows
- В 10 версии операционки, после нажатия на кнопку Пуск открывают вкладку «Параметры», а потом раздел «Устройства», а в нем – вкладку «Мышь».
- Перед пользователем откроется окно с основными настройками устройства. Например, раздел «Обменять назначение кнопок» пригодится тем, кто работает с мышкой левой рукой. Также пользователь может внести изменения в раздел скорости выполнения двойного щелчка. С его помощью можно вручную установить промежуток между первым и вторым кликом.
Еще одна полезная функция – «Залипание кнопок мышки». С ее помощью пользователю будет легче выделять и перетаскивать сразу несколько объектов на рабочем столе. Изначально эта функция создавалась для пользователей, которые работают с устаревшими механическими мышками, но некоторые используют ее до сих пор.
В той же вкладке есть раздел «Колесико», которая также позволяет улучшить производительность компьютерной мышки. С помощью раздела Вертикальная прокрутка можно вручную установить количество строк, которые будут перелистываться за одно вращение колесика. Функция Горизонтальная прокрутка предназначена для моделей с колесиками, работающими по принципу джойстика. С их помощью можно перемещаться по страницам и строкам горизонтально.
Установка параметров указателя
Все действия, которые совершает пользователь, отображаются на экране в виде курсора. Чтобы настроить его, нужно перейти во вкладку «Параметры указателя».
В ней можно изменить несколько параметров курсора:
- Перемещение: отвечает за скорость передвижения графического символа по экрану. Этот критерий желательно устанавливать по центру, ведь слишком высокая скорость сделает управление курсором неточным, а слишком маленькая приведет к неудобствам в использовании ПК.
- Исходное положение в диалоговом окне: помогает привязать курсор к кнопкам управления окном в момент его открытия. Эта функция считается устаревшей, но в прошлом активно использовалась для настройки механических мышек.
- Видимость: вкладка, состоящая из нескольких пунктов. Например, отображение следа указателя мышки поможет контролировать перемещение курсора. Другими словами, за ним будет тянуться видимый шлейф. Обычным пользователям эта функция не нужна, но она пригодится людям со слабым зрением. Параметр скрывания указателя во время ввода данных с клавиатуры установлен по умолчанию, но, по желанию, его можно отключить. Еще одна полезная функция – отображение расположения курсора при нажатии Ctrl. Эта опция существенно облегчает поиск курсора.
![]()
Как настроить чувствительность мыши в Windows
Несмотря на то, что функционал разных версий Windows примерно одинаковый, есть некоторые отличия в настройке чувствительности мыши для Windows XP, 7 и 10.
Настройки для Windows XP
Изменить чувствительность мыши в этой версии операционной системы можно так:
- Нажать на кнопку Пуск в левом нижнем углу экрана;
- Зайти в раздел Панель управления;
- Найти вкладку «Мышь» и дважды кликнуть по ней левой кнопкой;
- В открывшемся окне перейти во вкладку Параметры указателя.
- С помощью ползунка меняют скорость движения указателя. Это и есть чувствительность мыши. Остается только нажать кнопку ОК для сохранения введенных параметров.
Windows 7
В седьмой версии операционной системы предусмотрено два способа изменения чувствительности мыши: с помощью панели управления и через командную строку.
![]()
Пошаговая инструкция для изменения чувствительности через панель управления:
- Нажать кнопку Пуск и выбрать раздел Панель управления;
- Выбрать вкладку «Оборудование и звук», а в нем – раздел «Мышь».
- В открывшемся окне выбрать вкладку «Параметры указателя». При перемещении ползунка скорость движения курсора и чувствительности мыши будут меняться.
- Чтобы сохранить введенные настройки, жмут кнопку «Применить», а потом ОК для выхода из окна.
Некоторым пользователям удобнее менять настройки через командную строку. Для этого нужно нажать на кнопку Пуск, в поле поиска ввести команду cmd и запустить соответствующее приложение. В открывшейся командной строке нужно вписать «REG ADD «HKCU\Control Panel\Mouse» /v MouseSensitivity /t REG_SZ /d «показатель чувствительности» /f». Показатель чувствительности может варьироваться от 1 до 20. После этого достаточно закрыть программу: введенные настройки сохранятся автоматически.
10 версия
В Виндовс 10 изменение чувствительности мыши проходит так же, как и в устаревших версиях операционки. Но есть и другой способ, который подходит для геймерских устройств. Как правило, они поставляются в месте с драйверами, которые позволяют вносить многочисленные настройки для повышения чувствительности мышки.
![]()
Обычным пользователям такие настройки вряд ли пригодятся, поэтому достаточно настроить чувствительность привычным способом: через кнопку Пуск и Панель управления.
Читайте также:





