Chuwi не запускается windows
Обновлено: 07.07.2024
Исправлять ошибки мы будем в Windows 10. Но в Windows 8 и 7 процесс восстановления происходит примерно так же.
Если система даже не начинает загружаться
В таких случаях экран с логотипом ОС не появляется. Вместо него отображается чёрный фон с различными ошибками.
Отключите периферийные устройства
Система может не загружаться из‑за неисправности одного из подключённых устройств. Попробуйте отсоединить USB‑накопители, картридеры, принтеры, сканеры, камеры, микрофоны и прочую вспомогательную технику.
После отключения перезагрузите компьютер. Если не поможет, временно отключите клавиатуру и мышь, а затем снова нажмите на кнопку перезагрузки.
Проверьте статус загрузочного диска
В BIOS — так называется прослойка между Windows и аппаратной частью компьютера — могли сбиться настройки загрузки. Например, если в качестве источника файлов ОС указан неправильный диск, устройство просто не находит их при включении и поэтому не может запустить систему.
1. Перезагрузите компьютер.
2. Сразу после запуска нажимайте клавишу входа в BIOS, пока не увидите меню настроек. В зависимости от производителя ПК это может быть F2, F8, Delete или другая клавиша. Обычно нужный вариант отображается в нижней части экрана сразу при включении компьютера.
3. Попав в настройки BIOS, найдите раздел Boot (меню загрузки) и проверьте, установлен ли диск с системными файлами Windows на первое место в списке загрузки. Если нет, передвиньте его на самый верх. Внешний вид BIOS у вас может отличаться, но её структура всегда примерно одинакова.
4. Выберите вариант «Сохранить и выйти» (Save and Exit), чтобы применить изменения.
После этого компьютер перезагрузится и проблема может устраниться.
Сбросьте BIOS
Если предыдущий способ не помог, в системе мог произойти более масштабный сбой. В таком случае стоит выполнить сброс BIOS. Как это сделать, Лайфхакер уже писал. После этого файлы на накопителях и настройки Windows останутся нетронутыми. Но, скорее всего, вам придётся зайти в BIOS, найти раздел с параметрами времени и даты и настроить их заново.
Если загрузка начинается, но Windows зависает, перезагружается или появляется синий экран
Загрузке Windows могут мешать некорректные обновления, ошибки в драйверах, а также сторонние программы и вирусы.
Попробуйте запустить систему в безопасном режиме. Он активирует только базовые компоненты Windows без лишних драйверов и программ. Если проблема в последних, то система запустится и вы сможете её почистить.
Чтобы загрузить в безопасном режиме Windows 8 или 10, выключите компьютер, зажав кнопку питания, и включите его снова через несколько секунд. Повторяйте это действие до тех пор, пока на экране не появятся дополнительные варианты загрузки. Обычно требуется до трёх таких перезагрузок. Затем нажмите «Поиск и устранение неисправностей» → «Дополнительные параметры» → «Параметры загрузки» → «Перезагрузить». После очередной перезагрузки выберите «Безопасный режим».
Чтобы включить в безопасном режиме Windows 7, перезагрузите компьютер и сразу после запуска несколько раз нажмите клавишу F8 или Fn + F8 (на ноутбуках). В появившемся меню выберите «Безопасный режим».
Включив безопасный режим, удалите последние установленные программы и проверьте систему антивирусом. Если не поможет, откройте меню восстановления Windows в настройках и воспользуйтесь одним из доступных вариантов. Система направит вас подсказками.
Если ничего не помогло
Скорее всего, повреждены системные файлы Windows. Попробуйте восстановить их с помощью специальных средств.
Воспользуйтесь средой восстановления Windows
Это меню с инструментами для восстановления работы Windows. При проблемах с загрузкой система часто запускает его самостоятельно сразу после включения ПК. На экране появляется надпись «Автоматическое восстановление». В таком случае выберите «Дополнительные параметры» → «Поиск и устранение неисправностей» → «Дополнительные параметры».
Если ничего подобного не происходит, попробуйте вызвать среду восстановления вручную.
В Windows 7 и более старых версиях ОС нажимайте для этого клавишу F8 или Fn + F8 (на ноутбуках) сразу после запуска ПК. Когда на экране появится меню «Дополнительные варианты загрузки», выберите «Устранение неполадок компьютера» и воспользуйтесь вариантами восстановления, которые предложит система.
Чтобы войти в среду восстановления Windows 10 или 8, выключите компьютер, зажав кнопку питания, и включите его снова через несколько секунд. Повторяйте эти действия до тех пор, пока на экране не появится меню «Автоматическое восстановление». Обычно требуется до трёх перезагрузок. После входа в меню выберите «Дополнительные параметры» → «Поиск и устранение неисправностей» → «Дополнительные параметры».
Попав в среду восстановления, вы увидите несколько опций. Сделайте следующее.
1. Выберите «Восстановление при загрузке». Система попробует устранить проблемы самостоятельно.
2. Если не сработает, снова зайдите в среду восстановления и выберите опцию «Командная строка». В появившемся окне по очереди введите команды diskpart, list volume и exit. После каждой нажимайте Enter.
На экране появится таблица с локальными дисками. Обратите внимание, какой из них подписан как системный (диск с файлами Windows). Это важно, поскольку его буква может не совпадать с меткой системного диска в проводнике.
Если ни один диск не отмечен как системный, вычислите его по размеру: надо найти в списке том, чей объём совпадает с размером локального диска, на который установлена Windows. Если не помните или не знаете этого, лучше не выполняйте следующее действие и закройте командную строку.
Введите команду bcdboot C:\windows, заменив C на букву того диска, который является системным. Нажмите Enter и перезагрузите устройство.
3. Если не поможет, попробуйте другие доступные опции восстановления с помощью подсказок системы.
Воспользуйтесь загрузочным диском или флешкой
Если меню восстановления не открывается, можно запустить его с помощью загрузочного диска или флешки с Windows. Если у вас ничего из этого нет, придётся купить установочный диск ОС.
Но вы также можете воспользоваться другим компьютером, чтобы скачать образ Windows и записать его на флешку. Обратите внимание: для успешного восстановления разрядность образа Windows должна совпадать с разрядностью ОС на вашем ПК.
Когда подготовите носитель, используйте его для загрузки своего компьютера. Для этого вставьте флешку или диск и перезапустите машину. Сразу после запуска нажимайте клавишу входа в BIOS (F2, F8 или Delete).
Попав в настройки BIOS, найдите раздел Boot (меню загрузки) и установите на первое место в списке устройств флешку или диск с Windows.
Выберите вариант «Сохранить и выйти» (Save and Exit), чтобы применить изменения и перезапустить ПК.
Когда устройство загрузится со съёмного носителя, нажмите «Далее» и выберите «Восстановление системы».
Теперь попробуйте «Восстановление при загрузке» и другие опции, перечисленные в предыдущем пункте этой статьи.
Если средства восстановления не помогают, остаётся переустановить Windows с помощью вставленного диска или флешки. В процессе все данные на системном диске будут удалены, зато ОС, скорее всего, заработает.
Чтобы переустановить систему, перезагрузите устройство, нажмите «Установить» и следуйте инструкциям на экране.
Если переустановка Windows не помогает, скорее всего, проблема в железе компьютера. В таком случае обратитесь в сервисный центр.
Прежде чем начинать разговор об установке Windows 10, давайте немного рассмотрим планшет Chuwi vi8. Вот основные технические данные девайса:
- Процессор: 4-ядерный 64-битный Intel Atom Z3735F (Bay Trail-T) частота 1,83 ГГц
- Графический ускоритель (GPU): Intel HD Graphics частота 646 МГц
- Оперативная память (RAM): 2 ГБ
- Внутренняя память (ROM): 32 ГБ, поддержка карт MicroSD
- Операционная система Windows 8.1 и Android 4.4.4
Я, как пользователь Chuwi vi8, за время пользования планшетом могу выделить несколько плюсов:
- Качественный экран
- Приличная для этой ценовой категории производительность. Из-под Windows я запускал Warcraft 3 и Hearthstone, все запустилось без проблем, критичных тормозов и лагов не было
- Приятная цена.
Но, как у большинства бюджетных девайсов, не обошлось без минусов:
- Главный минус для меня – планшет при интенсивной нагрузке сильно греется
- Нет встроенного 3g модуля, хотя для планшета с ценой меньше 100 долларов, это скорее, норма
- Тихий динамик
В общем и целом, покупкой я остался доволен, Chuwi vi8 покупался мной с целью поиграть в разные старинные игрушки, со своей задачей планшет справился на 5. Также, если вы планируете использовать vi8 как замену настольному ПК, советую вместе с планшетом взять usb-разветвитель с функцией зарядки, вещь недорогая, но весьма полезная. Можно подключать мышь, клавиатуру и флешку, одновременно заряжая планшет, в добавок такой разветвитель незаменим для переустановки ОС, о чем, собственно, и поговорим дальше.
Установка ОС Windows 10
Прежде всего, хотелось бы предупредить, что ниже пойдет описание чистой установки Windows 10, так что заранее сохраните нужные вам данные. Я ставил на свой Chuwi vi8, но, как я понял, пока собирал информацию по этому вопросу, все ниже написанное подходит и к другим китайским планшетам на операционных системах от Майкрософт, главное здесь предварительно найти драйвера от вашего аппарата.
Итак, чтобы переустановить Windows вам потребуется:
- Флешка на 8 гб
- Usb-разветвитель
- Usb клавиатура и мышь

Шаг второй: ставим систему на планшет.
Подключаем наш разветвитель, к нему клавиатуру, мышь, и флешку, перезагружаем планшет.

Пока планшет грузится жмем на кнопку вызова биоса, на Chuwi это клавиша «ESC». Далее в открывшемся окне выбираем пункт «Boot manager». Там в списке доступных загрузок выбираем нашу флешку, все, Windows начала установку.
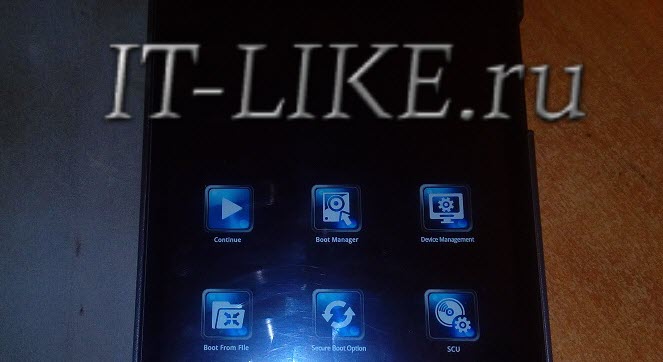
В процессе вам предложат выбрать раздел на диске для установки системы, выбираем самый большой, остальные можно удалить. Во всех остальных окнах заполняем нужные поля, и где-то через пол часа Windows 10 будет на вашем девайсе.
Шаг 3: устанавливаем драйвера
Открываем диспетчер устройств ( Панель управления->Оборудование и звук->Диспетчер устройств ), там будет несколько неизвестных устройств, нужно у каждого установить драйвер вручную, предварительно перенеся папку с драйверами на ваш планшет. Жмем обзор, указываем нашу папку, готово, драйвер установлен, устройство работает.

Файлы весят 8GB, поэтому он может не поместиться на флэш-накопители 8 Гб, и вам потребуется использовать диски от 16 ГБ. Я просто скопировал файлы на флэшку 64 ГБ с файловой системой NTFS, вставил диск в порт USB 2.0 и смог бы начать процесс установки.
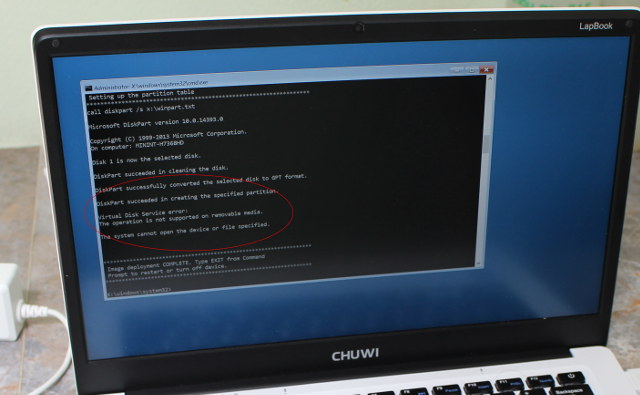
Тем не менее, установка немного затянулась, так как он попытался установить Windows 10 на саму флэшку:
Служба виртуальных дисков
Ошибка:
Операция не поддерживается на съемных носителях.
Система не может открыть устройство или файл.
Потом я вспомнил, что я должен был установить метку WinPE для этой работы. Так что мне пришлось разметить диск, отформатировать в NTFS, установить метку WinPE, и снова скопировать файлы. Я повторно вставил диск в ноутбук и обновление успешно запустилось и прошло гораздо дальше на этот раз.
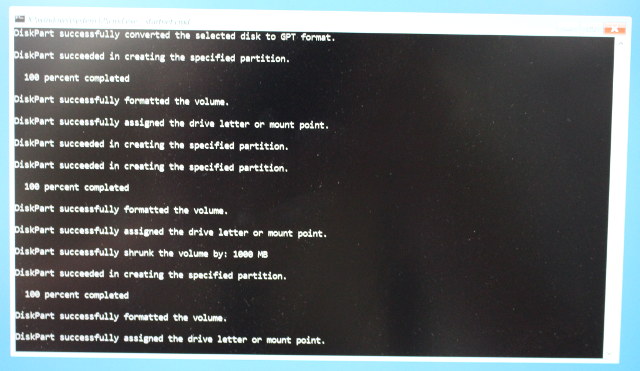
Обратите внимание, что по умолчанию Chuwi LapBook 14.1 загружается с USB, но если вы изменили настройки в BIOS, вам придется нажать F7 во время загрузки, чтобы выбрать диск. Установка пошла вперед, и через некоторое время ноутбук выключился. Я извлек диск USB, и нажал на кнопку питания, чтобы продолжить установку.
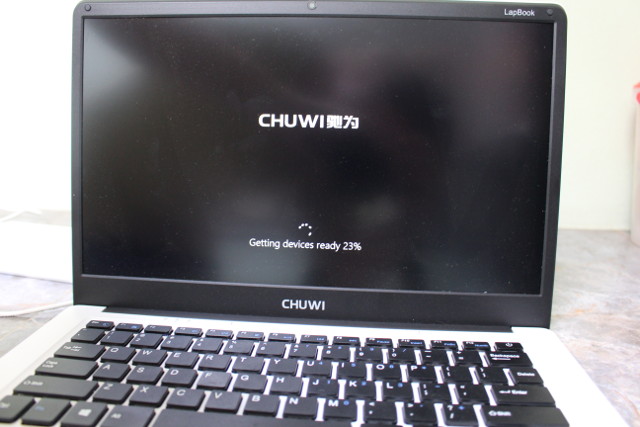

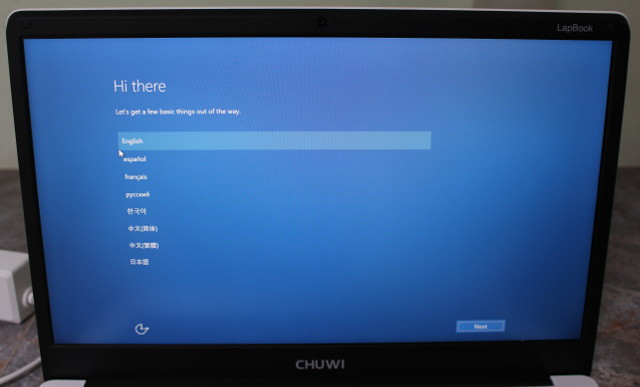
Как переустановить Windows на планшете Chuwi Vi8 + драйвера
в архиве с драйверами:
\bma2x2accelerometer.inf_x86_50480d3332b387a8
\camera.inf_x86_003793989edf073e
\dptf.inf_x86_8dd13ac73f3aafc4
\gc310.inf_x86_fe5879ed67855fa1
\gyro_sensordriver.inf_x86_15d415ababc0bc23
\hm2056.inf_x86_e40239a89c454e74
\iaiogpioe.inf_x86_25500eadffd054fc
\iaiogpiovirtual.inf_x86_47ee8b1ef403c57e
\iaioi2ce.inf_x86_b97fe843a540cb06
\iaiouart.inf_x86_65fe8d9e8a83a902
\igdlh.inf_x86_88aa2f5adfcb3fba
\intelaud.inf_x86_84a1bdf40d3c2ef6
\intelbatterymanagement.inf_x86_dcf18afd1dfb39cb
\isstrtc.inf_x86_da490327cca7f6aa
\iwdbus.inf_x86_215bd18dca48424c
\mbi.inf_x86_d794e6e7c1be1d75
\monzax.inf_x86_2b887db04d99ba8b
\netrtwlans.inf_x86_0ad87cbccba19302
\pmic.inf_x86_7ac86fae81cd315a
\prnms001.inf_x86_71773b2e78081a40
\rtii2sac.inf_x86_0329bb8c773d5eed
\rtkuart.inf_x86_c1606f7436de8225
\sileadtouch.inf_x86_6bc711ea30dd77e0
\txei.inf_x86_443f7082d3016eca
\Q2S_x86.msi
\SileadTouch.zip
\Touch_PG.rar
в архиве:
\0_General\Intel Platform Device\GPIO Controller_603.9600.2801.42149_x86
\0_General\Intel Platform Device\GpioVirtual Controller_603.9600.2801.32969_x86
\0_General\Intel Platform Device\I2C Controller_603.9600.2801.41720_x86
\0_General\Intel Platform Device\Intel SST Audio Device (WDM)_9999.9600.2801.48116.Dolby&VolLimit_x86_non_Mod
\0_General\Intel Platform Device\Intel(R) Battery Management Device_9.32.26.202_x86
\0_General\Intel Platform Device\Intel(R) Dynamic Platform & Thermal Framework Display Participant Driver_7.1.0.16_x86
\0_General\Intel Platform Device\Intel(R) HD Graphics_10.18.10.3993_x86
\0_General\Intel Platform Device\Intel(R) Imaging Signal Processor 2400_9999.46.22.382_x86_non_Mod
\0_General\Intel Platform Device\Intel(R) Power Management IC Device_603.9600.2502.48028_x86
\0_General\Intel Platform Device\Intel(R) Sideband Fabric Device_603.9600.2801.29953_x86
\0_General\Intel Platform Device\Note_9999_Avoid-3party-DriverTool-Updating.txt
\0_General\Intel Platform Device\UART Controller_603.9600.2801.29953_x86
\0_General\Realtek\Realtek Bluetooth UART Bus Driver_1.0.94.2_x86
\0_General\Realtek\Realtek I2S Audio Codec_6.2.9600.4200_x86
\0_General\Realtek\Realtek RTL8723BS Wireless LAN 802.11n SDIO Network Adapter_3007.9.1015.2014_x86
\1_Other\BMA2x2 (BMA250E BMA255 BMA222E BMA280)_17.58.19.497_x86
\1_Other\Camera OV2680_10.45.59.256_x86
\1_Other\Camera OV2680_10.45.59.256_x86
\1_Other\Camera Sensor GC310_16.5.31.218_x86
\1_Other\Camera Sensor HM2056_14.31.52.999_x86
\1_Other\KMDF HID Minidriver for Touch I2C Device_11.59.20.989_x86_non
\0_General\Intel Platform Device\Intel(R) HD Graphics_10.18.10.3993_x86
\0_General\Intel Platform Device\Intel(R) Dynamic Platform & Thermal Framework Display Participant Driver_7.1.0.16_x86
\0_General\Intel Platform Device\Intel(R) HD Graphics_10.18.10.3993_x86
\0_General\Intel Platform Device\GPIO Controller_603.9600.2801.42149_x86
\0_General\Intel Platform Device\GpioVirtual Controller_603.9600.2801.32969_x86
\0_General\Intel Platform Device\I2C Controller_603.9600.2801.41720_x86
\0_General\Intel Platform Device\Intel SST Audio Device (WDM)_9999.9600.2801.48116.Dolby&VolLimit_x86_non_Mod
\0_General\Intel Platform Device\Intel(R) Battery Management Device_9.32.26.202_x86
\0_General\Intel Platform Device\Intel(R) Dynamic Platform & Thermal Framework Display Participant Driver_7.1.0.16_x86
\0_General\Intel Platform Device\Intel(R) HD Graphics_10.18.10.3993_x86
\0_General\Intel Platform Device\Intel(R) Imaging Signal Processor 2400_9999.46.22.382_x86_non_Mod
\0_General\Intel Platform Device\Intel(R) Power Management IC Device_603.9600.2502.48028_x86
\0_General\Intel Platform Device\Intel(R) Sideband Fabric Device_603.9600.2801.29953_x86
\0_General\Intel Platform Device\Intel(R) Trusted Execution Engine Interface_1.1.0.1064_x86
\0_General\Intel Platform Device\UART Controller_603.9600.2801.29953_x86
\0_General\Realtek\Realtek Bluetooth UART Bus Driver_1.0.94.2_x86
\0_General\Realtek\Realtek I2S Audio Codec_6.2.9600.4200_x86
\0_General\Realtek\Realtek RTL8723BS Wireless LAN 802.11n SDIO Network Adapter_3007.9.1015.2014_x86
\1_Other\BMA2x2 (BMA250E BMA255 BMA222E BMA280)_17.58.19.497_x86
\1_Other\Camera OV2680_10.45.59.256_x86
\1_Other\Camera Sensor GC310_16.5.31.218_x86
\1_Other\Camera Sensor HM2056_14.31.52.999_x86
\1_Other\KMDF HID Minidriver for Touch I2C Device_11.59.20.989_x86_non
НЕ СЛОМАЙТЕ НИЧЕГО В БИОСЕ, ИНАЧЕ БУДЕТЕ ВЫНУЖДЕНЫ ШИТЬ ДЕВАЙС ПРОГРАММАТОРОМ.
Читайте также:

