Command r не работает mac os
Обновлено: 07.07.2024
Узнайте о функциях и инструментах компьютера Mac, которые можно вызвать, удерживания нажатой одну или несколько клавиш во время запуска.
На компьютере Mac с процессором Apple
Включите компьютер Mac с процессором Apple и продолжайте удерживать кнопку питания, пока не увидите окно параметров запуска. Здесь вы можете выбрать запуск с другого диска либо запуск в безопасном режиме, воспользоваться разделом восстановления macOS и выполнить другие действия. Узнайте больше об этих параметрах, включая использование раздела восстановления macOS.
На компьютере Mac с процессором Intel
Чтобы использовать любое из указанных сочетаний клавиш, нажмите и удерживайте клавиши сразу после нажатия кнопки питания для включения компьютера Mac или сразу после начала перезапуска компьютера Mac. Удерживайте клавиши нажатыми, пока не произойдет нужное событие.
- Command (⌘)-R: запуск с использованием раздела восстановления macOS. Для запуска из раздела восстановления macOS через интернет используется сочетание клавиш Option-Command-R или Shift-Option-Command-R. Из раздела восстановления macOS можно устанавливать различные версии macOS в зависимости от используемого вами сочетания клавиш. Если на компьютере Mac установлен пароль прошивки, сначала запрашивается ввод пароля.
- Option (⌥) или Alt: запуск менеджера загрузки, который позволяет выбрать другие доступные загрузочные диски или тома. Если на компьютере Mac установлен пароль прошивки, сначала запрашивается ввод пароля.
- Option-Command-P-R:сброс параметров памяти NVRAM или PRAM. Если на компьютере Mac установлен пароль прошивки, это сочетание клавиш игнорируется или вызывает запуск из раздела восстановления macOS.
- Shift (⇧): запуск в безопасном режиме. Отключено, если установлен пароль прошивки.
- D: запуск утилиты «Диагностика Apple». Для запуска этой утилиты через интернет воспользуйтесь сочетанием клавиш Option-D. Отключено, если установлен пароль прошивки.
- N: запуск с сервера NetBoot, если компьютер Mac поддерживает сетевые загрузочные тома. Чтобы использовать загрузочный образ по умолчанию на сервере, нажмите и удерживайте клавиши Option-N. Отключено, если установлен пароль прошивки.
- Command-S: запуск в однопользовательском режиме. Отключено в macOS Mojave и более поздних версий, а также если установлен пароль прошивки.
- T: запуск в режиме внешнего диска. Отключено, если установлен пароль прошивки.
- Command-V: запуск в режиме подробного протоколирования. Отключено, если установлен пароль прошивки.
- Eject (⏏) или F12 или кнопка мыши либо кнопка трекпада: извлечение любых съемных носителей (например, оптического диска). Отключено, если установлен пароль прошивки.
Если сочетание клавиш не работает при запуске, может помочь одно из следующих решений:
Клавиши Command и R могут не активировать режим восстановления Mac из-за проблем с беспроводной клавиатурой или неправильных комбинаций клавиш / кнопок питания. Более того, поврежденная NVRAM также может вызвать обсуждаемую ошибку.
Проблема возникает, когда пользователь пытается использовать режим восстановления своего Mac, но система запускается в обычном режиме. Проблема не ограничивается конкретной моделью Mac и годом выпуска.

Кроме того, в процессе устранения неполадок будет лучше использовать клавиатуру Mac. Кроме того, выключите систему, а затем включите ее (не простой перезапуск), чтобы проверить, носит ли проблема временный характер. Также убедитесь, что клавиатура вашей системы работает нормально. Если вы пытаетесь восстановить заводские настройки Mac с помощью клавиатуры Windows, попробуйте использовать другие клавиши для восстановления, если обычные клавиши Windows + R не работают.
Решение 1. Переключитесь на проводную клавиатуру
Пользователи Mac обычно используют Bluetooth или беспроводную клавиатуру с macOS. Но иногда индикатор беспроводной / Bluetooth-клавиатуры загорается очень поздно во время процесса загрузки, и поэтому клавиши не нажимаются вовремя, что может привести к обсуждаемой ошибке. В этом случае переход на проводную клавиатуру может решить проблему.
Решение 2. Сбросьте NVRAM до значений по умолчанию
NVRAM отвечает за многие процессы во время запуска вашей системы. Вы можете столкнуться с обсуждаемой ошибкой, если NVRAM вашей системы поврежден. В этом случае сброс NVRAM к значениям по умолчанию может решить проблему. Этот метод может применяться не ко всем пользователям.
- Включите Mac и закройте все приложения.
- Теперь запустите Finder и откройте Утилиты.Открытие терминала
- Теперь откройте Терминал и введите следующую команду: sudo nvram -c
- Теперь нажмите клавишу Enter и введите свой пароль.
- Затем введите в Терминал следующее: sudo shutdown -r nowСброс NVRAM Mac через терминал
- Теперь нажмите клавишу Enter, и система перезагрузится.
- Подождите, пока система включится, а затем выключите ее.
- Теперь включите систему и проверьте, решена ли проблема.
Решение 3. Попробуйте различные комбинации кнопок включения и клавиш Command + R
Вы можете столкнуться с проблемой, если последовательность клавиш и кнопок включения для перехода в режим восстановления отличается от той, которую вы пытаетесь использовать. В этом случае использование указанных ниже комбинаций может решить проблему.
Выполните несколько нажатий на клавиши

- Включите Mac и дважды нажмите клавиши Command + R (когда слышен звук запуска), чтобы проверить, решена ли проблема.Клавиши Command + R на клавиатуре Mac
- Если нет, выключите Mac.
- Теперь включите систему и несколько раз нажмите нужные клавиши, пока система не загрузится в режим восстановления.
Нажмите и удерживайте клавиши Command + R

- Выключите свой Mac.
- Затем нажмите переключатель на беспроводной клавиатуре, чтобы выключить ее.Выключите клавиатуру Mac
- Теперь включите клавиатуру, а затем сразу же включите Mac.
- Теперь быстро удерживайте клавиши Command + R и проверьте, отображаются ли параметры восстановления.
Нажмите кнопки после того, как зеленый свет мигает

- Выключите вашу систему.
- Теперь включите систему и нажмите нужные клавиши (после того, как загорится зеленый свет). Затем проверьте, можете ли вы загрузиться в режиме восстановления.Вспышка зеленого света Mac
Удерживайте клавиши и кнопки питания
- Выключите Mac.
- Теперь нажмите и удерживайте кнопку питания вашей системы, клавиши Command и R примерно 6 секунд.
- Теперь отпустите кнопку питания вашей системы, удерживая указанные клавиши, и проверьте, можете ли вы загрузиться в режиме восстановления.
Нажмите клавиши перед включением системы
- Выключите свой Mac. Теперь нажмите клавиши Command + R, а затем нажмите клавишу питания на клавиатуре.
- Быстро включите Mac и снова нажмите кнопку питания на клавиатуре, чтобы проверить, решена ли проблема.
Нажмите клавиши после NumLock Flash

- Выключите Mac. Через некоторое время включите Mac и подождите, пока не замигает NumLock. Затем нажмите нужные клавиши и проверьте, можете ли вы загрузиться в параметрах восстановления.Подождите, пока NumLock Flash на клавиатуре Mac
Решение 4. Чистая установка macOS
Если раздел восстановления не задан или не установлен, возможно, вам не удастся загрузиться в режиме восстановления с помощью клавиш Command + R. В этом случае вам, возможно, придется выполнить чистую установку macOS, чтобы стереть Mac без режима восстановления с помощью внешнего носителя (например, DVD или USB-устройства). Вы можете проверить наличие раздела восстановления, выполнив следующую команду для запуска Дисковой утилиты в Терминале:

список diskutilПроверьте раздел восстановления Mac в Дисковой утилите
Если раздела восстановления нет, выполните следующие действия для чистой установки macOS.
- Вставьте установочный диск в DVD-привод вашей системы.
- Теперь перезагрузите систему и нажмите клавишу C во время загрузки.Нажмите клавишу C для загрузки с DVD
- Затем на второй странице установки, где появляется раскрывающееся меню, выберите меню «Утилиты», а затем либо попробуйте выполнить ремонт вашей системы, либо переформатируйте ее, чтобы устранить проблему.Восстановите или переустановите macOS
Если вы недавно поменяли твердотельный накопитель или жесткий диск, то на более старом диске может быть диск восстановления. И если этот диск доступен, используйте этот диск для выполнения операции восстановления.
Если до сих пор вам ничего не помогло, попробуйте выполнить восстановление вашей системы через Интернет (клавиши Command + Option + R) (подключите систему напрямую к маршрутизатору). Если проблема не исчезнет, посетите магазин Apple Store для расширенного устранения неполадок.
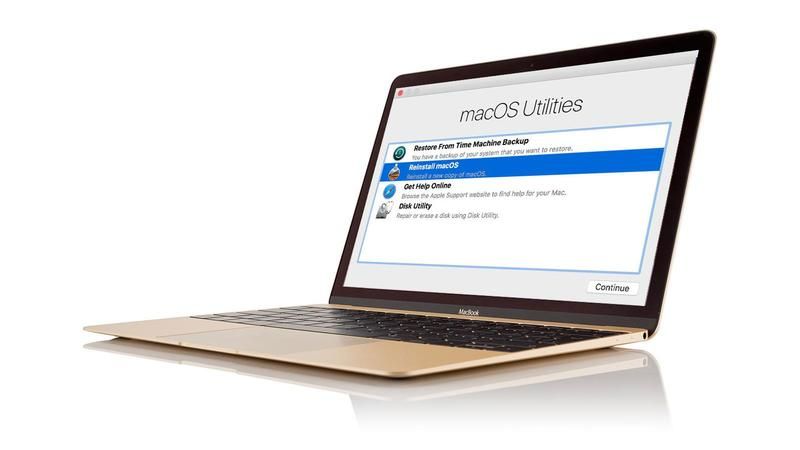
В случае серьезной проблемы с вашим Mac, вам может потребоваться переустановить операционную систему Mac. (Мы рассмотрим, как переустановить Mac OS здесь). Но что делать, если не работает комбинация клавиш, которая запускает режим восстановления: Command + R?
Есть несколько причин, по которым вы можете обнаружить, что Command + R не работает и ваш Mac не запускается в режиме восстановления:
Можно восстановить Mac без раздела восстановления, но это может быть сложно (особенно на старых Mac). У вас есть несколько подходов:
- Используйте Internet Recovery для переустановки OS X на Mac с отсутствующим разделом восстановления.
- Создайте загрузочный диск для установки копии macOS с.
- Используйте резервную копию Time Machine в качестве загрузочного диска.
- Вы также можете создать раздел восстановления, мы рассмотрим, как это сделать, здесь: Как создать раздел восстановления Mac
Мы рассмотрим эти параметры в этой функции, но сначала кратко объясним, что такое раздел восстановления.
Что такое раздел восстановления?
Большинство людей на самом деле не думают о жестких дисках с точки зрения разделов (и объемов). Они просто видят весь двигатель как одно. Жесткий диск, как правило, представляет собой один том, но затем он разделяется на несколько областей, известных как «разделы». Думайте о своем жестком диске как о доме, а перегородки как о разных комнатах.
Вы привыкли видеть только одну комнату в доме, в которой есть рабочий стол, папки и приложения. Но на самом деле существует четыре раздела, и один используется в крайних случаях, когда вы можете полностью переустановить операционную систему MacOS (или Mac OS X на старых Mac). Даже если вы полностью очистите свой Mac и начнете заново с нуля, раздел восстановления все равно должен быть там, чтобы можно было переустановить macOS, восстановить из резервной копии Time Machine, а также восстановить или стереть жесткий диск. Мы рассмотрим, что вы можете сделать в режиме восстановления подробно здесь.
Это проблема, если вам нужно переустановить операционную систему с нуля, а раздел восстановления отсутствует. Проблема, но, к счастью, есть доступные решения.
Как проверить, работает ли ваш раздел восстановления
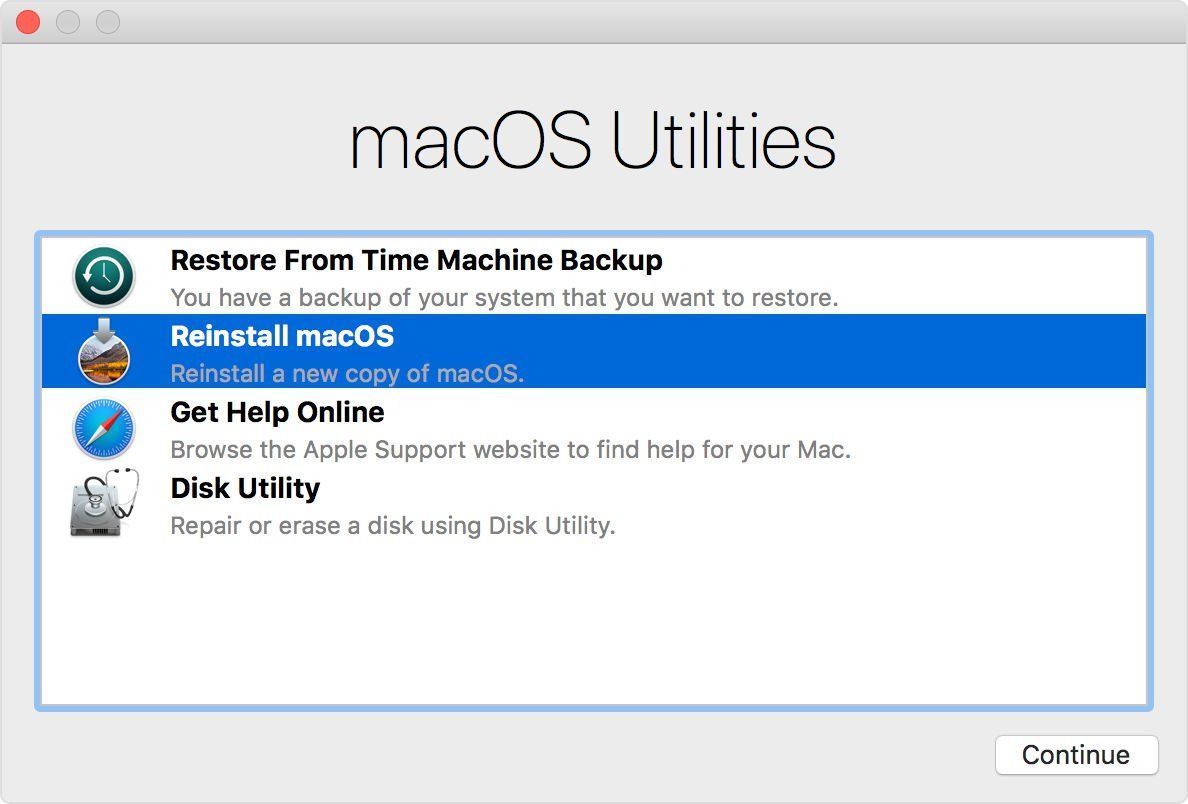
Сначала вы должны убедиться, что на вашем Mac нет рабочего раздела для восстановления. Возможно, вы использовали неправильную комбинацию клавиш или, например, ваша клавиатура не работала.
Вот как загрузиться в Recovery Drive:
- Выключи свой Mac. (Меню Apple> Завершение работы.)
- Нажмите и удерживайте клавиши «Command» и «R» и нажмите кнопку питания.
- Удерживайте Command и R, пока на экране не появится логотип Apple. Отпустите клавиши и дождитесь завершения загрузки Mac. (Ожидайте, что это займет больше времени, чем обычно.)
- Вы должны увидеть экран с надписью «Утилиты MacOS» (или, если ваш Mac старше, «Утилиты OS X»). Это раздел восстановления. Если у вас есть это, перестаньте беспокоиться. Тебе хорошо идти. Прочитайте все о том, как переустановить macOS из Recovery здесь.
Однако, если Mac загружается в обычном режиме, или если вы столкнулись с совершенно пустым экраном, у вас нет раздела для восстановления.
Если ваш Mac загружается в MacOS, вы можете, по крайней мере, проверить терминал, чтобы увидеть, есть ли у вас раздел восстановления, вот как это сделать:
- Откройте Терминал.
- Войти список рассылки.
Вы должны увидеть список всех томов и разделов на вашем компьютере. Первый диск (/ dev / disk0) должен иметь раздел (обычно обозначаемый как «3» с Apple_Boot Recovery HD после него). Попробуйте снова использовать процесс Command-R.
Вы также можете воспользоваться этими советами, чтобы увидеть, чудесно ли выглядит ваш раздел восстановления.
- Сбросить вашу PRAM. Завершите работу Mac и удерживайте нажатой клавишу Command-Option-P-R во время загрузки. Дождись звонка и отпусти.
- Проверьте клавиатуру (особенно, если это клавиатура Bluetooth). Попробуйте использовать проводную клавиатуру, если это возможно.
Итак, ваш раздел восстановления отсутствует или не работает, и вы все перепробовали. Настало время взглянуть на переустановку macOS без нее. Во-первых, если это вариант, вам нужно время, чтобы сделать резервную копию вашего Mac с помощью Time Machine. Это позволит вам восстановить все ваши файлы, папки и приложения после переустановки macOS.
Как использовать Internet Recovery для переустановки macOS
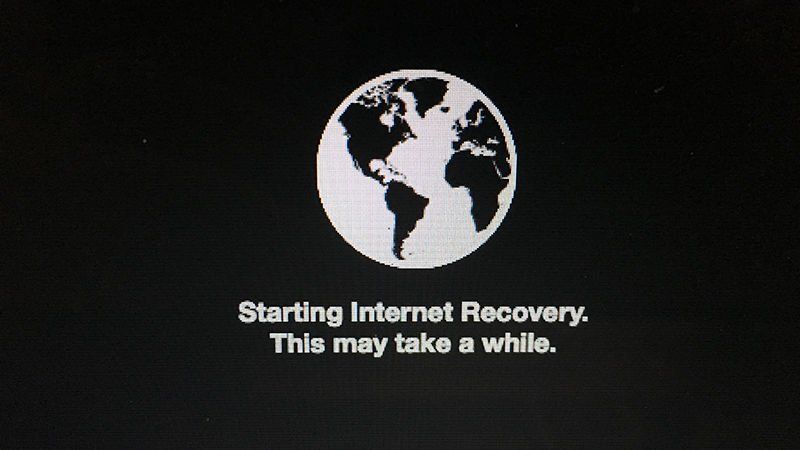
Вот что нужно сделать, если у вас нет раздела восстановления на вашем Mac и вам необходимо переустановить macOS (на самом деле, даже если вам не нужно переустанавливать macOS, вам, вероятно, следует это сделать, поскольку отсутствующий раздел восстановления не является хорошим признаком) ,
Первый подход заключается в использовании функции под названием Internet Recovery. Более новые компьютеры Mac могут загружаться напрямую из Интернета, даже если раздел восстановления недоступен. Вот как использовать MacOS Internet Recovery:
Есть проблемы с Internet Recovery. Он работает только с сетями, использующими безопасность WEP и WPA. Это большинство домашних сетей Wi-Fi, но если вы подключены к прокси-сети или PPPoE, у вас будут проблемы. В этих случаях обычно лучше найти другую сеть, чем создавать USB Recovery Stick (наш следующий шаг). Если у вас есть Internet Recovery, используйте его для переустановки macOS, если это возможно.
Создайте загрузочный установщик macOS на флешке
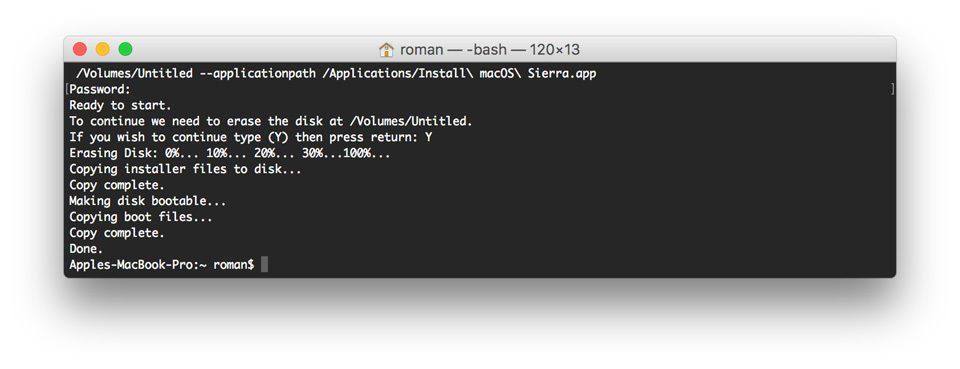
Если вы не можете получить доступ к Internet Recovery, у вас есть возможность создать загрузочный установщик с флэш-накопителя (размером не менее 12 ГБ). Обратите внимание, что это полностью стирает USB-накопитель, поэтому будьте осторожны, чтобы сначала удалить с него все файлы. Здесь мы расскажем, как создать загрузочный установщик для macOS, но ниже мы рассмотрим метод.
Самый простой способ создать USB-флеш-установщик это использовать Terminal:
Откройте папку «Приложения» и посмотрите, есть ли у вас установочные файлы для нужной вам версии macOS или Mac OS X. В случае Сьерры или Высокой Сьерры вы увидите: что-то вроде этого, например.

Когда вы получите установщик для нужной вам версии macOS, выполните следующие действия:
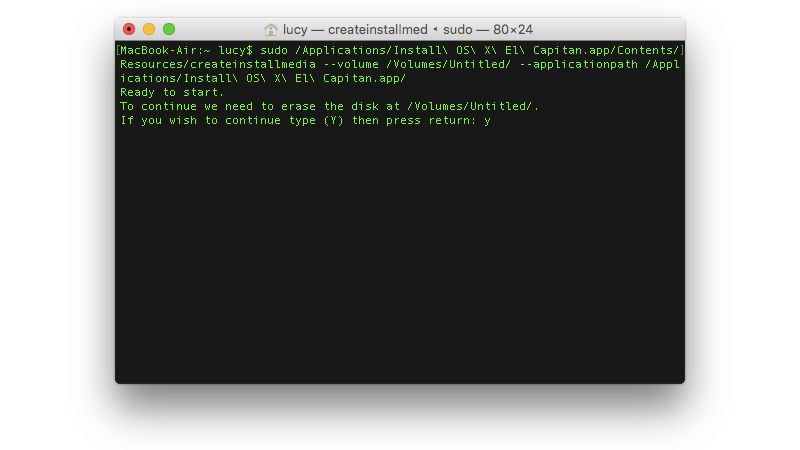
Ожидайте некоторое время, пока процесс завершится.
Установите macOS из загрузочного установщика
Теперь вы можете выполнить следующие шаги, чтобы использовать загрузочный установщик:
MacOS теперь будет установлен на ваш жесткий диск из загрузочного установщика. Весь процесс может занять около получаса. После этого у вас будет новая установка macOS вместе с разделом восстановления.
Как переустановить Mac OS X на старом Mac без режима восстановления
Как мы упоминали выше, если на вашем Mac установлен Snow Leopard или старше, у него не будет раздела восстановления. Так что, если все идет в форме груши, и вам нужно переустановить операционную систему, что вы можете сделать.
Если у вас есть оригинальные диски, поставляемые с Mac, вы сможете их использовать.
Если у вас нет этих дисков, то лучше всего купить Snow Leopard у Apple. Это стоит £ 19,99, и вы можете заказать копию здесь.
Вы все еще можете купить копию Lion в Apple Store здесь, но вы получите код загрузки, а не физические диски.
Когда у вас есть диски Snow Leopard, вы можете вставить их в оптический дисковод вашего Mac (если он есть) и установить операционную систему. После этого вы можете использовать Mac App Store, чтобы получить более новую версию MacOS.

Хотя это официальное средство устранения неполадок в большинстве случаев работает хорошо, у него было немало проблем. Итак, если режим восстановления Mac не работает, и вы не можете понять, почему обычный процесс Command ( ⌘ ) + R пошел не так, вы находитесь в правильном руководстве по устранению неполадок, чтобы прекратить погоню.
Возможные причины, по которым процесс Command + R может не работать на вашем Mac
Прежде всего, было бы лучше убедиться, что вы используете правильное сочетание клавиш. Хотя сочетание клавиш Command (⌘) + R работает на большинстве компьютеров Mac для входа в MacOS Recovery, это не единственный вариант.
Помимо этого, есть много других причин, по которым восстановление macOS не работает. Так что сначала будет уместно внимательно изучить возможные препятствия.
Есть Mac с чипом T2? Попробуйте другое сочетание клавиш
Сочетание клавиш Command (⌘) + R может не работать на вашем Mac с чипом безопасности T2. В этом случае попробуйте Option / Alt + Command (⌘) + R, чтобы войти в режим восстановления macOS.
Следующие Mac поставляются с чипом безопасности Apple T2:
- iMac Pro
- Mac Pro 2019
- Mac mini 2018
- MacBook Air 2018 или новее MacBook Pro 2018 или новее
Боковое примечание: есть также возможность проверить, есть ли на вашем Mac чип T2 или нет. Кликните меню Apple () в верхнем левом углу экрана. Теперь нажмите и удерживайте клавишу Option и выберите Информация о системе . Затем выберите « Контроллер» или « iBridge» на боковой панели. Теперь вы должны увидеть справа чип Apple T2, если ваш Mac его поддерживает.
Убедитесь, что клавиатура исправна
Вы случайно удалили раздел восстановления?
Возможно, вы случайно удалили раздел восстановления при установке Windows через Boot Camp или замене жесткого диска на Mac. Также убедитесь, что раздел восстановления не поврежден.
Снова перезагрузите Mac и сразу же нажмите Command (⌘) и R, чтобы войти в MacOS Recovery.
Если Command (⌘) + R у вас не сработали, попробуйте Option / Alt + Command (⌘) + R при загрузке, чтобы активировать режим восстановления через Интернет .
Теперь вы можете получить доступ к серверу Apple, чтобы загрузить последнюю версию macOS. Обратите внимание, что если ваш Mac не работает под управлением Sierra 10.12.4 или более поздней версии, он установит версию macOS, которая была предустановлена вместе с Mac.
Важное примечание: вы также можете использовать Shift + Option / Alt + Command (⌘) + R на вашем Mac под управлением Sierra 10.12.4 или более поздней версии, чтобы установить версию macOS, которая была предустановлена.
Помните об этом, если на вашем Mac установлена более старая версия macOS, чем Sierra
Стоит иметь в виду, что Mac с более старой версией macOS, чем macOS Sierra, представленной в 2016 году, не имеет всех параметров восстановления. Это вполне могло быть причиной плохой работы восстановления macOS.
Что делать, если ваши старые Mac работают под управлением macOS X Snow Leopard или более ранней версии
Поддерживает ли ваш Mac раздел восстановления? Если ваш компьютер Mac работает под управлением OS X Snow Leopard или более ранней версии, на нем не будет раздела восстановления. В этом случае вам нужно использовать оригинальные диски, которые были предустановлены с вашим Mac, чтобы выполнить работу.
Как проверить, работает ли раздел восстановления на Mac
Иногда кажется, что раздел восстановления macOS просто не срабатывает, даже если вы соблюдаете все правильные правила. Итак, если у вас все сделано правильно, но по-прежнему не удается активировать или использовать его, обязательно проверьте, правильно ли работает раздел восстановления.
Шаг 1. Выключите Mac [Просто щелкните меню Apple () и выберите « Выключить» ]. Теперь вам нужно удерживать клавиши Command (⌘) + R и нажать кнопку питания.
Шаг 2. Теперь не забудьте удерживать клавиши Command (⌘) и R, пока на экране не появится логотип Apple . После этого отпустите ключи.
Шаг 3. Затем позвольте Mac войти в режим восстановления.
Примечание. В последних версиях macOS вы увидите утилиты macOS; в то время как в старых версиях macOS появятся утилиты OS X.
Если этот экран появился, значит, с вашим Mac проблем нет. Теперь переустановите macOS как обычно.
Но на тот случай, если на экране появится пустой экран или Mac загрузится до обычного экрана, раздел восстановления не работает.
Используйте терминал, чтобы проверить, есть ли на вашем Mac раздел восстановления
С помощью терминала вы можете быстро проверить, есть ли на вашем Mac раздел восстановления или нет.
Шаг 1. Запустите приложение «Терминал» на вашем Mac и войдите в список diskutil . Теперь на вашем компьютере появится список всех томов и разделов.
Шаг 2. Затем на первом диске (/ dev / disk0) должен быть раздел. Теперь попробуйте снова использовать комбинацию клавиш Command (⌘) + R, чтобы узнать, решены ли проблемы с восстановлением macOS на вашем Mac.
Попробуйте этот совет, чтобы принудительно открыть раздел восстановления
Иногда кажется, что раздел восстановления macOS полностью исчез без какой-либо причины. Если вы рассматриваете этот сценарий, сбросьте PRAM или сбросьте SMC . Для этого выключите Mac. После этого во время загрузки удерживайте Command (⌘) + Option + P + R.
Когда вы услышите звук колокольчиков, отпустите клавиши. Теперь используйте процесс Command (⌘) + R, чтобы увидеть, появилось ли восстановление macOS. Если да, то вперед!
Если ни один из приемов не помог, пора перейти к возможным решениям по переустановке macOS без раздела восстановления. Но прежде чем начать, убедитесь, что вы создали резервную копию своего Mac с помощью Time Machine .
Восстановление Mac без раздела восстановления
Может быть несколько причин, по которым режим восстановления может не работать на вашем Mac. Например, это может быть из-за внезапного зависания, если раздел восстановления отсутствует / сломан или диск полностью поврежден.
К счастью, вы можете восстановить свой Mac даже без раздела восстановления. На новых компьютерах Mac этот процесс немного проще по сравнению со старыми.
Есть несколько простых способов восстановить Mac без раздела восстановления.
- Используйте Internet Recovery для переустановки macOS на Mac
- Создайте загрузочный диск для установки копии macOS с
Решение №1. Используйте Internet Recovery для переустановки macOS
Более того, современные Mac могут загружаться напрямую через интернет-соединение, не полагаясь на раздел восстановления.
Шаг 1. Выключите свой Mac. Затем, удерживая клавиши Command (⌘) + Option / Alt + R, нажмите кнопку питания.
Шаг 3. Когда появится экран утилит macOS, нажмите « Переустановить macOS» . После этого пройдите процесс установки.
Стоит повторить, что он поддерживает только сети, использующие безопасность WEP и WPA. Вы можете столкнуться с проблемами, если используете сеть прокси / PPPoE.
Решение №2. Создайте загрузочный установщик macOS на флеш-накопителе
На всякий случай у вас нет доступа к Internet Recovery, создайте загрузочный установщик с флешки. Есть несколько основных требований для создания загрузочного установочного диска.
- №1. Флэш-накопитель на 128 ГБ (минимальные требования): убедитесь, что размер флэш-накопителя составляет не менее 12 ГБ). Имейте в виду, что он полностью уничтожит USB-накопитель. Так что не забудьте сохранить все файлы заранее
- №2.Установочный файл: процесс получения установочного файла зависит от версии macOS.
Как получить установочные файлы macOS
Процесс получения установочных файлов немного отличается от одной версии macOS к другой. Итак, следуйте приведенным ниже инструкциям, чтобы получить их с легкостью.
Получите установочный файл Catalina, если на вашем Mac уже работает Catalina
На всякий случай, ваш Mac уже работает под управлением Catalina, вам нужно будет получить установочный файл из Mac App Store.
Для этого запустите Mac App Store → перейдите на страницу Catalina . Затем нажмите « Получить». Теперь у вас будет возможность загрузить установщики. Убедитесь, что вы не нажимали кнопку установки, так как позже вам потребуется установочный файл.
Получите установочные файлы Catalina, если на вашем Mac работает Mojave
На вашем Mac под управлением Mojave перейдите в Системные настройки → Обновление программного обеспечения.
Теперь подождите некоторое время, пока ваш Mac не выполнит поиск последнего обновления для macOS.
Когда он показывает доступные для загрузки обновления операционной системы , загрузите установочные файлы. Обязательно скопируйте установочный файл перед установкой, чтобы у вас был доступ к нему для создания загрузочного установщика.
Сделайте загрузочный установщик macOS
Создание загрузочной установки macOS теперь стало довольно простым (начиная с OS X Mavericks), поскольку для этого требуется одна команда в Терминале. Более того, команда createinstallmedia также позволяет создать загрузочную копию установщика на любом диске, подключенном к вашему Mac.
Опять же, стоит помнить, что команда createinstallmedia сотрет все на вашем внешнем диске. Поэтому обязательно сохраняйте важные файлы без ошибок.
Шаг 1. Для начала подключите внешний диск . Убедитесь, что на нем есть как минимум 8 ГБ свободного места. (Предпочтительным вариантом будет 12 ГБ).
Шаг 2. Теперь откройте Дисковую утилиту. Просто нажмите Command (⌘) + пробел и введите Disk Utility.
Важное примечание: если ваш Mac работает под управлением macOS High Sierra или более поздней версии, щелкните раскрывающийся список « Просмотр» и выберите в параметрах « Показать все устройства» . Теперь вы можете просмотреть внешний корневой диск вместе с томом.
Шаг 3. Теперь вам нужно выбрать корневой диск на боковой панели и нажать « Стереть». После этого обязательно выберите Mac OS Extended (в журнале) в качестве формата и карту разделов GUID в качестве схемы.
Шаг 4. По умолчанию диск будет называться «Без названия». Однако вы можете дать ему подходящее имя.
Важное примечание: в команде Терминала просто замените термин USB на имя, которое вы только что дали своему диску.
Шаг 5. Не забудьте снова нажать на « Стереть» . Теперь вам нужно подождать некоторое время, пока Disk Uitlity успешно создаст раздел и настроит диск. После этого нажмите Готово .
Шаг 6. Затем запустите Терминал на своем Mac и скопируйте приведенный ниже текст, соответствующий версии macOS, которую вы хотите установить. После этого нажмите Enter / Return. Затем введите свой пароль пользователя и нажмите клавишу возврата.
Команды createinstallmedia для разных версий macOS
Команда createinstallmedia будет зависеть от версии macOS, которую вы хотите использовать.
Читайте также:

