Compiz ubuntu что это
Обновлено: 03.07.2024
Я уже рассказывал про изменение внешнего вида GNOME, однако настройка панелей, рабочего стола, меню и даже тем оформления - это далеко не все возможности по наведению лоска в вашей системе. Наверно вы хотя бы раз слышали про Compiz - декоратор рабочей среды Linux. На самом деле как-то пытаться описать Compiz бесполезно, вам надо самим испытать его в действии. В этой и следующей статьях я расскажу, как им управлять и как настроить самые популярные эффекты.
Активация Compiz
К сожалению, не на всех видеокартах Compiz будет работать. Это связано с тем, что некоторые карточки просто не поддерживают необходимые функции. Однако скорее всего у вас Compiz запустится, мало того, скорее всего он уже работает, просто вы этого не замечаете.
Вообще для активации Compiz предназначена последняя вкладка уже очень хорошо знакомой вам программы управления внешним видом. Напоминаю, запустить эту утилиту можно, например, через меню Система→Параметры.
Итак, на нужной нам вкладке размещён всего один переключатель с тремя пунктами:

Если выбран первый, значит, Compiz у вас выключен, если выбран второй или третий, значит включён. Зачастую для того, чтобы иметь возможность использовать Compiz, вы должны установить драйвера для видеокарты, я уже рассказывал, как это сделать, в одной из предыдущих статей. Собственно если Compiz у вас выключен и вы попытаетесь его включить, выбрав второй или третий пункт в списке, то скорее всего система сразу же предложит вам установить необходимый драйвер - вам останется только согласиться.
Менеджер настройки CompizConfig
Однако описанная вкладка программы редактирования внешнего вида годна только для проверки работоспособности компиза, для управления эффектами нужно установить дополнительную утилиту, называемую Менеджер настройки CompizConfig. Сделать это можно, например, с помощью центра приложений Ubuntu:

Или же из терминала:
После установки менеджер появится в меню Система→Параметры. Запустите его. Вы увидите примерно такое окно со списком доступных плагинов Compiz 1) :

У каждого плагина есть свои параметры, попасть в редактор которых можно просто нажав левой кнопкой мыши на его имени. Ну а для включения нужного расширения просто поставьте рядом с ним галочку 2) .
Как вы могли уже заметить, различных эффектов существует очень много. Более того, на самом деле в Ubuntu доступно куда как больше плагинов для Compiz, чем вы видите сейчас в менеджере CompizConfig, просто по умолчанию они не установлены. Все дополнительные расширения объединены в пакет compiz-fusion-plugins-extra , обязательно поставьте его если захотите качественно настроить Compiz. Надеюсь, вы справитесь с установкой, попробуйте использовать для этого менеджер пакетов Synaptic ради разнообразия.
Описывать все плагины я не буду 3) , расскажу лишь чуть подробней про самый известный из них - куб рабочего стола, которому посвящена следующая статья. Вообще с помощью различных возможностей Compiz можно управлять способом отображения окон, как всех, так и только конкретных приложений, настраивать их прозрачность, делать их вязкими при перемещении, ставить анимацию закрытия/открытия, изменять внешний вид рамок 4) , управлять способом переключения между приложениями и настраивать ещё многое и многое другое. В принципе, интерфейс CompizConfig весьма понятен, правда, к сожалению, не всё переведено на русский. Не бойтесь экспериментировать!
Ну и напоследок хочется упомянуть о том, что к сожалению некоторые производители видеокарт пишут недостаточно качественные драйвера для своих изделий, и это приводит к тому, что одновременно использовать Compiz и, допустим, запускать компьютерные игры нельзя. К счастью, Compiz легко отключается и включается обратно 5) . Проще всего для этих целей использовать специальную утилиту, висящую иконкой в трее GNOME, поставить которую можно через тот же Центр приложений, найдя в нём программу Compiz Fusion Icon:
После установки эта утилита появится в меню Приложения→Системные утилиты. После её запуска в трее появится маленькая иконка, нажав на которую правой кнопкой мыши вы сможете изменять параметры менеджера окон, в частности, легко менять Compiz на стандартный Metacity и обратно.
Однако я обещал рассказать о настройке куба рабочего стола. Этому посвящена следующая статья:
CompizConfig Settings Manager (CCSM) - это менеджер настроек композитного менеджера окон Compiz 1) .
CCSM содержит список установленных плагинов Compiz. При наведении на них появляется всплывающая подсказка с описанием плагина.
Для того, чтобы включить или отключить плагин, установите или снимите галки рядом с ними. Большинство плагинов можно отключить отдельно, но некоторые зависят от других. CCSM сообщит вам о существующих зависимостях.
В левом верхнем углу находится поисковое окно для ускоренной навигации.
Плагины сгруппированы и разделены на 8 категорий.
Общие (General) - общие для всех плагинов настройки. Специальные возможности (Accessibility) - В этом разделе находятся плагины, применение которых позволит облегчить использование системы людьми с ограниченными возможностями. Рабочий стол (Desktop) - содержит элементы настройки поведения рабочего стола. Эффекты (Effects) - включение и настройка эффектов. Загрузка изображений (Image Loading) - плагины, позволяющие загружать изображения. Утилиты («Utility») - обеспечивают внутреннюю функциональность , или небольшие, но полезные функции. Управление окнами (Window Management) - эта категория содержит модули, которые обеспечивают как основные, так и раширенные функции управления окнами.Для установки CompizConfig Settings Manager перейдите по ссылке слева или выполните в терминале:
Запуск программы осуществляется либо через Главное меню 2) , либо через терминал:
Еще один способ «аварийного» запуска CCSM: Правой кнопкой мышки на рабочем столе → «Создать новый документ» → «Пустой документ» → Открыть документ, вписать «ccsm», сохранить. Сделать файл исполняемым - Правой кнопкой мышки → «Свойства» → «Права» → «Разрешить исполнение файла как программы» → Двойной клик левой кнопкой мышки(запустить файл).
Возможности и параметры
Перед изменением дополнительных настроек Compiz рекомендуется установить дополнительную панель (AWN или Cairo) и добавить команду перезапускающую Compiz в автозагрузку 3) :
Настройка дополнительных клавиш
С помощью CCSM можно настраивать дополнительные клавиши. (Например регулировку звука)
Раздел «Общие», плагин «Команды», вкладка «Команды»
amixer -q sset Master 5+ (увеличивает громкость с шагом в 5%)


Вкладка «Комбинации клавиш». Выбрать команду.(«Выполнить команду») Нажать кнопку «отключено»⇒«изменить». Отметить «включено»

«Считать комбинацию клавиш»
Команда для уменьшения громкости:
-q sset Master 5-
Переключение рабочих столов колесом мыши
По умолчанию в Unity используются плгины Desktop Wall (Стена рабочих столов) и Expo. Для настройки переключения раб.столов колесом мыши необходимо:
В разделе Рабочий стол нажать на плагин Переключатель рабочих мест (Viewport Switcher)

Установить галку Включено и нажать OK

Выбрать Button 4

Куб рабочего стола
Часть настроек куба описаны здесь. Рассмотрим ещё некоторые.
Количество столов
На самом деле «куб» не обязательно должен быть «кубом», это может быть любая полигональная призма с числом граней от 2 до 32 ( кроме верхней и нижней).
Для настройки количества рабочих столов запустим CCSM. В разделе Общие переходим в секцию Общие настройки (General Options) Далее (нажимая стрелку) переходим на вкладку Размер рабочего стола (Desktop Size) Для получения «куба» установить:
Вращать куб в любом направлении можно удерживая СКМ 4) , или используя комбинацию клавиш Ctrl + Alt + ← для прокрутки куба влево и Ctrl + Alt + → для его прокрутки вправо.
Для настройки вращения куба (переключения рабочих столов) колесом мыши, в разделе Рабочий стол, плагин Вращение куба вкладка Закрепление, выбрать Вращение куба. Далее - Вращать влево вместе с окном→Включено→Button4 Вращать вправо вместе с окном→Button5
Дополнения
Существует много дополнений для Compiz, расширяющих и без того широкий функционал менеджера. В репозиториях Ubuntu доступны для установки три набора дополнений (плагинов):
compiz-plugins-unsupported - плагины, которые официально не поддерживаются разработчиками CompizCompiz Experimental Plugins
Compiz Experimental Plugins - набор готовых к установке и использованию экспериментальных плагинов для Compiz. Домашняя страница.
Установка
Необходимо загрузить архив и извлечь его содержимое. Затем запустить исполняемый файл compiz-addons-0.9 в терминале:

Установочный скрипт будет предлагать слкдующие действия для каждого из устанавливаемых плагинов:
Ниже представлено описание некоторых плагинов.
Cube Atlantis

Cube Atlantis - один из наиболее популярных плагинов. Добавляет «аквариум» внутрь куба.
Выбираем Cube Atlantis


Show mouse
Раздел Специальные возможности→Show mouse→вкладка Общие (General)
Запуск плагина по умолчанию закреплён за комбинацией клавиш Super + K , но поскольку за клавишей <Super> в Unity закреплены довольно важные функции, комбинацию клавиш можно изменить строке Initiate Выбрать комбинацию, затем Считать комбинацию→OК
Rotation speed - скорость вращения. Radius - радиус «шлейфа». Emiters - количество «созвездий»
Вкладка Настройки частиц (Particle Options).
Number Of Particles (Количество частиц)- количество звездочек в кластере.
Particle Size (Размер частиц)- размер отдельной звездочки.
Particle Slowdown (Замедление (затухание)частиц) - изменение скорости затухания звезд при удалении от источника, регулирует резкость «звёздного шлейфа»
Particle Life - время жизни частиц.
Darken background
Additive blending (Смешивание частиц) - если включено, частицы при наложении одна на другую будут ярче.
Particle Color (Цвет частиц) - выбор базового цвета и настройка прозрачности частиц.
Randomly Colored Particles - устанавливает произволшьный цвет частиц
"Сгорающие" окна
Настройка Сгорающих окон.
Запускаем CCSM.
Включаем Animations→Close Animations.
Первая строка - окна, вторая - всплывающие подсказки, третья - выпадающие меню. Можно настроить разные эффекты для разных типов окон.
Выбрать нужную строку. Изменить→ во всплывшем окне в выпадающем списке выбрать Burn.
Во вкладке Animations Add-On можно настроить направление сгорания, количество и цвет частиц огня.
Потеря фокуса на новых окнах
При открытии окна или развёртывании окна из панели фокус не передаётся этому окну.
Решение:
General → “Focus & Rase Beheviour” ставим “отключить” “Уровень упреждающей фокусировки”.
Потеря отображения системного трея, меню запуска программ и.т.д
Полный сброс настроек CCSM в случае отсутствия отображения системного трея, меню запуска программ (Launcher), а так же в случае залипания окошек программ в верхней части дисплея и невозможности перемещения таковых по области дисплея.
Решение:
Ctrl+Alt+T

А как установить в U12.10 чтобы окна рассыпались, как у тебя на видео в первой статье.
С уважением Володя.
В релизе U12.10 этот плагин удалён. Он таки назывался "Взрыв".
А в минте мате прозрачные окна нельзя сделать?
Здравствуйте! Ноутбук Lenovo ThinkPad t420
i5 2520m встроенная графика.
Куб работает прекрасно, но без 3D-окон.Вкючаешь окна - начинает лагать!
Графика написано - неизвестно!
Ubuntu 12.10
Загрузка процессора - 50%, - при верчении куба.
Окна 3D не работает правильно в Ubuntu 12.10. Так что лучше его не включать.
видел в видео что можно 3 окна выделить и вместе все три перемещать,как сделать не могу найти.
Почитай инструкцию в этой статье "Как настроить плагин Compiz Shift Switcher в Ubuntu 12.04/12.10".
Да уж, Unity крутая штука ) Меня очень заинтересовала, хоть и блуждаю в ней ) На линукс пересел с четвертой попытки. Пока что месяц на нем сижу. Падений системы не было ) Устраивает все ) Хотя и кеды нравятся, вроде бы, это с предыдущих попыток помню ) Спасибо Админу за такие замечательные статьи )

1) Пытался поставить Ubuntu 12.04 LTS x64 desktop, но в самом начале установки
зависает и все тут. Несколько раз качал, много болванок испортил.
Пробовал с USB, но ни один способ не сработал. Что можно поделать?
2) Многие эффекты CCSM не включаются. При попытке поставить галочку
или же войти в настройку эффекта CCSM зависает и перезагружается.
Реже вешает ОС, но падений системы не было ни разу. Как нибудь
это возможно обойти?
3) Plugin "Cube reflection and deformation" нынче можно вообще заюзать или нет?
У меня его даже нет в CCSM, как установить ничего не нашел.
4) Какой то еще вопрос был в голове, но забыл блин. Всего 4 вопроса было, которые не нагуглил.
Несколько моментов, что бы не вызывать экстрасенсов.
Сейчас установлена Ubuntu 12.10 x64 desktop.
Видео Asus GeForce GTX 550 ti
Процессор Intel Core i7 3770K
ОЗУ не так важно, в наше то время, ее дофига и более ))
Драйвер не пытался активировать? Драйверы находятся: Параметры системы - Источники приложений - Дополнительные драйверы. Их там несколько должно быть. Попробуй активировать проприетарный драйвер.
Владимир, я даже затрудняюсь выбрать какой нибудь.
Ладно, пробую ставить. А как же остальные вопросы? Вот сейчас опять пробовал 12.04 поставить и толку нет. Та же история с зависанием после выбора действия на диске.
А какой архитектуры твой компьютер? Чтобы узнать, выполни команду в терминале arch и скинь, что выдал терминал. Тогда посмотрим.
Владимир, перезагрузиться нужно после смены драйвера видеокарты?
Обязательно. Только перезагрузи компьютер.
Unity и Compiz отвалились. Это 2 разных драйвера. Восстановил и все.
По поводу 12.04 никаких мыслей нет у Вас?
В смысле 2 разных пакета драйверов попробовал и исход одинаков..
Странно. x86_64 - это архитектура 64bit, которую ты и устанавливаешь. Знаешь, попробуй ещё один вариант, а именно скачай ещё раз образ Ubuntu 12.04 64bit c оф.сайта и перезапиши образ. Только пиши на самой медленной скорости. Это важно. Если на флешку, то лучше используй UNetbootin, эта программа есть в рпозитории. Иногда бывает, что с интернетом перебои и загружаемый образ скачался с ошибками. Судя по параметрам твоего компьютера, любая Ubuntu у тебя должна "летать". Пробуй все возможные варианты и получится. Уверен.
Хорошо, спасибо большое! Пойду на низкой скорости запишу. Это последний вариант. Все остальное было выполнено.
Вот, седьмая болванка пошла писаться. Как все будет сделано-отпишусь. Надеюсь, что поможет.
А какой программой пишешь:
Владимир, а Cube reflection and deformation есть в 12.04? :)
Этот комментарий был удален автором.
В 12.04 - есть reflection and deformation. В 12.10 - нет.
K3b хорошая писалка.
В данный момент пишу "K3b", им же писал до этого. Писал "Brasero", стандартными средствами Windows 7, Nero и какая то еще. Название не могу вспомнить. В названии присутствует ISO
Писать-то ты пишешь, а вот образ не скачал новый. Это тоже бывает важно.
Владимир, я понял одну крайне важную вещь. Предполагаю, что Вам следовало бы написать об этом статью подробную, как установить )
Все дело в UEFI поддерживаемая материнской платой. Пошел искать способы обойти эту проблему.
И так, как проснусь, подробно опишу как обошел эту проблему :) Установил 12.04
И так, сначала, Владимир, Вам благодарность за этот замечательнейший блог!
Стиль письма отличный и понятно даже на самом деле не опытному человеку.
Сегодня, благодаря статьям, я наконец то разобрался во многих моментах
compiz(реально разобрался, а не зазубрил), научился поднимать Unity и
compiz при его падении, отсюда извлек еще несколько уроков, крайне
полезных на будущее в обращении с GNU/Linux в целом. В итоге за 4 часа
узнал больше полезного, чем за месяц курения интернета в паре с гуглом.
В общем настройка компиз держится отлично. Тьма эффектов включена и
система даже падать не думает. Но это, наверное, заслуга железа моего ПК.
Ну, а теперь, как и обещал, кратко расскажу о проблеме установки Ubuntu 12.04
на новые материнские платы с поддержкой UEFI. Эта проблема актуальна и
актуальна настолько, что человек не осведомленный либо же не сможет
самостоятельно сделать ничего, даже пользуясь гуглом, информации почти нет
по запросам о невозможности установки 12.04 desktop x64. Либо бросит
возню, либо будет загублен попытками, либо же впадет в страшное отчаяние.
Шансов остается не так то много для успешного завершения цели. После выбора
установки системы появлялся черный экран, в верхнем левом углу мигал
курсор. Ввести команду было невозможно. На клавиатуру ПК переставал реагировать
полностью. Но диск разгонялся и казалось, что установка идет, но ПК висит
наглухо!
Моя материнская плата Asus P8Z77-LK.
И так, для того, что бы обойти проблему, можно попробовать в настройках
BIOS отключить опцию Secure Boot. В зависимости от производителя BIOS
и его прошивки опция может называться по разному, но смысл один и тот
же. В моем случае прошивка самая последняя и возможности отключить эту
опцию не было возможным, на выбор было 2 пункта ниспадающего меню:
"Windows 8 UEFI" и "Other Legacy UEFI", в общем это разрешена установка
только сертифицированных систем, коей, судя по всему, Ubuntu 12.04 не
является, но 12.10 является. Ужас. И так как не получилось отключить
это ограничение, пришлось разбираться и искать возможность обойти
проблему в меню выбора установки. Итог был такой, нужно нажать "F6" и
выбрать "acpi=off". После этого установка, наконец то, началась.
Установка прошла спокойно, казалось бы на первый взгляд, но
в меню выбора загрузки системы выбираешь систему
"Ubuntu с generic 3.2. " и все, начинается, фиолетовый экран(
интернет говорит, что у кого то и черный он бывает) плюс зависший
наглухо комп. Хотелось уже выдернуть материнскую и сжечь ее!
Получалось зайти через режим восстановления только выбрав там режим
"Normal boot", что то вроде этого. Погуглив немного выяснил, что
когда загружается GRUB с меню выбора системы, нужно передать
фокус строке с названием системы и нажать английскую "е". Далее найти
строку, в которой есть слова "quiet splash"(самая длинная строчка) и в конец строки добавить слово "nomodeset". Далее нажать "F10" и ждать
загрузки системы. После установки проприетарного видео драйвера
загружаться система начнет в нормальном и привычном режиме.
Надеюсь, что статья окажется кому нибудь полезной. Был бы рад, если
Владимир перепишет ее своим стилем, так как я не умею писать и донести
мысль до людей, чего не скажешь про админа блога :)
Итак, Compiz является оконным менеджером по умолчанию в дистрибутивах Ubuntu. Всё то, что мы видим на экране монитора в Ubuntu: открытие; закрытие; свёртывание окон приложений с применением различных эффектов; взаимодействие окон между собой - всё это делает Compiz.
По умолчанию в Ubuntu задействованы не все плагины и эффекты, которые есть в Compiz, а только те что разработчики посчитали необходимыми и нужными.
В этой инструкции я хочу рассказать об активации и настройке дополнительных плагинов Compiz - Куб рабочего стола и Вращение куба в Ubuntu 16.04.
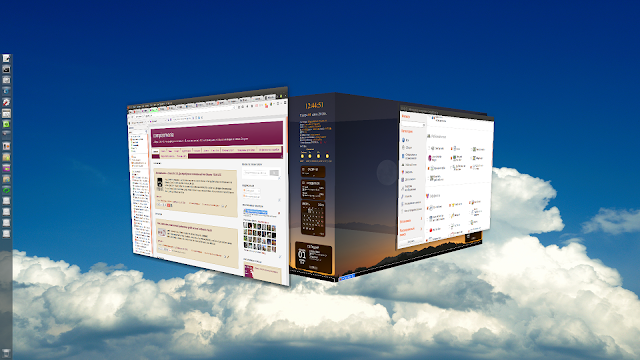
Для активации дополнительных плагинов, необходимо прежде установить графический конфигуратор Compiz - CompizConfif Settings Manager и экстра плагины - compiz-plugins-extra.
Откройте терминал (Ctrl+Alt+T), скопируйте и выполните следующую команду:
sudo apt-get install compizconfig-settings-manager compiz-plugins-extra
По окончании установки, откройте системное меню (клавиша Super), введите в строку поиска ccsm и клик на значок или Enter:
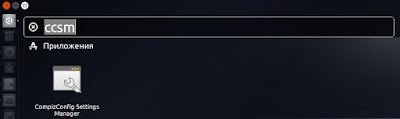
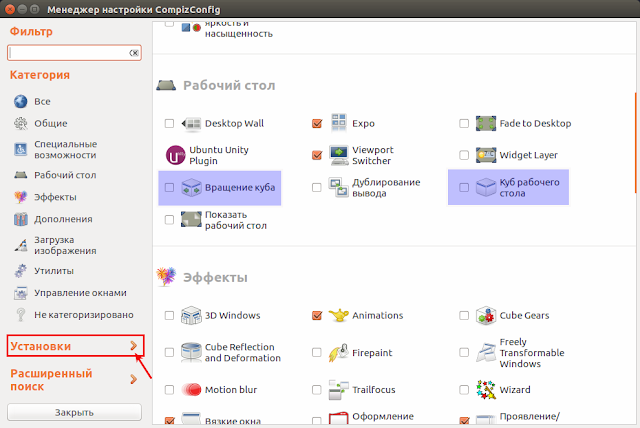
На снимке выделены синим цветом два плагина: Куб рабочего стола и Вращение куба, которые нужно активировать. Но не торопитесь это делать напрямую, т.к. в данном случае активации возникнут конфликты с другими, уже задействованными плагинами. Для более безопасной и бесконфликтной активации плагинов, нажмите на кнопке Установки (верхний снимок).
Затем перейдите на вкладку Список модулей, снимите флажок с пункта Автоматическая сортировка модулей и предупреждающем окне нажмите на кнопке Да:

Теперь должны открыться или стать активными две колонки с Отключенными и Включенными модулями.
Активируйте в колонке с Отключенными модулями строку под названием cube (куб) и нажмите стрелку вправо для перемещения в колонку с Включенными модулями:
Тоже самое проделайте с модулем rotate (вращение):
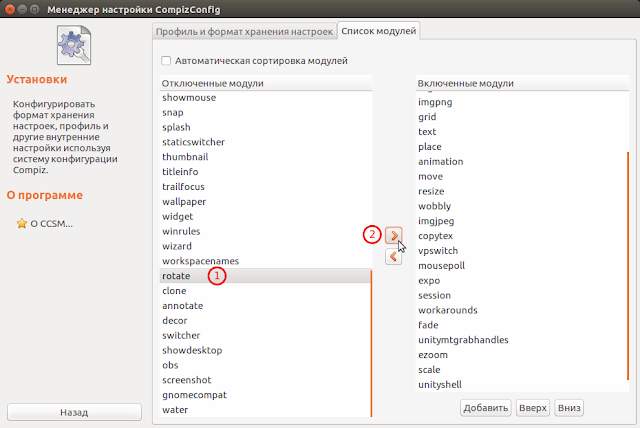
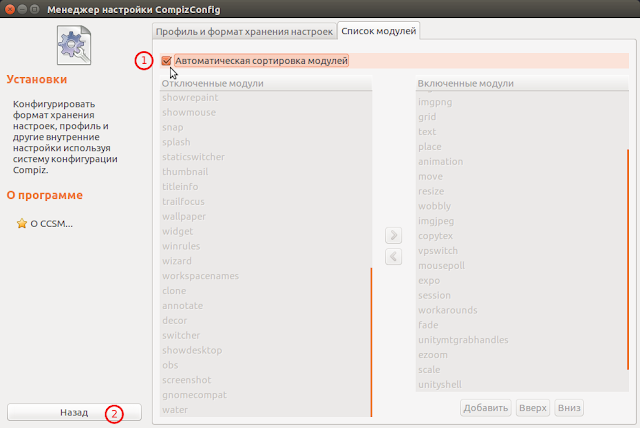
Где теперь мы видим активированные плагины Куб рабочего стола и Вращение куба:

По умолчанию в Ubuntu задействован только один виртуальный стол и если мы попытаемся вращать куб, то это будет не куб, а плоское окно.
Для добавления дополнительных виртуальных рабочих столов, перейдите в Общие настройки:
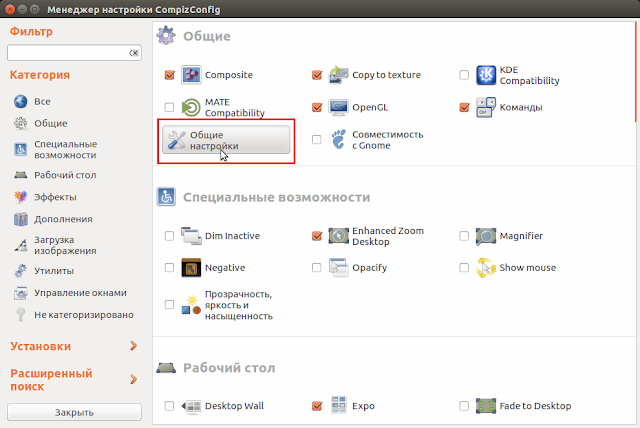
И в вкладке Размер рабочего стола, выставьте размеры виртуальных рабочих столов, как на снимке:
Пробуйте вращать Куб рабочего стола, состоящий из четырёх виртуальных столов, применив сочетание клавиш Ctrl+Alt+левая кнопка мышки (одновременно) и водите мышью в стороны.
Для ноутбуков: Ctrl+Alt+левая кнопка тачпада (всё вместе) и пальцем водите по тачпаду.
Куб получился полноразмерный, т.е. во весь экран. Чтобы уменьшить размеры куба, зайдите в плагин Вращение куба ->Общие ->zoom и выставьте значение на 0,5000, как на снимке:
Куб должен уменьшиться вдвое.
Чтобы задействовать фон вокруг куба, зайдите в плагин Куб рабочего стола и активируйте параметр skydome:

А для того чтобы задействовать картинку для фона, вы должны указать путь к ней в параметре skydome_image. Я, например, для этого использовал один из фоновых рисунков рабочего стола дистрибутива.
Вот какой куб у меня получился, парящий в облаках:

Для чего нужен Куба рабочего стола?
Можно задействовать виртуальные рабочие столы для разных задач.
На одном столе браузер, на другом плеер, на третьем - офис и т.п., и переключаться между ними не только с помощью клавиш, но и значков открытых приложений на панели Unity.
Ну и конечно показать другу/знакомому возможности Linux.
Ведь не просто так в последней Windows 10 также есть возможность задействовать дополнительные виртуальные рабочие столы.
Читайте также:

