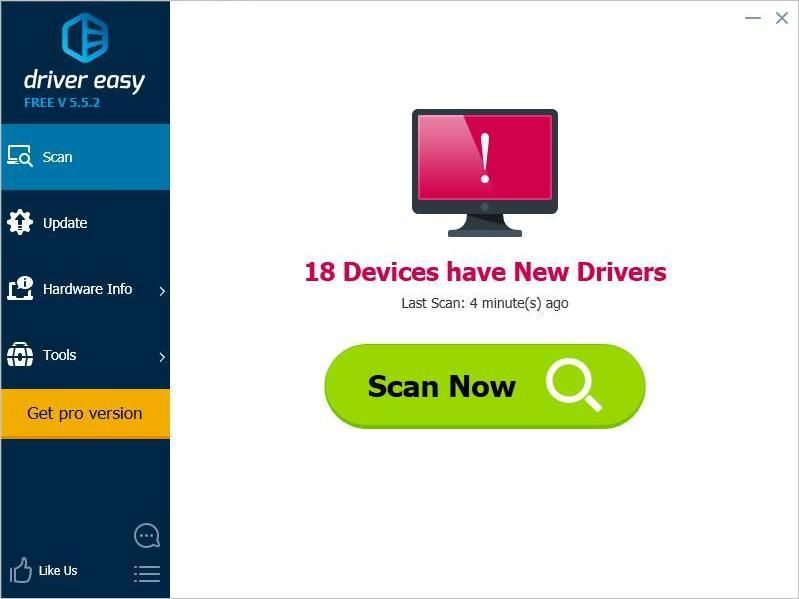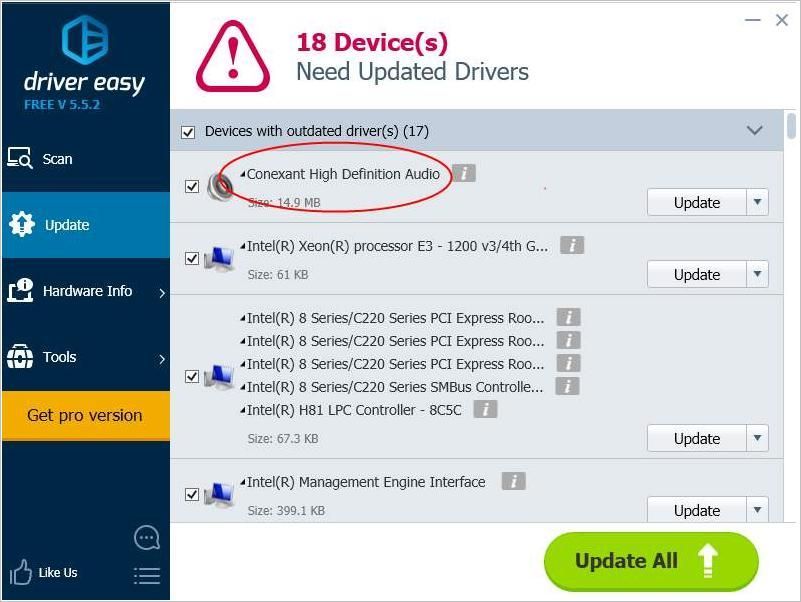Conexant isst audio driver windows 10 не работает что делать
Обновлено: 02.07.2024
ИСПРАВЛЕНО: НЕ РАБОТАЮЩИЙ ДРАЙВЕР АУДИО-МИКРОФОНА HD НА WINDOWS 10 - ИСПРАВЛЯТЬ - 2021
Видео: SmartAudio (microphone quality) 2021.
Перестал ли работать ваш микрофон после установки последней версии Windows 10? Ну, я могу вам сказать, что вы не единственный пользователь, у которого есть проблема с аудио драйверами в Windows 10.
Следуйте приведенным ниже линиям, и вы сможете починить драйвер звукового микрофона и приступить к обычной повседневной работе.

Хотя ваш микрофон отображается как обычное рабочее устройство по умолчанию в окне панели управления, к сожалению, вы не можете получить доступ к Cortana.
Описанные шаги по устранению неполадок включают в себя использование встроенного средства устранения неполадок устройства, чтобы определить, есть ли что-то не так с самим устройством, удаление драйвера и его установка обратно, а также устранение ошибок, влияющих на систему.
- Убедитесь, что микрофон включен
- Запустите средство устранения неполадок Windows
- Обновите аудио драйвер
- Загрузите последние аудио драйверы с веб-сайта вашего производителя оборудования.
- Изменить формат вашего микрофона по умолчанию
- Запустите полное сканирование системы
- Обновите свою ОС
1. Убедитесь, что микрофон включен
- Щелкните правой кнопкой мыши значок динамика на панели задач> выберите «Устройства записи».
- Выберите свой микрофон> Свойства.


- ТАКЖЕ ЧИТАЙТЕ: Исправлено: ошибка «Аудиоустройство отключено» в Windows 10
2. Запустите средство устранения неполадок Windows.
- Перейдите в окно поиска и введите неполадки > дважды щелкните первый результат.
- В разделе «Поиск и устранение других проблем» нажмите « Оборудование и устройства»> « Запустить средство устранения неполадок».

3. Обновите аудио драйвер
- Перейдите в «Пуск»> введите «диспетчер устройств»> дважды щелкните первый результат, чтобы запустить диспетчер устройств.
- Найдите драйвер аудиоустройства в левой панели.
- Щелкните правой кнопкой мыши на нем> выберите « Обновить драйвер».

4 Загрузите последние аудио драйверы с веб-сайта вашего производителя оборудования.
Обновление драйверов вручную
- Если функция обновления драйвера не удалась, перейдите на сайт производителя и загрузите последнюю версию драйвера оттуда.
- После того, как вы успешно загрузили драйвер, перейдите в каталог, в котором вы его сохранили, и щелкните по нему правой кнопкой мыши.
- В появившемся меню выберите «Запуск от имени администратора».
Примечание: если вас просят ввести учетную запись администратора и пароль, введите его. - Запустите процесс установки в обычном режиме и перезагрузите операционную систему после этого.
- Проверьте еще раз, если у вас все еще есть проблемы с вашим микрофоном.
Обновлять драйверы автоматически (рекомендуется)
Загрузка драйверов вручную - это процесс, который может привести к неправильной установке драйвера, что может привести к серьезным неисправностям. Более безопасный и простой способ обновления драйверов на компьютере с Windows - использование автоматического инструмента, такого как TweakBit Driver Updater.
Driver Updater автоматически идентифицирует каждое устройство на вашем компьютере и сопоставляет его с последними версиями драйверов из обширной онлайн-базы данных. Затем драйверы могут обновляться партиями или по одному, не требуя от пользователя принятия каких-либо сложных решений в процессе. Вот как это работает:
- Загрузите и установите TweakBit Driver Updater
- После установки программа начнет сканирование вашего компьютера на наличие устаревших драйверов автоматически. Driver Updater проверит установленные вами версии драйверов по своей облачной базе данных последних версий и порекомендует правильные обновления. Все, что вам нужно сделать, это дождаться завершения сканирования.
- По завершении сканирования вы получите отчет обо всех проблемных драйверах, найденных на вашем ПК. Просмотрите список и посмотрите, хотите ли вы обновить каждый драйвер по отдельности или все сразу. Чтобы обновить один драйвер за раз, нажмите ссылку «Обновить драйвер» рядом с именем драйвера. Или просто нажмите кнопку «Обновить все» внизу, чтобы автоматически установить все рекомендуемые обновления.
Примечание. Некоторые драйверы необходимо устанавливать в несколько этапов, поэтому вам придется нажимать кнопку «Обновить» несколько раз, пока не будут установлены все его компоненты.
Отказ от ответственности : некоторые функции этого инструмента не являются бесплатными.
ТАКЖЕ ЧИТАЙТЕ: Исправлено: микрофон не работает в Windows 10
5. Измените формат по умолчанию вашего микрофона
- Щелкните правой кнопкой мыши значок звука в правом нижнем углу экрана> Запись.
- Дважды щелкните по микрофону, чтобы открыть Свойства> нажмите Дополнительно
- Под Форматом по умолчанию выберите любой из 16-битных вариантов.
![]()
6. Запустите полное сканирование системы
Вредоносное ПО может привести к тому, что ваш микрофон перестанет работать. Выполните полное сканирование системы, чтобы обнаружить и удалить все вредоносные программы, работающие на вашем компьютере. Вы можете использовать встроенный антивирус Windows, Защитник Windows или сторонние антивирусные решения.
Вот как выполнить полное сканирование системы в Windows 10 Creators Update:
- Перейдите в «Пуск»> введите «защитник»> дважды щелкните Защитник Windows, чтобы запустить инструмент.
- На левой панели выберите значок щита.
![]()
![]()
![]()
7. Обновите свою ОС
Убедитесь, что на вашем компьютере установлены последние обновления ОС Windows. Microsoft постоянно выпускает обновления Windows для повышения стабильности системы и устранения различных проблем, в том числе ошибок микрофона, которые могут вызвать проблемы с драйвером аудио-микрофона Conexant HD.
Чтобы получить доступ к разделу Центра обновления Windows, вы можете просто ввести «обновление» в поле поиска. Этот метод работает на всех версиях Windows. Затем перейдите в Центр обновления Windows, проверьте наличие обновлений и установите доступные обновления.
И вот, теперь у вас есть несколько простых методов, которые позволят вашему аудио микрофону Conexant HD работать и работать в Windows 10.
Кроме того, если вы столкнетесь с какими-либо проблемами по пути, напишите нам в разделе комментариев на странице ниже, и я помогу вам как можно скорее.
Если во время игры в Fortnite на вашем компьютере нет звука, вот несколько возможных решений, чтобы решить эту проблему.
Исправлен менеджер учетных данных, не работающий в Windows 10, 8.1 или 7
![Исправлен менеджер учетных данных, не работающий в Windows 10, 8.1 или 7]()
Acer анонсирует новый ПК «все в одном», работающий под управлением Windows 10 и Linux
![Acer анонсирует новый ПК «все в одном», работающий под управлением Windows 10 и Linux]()
Похоже, что CES запускается рано для Acer: компания анонсировала новое дополнение к Acer Aspire все в одной линейке ПК. Компания назвала этот ряд устройств «замаскированным ПК», так как они выглядят гладкими и привлекательными с размерами экрана от 21,5 до 23,8 дюйма. Каждый из этих экранов только Full HD .
![Проблемы со звуком в Windows 10]()
Многие пользователи, обновившиеся до Windows 10 или же после чистой установки ОС столкнулись с самыми разными проблемами работы звука в системе — у кого-то просто пропал звук на ноутбуке или компьютере, у других — перестал работать звук через выход на наушники на передней панели ПК, еще одна распространенная ситуация — звук сам по себе делается тише со временем.
Не работает звук Windows 10 после обновления до новой версии
Если у вас пропал звук после установки новой версии Windows 10 (например, обновления до 1809 October 2018 Update), для начала попробуйте следующие два метода исправления ситуации.
- Зайдите в диспетчер устройств (можно через меню, которое открывается по правому клику на кнопке Пуск).
- Раскройте раздел «Системные устройства» и посмотрите, есть ли там устройства с буквами SST (Smart Sound Technology) в названии. Если есть, нажмите по такому устройству правой кнопкой мыши и выберите «Обновить драйвер».
- Далее выберите «Выполнить поиск драйверов на этом компьютере» — «Выбрать драйвер из списка доступных драйверов на компьютере».
- Если в списке есть другие совместимые драйверы, например, «Устройство с поддержкой High Definition Audio», выберите его, нажмите «Далее» и установите.
- Учитывайте, что в списке системных устройств может быть более одного устройства SST, выполните шаги для всех.
И ещё один способ, более сложный, но также способный помочь в ситуации.
![Список драйверов pnputil]()
- Запустите командную строку от имени администратора (можно использовать поиск на панели задач). И в командной строке введите команду
- pnputil /enum-drivers
- В списке, который выдаст команда, найдите (при наличии) пункт, для которого исходное имя — intcaudiobus.inf и запомните его опубликованное имя (oemNNN.inf).
- Введите команду pnputil /delete-driver oemNNN.inf /uninstall для удаления этого драйвера.
- Зайдите в диспетчер устройств и в меню выберите Действие — Обновить конфигурацию оборудования.
Примечание: если звук пропал после простой установки обновлений в Windows 10, то попробуйте зайти в диспетчер устройств (через правый клик по пуску), выбрать в звуковых устройствах вашу звуковую плату, кликнуть по ней правой кнопкой мыши, а затем — на вкладке «Драйвер» нажать «Откатить». В дальнейшем вы можете отключить автоматическое обновление драйверов для звуковой платы, чтобы проблема не возникала.
Пропал звук в Windows 10 после обновления или установки системы
Самый распространенный вариант проблемы — на компьютере или ноутбук просто пропадает звук. При этом, как правило (сначала рассмотрим этот вариант), значок динамика на панели задач в порядке, в диспетчере устройств Windows 10 для звуковой платы написано «Устройство работает нормально», а драйвер не нуждается в обновлении.
Правда, в то же самое время обычно (но не всегда) в данном случае звуковая плата в диспетчере устройств называется «Устройство с поддержкой High Definition Audio» (а это верный признак отсутствия установленных драйверов на нее). Обычно это случается для звуковых чипов Conexant SmartAudio HD, Realtek, VIA HD Audio, ноутбуков Sony и Asus.
![Драйвер High Definition Audio device]()
Устанавливаем драйвера на звук в Windows 10
- Ввести в поисковике Модель_вашего_ноутбука support, или Модель_вашей_материнской_платы support. Не рекомендую при возникновении проблем, о которых идет речь в этой инструкции, начинать поиск драйверов, например, с сайта Realtek, прежде всего посмотрите на сайте производителя не чипа, но всего устройства.
- В разделе поддержки найти драйверы аудио для загрузки. Если они будут для Windows 7 или 8, а не для Windows 10 — это нормально. Главное, чтобы не отличалась разрядность (x64 или x86 должно соответствовать разрядности системы, установленной в настоящий момент, см. Как узнать разрядность Windows 10)
- Установить эти драйверы.
Казалось бы, просто, но многие пишут о том, что уже так делали, но ничего не происходит и не меняется. Как правило, это происходит из-за того, что несмотря на то, что установщик драйверов проводит вас по всем шагам, фактически драйвер на устройство не устанавливается (легко проверить, посмотрев свойства драйвера в диспетчере устройств). Причем, установщики некоторых производителей не сообщают об ошибке.
Есть следующие способы решения этой проблемы:
- Запуск установщика в режиме совместимости с предыдущей версией Windows. Помогает чаще всего. Например, для установки Conexant SmartAudio и Via HD Audio на ноутбуках обычно срабатывает этот вариант (режим совместимости с Windows 7). См. Режим совместимости программ Windows 10.
- Предварительно удалить звуковую плату (из раздела «Звуковые, игровые и видеоустройства») и все устройства из раздела «аудиовходы и аудиовыходы» через диспетчер устройств (правый клик по устройству — удалить), по возможности (если есть такая отметка), вместе с драйверами. И сразу после удаления запустить установщик (в том числе и через режим совместимости). Если драйвер все так же не установится, то в диспетчере устройств выбрать «Действие» — «Обновить конфигурацию оборудования». Часто срабатывает на Realtek, но не всегда.
- Если после этого установился старый драйвер, то кликнуть правой кнопкой мыши по звуковой плате, выбрать «Обновить драйвер» — «Выполнить поиск драйверов на этом компьютере» и посмотреть, появились ли в списке уже установленных драйверов новые (кроме Устройство с поддержкой High Definition Audio) совместимые драйвера для вашей звуковой платы. А если знаете ее название, то можно посмотреть и среди несовместимых.
Даже если вы не смогли найти официальных драйверов, все равно попробуйте вариант с удалением звуковой платы в диспетчере устройств с последующим обновлением конфигурации оборудования (пункт 2 выше).
Звук или микрофон перестал работать на ноутбуке Asus (может подойти и для других)
Отдельно отмечу способ решения для ноутбуков Asus со звуковым чипом Via Audio, именно на них чаще всего возникают проблемы с воспроизведением, а также подключением микрофона в Windows 10. Путь решения:
- Зайти в диспетчер устройств (через правый клик по пуску), открыть пункт «Аудиовходы и аудиовыходы»
- Через правый клик по каждому пункту в разделе, удалить его, если есть предложение удалить и драйвер, сделайте это тоже.
- Зайдите в раздел «Звуковые, игровые и видеоустройства», удалите их тем же образом (кроме HDMI-устройств).
- Загрузите драйвер Via Audio от Asus, с официального сайта под вашу модель, для Windows 8.1 или 7.
- Запустите установщик драйвера в режиме совместимости с Windows 8.1 или 7, желательно от имени Администратора.
Отмечу, почему я указываю на более старую версию драйвера: замечено, что работоспособным в большинстве случаев оказывается VIA 6.0.11.200, а не более новые драйвера.
Устройства воспроизведения и их дополнительные параметры
Некоторые начинающие пользователи забывают проверить параметры устройств воспроизведения звука в Windows 10, а это лучше сделать. Как именно:
- Кликните правой кнопкой мыши по значку динамика в области уведомлений справа внизу, выберите пункт контекстного меню «Устройства воспроизведения». В Windows 10 1903 путь будет иным: правый клик по значку динамика — Открыть параметры звука — Панель управления звуком в разделе «Сопутствующие параметры», а в Windows 10 1809 и 1803: правый клик по значку динамика — «Звуки», а затем вкладка «Воспроизведение».
- Убедитесь, что установлено правильное устройство воспроизведения по умолчанию. Если нет, кликните по нужному правой кнопкой мыши и выберите пункт «Использовать по умолчанию».
- Если динамики или наушники, как и требуется, являются устройством по умолчанию, кликните по ним правой кнопкой мыши и выберите пункт «Свойства», а затем перейдите на вкладку «Дополнительные возможности».
- Отметьте пункт «Отключить все эффекты».
После выполнения указанных настроек, проверьте, заработал ли звук.
Звук стал тихим, хрипит или автоматически снижается громкость
Если несмотря на то, что звук воспроизводится, с ним есть какие-то проблемы: он хрипит, слишком тихий (причем громкость может меняться сама), попробуйте следующие варианты решения проблемы.
![Отключение автоматического снижения громкости]()
- Зайдите в устройства воспроизведения, кликнув правой кнопкой мыши по значку динамика.
- Кликните правой кнопкой мыши по устройству, со звуком с которого возникает проблема, выберите «Свойства».
- На вкладке «Дополнительные возможности» отметьте «Отключить все эффекты». Примените настройки. Вы вернетесь к списку устройств воспроизведения.
- Откройте вкладку «Связь» и уберите уменьшение громкости или отключение звука при связи, установите «Действие не требуется».
Примените сделанные настройки и проверьте, была ли решена проблема. Если нет, есть еще один вариант: попробуйте через диспетчер устройств выбрать вашу звуковую плату — свойства — обновить драйвер и установить не «родной» драйвер звуковой платы (показать список установленных драйверов), а один из совместимых, которые Windows 10 может предложить сама. В данной ситуации иногда случается, что на «не родных» драйверах проблема не проявляется.
Дополнительно: проверьте, включена ли служба Windows Audio (нажмите Win+R, введите services.msc и найдите службу, убедитесь, что служба выполняется и тип запуска для нее установлен в «Автоматически».
В заключение
Если ничто из описанного так и не помогло, рекомендую также попробовать использовать какой-нибудь популярный драйвер-пак, а предварительно проверить, а работоспособны ли сами устройства — наушники, колонки, микрофон: случается и так, что проблема со звуком не в Windows 10, а в них самих.
А вдруг и это будет интересно:
18.04.2020 в 13:12
18.04.2020 в 17:27
24.04.2020 в 10:53
Подскажите, пожалуйста, как решили проблему?
14.06.2020 в 20:35
Вместо того чтобы сказать прямо, что корпорация майкрософт любыми путями старается заставить всех включения обновлений (всем понятно для каких целей) автор рассусоливает и пержежевывает старые истины. опять все пути ведут к обновлениям!
25.06.2020 в 06:39
Звуковая карта EMu 0404 работала во всех версиях Win 10 до последней и вдруг после последнего обновления пропала из диспетчера устрой устройств. Драйвер для этой карты на официальном сайте только для win 7 или beta us . но у меня все работало на 10-ке , биос мат. платы обновлен, уже много чего переделанного толку ноль. откатываешься назад все работает та-же десятка. Служба аудио запущена, ответ Гейца несите в сервис вынуждает думать, что у них что-то не в порядке с головой. Частенько нахожу ответы на вашем сайте, может есть какие-нибудь мысли по этому поводу ?
25.06.2020 в 16:10
Вы пишете, что пропала из диспетчера устройств. А новых (неизвестных) или старых отключенных устройств там при этом не появилось взамен?
01.09.2020 в 21:45
Сломал себе компьютер
02.09.2020 в 09:54
Эти действия ну никак не могут сломать компьютер.
10.09.2020 в 18:34
Хочу сказать этому прекрасному сайту и людям которые его поддерживают, спасибо большое за статью, мне она очень помогла, на многих других смотрел, такой информации нету. Спасибо!
11.09.2020 в 14:36
Спасибо за отзыв!
09.11.2020 в 01:38
02.12.2020 в 13:40
30.12.2020 в 14:16
31.12.2020 в 10:20
Навряд ли это из-за регистрации. Я бы все-таки предположил что-то иное (с большой вероятностью, драйверы), но не видя ситуации точнее сказать не могу.
09.01.2021 в 23:10
Помогите пожалуйста на Lenovo g580 слетела винда (стояла 8.1) решил 10ку себе установить, вроде всё прошло успешно но звука нет совсем, драйвер установил, на панели показывает что звук в порядке, пробовал устранение неполадок делать но звук так и не появился, уже не знаю что делать
10.01.2021 в 10:59
А драйвер откуда брали? С сайта Lenovo под вашу модель или откуда-то еще?
10.02.2021 в 14:50
11.02.2021 в 10:13
21.03.2021 в 06:26
Дмитрий, установила последнюю версию всюду рекламируемой утилиты Letasoft Sound Booster с оффсайта, чтобы дополнительно усилить звyк на ноyте, но программа работала крайне скверно, хрипeла, и я её снесла. Но оригинальный звyк не вернулся: слышно, но что-то вроде на 70%-80%. У меня проблемы со слухом, это ужасно! Заметила, что при первом запуске программа Sound Booster просила разрешить SoundBoosterTaskHost.ехе -installAPO, может, это и понизило оригинальный звук? Если так, то как его вернуть? У меня Realtеk Нigh Definitiоn Audiо, прошлась по всем настройкам, потвикала, но результата нет.
21.03.2021 в 07:49
22.03.2021 в 20:13
23.03.2021 в 12:23
24.03.2021 в 19:53
25.03.2021 в 10:37
25.03.2021 в 21:15
Я тоже задумывалась над этим, Дмитрий. А может так быть, что раньше система автоматически увеличивала звyк, когда он падал до определенного уровня? То есть: когда кто-то говорит на 70%, его голос увеличиваeтся на 30%, а у кого 100% – так и будет 100%? Я совсем потеряна. Ведь вижу, что со звукoм что-то случилось, а как вернуть назад – не знаю!
26.03.2021 в 10:54
27.03.2021 в 01:32
27.03.2021 в 08:22
01.04.2021 в 19:08
Добрый вечер. Огромное спасибо автору, помогло отчасти)
Звук пропал совсем после официального обновления Windows. Как получилось починить у меня:
1) Зашёл на официальный сайт производителя (HP)
2) зашёл в раздел драйверы, вбил серийный номер и код продукта, сайт сам подобрал нужные варианты.
3) в драйверах звука выбрал нужную версию.
4) скачал.
5) в диспетчере устройств в разделе звуковые и игровые устройства удалил все пункты.
6) запустил скачанный с сайта установщик с исправлением проблем совместимости.
7) в диспетчере обновил конфигурацию оборудования и перезагрузил компьютер
Теперь динамики работают исправно. В сервисах предлагали только переустановку ОС (1500р)!
НО нюанс-не работает звук через наушники (подключаю их, а звук всё равно через колонки идёт)
Может кому поможет данный комментарий)
Жду ответа от автора, что же с наушниками сделать)02.04.2021 в 10:42
Здравствуйте.
А при подключении наушников в устройствах записи и воспроизведения они отображаются?03.04.2021 в 19:08
Нет, там только динамики Realtek(R) Audio. Новые причуды: одновременно звук идёт и через наушники и через встроенные колонки)
05.04.2021 в 16:11
Наушники стали работать нормально после нескольких отключений и включений драйверов. Ещё раз спасибо за статью)
15.04.2021 в 15:08
27.04.2021 в 11:02
Друзья, пропал звук на acer aspire 5750G. Тишина и в динамиках, и в наушниках. При этом, по hdmi звук есть. С драйверами все перепробовал. Восстановление 10 к резервной копии и в изначальное состояние не помогли, как и откат на родную 7. Возможно, также, не работает и встроенный микрофон, во всяком случае изменения уровней не показывает. Полагаю, проблема аппаратная. Куда копать?
28.04.2021 в 08:50
27.04.2021 в 20:58
Огромное спасибо Вам! Особенно за совет сначала попробовать правой мышкой на устранение проблем. Сразу всё исправилось. А в прошлом году с такой же проблемой с меня 300 грн взяли за переустановку! Благодарю!
16.05.2021 в 17:27
Здраствуйте у меня пропал звук после удаления Driverpackа, что делать
17.05.2021 в 11:41
Установить драйвер вручную с сайта производителя материнки (если это ПК) или с сайта ноутбука (если ноутбук).
17.05.2021 в 11:29
у меня никакой вариант не сработал
03.06.2021 в 19:29
Спасибо! Ваши советы практически всегда помогают!
05.06.2021 в 05:06
24.06.2021 в 11:43
02.07.2021 в 02:53
02.07.2021 в 12:02
На Dell-ах обычно утилита max Audio или что-то в этом духе стоит (с синей такой иконкой). Может, где-то в ней?
08.07.2021 в 18:52
а если звук то есть то нет в фоновой музыке видеоредактора speaker?
04.10.2021 в 12:55
04.10.2021 в 13:15
04.10.2021 в 15:52
24.10.2021 в 22:21
Такая же проблема, брат купил себе ноутбук марки haier я даже не слышал о таком ) после установки windows 10 на значке звука крестик) драйвер как не странно стоит но звуковых устройств не найдено ) я удаленно сегодня целый день провозился и никак. Удалял устройство из диспетчера и даже сам драйвер из папки system вручную он снова и снова появляется) завтра попробую пару варианта вычитанных тут и сообщу
27.10.2021 в 00:04
12.11.2021 в 14:19
Ничего не вышло. Все перепробовал. Вылечил установкой обновления на windows 11
![После обновления Windows 10 пропал звук]()
На сегодняшний день огромное количество пользователей уже столкнулось с массой разнообразных проблем после обновления операционной системы до версии Windows 10, а наиболее популярным программным изъяном, пожалуй, стало отсутствие звука на персональном компьютере под управлением новой ОС.
Хотя “десятка” вышла уже относительно давно, тем не менее, многие юзеры до сих пор вбивают в поисковую строку фразу “Windows 10 нет звука”, а значит наш сегодняшний материал может оказаться для вас весьма полезным.
Причины пропажи звука
Потенциальных источников данной проблемы не так уж много, а потому каждый владелец новой операционки в состоянии самостоятельно выявить корень бед. Напоминаем, как бы это смешно не звучало, что наиболее частой причиной отсутствия звука являются неподключенные динамики, так что не забудьте проверить рабочее состояние приборов, выводящих звук на вашем ПК. Также распространена ситуация, когда владелец компьютера или кто-то из домочадцев отключил звук и просто забыл вернуть настройки в исходное состояние, а потому обязательно проверьте состояние значка громкости в панели быстрого доступа.
![После обновления Windows 10 пропал звук]()
Еще одна потенциальная техническая причина бед – поврежденный кабель динамиков, прежде чем списывать все на программные неполадки, попробуйте протестировать устройство на другом ПК или ином источнике звука. Если у вас отсутствует звук в наушниках, то их тоже сперва рекомендуется испытать на другом гаджете.
![После обновления Windows 10 пропал звук]()
Что касается программной составляющей, то здесь начать проверку системы стоит со звукового драйвера, он может оказаться неисправным или устаревшим. Обновить “дрова” можно на сайте производителя вашей звуковой карты, а вот сторонними ресурсами пользоваться мы настоятельно не рекомендуем, иначе решая проблемы со звуком в Windows 10 вы рискуете приобрести массу новых, вызванных подхваченными вредоносными программами.
Кстати, вы можете легко избежать поиска подходящих драйверов просто выбрав все пункты в меню панели управления “Звуковые, игровые и видеоустройства” и вызвав контекстное меню нажатием правой кнопки мыши, в котором необходимо активировать функцию обновления конфигурации оборудования.
После обновления Windows 10 не работает звук
В наиболее распространенном случае после обновления OC значок динамика не отображает никаких проблем, в диспетчере задач напротив звуковой платы стоит статус “Устройство работает нормально”, а драйвер не нуждается в обновлении.
Дабы в такой ситуации не перейти преждевременно к поиску иного ответа на вопрос почему пропал звук на компьютере после установки Windows 10, внимательно взгляните на название звуковой платы в диспетчере устройств, если там отображена конструкция “Устройство с поддержкой High Definition Audio”, то можете быть уверенным – проблема в драйверах. Наиболее часто такая проблема возникает у звуковых карт Conexant SmartAudio HD, Realtek, VIA HD Audio. Так же, если у вас пропал звук на ноутбуке Sony или Asus, то проблему стоит искать в первую очередь здесь.
![После обновления Windows 10 пропал звук]()
Алгоритм действий по исправлению сложившейся ситуации следующий:
- Вводим в поисковую строку название вашей модели ноутбука или материнской платы и добавляем слово support, в верху поисковой выдачи должен оказаться сайт производителя устройства, на котором вы сможете обновить интересующий вас драйвер.
- Находим нужные нам драйвера в разделе поддержки, если подходящего программного обеспечения конкретно для Windows 10 нет, то это не беда – дрова на семерку или восьмерку нам подойдут, главное, чтобы совпадала разрядность системы.
- Устанавливаем загруженные драйверы и перезагружаем ПК, после этого звук должен заработать.
Распространена ситуация, когда пользователь проделал данный путь, но положительный результат не был получен, как правило, это является следствием неправильной установки ПО, а программа-установщик драйвера об этом не сообщает. Проверьте в диспетчере изменилась ли информация о драйвере после установки и если нет, то следуйте следующим инструкциям:
![После обновления Windows 10 пропал звук]()
- В большинстве случаев вам поможет запуск программы-установщика в режиме совместимости с предыдущей версией операционки;
- Если первый вариант не помог, то стоит попробовать удалить в диспетчере звуковую плату, а также устройства из перечня “аудиовходы и аудиовыходы”, желательно вместе с драйверами, а сразу после этого запустить установщик;
- Если установился старый драйвер, то нужно кликнуть по звуковой плате правой кнопкой мыши, выбрать «Обновить драйвер» — «Выполнить поиск драйверов на этом компьютере» и проверить, не появились ли в списке уже установленных драйверов новые совместимые драйвера для вашей звуковой платы.
Тихий звук, хрип или автоматическое снижение громкости
Порой звук есть, но его качество оставляет желать лучшего. В такой ситуации необходима настройка звука на компьютере с Windows 10, которая производится следующим образом:
![После обновления Windows 10 пропал звук]()
- Кликаем по значку динамика в панели быстрого доступа правой кнопкой мыши и заходим в устройства воспроизведения;
- Выбираем то устройство, с работой которого возникли проблемы – динамики или наушники, после чего правой кнопкой мыши вызываем его свойства;
- Во вкладке дополнительные возможности отключаем все эффекты и применяем обновленные настройки;
- Теперь открываем вкладку Связь и убираем галочку с пункта уменьшения громкости или отключения звука при связи, выбирая пункт “Действия не требуются”.
После применения всех настроек стоит проверить состояние нашей проблемы с не работающим звуком на Windows 10. Скорее всего она решена, но, если нет, попробуйте вновь обратиться к драйверам и установить не родной драйвер для вашей платы, а один из тех, которые предложит сама операционная система. Зачастую, сторонние драйверы могут восстановить качественное звучание.
Нет звука в играх
Если процесс игры не имеет звукового сопровождения, то нужно ответить на вопрос как настроить звук в самом приложении. Как правило, пункт меню отвечающий за настройки звука найти не составляет труда, но, если звук пропал после обновления операционной системы, возможно, потребуется ручная переустановка игры. В таком случае не забудьте скопировать весь сохраненный прогресс прежде чем удалять приложение.
![После обновления Windows 10 пропал звук]()
Заключение
В случае, если дефектов на устройствах вывода обнаружено не было, а драйвера в порядке, есть небольшая вероятность неисправности конкретно звукового чипа или проблем его взаимодействия с материнской платой, в таком случае рекомендуем вам обратиться в сервисный центр, если у вас нет должного опыта в работе с микроэлектронными платами. Надеемся, что наш материал помог вам решить возникшую проблему и ваш ПК вновь радует вас любимой музыкой либо звуковым сопровождением.
После обновления Windows 10 пропал звук : 3 комментария
Спасибо,помогло просто удалить драйвер и снова установить.
Если звук пропал после простой установки обновлений в Windows 10, то попробуйте зайти в диспетчер устройств (через правый клик по пуску), выбрать в звуковых устройствах вашу звуковую плату, кликнуть по ней правой кнопкой мыши, а затем — на вкладке «Драйвер» нажать «Откатить»
Если вы столкнетесь с проблемой «Не удалось создать Conexant Audio Factory», SmartAudio выйдет, попробуйте решения здесь и найдите то, которое вам подходит.
![1]()
![]()
Есть три способа решить проблему. Возможно, вам не придется пробовать их все; просто продвигайтесь вниз по списку, пока не найдете тот, который вам подходит.
Метод 1: запустить службу CxUtilSvc
Эта проблема может возникнуть, если служба «CxUtilSvc» не запущена при запуске Windows. «CxUtilSvc» - это сокращение от «Conexant Utility Service». Он разработан Conexant Systems, Inc, производителем звуковой карты Conexant. Поэтому, если эта служба не запускается, вы столкнетесь с ошибкой. Вы можете проверить и посмотреть, запускается ли служба. При необходимости запустите его, тогда проблема должна исчезнуть.
Следующие шаги предназначены для справки, как запустить службу «CxUtilSvc».
1. Нажмите Win + R (Клавиша Windows и клавиша R) одновременно. Появится диалоговое окно «Выполнить».
2. Тип services.msc в поле выполнения. Нажмите на Хорошо кнопка. Откроется окно «Службы».
![3]()
3. В окне «Службы» проверьте список « CxUtilSvc »И дважды щелкните по нему. Откроется окно свойств.
4. В окне «Свойства» щелкните значок Начало кнопку, если служба остановлена.
Изменить Тип запуска ценность для Автоматический .
![4]()
5. Щелкните на Применять и Хорошо кнопка.
Метод 2: удалите аудиодрайвер Conexant
Ошибка также может возникнуть из-за проблем с драйверами. Установленный вами аудиодрайвер может быть поврежден или несовместим с вашей операционной системой. Чтобы решить эту проблему, вы можете попробовать удалить аудиодрайвер Conexant.
Чтобы удалить драйвер Conexant, выполните следующие действия.
1. Нажмите Win + R (Клавиша Windows и клавиша R) одновременно. Появится диалоговое окно «Выполнить».
2. Тип devmgmt.msc в поле выполнения. Нажмите на Хорошо кнопка. Откроется окно диспетчера устройств.
![7]()
3. Разверните категорию Звуковые, видео и игровые контроллеры . В этой категории вы найдете драйверы Conexant High Definition SmartAudio. Щелкните его правой кнопкой мыши и выберите Удалить .
![5]()
4. В Удалить окно, установите флажок рядом с Удалите программное обеспечение драйвера для этого устройства . Затем нажмите на Хорошо кнопка.
![]()
Метод 3: обновите аудиодрайвер Conexant
Если удаление драйвера не помогло, вы можете обновить драйвер Conexant до последней версии. Если у вас нет терпения, времени или навыков работы с компьютером для обновления драйвера вручную, вы можете сделать это автоматически с Водитель Easy .
Driver Easy автоматически распознает вашу систему и найдет для нее подходящие драйверы. Вам не нужно точно знать, в какой системе работает ваш компьютер, вам не нужно рисковать, загружая и устанавливая неправильный драйвер, и вам не нужно беспокоиться о том, что вы ошиблись при установке.
Вы можете автоматически обновлять драйверы с помощью БЕСПЛАТНОЙ или Pro версии Driver Easy. Но с версией Pro требуется всего 2 клика (и вы получаете полную поддержку и 30-дневную гарантию возврата денег):
2) Запустите Driver Easy и нажмите Сканировать сейчас кнопка. Затем Driver Easy просканирует ваш компьютер и обнаружит проблемы с драйверами.
![]()
3) Щелкните значок Обновить рядом с аудиодрайвером Conexant, чтобы автоматически загрузить и установить правильную версию этого драйвера (вы можете сделать это в БЕСПЛАТНОЙ версии). Или нажмите Обновить все для автоматической загрузки и установки правильной версии все драйверы, которые отсутствуют или устарели в вашей системе (для этого требуется версия Pro - вам будет предложено обновить, когда вы нажмете «Обновить все»).
![]()
Надеюсь, приведенные выше советы помогут вам решить эту проблему. Если у вас есть какие-либо вопросы, не стесняйтесь оставлять свои комментарии ниже.
Читайте также: