Ctrl alt стрелка вниз не работает windows 10
Обновлено: 06.07.2024
Довольно часто пользователи Windows сталкиваются с проблемой перевернутого экрана. С другой стороны, некоторые люди, например, программисты, специально переворачивают экран, чтобы расположить монитор в книжном положении.
Какой бы ни была ситуация, случайная или преднамеренная, мы расскажем, как перевернуть экран в Windows.
Перевернуть экран с помощью комбинации клавиш
Некоторые видеокарты позволяют поворачивать экран с помощью удерживания комбинации Ctrl + Alt и одной из клавиш со стрелкой. Например, нажав Ctrl + Alt + стрелка вниз, вы переворачиваете экран вверх ногами. Комбинация Ctrl + Alt + стрелка вверх позволяет вернуть первоначальное положение.
Примечание: Этот метод работает не на всех видеокартах. Если комбинация клавиш не работает на вашем ноутбуке, используйте один из представленных методов ниже.
Перевернуть экран на Windows 7, 8 и 10
1. Откройте Пуск (или нажмите клавишу win), после чего напечатайте текст «Параметры экрана». Затем нажмите клавишу Enter.
2. Выберите монитор, который вы хотите перевернуть.
3. В разделе «Ориентация» нажмите на стрелку, и выберите желаемую ориентацию экрана на ноутбуке.
Перевернуть экран на Windows XP и Vista
- Сверните все открытые программы, используя комбинацию клавиш WIN + D.
- Щелкните правой кнопкой мыши на любом пустом месте рабочего стола.
- В раскрывшемся меню нажмите на «Параметры графики», а затем «Свойства графики».
- Выберите вкладку «Поворот».
- Выберите нужные настройки, после чего нажмите кнопку «Применить» и «OK».
Перевернуть экран с помощью утилиты
1. Найдите на панели задач значок, связанный с видеокартой. Это может быть NVIDIA, HD-графика Intel или другое.
2. Щелкните правой кнопкой на значок, и выберите «Открыть» или «Графические характеристики».
3. Поищите опцию, которая позволяет переворачивать экран. Например, HD-графика Intel имеет раздел «Параметры и поддержка», в котором содержатся все комбинации клавиш, чтобы перевернуть экран.
Не могу управлять Windows
Если у вас перевернулся экран, и вы не можете управлять операционной системой Windows, тогда используйте этот метод.

Если вы читаете эту статью, то скорее всего столкнулись с такой проблемой. Ну что же, давайте разбираться.
Как вернуть обратно - первый способ:
Самый первый вопрос, который может возникнуть в данной ситуации: что нажать, если экран на ноутбуке перевернулся.
Самый быстрый и простой выход - поворот экрана с помощью горячих клавиш

Вам нужно будет нажать лишь комбинацию из трёх клавиш на вашей клавиатуре. Первой зажимаем «CTRL», после «ALT» и стрелку вверх на клавиатуре. После этого экран примет свое естественное положение.
Поворот экрана:
CTRL+ ALT+ стрелка влево - поворот экрана на 90 градусов по часовой стрелке
CTRL+ ALT+ стрелка вправо - поворот экрана на 90 градусов против часовой стрелки
CTRL+ ALT+ стрелка вниз - поворот экрана на 180 градусов по часовой стрелке - "вверх ногами"
Самое замечательное, что данный способ в большинстве случаев срабатывает на всех версиях Windows от XP до последней Windows 10.
Вот такой удобный способ, но, если у вас он не работает, тогда можете воспользоваться следующим способом.
Здесь нужно будет сделать немного больше действий, но зато он более проверенный и точно поможет вернуть изображению нормальное положение на экране.
Для Windows 10: сначала нужно будет зайти в параметры windows, это можно сделать через меню пуск либо с помощью правой кнопки мыши.
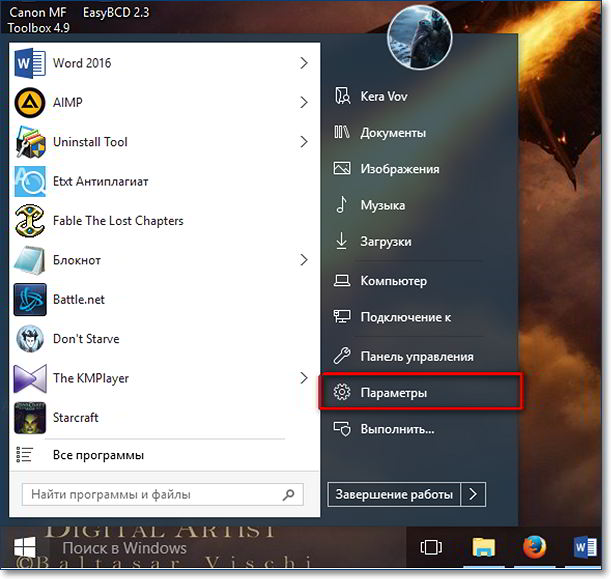
Тут вас перекинет в раздел «Экран», в этом разделе смотрим на пункт «Ориентация» и ставим так, чтобы стояло значение «Альбомная» и нажимаем клавишу применить.
После этого положение рабочего стола на ПК вернётся в свою исходную позицию.
Если windows 7 или 8:
Особых отличий в действиях нет. В вышеперечисленных версиях вместо «параметров» нужно будет зайти в «панель управления». Например, вот так: Пуск - Панель управления - Оформление и персонализация - Экран - Разрешение экрана. Выбрать раздел Экран и поменять ориентацию на альбомную.
Или кликнуть правой кнопкой мыши в свободной области экрана и в контекстном меню выбрать пункт Разрешение экрана.

Что делать - третий способ:
Используем программу настроек вашей видеокарты. Обычно в нижнем правом углу есть значок этой утилиты. Но на перевернутом экране, он может оказаться в любом углу. Поэтому ориентируемся по часам на рабочем столе. Рядом с ними есть кнопка в виде уголка. Нажмите на нее. И посмотрите на открывшиеся значки. Поводите указателем мыши, чтобы увидеть всплывающие подсказки.
Когда увидите, что-то подобное как на скриншоте, кликните по значку. В открывшемся меню выберите нужное действие.
А на этом всё, если вам понравилась статья, тогда поделитесь с вашими друзьями, может у них тоже появилась похожая неисправность и они не знают, как повернуть экран на ноутбуке с помощью клавиатуры. Также подписывайтесь на обновления блога, чтобы всегда знать, когда выйдет новая интересная статья. До скорых встреч.

Дорогой читатель! Вы посмотрели статью до конца. Получили вы ответ на свой вопрос? Напишите в комментариях пару слов. Если ответа не нашли, укажите что искали или откройте содержание блога.
Но сегодня на работе я попытался показать другу этот новый трюк, используя тот же ноутбук, и обнаружил, что Ctrl + Alt + Up больше не работает. Я могу повернуть его в любую ориентацию, кроме нормальной. Я предполагаю, что что-то еще перехватывает эту горячую клавишу, но что может делать это?
Ваша панель управления графикой показывает что-то отключенное? Ctrl-Alt-F12, я полагаю. Я понял, что это часть горячей клавиши Intel Graphics. Я заметил, что Intel Graphics в панели управления имеет Ctrl + Alt + Up для поворота на 0 градусов. Я использовал Global Hotkeys на Winamp, и это также увеличивает громкость. Вы можете столкнуться с активацией горячей клавиши с новыми обновлениями Intel Graphics (например, Windows Update).Если вы застряли и не можете повернуть экран в нормальное положение с помощью сочетаний клавиш, вы можете
- Зайдите в Панель управления> Дисплей
- Выберите Ориентация> Ландшафт

Ваш экран должен быть восстановлен в нормальном состоянии.
Курсор мыши должен находиться на экране, который вы хотите изменить.
После внесения изменений курсор всегда возвращается к основному экрану.
Его также можно отключить с помощью групповой политики, что, как правило, делают многие ИТ-отделы в среде, где нет планшетов.
В противном случае вы будете время от времени получать неистовые звонки от людей, которые повернули свой экран на 180 градусов и теперь беспомощны и пытаются работать с перевернутым монитором.
Или с экранов, повернутых коллегами, которые думают, что это хорошая шутка. (Изменения сохраняются после выхода из системы и после перезагрузки). @hennes: Проказа про уровень - сделать скриншот, перевернуть его краской, установить в качестве фона, а затем перевернуть рабочий стол, чтобы он выглядел нормально. НИЧЕГО НЕ РАБОТАЕТ. Мышь перевернута, меню пуск и ни одна из иконок не работает, НИЧЕГО. Это довольно интересно. Хотите поделиться тем, какая групповая политика контролирует это? Я пытался скачать его, но антивирус ClamWin утверждает, что он содержит вредоносное ПО.Ctrl + Alt + вверх ориентирует экран к его обычной ориентации, поэтому он ничего не сделает, если экран уже ориентирован правильно вверх. Чтобы изменить любую другую ориентацию, используйте стрелки влево, вправо или вниз.
В ноутбуке с Windows 10 экран поворачивался, закрывая крышку (при закрытой крышке она ничего не делала) и перенося ее в другую комнату.
Когда я открыл крышку, экран повернулся.
Я знаком с CTR+ALT+ ярлыками, но они не имели никакого эффекта, так как я не думаю, что у меня установлен правильный драйвер для их поддержки.
После игры с ноутбуком я понял, что если поднять и переместить его, экран уменьшится и получит черную рамку, а затем через секунду вернется к полноэкранному режиму в любой ориентации ноутбука.
Если я слегка встряхну его, поверну на бок и оставлю на секунду, экран теперь будет в горизонтальной ориентации.
Для этого необходимо использовать акселерометр в ноутбуке, чтобы обнаружить движение, а затем изменить ориентацию, как это делал бы iPad.
Единственная проблема в том, что он не очень точный, поэтому мне пришлось потрясти ноутбук и повернуть его, чтобы попытаться правильно ориентироваться.
Действительно странно, но, надеюсь, это поможет кому-то еще, кто застрянет со странной ориентацией, а клавиши быстрого вызова не работают.
Комбинация клавиш зависит от вашего драйвера устройства / программного обеспечения. Для компьютеров с Intel Graphics требуется панель управления Intel . Для более новых систем (Драйверы DCH) приложение Windows называется «Intel Graphics Command Center».
Чтобы включить комбинацию клавиш, вам необходимо включить горячие клавиши системы. В моем случае это здесь:
Использование сочетаний клавиш может повысить вашу продуктивность, поскольку нажимать две или три клавиши быстрее, чем искать функцию в списке или меню. Вы можете использовать сочетания клавиш для своих учетных записей электронной почты, папок с файлами, программ редактирования изображений и многого другого.
Если вы не можете использовать преимущества сочетаний клавиш на своем устройстве с Windows 10, мы собрали несколько быстрых исправлений в этом руководстве.
1. Запустите средство устранения неполадок клавиатуры.

2. Включите залипание клавиш
Сочетания клавиш могут не работать, если вы не нажмете комбинации клавиш одновременно. Если у вас возникают трудности с одновременным нажатием нескольких клавиш, вам следует включить залипание клавиш.
Эта функция Windows 10 позволяет вам нажимать сочетания клавиш одну за другой. Вот как это включить:

Если вы хотите включить или выключить залипание клавиш с помощью сочетания клавиш, установите флажок «Разрешить сочетанию клавиш для запуска залипания клавиш». Это позволит вам включить или выключить его, нажав Shift пять раз.
3. Включите горячие клавиши Windows 10.

4. Проверьте службу устройства с интерфейсом пользователя.
Если у вас возникли трудности с использованием сочетаний клавиш на вашем устройстве с Windows 10, вам следует проверить службу устройства с человеческим интерфейсом. Вот как это сделать:

Заставьте свои сочетания клавиш снова работать
Если вы перезагрузили компьютер или ноутбук, подключили USB-клавиатуру через другой порт, а сочетания клавиш по-прежнему не работают, вам нужно попробовать некоторые методы устранения неполадок.
Читайте также:

