Ctrl windows d как отменить
Обновлено: 04.07.2024
Горячие клавиши для Windows 7, 8, 10
Многие пользователи слышали о наличии горячих клавиш в операционной системе Windows 7, 8 и 10. Эта «фишка» была создана не просто так, комбинации упрощают пользование компьютером и не требуют наличие мыши. Полный список сочетаний приведен ниже.
Важно! Большинство комбинаций актуальны для всех версий Windows 10. Некоторые же, предназначаются исключительно для одной или нескольких ОС. Освоение этих команд поможет начинающему и продвинутому пользователю выполнять большие объемы работы, а так же избавит от усталости в запястье.
Комбинации для работы с содержимым
Полный список горячих клавиш Windows, который упростит работу с тестовыми и графическими данными. Их должен знать не только продвинутый юзер, но и новичок. Вот некоторые из них:
| Ключ | Операции | Windows 7 | Windows 8 | Windows 8.1 | Windows 10 |
| Ctrl+A | Выделить весь текст в текущей строке. Снова нажмите Ctrl + A, чтобы выделить весь текст в буфере CMD. При этом нет необходимости использовать точное перемещение курсора на экране компьютера | + | + | + | + |
| Ctrl+С или Ctrl+Insert | Скопировать текущий выделенный текст. Обратите внимание, что это работает только при выделении некоторого текста. Если нет, то Ctrl + C завершит текущую команду | + | + | + | + |
| Ctrl+X | Вырезает выделенное изображение или абзац контента. | + | + | + | + |
| Delete | Удаляет избранный абзац или символ справа от курсора, в случае если ничего не выделено | + | + | + | + |
| Ctrl+Delete | Удалить текст с текущей позиции курсора до конца слова | + | + | + | + |
| Backspace | Удаляет выделенный текст или символ слева от курсора | + | + | + | + |
| Ctrl+V или Shift+Insert | Вставить скопированный или вырезанный файл, изображение или абзац содержимого | + | + | + | + |
| Ctrl+Z | Позволяет отменить последнее изменение в редактируемом файле или программе. Повторное нажатие этого ярлыка отменит второе изменение и т. д. | + | + | + | + |
| Ctrl+Y | Используется для восстановления отмененных нами изменений. Таким образом, мы можем вернуть изменение, которое мы случайно отменили или решили, что будет быстрее отредактировать файл из последней созданной версии | + | + | + | + |
| CTRL+ALT+прокрутка | Увеличение и уменьшение масштаба с помощью прокрутки ролика мыши | + | + | + | + |
Клавиши вызова действий через Win
Комбинации клавиш Windows в большинстве случаев предназначены для быстрой и удобной работы в операционной системе, тем самым упрощается доступ к определенным опциям и областям. Управление горячими клавишами осуществляется через следующие команды:
| Ключ | Операции | Windows 7 | Windows 8 | Windows 8.1 | Windows 10 |
| Значок Win +U | Открывает панель специальных возможостей | + | + | + | + |
| Значок Win+ L | Производится блокировка компьютера или переключение учетных записей | ||||
| Значок Win+CTRL+С | Открывает приложение для выбора цветовых фильтров на экране | + | + | + | + |
| Значок Win+CTRL+N | Открывает приложение, которое позволяет читать вслух содержимое экрана | + | + | + | + |
| Значок Win+CTRL+S | Позволяет запустить приложение, которое распознает речь для взаимодействия с программами, диктовки и подачи голосовых команд | + | + | + | + |
| Значок Win+CTRL+O | На экране появляется клавиатура с помощью которой можно вводить текст используя мышку или другой указательный прибор. Также можно перемещать ее по экрану и изменить ее размер | + | + | + | + |
Сочетания для диалоговых окон
| Ключ | Операции | Windows 7 | Windows 8 | Windows 8.1 | Windows 10 |
| CTRL+SHIFT+ТАБУЛЯЦИЯ | Осуществляется переход на активную предыдущую вкладку | + | + | + | + |
| ТАБУЛЯЦИЯ | Позволяет переключаться между активными функциями | + | + | + | + |
| SHIFT+ТАБУЛЯЦИЯ | Переключение на предыдущий вариант | + | + | + | + |
| ALT+подчеркнутая буква | Выполнить действие (или выбрать вариант), связанную с конкретной буквой | + | + | + | + |
| Клавиша F1 | Вызывает окно справки для программы / приложения, в котором находитесь. | + | + | + | + |
| Клавиша F4 | Просмотр составляющих в активном списке | + | + | + | + |
| Клавиша BACKSPACE | Открытие папки на один уровень выше, если она выбрана в диалоговом окне «Сохранить как» или «Открыть». | + | + | + | + |
| Пробел | Позволяет установить или снять флажок, если эта функция активна | + | + | + | + |
Быстрые клавиши для работы с Проводником
С каждой свежей версией Windows Проводник обретает новые функции и сочетание клавиш. Горячие клавиши, приведенные ниже, сэкономят время и повысят производительность.
Горячие клавиши для командной строки
Пользователи могут всегда щелкнуть мышью, чтобы поместить курсор в любое место командной строки. Но если вам нравится удерживать клавиши, мы подготовили для вас ярлыки, они позволят выполнять различные операции с системой множеством вариантов.
Другие комбинации кнопок
Специальные возможности клавиатуры:
Как отключить горячие клавиши Windows?
Горячие клавиши, как и сама операционная система Windows 10, сильно облегчают жизнь тем, кто большинство времени проводит в сети. Однако для многих, эта функция не особо актуальна и ее можно деактивировать.
Как отключить горячие клавиши Windows:

Как сменить клавиши горячие клавиши?
Смена горячих клавиш Windows доступна с помощью утилит:
- Key Remapper дает возможность переназначать практически каждую из кнопок на клавиатуре. Программа не влияет на кеш память в реестре и не требует постоянной перезагрузки после каждого действия.
- Mkey используется для быстрого запуска приложений и программ. Ею легко управлять медиафайлами, управлять приводом для лазерных дисков. Программа автоматически удаляет старые сочетания, заменяя их усовершенствованным вариантом. Настройки возвращаются в исходное положение нажатием одной кнопки.

Горячие клавиши рабочего стола Windows 10 и более ранних версий изначально созданы для удобства пользователей. Среди них много необходимых на каждый день, которые очень важно заучить наизусть. В статье указаны самые важные сочетания клавиш для быстрого доступа к файлам, их выделения и управления программами.

Использование горячих клавиш в Windows 10 (также известные как «шорткаты») поможет вам быть продуктивными как царь во время работы с компьютером. Горячие клавиши избавляют вас от необходимости выполнять лишние манипуляции с мышью и интерфейсами системы.
Список горячих клавиш в Windows 10
Наверняка вы знаете много сочетаний, но в этом списке мы собрали максимально большое количество, сформировав таким образом ультимативный список горячих клавиш Windows 10.
Комбинации с клавишей Win
Для справки: кнопка Win – это кнопка с логотипом Windows в левой (бывают варианты с дублирующей клавишей справа) части нижнего ряда клавиатуры.
Комбинации с клавишами Ctrl, Alt и Fx
- F2 – переименовать выделенный объект.
- F3 – активировать поиск в Проводнике.
- F4 – отобразить адресную строку в Проводнике.
- F5 – обновить текущее окно. Дублируется сочетанием Ctrl+ R.
- F6 – выбор элементов текущего окна.
- F10 – активировать меню текущего окна. Дублируется клавишей Alt.
- Alt+ F8 – показать пароль на окне входа в Windows.
- Alt+ Esc – переключиться между окнами в порядке их открытия.
- Alt+ Пробел – открыть контекстное меню текущего окна.
- Alt+ влево / вправо – назад / вперед.
- Alt+ PgUp/ PgDn (PageUp / PageDown) – на один экран вверх / вниз.
- Alt+ Enter – открыть свойства выделенного объекта.
- Alt+ Tab – аналог Win+ Tab, только в слегка другом виде.
- Ctrl+ F4 – закрыть текущий документ.
- Crtl + A – выделить все.
- Ctrl+ D – переместить выбранный объект в корзину. Дублируется клавишей Delete.
- Ctrl+ Y – вернуть отмененное действие.
- Ctrl+ Tab – переход вперед по вкладкам. Вкладкам браузера, к примеру.
- Ctrl+ Shift+ Tab – переход назад по вкладкам.
- Ctrl+ цифра – переход на вкладку, соответствующую номеру. К примеру, четвертую.
- Ctrl+ Shift+ Esc – запустить Диспетчер Задач.
- Ctrl+ Alt+ Tab – аналог Alt+ Tab, только позволяет выбрать нужное окно клавишами со стрелками и не требует удержания клавиш.
- Ctrl+ Alt+ Shift+ стрелки – переместить плитку или группу плиток в нужном направлении (плитки должны быть выделенными).
- Ctrl+ стрелки + Пробел – выделить несколько разных объектов. Надо зажать Ctrl, перейти к нужному объекту стрелкой, нажать Пробел для выделения и удерживая Ctrl перейти стрелками к следующему объекту.
- Ctrl+ Shift+ стрелки – выделить блок текста.
- Ctrl+ Esc – открыть меню Пуск.
- Shift+ F10 – отобразить меню правого клика по выделенному объекту.
- Shift+ стрелки – выделение нескольких элементов.
Как настроить горячие клавиши в Windows 10
По умолчанию в Windows нет возможности переназначить или персонализировать горячие клавиши. Разве только комбинацию для смены языка. Поэтому такую задачу берет на себя сторонний софт. Яркий пример подобного – бесплатная утилита MKey.
Учтите, что кастомные горячие клавиши не работают в UWP-приложениях.
MKey умеет назначать нестандартные клавиши мультимедийных клавиатур, но в состав ее функций входит также возможность назначить ваши собственные отдельные клавиши из стандартного набора или сочетания. К примеру, MKey способна назначить на определенные комбинации функции, вроде запуск приложений, выключение компьютера, перезагрузка, закрытие окна, управление воспроизведением и так далее. Много различных возможностей.
- Чтобы создать свою комбинацию нажмите кнопку Добавить, которая расположена снизу слева.
- Нажмите на кнопки, входящие в состав вашей комбинации. К примеру, Ctrl+ Shift+ T.
- Назовите свою комбинацию по вашему усмотрению (позволит потом ориентироваться в списке кастомных сочетаний).
- Выберите исполняемую задачу.
Если комбинацию надо удалить, нажмите по ней правой кнопкой и выберите Удалить или Изменить.
Как и в случае с назначением горячих клавиш, стандартного способа отключения сочетаний нет. Да и вряд ли будет. Но подавляющее большинство комбинаций можно отключить за счет отключения кнопки Win на клавиатуре. Делается это с помощью редактора реестра.
- Нажмите Win+ R и введите Regedit. Откроется редактор реестра.
- Перейдите по пути: HKEY_CURRENT_USER \ Software \ Microsoft \ Windows \ CurrentVersion \ Policies \ Explorer
- Если папки Explorer нет, создайте ее. Для этого надо нажать правой кнопкой мыши по Policies и выбрать Создать раздел.
- Выделите раздел Explorer и в правой части окна редактора реестра нажмите правую кнопку мыши. Выберите Создать – ПараметрDWORD32-бита. Его надо назвать NoWinKeys.
- Дважды кликните по созданному параметру и установите значение 1. Сохраните.
- Перезагрузите компьютер, после чего клавиша Win отключится, а с ней все связанные сочетания горячих клавиш.
С помощью редактора реестра можно отключить и отдельные комбинации.
- Перейдите по пути: HKEY_CURRENT_USER \ Software \ Microsoft \ Windows \ CurrentVersion \ Explorer \ Advanced
- Создайте Расширяемый строковый параметр и назовите его DisabledHotKeys.
- Дважды кликните на созданный ключ реестра и в поле значения введите клавиши, которые вы хотите отключить. К примеру, введя значения AWX вы отключите все комбинации, в той или иной мере связанные с кнопками A, W и X. К примеру, Ctrl + A, Win + A, Ctrl + Shift + A и так далее.
Горячие клавиши Windows служат для упрощения (ускорения) работы пользователя с компьютером. Это достигается путем минимизации работы пользователя с мышью.
В большинстве комбинаций используется сочетание клавиши с логотипом Windows с другими клавишами клавиатуры. Например, сочетание клавиш Windows+M сворачивает все открытые окна. Согласитесь, это намного быстрее и удобнее, чем сворачивать все окна по-отдельности.

Теперь давайте перейдем непосредственно к теме статьи. Хотя эти сочетания клавиш призваны упростить жизнь пользователя, в некоторых случаях возникает необходимость отключить их. Как же отключить горячие клавиши Windows? Давайте рассмотрим несколько вариантов.
С помощью gpedit.msc
1.Откройте меню Пуск.
2. Выберите пункт Выполнить.
3. В появившемся окне введите gpedit.msc и нажмите Enter.

Если у вас Windows 7 Home Premium, Home Basic или Starter, то чтобы запустить gpedit.msc используйте следующую инструкцию.
5. В списке параметров справа находим строку Отключить сочетания клавиш Windows+X и щелкаем по ней 2 раза.
6. Появится окно, в котором нужно выбрать пункт Включить и нажать OK.

7. Закрываем окно Редактор локальной групповой политики и перезагружаем компьютер.
В результате выполнения вышеописанных действий будут отключены все горячие клавиши с использованием клавиши Windows.
С помощью редактора реестра
Внимание! Неправильное использование редактора реестра может повредить операционную систему вашего компьютера. Поэтому очень аккуратно выполняйте пункты, описанные ниже. Не лишним будет создание точки восстановления системы.
1.Откройте меню Пуск.
2. Выберите пункт Выполнить.
3. В появившемся окне введите regedit и нажмите Enter.

4. Откроется редактор реестра, в котором нужно перейти к следующему разделу:
HKEY_CURRENT_USER\Software\Microsoft\Windows\CurrentVersion\Policies
Если в пункте Policies присутствует раздел Explorer, то переходим к пункту 7.
5. Нажимаем правой кнопкой мыши на разделе Policies и в контекстном меню выбираем пункт Создать, затем Раздел.

6. Переименовываем только что созданный раздел в Explorer.
7. Нажимаем правой кнопкой мыши на разделе Explorer и в контекстном меню выбираем пункт Создать, затем Параметр DWORD (32 бита).

8. Присваиваем имя созданному параметру NoWinKeys.
9. Щелкаем правой кнопкой мыши по параметру NoWinKeys и выбираем пункт Изменить.
10. Вводим значение 1 и нажимаем ОК.
11. Закрываем окно редактора реестра и перезагружаем компьютер.
Как и при использовании первого варианта, в этом случае тоже будут отключены все горячие клавиши с использованием клавиши Windows.
Отключение отдельных горячих клавиш
Оба варианта, описанных выше, отключают все горячие клавиши. Но как же отключить отдельные горячие клавиши? Для этого нужно выполнить следующие действия:
1.Откройте меню Пуск.
2. Выберите пункт Выполнить.
3. В появившемся окне введите regedit и нажмите Enter.
4. Откроется редактор реестра, в котором нужно перейти к следующему разделу:
HKEY_CURRENT_USER\Software\Microsoft\Windows\CurrentVersion\Explorer\Advanced
5. Нажимаем правой кнопкой мыши на разделе Advanced и в контекстном меню выбираем пункт Создать, затем Расширяемый строковый параметр.

6. Присваиваем имя созданному параметру DisabledHotKeys.
7. Щелкаем правой кнопкой мыши по параметру DisabledHotKeys и выбираем пункт Изменить.
8. Далее нужно ввести символы, используемые в комбинациях горячих клавиш Windows, которые вы хотите отключить. Например, если вы хотите запретить комбинации Windows+R и Windows+E, то нужно присвоить значение строковому параметру RE.

Теперь рассмотрим пример, в котором нужно запретить комбинацию с клавишей, не связанной с какой-либо буквой латинского алфавита или цифрой. В этом случае нужно использовать коды виртуальных клавиш и таблицу ASCII кодов символов.
Здесь не будем разбирать, что такое коды виртуальных клавиш и приводить таблицу ASCII кодов, т.к. в Интернет по этим вопросам информации достаточно. Рассмотрим лишь один вариант на примере комбинации горячих клавиш Windows+Home.
И так, клавише Home соответствует код виртуальной клавиши 24. Но нам в строковом параметре DisabledHotKeys нужно ввести символ. Поэтому, используя таблицу ASCII кодов символов, находим, какому символу соответствует число 24. В нашем случае это символ $.
Теперь, если мы хотим заблокировать комбинации горячих клавиш Windows+R, Windows+E и Windows+Home, нужно в строковый параметр DisabledHotKeys ввести значение RE$.

9. Закрываем окно редактора реестра и перезагружаем компьютер.
На этом все. Теперь вы знаете, как отключить горячие клавиши Windows тремя разными способами.

Горячие клавиши ОС Windows 7, 8, а теперь и Windows 10 сильно облегчают жизнь тем, кто помнит о них и привык использовать. Для меня наиболее часто используемыми являются Win+E, Win+R, а с выходом Windows 8.1 — Win+X (под Win подразумевается клавиша с эмблемой Windows, а то часто в комментариях пишут, что нет такой клавиши). Однако у кого-то может появиться желание отключить горячие клавиши Windows, и в этой инструкции я покажу, как это сделать.
Сначала речь пойдет о том, как просто отключить клавишу Windows на клавиатуре, чтобы она не реагировала на нажатия (тем самым отключаются все горячие клавиши с ее участием), а затем — об отключении любых отдельных комбинаций клавиш, в которых присутствует Win. Все нижеописанное должно работать в Windows 7, 8 и 8.1, а также в Windows 10. См. также: Как отключить клавишу Windows на ноутбуке или компьютере.
Отключение клавиши Windows с помощью редактора реестра
Для того, чтобы отключить клавишу Windows на клавиатуре компьютера или ноутбука, запустите редактор реестра. Быстрее всего это сделать (пока горячие клавиши работают) нажав комбинацию Win+R, после чего появится окно «Выполнить». В него вводим regedit и нажимаем Enter.

- В реестре откройте раздел (так называются папки слева) HKEY_CURRENT_USER \ Software \ Microsoft \ Windows \ CurrentVersion \ Policies \ Explorer (Если в Policies нет папки Explorer, то кликните по Policies правой кнопкой мыши, выберите «Создать раздел» и назовите его Explorer).
- С выделенным разделом Explorer, кликните правой кнопкой мыши в правой области редактора реестра, выберите «Создать» — «Параметр DWORD 32 бита» и назовите его NoWinKeys.
- Дважды кликнув по нему, установите значение 1.
После этого вы можете закрыть редактор реестра и перезагрузить компьютер. Для текущего пользователя клавиша Windows и все связанные с ней комбинации клавиш работать не будут.
Отключение отдельных горячих клавиш Windows
Если вам требуется отключить конкретные горячие клавиши с участием кнопки Windows, то вы тоже можете это сделать в редакторе реестра, в разделе HKEY_CURRENT_USER \ Software \ Microsoft \ Windows \ CurrentVersion \ Explorer \ Advanced
Зайдя в данный раздел, кликните правой кнопкой мыши в области с параметрами, выберите «Создать» — «Расширяемый строковый параметр» и назовите его DisabledHotkeys.

Дважды кликните по данному параметру и в поле значение введите буквы, горячие клавиши для которых будут отключены. Например, если вы введете EL то перестанут работать комбинации Win+E (запуск Проводника) и Win+L (Блокировка экрана).
Нажмите Ок, закройте редактор реестра и перезагрузите компьютер, чтобы изменения вступили в силу. В дальнейшем, если нужно будет вернуть все как было, просто удалите или измените созданные вами параметры в реестре Windows.
В операционной системе Виндовс 10 некоторые операции можно выполнять при помощи горячих клавиш. Иногда это очень удобно. Давайте рассмотрим основные (скриншоты можно увеличить кликнув на них).
- Win + Tab – открытие Task View (несколько рабочих столов)

- Win + A – это сочетание кнопок открывает Центр уведомлений.


- Win + I – открывает окно Параметры


- Win + G – запуск окна приложения Xbox Game

- Win + E – открывает панель быстрого доступа.

- Win + D – показывает/скрывает рабочий стол


- Win + R – запуск диалогового окна «Выполнить»

- Win + К – активация функции Connect

- Win + A — открывает «Центр поддержки».

- Win + влево / вправо / вверх / вниз. Сочетанием этих клавиш можно прикрепить приложение к соотвествующей части экрана

- Alt + Tab — переключение между запущенными приложениями

- Alt + F4 – закрывает активное окно

- Win + Shift + стрелка влево/вправо – перемещение окна на другой монитор
- Win + T – последовательно показывает иконки запущенных в панели задач приложений. Удерживайте Win и нажимайте Т.

- Win + 0…9 – запуск приложений находящихся в панели уведомлений и соответствующих цифрам от 0 до 9.

- Ctrl + N — открывает новое окно браузера

- Ctrl + прокручивание мышкой — изменение размеров текста, иконок на рабочем столе и т.д.

- Win + Ctrl + D — добавление нового виртуального рабочего стола

- Win + Ctrl + F4 — закрытие используемого виртуального рабочего стола

- Win + Ctrl + кнопки Left или Right – переключение между виртуальными рабочими столами

- Win + Shift + кнопки Left или Right – позволяет переместить приложение с одного монитора на другой

- Ctrl + Shift + Esc — запуск диспетчера задач

- Shift + Delete — удаление файлов навсегда без перемещения в корзину
- Alt + Enter — отображение свойств выбранного элемента

- Win + пробел — переключение языка ввода (нужно удерживать Win)

- Win + Shift + M — восстановление свернутых окон

- Ctrl + A – выделить весь текст в документе

- Shift + стрелка влево/вправо/вверх/вниз – перемещает курсор на один символ в выделенном тексте

- Ctrl + Shift + стрелка влево/вправо перемещает курсор и выделяет одно слово в тексте


Как назначить горячие клавиши в Windows 10
Горячие клавиши в ОС Windows назначаются чаще всего для программ. Например, нам нужно назначить такое сочетание клавиш, после набора которого запустится программа ICQ. Для этого на иконке программы жмем правой кнопкой мыши и выбираем "Свойства".
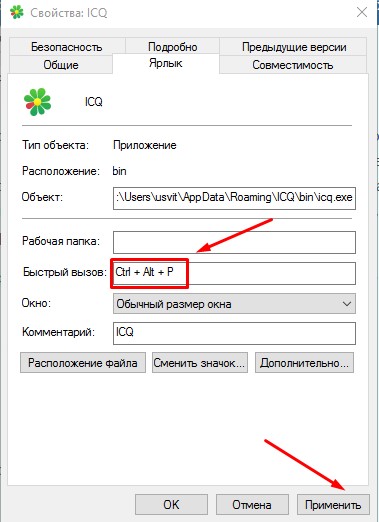
В пункте «Быстрый вызов» можно установить горячие клавиши. Для этого выбираем какая клавиша будет запускать программу. По умолчанию получится сочетание Ctr+Alt+выбранная вами клавиша.
Важно! Следует выбрать ту клавишу, которую Windows не использует по умолчанию для вызова используемой вами функции.
Как отключить горячие клавиши в Windows 10
Если кому-то горячие клавиши не нужны и понадобилось отключить их использование, то сделать это можно несколькими простыми способами.
Почти во всех основных комбинациях используется клавиша Win (кнопка со значком Windows), поэтому достаточно будет отключить ее использования.
Способ №1
Использование твикера AeroTweak. О нем мы подробно писали здесь. В разделе «Безопасность» там есть пункт «Отключить комбинацию клавиш WinKey».
Читайте также:

