Dashboard mac os что это
Обновлено: 07.07.2024

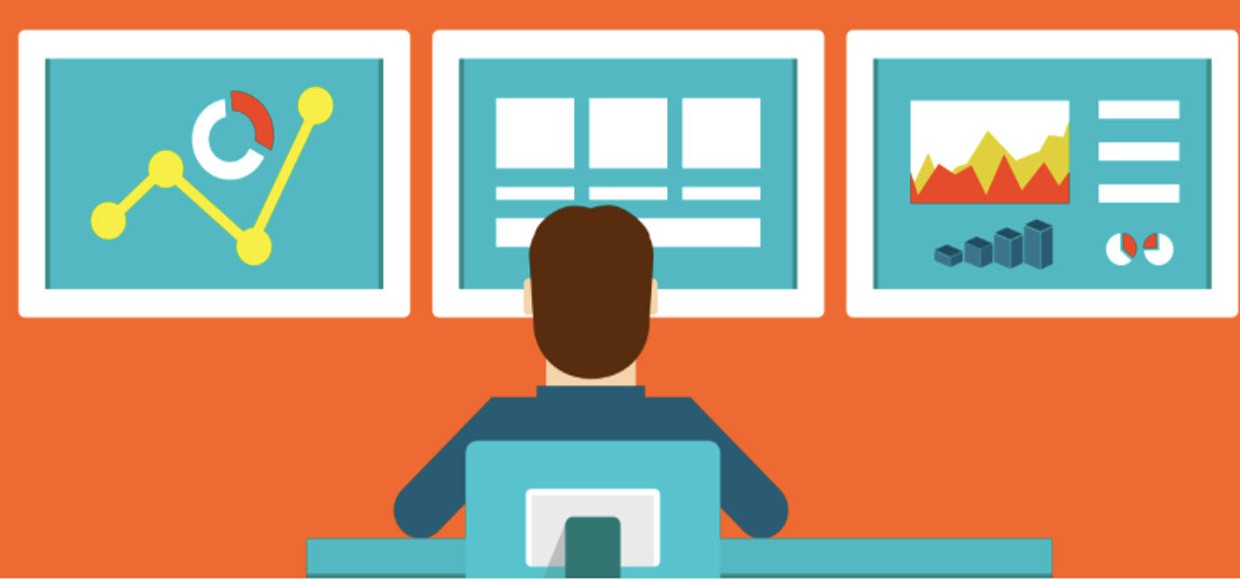
На порядок повышаем эффективность использования своего Mac за полчаса.
Dashboard в OS X — это место, куда можно поместить виджеты для мгновенного доступа к различным приложениям и сайтам. Он запускается сочетанием клавиш Fn + F12. По умолчанию Dashboard выглядит так:
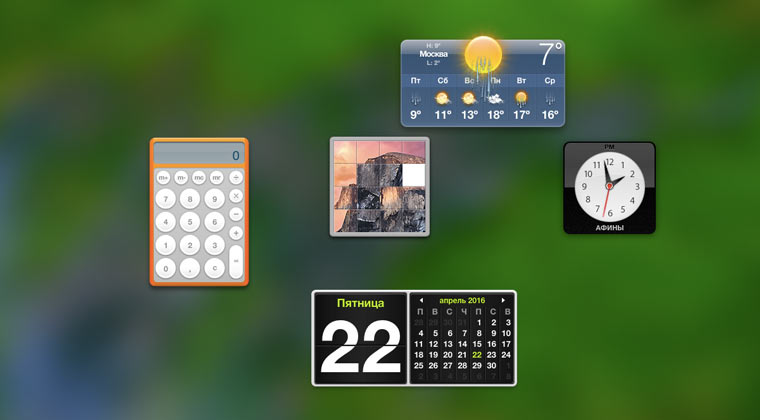
Как видите, ничего интересного. Но если потратить немного времени, то можно превратить его в удобную площадку для начала работы с Mac. Просто надо добавить виджетов.
Во-первых, разместить на нем любимые сайты. Делается это так:
- 1. Открываем нужный сайт в браузере Safari;
- 2. Выбираем Файл ->Открыть в Dashboard;
- 3. Выделяем часть страницы, которую надо отображать в виджете и нажимаем кнопку Добавить;
- Убеждаемся, что на Dashboard появился новый виджет.
Помимо сайтов на Dashboard можно добавлять виджеты-приложения. О 12 самых полезных из сейчас расскажем.
Как устанавливать виджеты из статьи?
После загрузки файла по ссылке (с расширением wght) надо кликнуть на него два раза и подтвердить установку. После этого новый виджет появится в списке дополнительных виджетов, которые доступны после клика на плюсик в левом нижнем углу экрана Dashboard.
1. Яндекс.Пробки
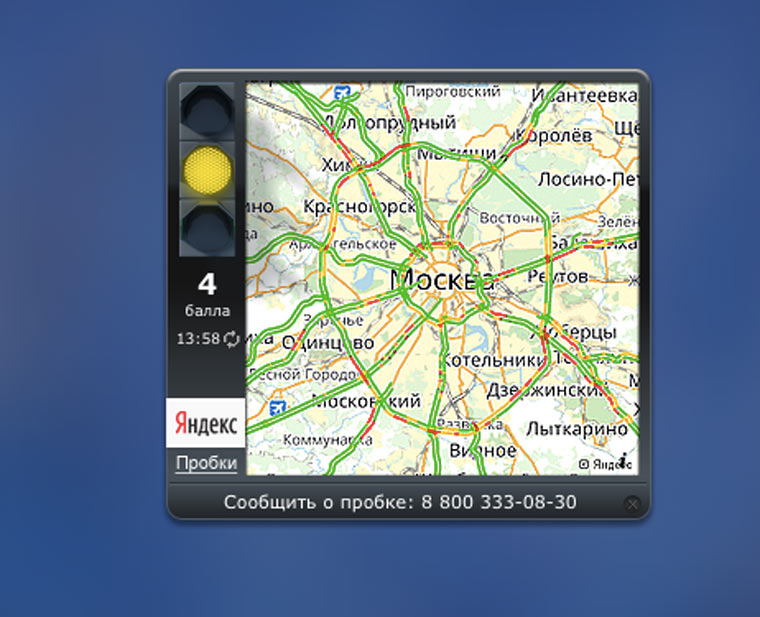
Этот виджет позволяет единым взором оценить дорожную ситуацию в вашем городе. Карта несколько мелковата, но основные улицы вполне можно разобрать.
2. Mac Tips and Tricks
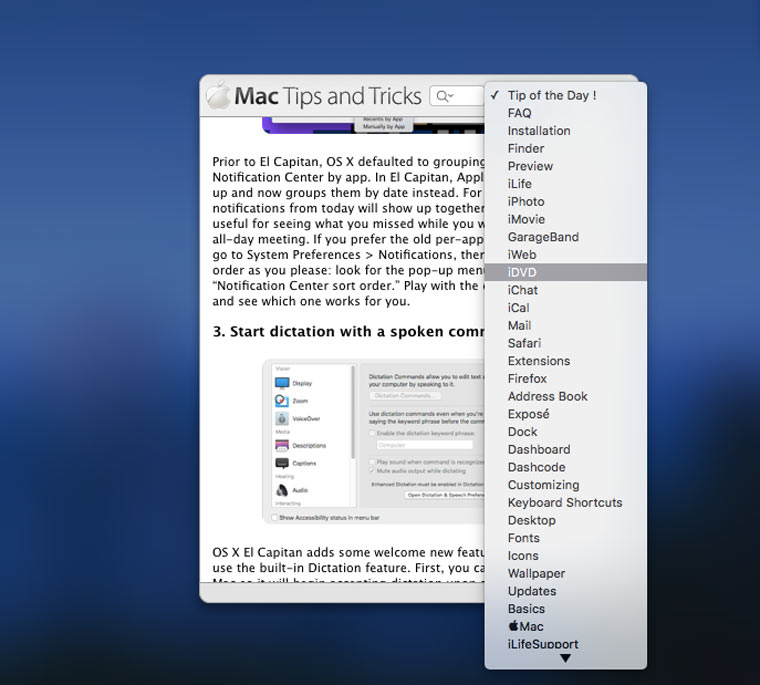
Тонна полезных советов по использованию Mac. Если держать этот виджет на видном месте и время от времени читать материалы из него, то через полгода можно стать настоящим гуру OS X.
3. Calendar Countdown
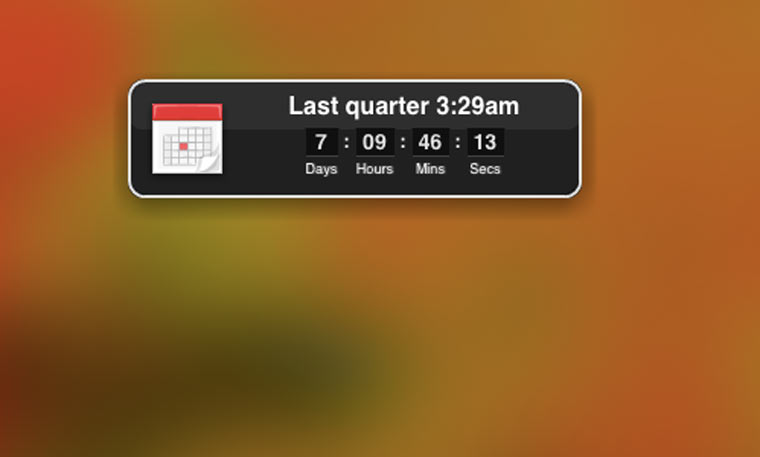
С помощью этого виджета можно сделать счетчик, который показывает сколько времени осталось до того или иного события.
4. Classic NotePad
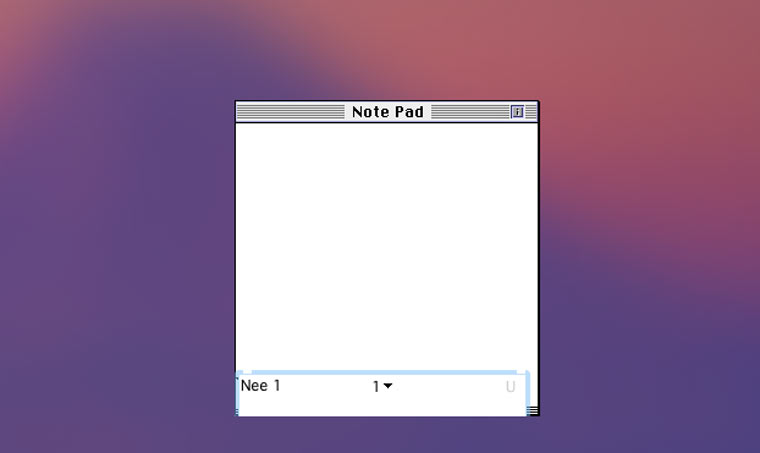
Текстовый редактор стилизованный под старые маки.
5. iCal Events
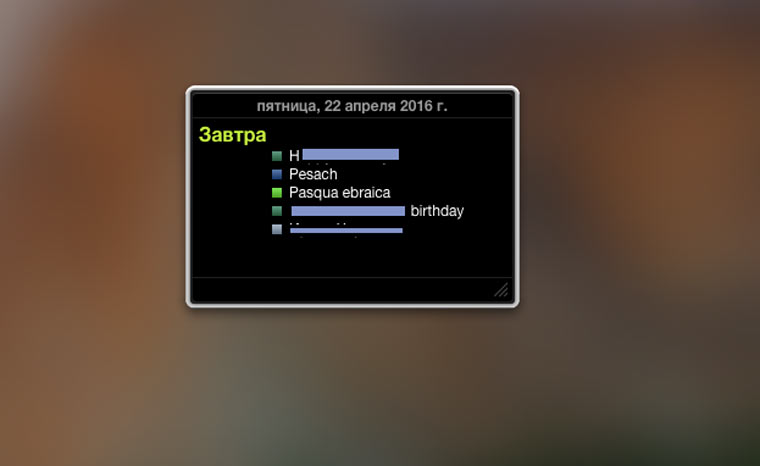
Отображает список ближайших событий из вашего календаря.
6. Font See
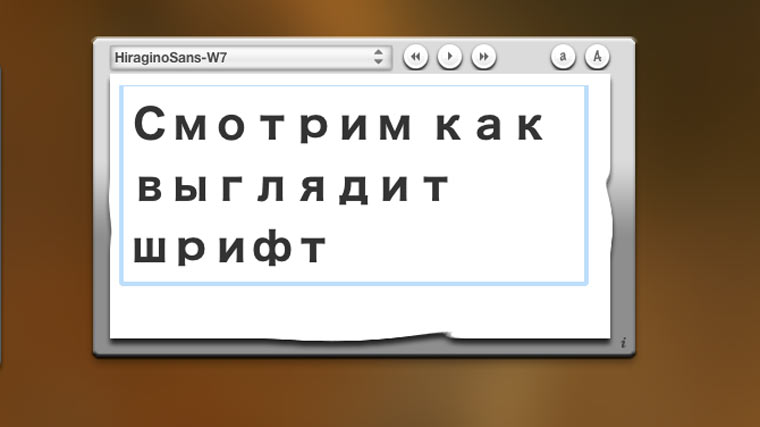
Этот виджет поможет узнать, как будет выглядеть текст набранный определенным шрифтом.
7. iTiny URL
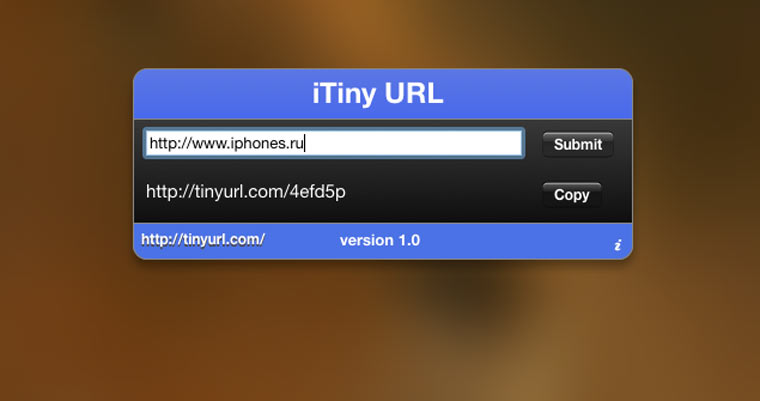
Виджет для сокращения длинных URL-адресов.
8. Key Shorts
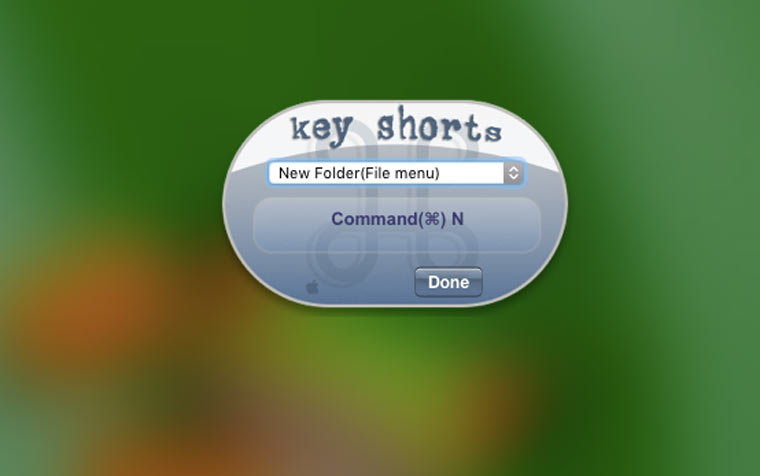
Справочник по горячим клавишам.
9. Nasa Image of The Day
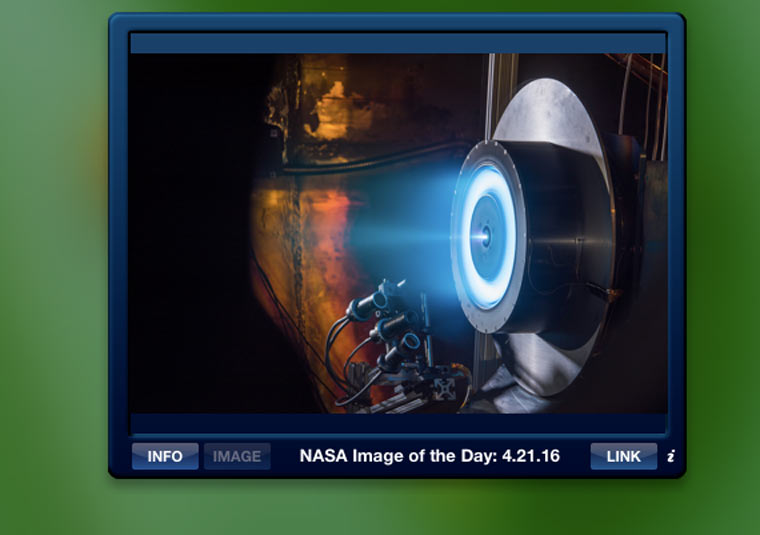
Картинка дня от NASA. Украшает, вдохновляет и расширяет кругозор.
10. iTunes Music Store Charts
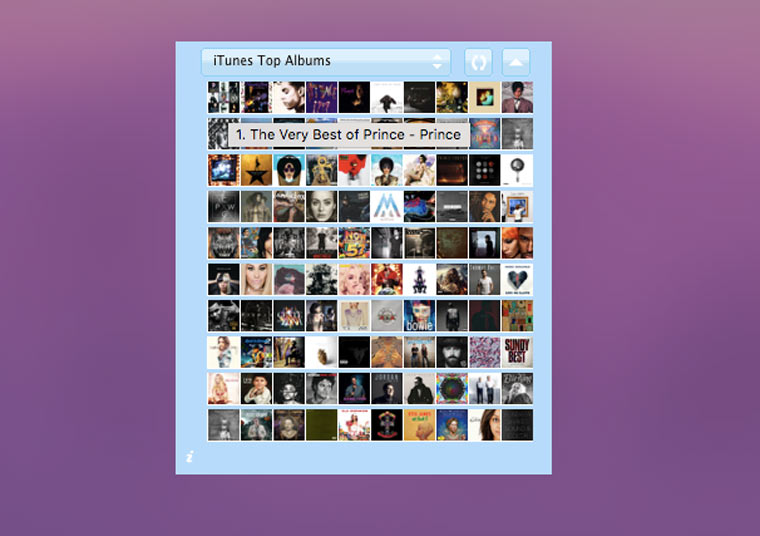
11. Currency Converter
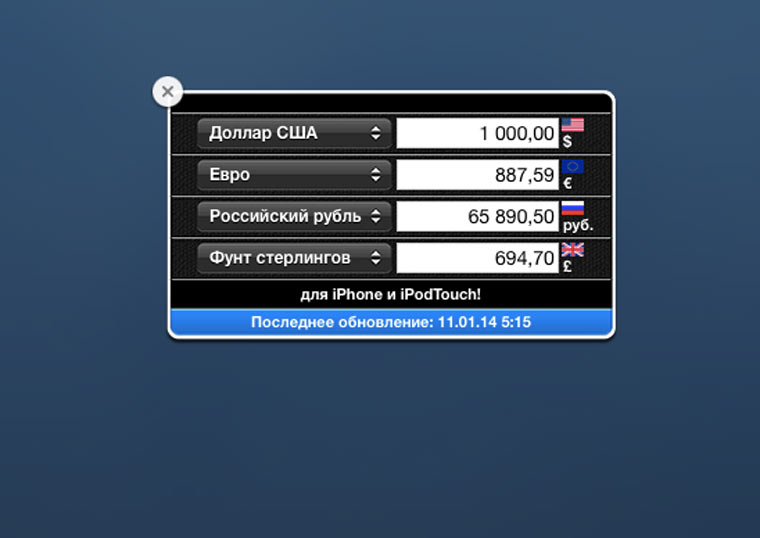
Очень удобный конвертер валют. С его помощью можно посмотреть эквиваленты заданной суммы сразу в нескольких денежных единицах (их список настраивается пользователем).
12. Power Switch
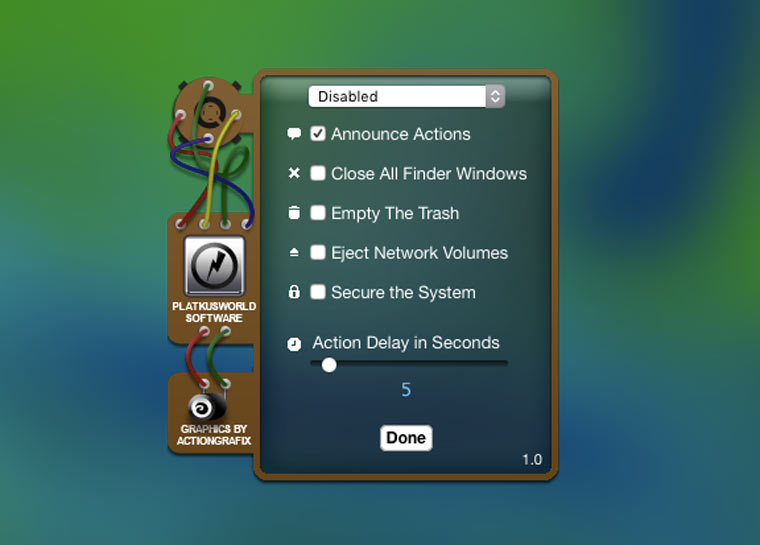
Бывало ли у вас, когда вы дожидались 5-10-15 минут установки какой-то программы и не ложились спать, чтобы после ее завершения выключить Mac? C Power Switch бы не пришлось ждать. Этот виджет может запланировать выключение/выход в режим сна/перезагрузку компьютера через определенный временной интервал.
(2 голосов, общий рейтинг: 4.50 из 5)

Первая реализация виджетов

На момент своего выхода Dashboard представлял собой раннюю концепцию виджетов. На отдельном экране в Mission Control располагались с заметки, погода, часы, калькулятор и другие настраиваемые программы. Дизайн приложений был выполнен в популярном на то время стиле скевоморфизма, предполагающем имитацию реальных объектов.
С выходом OS X Yosemite дизайн ОС был серьёзно обновлен — на смену теням и красочным детальным иконкам пришел минимализм. Компания отключила панель Dashboard, однако удалять её полностью не стала. Пользователи по-прежнему могли получить доступ к этой опции при помощи комбинации клавиш или в отдельном пространстве Mission Control.
Замена Dashboard
Окончательно распрощаться с Dashboard Apple решила в macOS Catalina. В операционной системе больше нет никаких признаков, указывающих на наличие опции. Возможно оно и к лучшему — панель уже давно не пользовалась популярностью среди пользователей, так как на смену Dashboard пришли современные виджеты, которые располагаются в «Центре уведомлений».
А пользовались ли вы панелью Dashboard на своем Mac? Свои комментарии оставляйтесь здесь или в нашем Telegram-чате.
Лучший комментарий
Это было очень удобное решение для легковесных приложений на конкретную функцию. Тот же калькулятор, конвертер единиц или стикеры очень хорошо вписываются в выделеное пространство.
К сожалению, центр уведомлений весьма слабая замена для Dashboard.
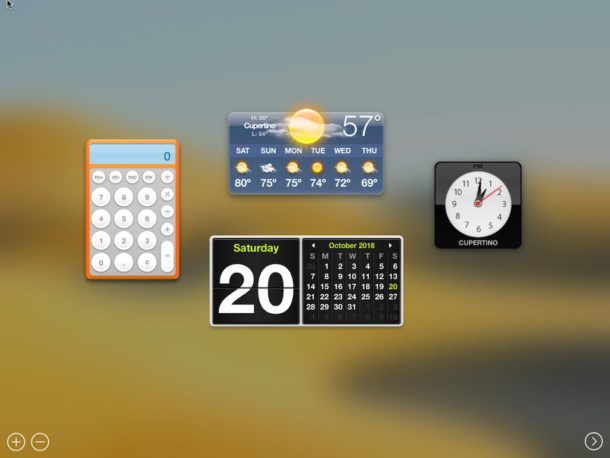
Dashboard отключен в MacOS Mojave по умолчанию, но вы можете включить его, если вам нравятся виджеты с инструментами, погодой, календарём, словарём, мировым временем и т.п.
Вы можете использовать Dashboard в MacOS как рабочее пространство или просто панель. В первом случаем он отображается как отдельный рабочий стол, а во втором – прямо на текущем рабочем столе.
Как включить Dashboard в MacOS Mojave
- Откройте системные настройки через меню Apple.
- Выберите Mission Control.
- Найдите пункт Dashboard aи в меню рядом с ним выберите «Как пространство» или «Как панель».
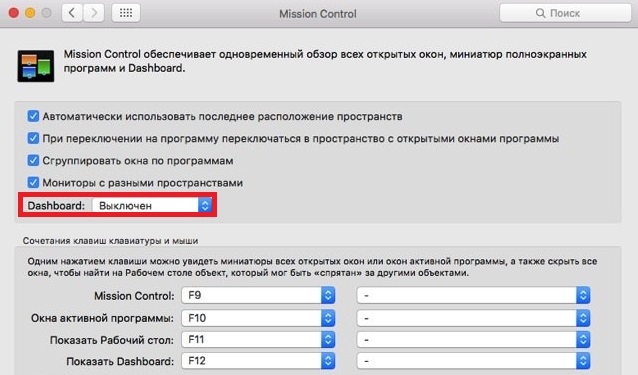
- Открывайте Dashboard как обычно – через клавишу F12 или программу Mission Control.
Открыть Dashboard можно по-разному: сочетанием клавиш (F12 или FN + F12), через программу Mission Control или Активный угол.
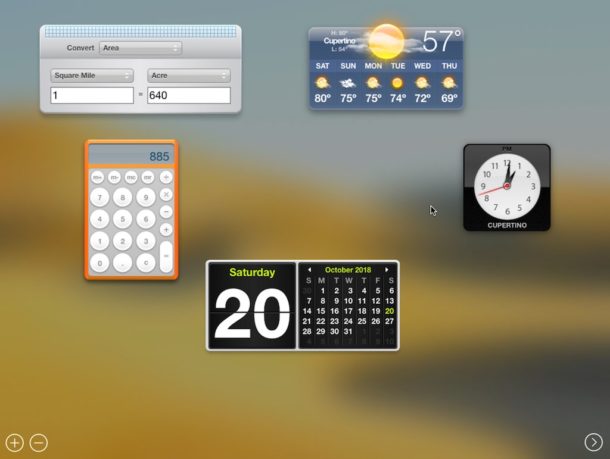
В MacOS Mojave функция отключена по умолчанию, но её очень просто включить. Непонятно, почему Dashboard решили отключить изначально. При желании вы можете снова вручную отключить Dashboard, выбрав в меню настроек вариант «Выключено».
Оцените статью 4,00 / 5 (Всего 2)
Если кто-то помнит, в OS X вообще и даже в новенькой Mavericks есть замечательная рудиментарная функция, оставшаяся со времён 10.4 Tiger, называется Dashboard. Встроенная в систему возможность в виде отдельного пространства, можно использовать предустановленные виджеты, можно скачивать и устанавливать нужные из интернета и располагать их как вздумается. Всё вроде бы хорошо, наглядно, красиво. Проблема одна — кто-то помнит про Dashboard?

Честно говоря, я вспоминаю о существовании ещё одного рабочего стола с красивыми и в большинстве бесполезными мини-программами только в те моменты, когда MacBook начинает неистово крутить вентилятором — виджет iStat Pro наглядно показывает причину и следствие возникновения перегрева. Хотя даже нет, «Мониторинг системы» помогает куда лучше: отследить и завершить «зарвавшийся» процесс или приложение можно фактически в два клика. В общем, выходит так, что Dashboard — пустая трата системных ресурсов, причём, очень жадная и прожорливая.

Разработчики настольной операционной системы Apple не уделяют внимания Dashboard уже долгое время, в Mavericks поменяли только фон, напоминающий деталь конструктора LEGO на менее скевоморфичный. И всё. Даже те, кто пишет виджеты для Dashboard забыли или перестали выпускать обновления для своих продуктов — если пару-тройку лет назад такие обновления приходили регулярно, то в последнее время такого не происходит.
Более того, для каждого виджета, как правило, есть альтернатива в виде обычного приложения, причём, гораздо более удобного и функционального, в ряде случаев доступного из менюбара. Вот взять хотя бы пару: виджет Delivery Status и великолепное бесплатное приложение для отслеживания отправлений Parcel. Естественно, любой нормальный пользователь отдаст предпочтение удобному Parcel, учитывая наличие версии для iOS с синхронизацией данных между приложениями.


Кажется, программистам в Купертино пора бы уже начать переосмысление бородатой концепции виджетов, навряд ли Dashboard в текущем его состоянии способен предоставить пользователю дополнительные удобства и повысить информативность запросов. Не думаю, что в новых версиях OS X Dashboard будет представлен в неизменном виде. Я не могу представить, как это будет реализовано в будущем: возможно, виджеты будут каким-то образом совмещены с Launchpad, возможно, будут доступны из «Дока» как раскрывающиеся папки рядом с «Корзиной». Но я уверен в одном: в Apple достаточно умных голов, и они обязательно найдут способ модифицировать идею Dashboard во что-то более дружелюбное.
Виджеты обеспечивают людям простой способ, для получения доступа к важной информации и выполнения простых задач, не мешая их работе на рабочем столе. Dashboard приложения, доступны начиная с OS X v10.4 и выше, и обеспечивают среду выполнения виджетов, позволяя пользователям управлять ими. Этот раздел знакомит со средой выполнения Dashboard и объясняет, как создать простой виджет.
Dashboard отображает активные виджеты в области, которая выводится над рабочим столом:

Что такое Dashboard виджет?
Виджет представляет собой мини-приложение, которое существует исключительно в Dashboard. С точки зрения пользователя, он ведет себя как приложение: показывает полезную информацию или помогает выполнять простые задачи с минимальным вводом. Например, Погода (рис. ниже) показывает 6-дневный прогноз погоды в месте, выбранном пользователем.

Несмотря на то, что виджеты выглядят как пользовательские приложения, они помтроены на базе веб-технологий и стандартов, таких как HTML, CSS и JavaScript. В дополнение к веб-технологиям, Apple предоставляет полезные дополнения, такие как установки предпочтений (preferences), локализации и доступ к системе.
Прежде всего, виджеты небольшие, легкие, и узко специализированные на одной задаче. Пользователи раскрывают Dashboard, когда они хотят, что либо проверить или выполнить быструю, простую задачу, пока они находятся в процессе использования настольных приложений. По этой причине, пользователи ожидают от виджетов, чтобы они были постоянно доступны, быстры в использовании, и легко закрываемы.
Создание простого виджета
Для разработки виджетов, вы должны работать с bundle структурой, списками свойств, и некоторыми комбинациями HTML, CSS и JavaScript. Этот раздел описывает эти компоненты и поможет вам создать простой виджет Hello World, похожий на показанный на рисунке ниже:

Bundle структура виджета
Виджеты распространяются как bundle - пакеты. Bundle - это директория файловой системы, которая объединяет и упорядочивает в себя все необходимые файлы виджета.
Для Hello World виджета, структура bundle содержит следующие файлы:
Примечание: В зависимости от версии примера кода, вы можете увидеть или не увидеть файл HelloWorld.css , входящий в пакет. Это потому, что более поздние версии могут разместить CSS в HTML файл.Список свойств виджета
Каждый виджет должен иметь файл информационного списка свойств ( Info.plist ), связанный с ним. Этот файл предоставляет Dashboard информацию о Вашем виджете. Dashboard использует эту информацию для создания пространства, в котором он может работать.
Info.plist файл содержит необходимую информацию. В основном файл Info.plist содержит пять обязательных ключей и четыре дополнительных. Эти ключи перечислены в таблице ниже вместе с их определениями и некоторыми примерами значений, используемых в виджете Hello World:
| Ключ | Пример значения | Описание |
|---|---|---|
| CFBundleIdentifier | com.apple.widget.HelloWorld | Обязательный. Строка, которая однозначно идентифицирует виджет, в обратном формате доменном. |
| CFBundleName | Hello World | Обязательный. Строка, содержащая имя виджета. Должна совпадать с именем bundle виджета на диске, минус .wdgt расширение файла. |
| CFBundleDisplayName | Hello World | Обязательный. Строка, которая содержит фактическое имя виджета, которая будет отображаться в панели виджетов и Finder. |
| CFBundleVersion | 1.0 | Обязательный. Строка, которая выдает номер версии виджета. |
| CloseBoxInsetX | 16 | Необязательный, смещение для расположения элемента закрытия виджета по оси х. Должно быть между 0 и 100. |
| CloseBoxInsetY | 14 | Необязательный, смещение для расположения элемента закрытия виджета по оси y. Должно быть между 0 и 100. |
| Height | 126 | Необязательный, содержит числовое значение, указывающее высоту виджета, измеряется в пикселях. Если не указано, используется высота Default.jpg . |
| MainHTML | HelloWorld.html | Обязательный, содержит строку с относительным путем к основному HTML файлу виджета. Этот файл является файлом реализации виджета. |
| Width | 235 | Необязательный, содержит числовое значение, указывающее ширину виджета, измеряется в пикселях. Если не указано, используется ширина Default.jpg . |
Особо следует отметить значение для ключей CloseBoxInsetX и CloseBoxInsetY . Эти значения определяют размещение элемента закрытия вашего виджета. Вы должны расположить элемент закрытия так, чтобы "Х" распологался по центру верхнего левого угла виджета.
Есть несколько дополнительных ключей Info.plist , о которых рассказано в "Ключи Dashboard Info.plist".
Полностью файл информационного списка свойств для Hello World виджета, выглядит следующим образом:
Иконки и изображения по умолчанию
Два графических файла, необходимых в виджете,- это файлы иконки и изображения по умолчанию. Они должны быть в формате Portable Network Graphics (PNG) и должны быть названы Icon.jpg и Default.jpg , соответственно.
Значок файла, Icon.jpg , используется в панели виджетов как представление виджета:
Изображение по умолчанию, Default.jpg , отображается, в то время как ваш виджет загружается. Это может быть фон, используемый виджетом или любой другой подходящий образ. Этот файл также задает размер виджета, если вы не используете Height и Width свойства в файле Info.plist .

Реализация виджета
HTML файл виджета обеспечивает реализацию виджета. Вы можете назвать его как угодно, но он должен находиться в корневом каталоге bundle виджета и должен быть указан в файле Info.plist . Для виджета Hello World HTML файл выводит изображение и надпись "Hello, World!". Содержимое файла HelloWorld.html приведено в листинге:
HelloWorld.css файл содержит всю информацию о стиле для виджета, как показано в следующем листинге:
Соберем и загрузим виджет
Во-первых, создадим новую папку с именем Hello World. Затем поместим эти файлы в нее на корневом уровне:
Затем переименуем папку в Hello World.wdgt .
После того, как bundle был переименован, дважды щелкните по его иконке в Finder, чтобы установить его. Появится, диалог установки, при нажатии кнопки Установить, копирует виджет в

Большинство пользователей компьютеров от Apple, которые уже установили себе последнюю версию операционной системы macOS, после обновления не смогли найти ранее привычную всем панель Dashboard, на которой обычно располагаются различные виджеты.
Некоторые источники даже сообщали, что Apple убрала её из новой версии операционной системы совсем, однако это не так, просто в Mojave она теперь отключена по умолчанию, а вернуть эту панель с виджетами можно буквально в пару кликов.
Напомним что Dashboard - это такая программа, которая отображается отдельными окном в macOS и обычно идет перед всеми рабочими столами. Основное её предназначение - расположение различных виджетов для быстрого доступа, таких как: погода, калькулятор, заметки, календарь и множества других на свой вкус.

Однако установив последнюю версию операционной системы от Apple - Mojave пользователи не обнаружили привычного для них окна с виджетами на его законном месте, да и вообще нигде не обнаружили. Плохо искали!
Действительно, Apple по умолчанию отключила Dashboard в новой версии macOS посчитав этот инструмент устаревшим и бесполезными, но как это часто бывает, многие с таким мнением остались не согласны и хотят его вернуть. И вот как это сделать.
Для того, что бы включить Dashboard в Mojave проделайте следующие действия.
1. Откройте системные настройки.

Для этого кликните на "яблочко" в левом верхнем углу экрана Mac OS и в выпадающем меню выберите пункт "Системные настройки".
2. Откройте Mission Control
В открывшемся меню настроек системы найдите и откройте пункт с названием "Mission Control".

3. Настройте отображение Dashboard
Последним делом в открывшемся меню найдите пункт "Dashboard" и в выпадающем списке выберите, как вы хотите его отображать. Для того, что бы он отображался отдельным окном выберите в списке пункт "Как пространство".

В общем то это всё, можно закрыть меню и поискать окно с виджетами на его привычном месте. Для этого просто нажмите Fn+F9 (отобразится список всех рабочих столов, включая окно Dashboard).
Читайте также:

