Dbeaver postgresql как пользоваться windows
Обновлено: 07.07.2024
В этой статье поговорим об инструменте, который нужен всем, кто работает с базами данных: программистам, сисадминам, аналитикам и т.д. Это универсальный менеджер баз данных DBeaver, который поддерживает более 80 баз данных.
Преимущества DBeaver
Менеджер DBeaver имеет следующие особенности:
- бесплатный;
- портабельный;
- русскоязычный;
- поддерживает любую базу данных с драйвером JDBC.;
- кросс-платформенный;
- открытый исходный код, который опубликован под лицензией GPLv3.
DBeaver предлагает следующие функции:
- Обзор метаданных базы данных;
- Редактор метаданных (таблицы, столбцы, ключи, индексы);
- Выполнение SQL-операторов / скриптов;
- Подсветка SQL (для каждого ядра СУБД);
- Автозаполнение и гиперссылки метаданных в редакторе SQL;
- Набор результатов / редактирование таблицы;
- Поддержка BLOB / CLOB (режимы просмотра и редактирования);
- Прокручиваемые наборы результатов;
- Экспорт данных (таблиц, результатов запроса);
- Управление транзакциями;
- Поиск объектов базы данных (таблицы, столбцы, ограничения, процедуры);
- Диаграммы ER;
- Закладки объекта базы данных;
- Управление скриптами SQL;
- Проекты (подключения, SQL-скрипты и закладки).
Начало работы
Менеджер DBeaver уже включен в сборку « PHP-экспресс «, поэтому, если она у вас установлена, то для запуска нажмите на
c:\Prog\Dbeaver\dbeaver.exe
Создание нового соединения с БД
Для создания нового соединения войдите в меню «База данных — Новое соединение». Вы увидите популярные базы данных.
Но если вы нажмете на вкладку «All», то увидите намного больше баз данных:
Выберем БД MySQL
Введите пароль ‘root’ и подключитесь к БД.
Создание таблиц
Для создания таблицы сделайте правый клик на пункте «Таблицы» и выберите: Создать объект «таблица».
Появится окно описания таблицы. В таблице необходимо создать необходимые поля (колонки) и добавить первичный ключ (ограничения).
Для добавления полей сделайте правый клик на колонке и выберите: Создать объект «Колонка».
Заполните описание поля
После ввода всех полей нужно добавить первичный ключ. Нажмите на вкладку «Ограничения», сделайте правый клик и выберите: Создать объект «Ограничение».
Добавление данных
Нажмите на вкладку «Данные». Для добавления записей нажмите Alt+Insert и введите данные.
Выполнение SQL-запросов
Для создания запроса войдите в меню «Редактор SQL — Редактор SQL» или нажмите F3.
Вставьте этот текст запроса:
CREATE TABLE test.Отделы (
Код отдела INT(11) auto_increment NOT NULL,
Отдел varchar(100) NULL,
CONSTRAINT Отделы_pk PRIMARY KEY (Код отдела )
)
ENGINE=InnoDB
DEFAULT CHARSET=utf8
COLLATE=utf8_general_ci;
Для выполнения запроса нажмите Alt+X. Будет создана таблица «Отделы», и в нее добавлены три записи.
Обзор очень полезного инструмента для работы с различными базами данных - MySQL, PostgreSQL, Firebird, SQLite, ODBC, Oracle и другими. DBeaver - это свободный кроссплатформенный менеджер баз данных для Linux, Windows и MacOS. О DBeaver кратко: много возможностей, небольшой вес, портабельность, свободное ПО.
Предисловие
При работе под Linux рано или поздно у разработчика или администратора возникнет необходимость в использовании удобного и мультифункционального менеджера баз данных. Это должен быть многофункциональный и и удобный программный продукт, по возможности портабельный и желательно кроссплатформенный, принадлежать к категории свободного ПО - Open Source.

После недолгих поисков и перебрав несколько вариантов решил остановиться на DBeaver (Database Beaver, Бобер - повелитель Баз Данных). Такой себе универсальный зверек, который проникнет в любую структуру в базе данных и покажет вам что внутри, поможет навести порядок, внести изменения и предоставит прочие полезности и удобства.
Особенности DBeaver
Из основных особенностей программы можно выделить:
- Удобный структурированный интерфейс, основан на OpenSource фреймворке c большой подборкой мощных плагинов;
- Небольшой вес - 50Мб;
- Свободное программное обеспечение;
- Мультиплатформенность (работает под Linux, MacOS, Windows, Solaris, AIX, HPUX);
- Поддержка большого количества разных Баз Данных;
- Умеет делать туннелирование через SSH (встроенный функционал, очень удобно);
Список поддерживаемых баз данных:
- MySQL;
- Oracle;
- PostgreSQL;
- IBM DB2;
- Microsoft SQL Server;
- Sybase;
- ODBC;
- Java DB (Derby);
- Firebird (Interbase);
- HSQLDB;
- SQLite;
- Mimer;
- H2;
- IBM Informix;
- SAP MAX DB;
- Cache;
- Ingres;
- Linter;
- Teradata;
- Vertica;
- MongoDB;
- Cassandra;
- Любой JDBC совместимый источник.
Небольшой список того что умеет DBeaver:
- Обзор и правка метаданных: таблички, колонки, ключи, индексы;
- Выполнение SQL запросов и скриптов;
- Подсветка синтаксиса для SQL (специфичная для разных типов БД);
- Функция авто-дополнения в SQL редакторе;
- Просмотр и редактирование данных в таблицах;
- Поддержка BLOB/CLOB (просмотр и редактирование);
- Экспорт данных (таблици, результаты запросов);
- Менеджмент транзакций;
- Поиск объектов в базе данных (таблици, колонки, процедуры и т.п.);
- Генерация диаграмм для структур БД;
- Закладки для запросов и объектов в БД;
- Менеджмент удаленных и локальных подключений;
- Экспорт и Импорт в/из БД/файл;
- Поиск данных в базе;
- И многие другие возможности.
Установка
На странице вы найдете ссылки для скачивания под разные платформы, а также для скачивания исходного кода программы. Есть две версии DBeaver:
- Community Edition;
- Enterprise Edition.
Обе они являются бесплатными, разница лишь в том что у Enterprise Edition есть поддержка NoSQL баз данных, таких как MongoDB и Cassandra.
Для использования программы в портабельном режиме с помещением ее на переносной носитель, лучше всего ее скачать в виде архива. Например для Линукс жмем по ссылке - "Linux 64 bit (zip archive)".
Использование программы
Приведу пример запуска под Linux. Скачиваем файл по ссылке "Linux 64 bit (zip archive)" браузером или при помощи Wget. Вес архива получился примерно
Распаковываем его при помощи Dolphin'а, файлового менеджера Krusader или в консоли используя unzip, 7zip (команда "7z x имя_файла.zip").

Запускаем бинарный файл "dbeaver". После того как программа загрузится будет предложено создать новое подключение к нужной вам базе данных.
Вот как выглядит DBeaver при работе с базой данных в Linux:

Все окна можно расположить в удобном вам порядке, для этого их нужно просто перетащить в нужную вам позицию. На примере ниже я выполнил небольшую реорганизацию окон интерфейса DBeaver, а потом в автоматическом режиме сгенерировал диаграмму для базы данных "wordpress":

Для выполнения запросов нужно выбрать активную БД и вызвать редактор SQL-кода, ввести нужный запрос и клацнуть иконку "Execute statement" на панели инструментов или же нажать сочетание клавиш Ctrl+Enter:

Если в окне редактора SQL-кода поместить несколько команд и попробовать их запрустить также как выше - то это не сработает. Для запуска нескольких команд (скрипта) нужно нажать другую кнопочку на панели инструментов - "Execute Script".
Немного поигравшись с интерфейсом вы быстро разберетесь что и к чему, все очень удобно.
Как изменить язык интерфейса программы
Для своего интерфейса программа DBeaver автоматически использует тот язык, который установлен у вас по умолчанию в системе. К примеру, если у вас установлена англоязычная версия Debian GNU/Linux, то интерфейс программы будет также на английском.
Как сменить язык интерфейса в DBeaver на русский или другой язык? - как оказалось все очень просто, нужно передать название предпочитаемой локали как параметр при запуске бинарного файла 'dbeaver'. Вот пример запуска программы с интерфейсом на русском языке:
Здесь предполагается что вы находитесь в консоли в каталоге, где распакован DBeaver. Вот что получим в результате:

Для удобства запуска с русскоязычным интерфейсом - создайте ярлык с командой запуска и опцией как приведено выше.
Заключение
Разобравшись с DBeaver вы получите верного помощника для всех дел, касающихся работы с базами данных. Эта программа будет служить и одинаково выполнять свои функции под разными операционными системами, справляться с задачами для различных типов баз данных, предоставляя все свои возможности в удобном и интуитивно-понятном интерфейсе.
А еще эта прекрасная программа является свободным ПО! Вы можете свободно пользоваться ею, делиться с друзьями, а также помогать разработчикам в ее развитии.
PostgreSQL: создание пользователей для чтения через DBeaver
Если бы задача стояла предоставить пользователям доступ на чтение к определенной базе в MySQL, то данный текст можно было бы и не писать. Но в случае с PSQL всё обстоит иначе, т.к. способы добавления пользователей всегда взрывают мозг, поэтому решил записать данный способ, который кажется мне самым удобным.
DBeaver – удобный опенсорсный инструмент для подключения к различным видам СУБД, также называемый “бобёр”. Его я буду использовать для подключения к серверу PostgreSQL 9.5.
Задача: создать группу, в которую будут входить несколько пользователей, на чтение для определенной базы (или баз).
Порядок действий:
Подключиться “бобром” к нужному серверу PSQL и выбрать активную (выделена жирным текстом) базу postgres:

- Создать группу (по сути – роль) и предоставить ей доступ для подключения в нужные базы, используя редактор SQL:
И запустить выполнение скрипта, нажав кнопку, выделенную на рисунке. Иначе если нажать просто Play, будет выполняться одна строчка, перед которой стоит курсор:

- Далее создаётся роль пользователя и добавляется в созданную роль (группу) для чтения:
- Теперь нужно переключиться в нужную базу, правой кнопкой мыши нажав на имя базы, сделав её активной (будет выделена жирным текстом), и добавить права на использование и чтение для read-only группы:
Теперь можно будет проверить: созданный пользователь увидит все имеющиеся базы данных, но делать выборки сможет только из тех, которые были прописаны для его группы.
Ещё раз по-простому. Итого получается, нужно было:
- В системной базе postgres:
- В базе, для которой даётся доступ read-only:
Для полного доступа в БД для роли потребуются следующие права:
Как настроить DBeaver для Ubuntu, PostgreSQL?
UPD Я установил DBeaver под vagrant виртуальной машиной и сумел подключиться, но не вижу никаких таблиц и моего проекта. Почему?
1 ответ
У меня установлен Dbeaver , и у меня есть подключение к базе данных PostgreSQL на удаленном сервере. Я хотел бы экспортировать эту базу данных в свой локальный PC, но когда я иду в сервис -> резервная база данных, я вижу ошибку Client home is not specified for connection Что я должен указать и.
Я новый пользователь (noob) Dbeaver (community edition) и PostgreSQL , и у меня были большие проблемы с определением автоинкрементного первичного ключа в любой таблице, поэтому я хотел бы знать , как определить автоинкрементный первичный ключ с помощью DBeaver , ответы не должны включать эти.
Похожие вопросы:
У кого-нибудь есть образец конфигурации postgresql для сокетов unix для работы с Ubuntu? Это не работает из коробки, и я не могу найти, как их настроить.
Как настроить приглашение в инструменте командной строки psql PostgreSQL (в идеале в сценарии запуска для каждого пользователя)? В частности, я хотел бы иметь возможность изменить его , все еще.
У меня установлен Dbeaver , и у меня есть подключение к базе данных PostgreSQL на удаленном сервере. Я хотел бы экспортировать эту базу данных в свой локальный PC, но когда я иду в сервис ->.
Я новый пользователь (noob) Dbeaver (community edition) и PostgreSQL , и у меня были большие проблемы с определением автоинкрементного первичного ключа в любой таблице, поэтому я хотел бы знать .
Как настроить кластеризацию (active/active) в PostgreSQL 9.1 ? Мои текущие конфигурации перечислены ниже: RAM : 8 ГБ, O.S : Ubuntu 12.04 LTS, CPU : 4
Я новый пользователь как для PostgreSQL, так и для DBeaver (Community edition ver. 5.1.6) и искал способ создать автоматически увеличивающийся столбец ID в таблице через DBeaver GUI . Из моих.
Я использую DBeaver v 5.2.5 на Windows и использую его для подключения к базам данных PostgreSQL. Чтобы создать соединение, я должен указать базу данных, и у меня нет никакого желания видеть другие.
Я только что установил DBeaver на свой персональный компьютер и пытаюсь создать базу данных PostgreSQL. В окне подключение к базе данных я ввел следующее: Ведущий: localhost Порт: 5432 База данных.
Connecting DBeaver to PostgreSQL via ODBC Driver
DBeaver Overview
- SQL queries execution
- Metadata browsing and editing
- SQL scripts management
- Data export/import
- Data backup
- DDL generation
- ER diagrams rendering
- Test data generation
- BLOB/CLOB support
- Database objects browsing
- Scrollable resultsets
Creating an ODBC Data Source to Use PostgreSQL Data in DBeaver
- Click the Start menu and select Control Panel.
- Select Administrative Tools, then click ODBC Data Sources.
- Click on the System DSN tab if you want to set up a DSN name for all users of the system or select User DSN to configure DSN only for your account.
- Click the Add button and double-click Devart ODBC Driver for PostgreSQL in the list.
- Give a name to your data source and set up the connection parameters.
- Click the Test Connection button to verify that you have properly configured the DSN.
When using ODBC driver for PostgreSQL with DBeaver, SQL_WVARCHAR data types may be displayed incorrectly in DBeaver. To prevent this, you need to set the string data types to Ansi either in the Advanced Settings tab of the driver configuration dialog or directly in the connection string (String Types=Ansi) — all string types will be returned as SQL_CHAR, SQL_VARCHAR and SQL_LONGVARCHAR.

Connecting to PostgreSQL Data from DBeaver via ODBC Driver for PostgreSQL
Follow the steps below to establish a connection to PostgreSQL in DBeaver.
-
In the Database menu, select New Database Connection.

In the Connect to database wizard, select ODBC and click Next.

Enter the previously configured DSN in the Database/Schema field.

Viewing PostgreSQL Database Objects and Querying Data

If you want to write a custom SQL query that will include only the necessary columns from the table, you can select New SQL Editor in the SQL Editor main menu. Create your query and run it by clicking Execute SQL Statement to view the results in the same window.
Как установить и настроить DBeaver в Ubuntu 20.04 / 18.04 / 16.04 и Debian 10/9
Установка и настройка DBeaver в Ubuntu 20.04 / 18.04 / 16.04 и Debian 10/9
В этом посте я расскажу, как установить DBeaver Database Tool на Ubuntu 18.04 / Ubuntu 16.04 и Debian 10/9. DBeaver CE — это бесплатный мультиплатформенный инструмент управления базами данных / клиент SQL с открытым исходным кодом, разработанный для разработчиков, программистов SQL, аналитиков и администраторов баз данных.
DBeaver поддерживает любую базу данных, имеющую драйвер JDBC — MySQL / MariaDB, PostgreSQL, Oracle, DB2 LUW, Google BigQuery, Exasol, SQL Server, Sybase / SAP ASE, SQLite, Firebird, H2, HSQLDB, Derby, Teradata, Vertica, Netezza, Informix. и т. д. Если вам нужна поддержка источников данных, не относящихся к JDBC, таких как WMI, MongoDB, Cassandra, Redis, то подумайте об использовании DBeaver Enterprise Edition .
DBeaver основан на платформе Eclipse и является хорошим инструментом для создания SQL-запросов, редактирования и передачи данных, просмотра деревьев объектов, выполнения задач администрирования базы данных, мониторинга сеансов подключения к базе данных и многого другого.
Выполните следующие шаги, чтобы установить DBeaver в Ubuntu 18.04 / Ubuntu 16.04 / Debian 9.
Шаг 1. Установите Java в Ubuntu / Debian
Выполните следующие команды, чтобы установить Java и установить Java по умолчанию на вашем Ubuntu 20.04 / 18.04 / 16.04.
Установите OpenJDK в Debian 10/9
OpenJDK — это среда разработки и выполнения Java по умолчанию, доступная в репозитории Debian 10/9. Установите его, выполнив команду ниже:
Проверьте версию Java:
Шаг 2: Добавьте репозиторий Debian и установите DBeaver CE:
Добавьте репозиторий DBeaver в Debian / Ubuntu, выполнив следующие команды:
После добавления репо обновите список apt и установите DBeaver CE:
Установить версию DBeaver можно с помощью:
Шаг 3: Подготовьте сервер базы данных
Перед запуском и настройкой службы DBeaver может потребоваться создать базу данных и пользователя базы данных для подключения. Для этой демонстрации я буду использовать сервер базы данных MariaDB.
Вы можете установить сервер базы данных MariaDB, используя наши предыдущие руководства ниже.
Вы также можете использовать MySQL
Получив сервер базы данных, войдите в оболочку MySQL от имени пользователя root и создайте тестовую базу данных для подключения из инструмента базы данных DBeaver.
Шаг 4: Запуск DBeaver
Вы можете либо запустить DBeaver из своего терминала, либо запустить приложения для своего рабочего стола.
1. Создайте новое соединение с базой данных — укажите тип базы данных.
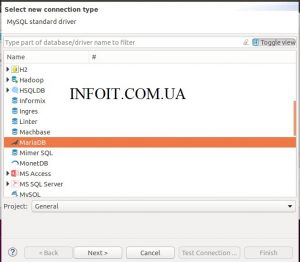
2. Предоставить информацию о доступе к базе данных — сервер, пользователь базы данных
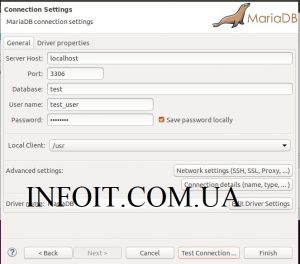
3. Нажмите « Проверить соединение», чтобы проверить соединение. Когда вас попросят скачать драйвер подключения mariadb, пожалуйста, согласитесь, нажав Download кнопку.
Ваш тест соединения должен затем вернуть успех.
Теперь вы должны увидеть базу данных, созданную ранее в профиле подключения MariaDB.
Теперь вы можете управлять своей базой данных, таблицами, триггерами, процедурами, представлениями, событиями и т. Д. С помощью DBeaver.
Это все. Наслаждайтесь использованием редактора SQL, предоставляемого DBeaver, для генерации и тестирования SQL-запросов в графическом интерфейсе, а не в CLI.
Предисловие

Особенности DBeaver
Из основных особенностей программы можно выделить:
Список поддерживаемых баз данных:
- MySQL;
- Oracle;
- PostgreSQL;
- IBM DB2;
- Microsoft SQL Server;
- Sybase;
- ODBC;
- Java DB (Derby);
- Firebird (Interbase);
- HSQLDB;
- SQLite;
- Mimer;
- H2;
- IBM Informix;
- SAP MAX DB;
- Cache;
- Ingres;
- Linter;
- Teradata;
- Vertica;
- MongoDB;
- Cassandra;
- Любой JDBC совместимый источник.
Небольшой список того что умеет DBeaver:
- Обзор и правка метаданных: таблички, колонки, ключи, индексы;
- Выполнение SQL запросов и скриптов;
- Подсветка синтаксиса для SQL (специфичная для разных типов БД);
- Функция авто-дополнения в SQL редакторе;
- Просмотр и редактирование данных в таблицах;
- Поддержка BLOB/CLOB (просмотр и редактирование);
- Экспорт данных (таблици, результаты запросов);
- Менеджмент транзакций;
- Поиск объектов в базе данных (таблици, колонки, процедуры и т.п.);
- Генерация диаграмм для структур БД;
- Закладки для запросов и объектов в БД;
- Менеджмент удаленных и локальных подключений;
- Экспорт и Импорт в/из БД/файл;
- Поиск данных в базе;
- И многие другие возможности.
Установка
На странице вы найдете ссылки для скачивания под разные платформы, а также для скачивания исходного кода программы. Есть две версии DBeaver:
- Community Edition;
- Enterprise Edition.
Обе они являются бесплатными, разница лишь в том что у Enterprise Edition есть поддержка NoSQL баз данных, таких как MongoDB и Cassandra.
Использование программы

Вот как выглядит DBeaver при работе с базой данных в Linux:



Немного поигравшись с интерфейсом вы быстро разберетесь что и к чему, все очень удобно.
Как изменить язык интерфейса программы
Для своего интерфейса программа DBeaver автоматически использует тот язык, который установлен у вас по умолчанию в системе. К примеру, если у вас установлена англоязычная версия Debian GNU/Linux, то интерфейс программы будет также на английском.
Здесь предполагается что вы находитесь в консоли в каталоге, где распакован DBeaver. Вот что получим в результате:

Заключение
Разобравшись с DBeaver вы получите верного помощника для всех дел, касающихся работы с базами данных. Эта программа будет служить и одинаково выполнять свои функции под разными операционными системами, справляться с задачами для различных типов баз данных, предоставляя все свои возможности в удобном и интуитивно-понятном интерфейсе.
А еще эта прекрасная программа является свободным ПО! Вы можете свободно пользоваться ею, делиться с друзьями, а также помогать разработчикам в ее развитии.
Настройка удаленного подключения к БД PostgreSQL 13 на сервере Ubuntu 18 LTS из ОС Windows 10 утилиты pgAdmin 4, двумя способами: подключение с помощью SSH туннеля и прямое подключение к серверу PostgreSQL.
💡 Я рекомендую использовать подключение через SSH туннель, простое в настройке и безопасное. При использовании SSH туннеля, порт PostgreSQL не открывается для внешних подключений.
Узнать расположение файлов конфигурации PostgreSQL: postgresql.conf, pg_hba.conf.
Узнать порт PostgreSQL командой:

В примере, файл конфигурации PostgreSQL располагается по пути /etc/postgresql/13/main/postgresql.conf, порт подключения 5432.
Содержание
SSH туннель к PostgreSQL
Подключение к серверу PostgreSQL с использованием SSH туннеля. При выборе такого типа подключения никаких дополнительных настроек на сервере PostgreSQL не требуется.
Настройка pgAdmin на Windows 10:
- Запускаем pgAdmin
- Создаем новое подключение к серверу: Object -> Create -> Server;
- Вкладка General:
- Name: название сервера (произвольное);
- Host Name: localhost;
- Port: 5432;
- Maintenance database: mybase;
- Username: postgres;
- Use SSH tunneling: Yes;
- Tunnel host: myserver-IP;
- Tunnel port: 58222;
- Username: root;
- Authentication: Identity file;
- Identity file: path_key.
💡 В качестве ключа указываем приватный ключ id_rsa из Настройка SSH сертификатов на сервере. Как изменить порт SSH в Частые вопросы.
![Подключение к базе данных PostgreSQL через SSH туннель]()
Прямое подключение к PostgreSQL
Для настройки прямого подключения к PostgreSQL вносим изменения в файлы конфигурации postgresql.conf и pg_hba.conf
Настройка PostgreSQL
postgresql.conf
Файл postgresql.conf находится в папке установки PostgreSQL.
Раскомментируем или добавим строку:
Мы разрешили прослушивание запросов от всех IP-адресов.
![Настройка файла postgresql.conf]()
💡 Возможные варианты:
listen_addresses = '0.0.0.0' чтобы слушать все IPv4;
listen_addresses = '::' чтобы слушать все IPv6;
listen_addresses = 'your.host.ip.adress' определенный адрес или список адресов через запятую.pg_hba.conf
Файл pg_hba.conf находится в папке установки PostgreSQL.
Открываем на редактирование:
Запись разрешает подключение к БД mybd пользователю postgres с IP адресом 41.223.232.15, используя пароль.
![Настройка pg_hba.conf]()
После изменения файлов конфигурации, перезапустите службу PostgreSQL.
Настройка pgAdmin
Настройка прямого подключения к базе данных PostgreSQL через интернет или локальную сеть используя pgAdmin.
- Запустите pgAdmin
- Создаем новое подключение к серверу: Object -> Create -> Server;
- Вкладка General:
- Name: название сервера (произвольное);
- Host Name: RemoteServerIP;
- Port: 5432;
- Maintenance database: mybase;
- Username: postgres.
Частые вопросы
PostgreSQL как узнать расположение файлов конфигурации? SSH как узнать или изменить порт подключения?Файл /etc/ssh/sshd_config , строка port.
Как настроить удаленное подключение к БД PostgreSQL из Windows обсуждалось в этой статье. Я надеюсь, что теперь вы сможете настроить pgAdmin для подключения к PostgreSQL (прямое подключение или используя SSH туннель). Однако, если вы столкнетесь с каким-то проблемами при настройке сервера или pgAdmin, не стесняйтесь написать в комментариях. Я постараюсь помочь.
База данных![автоинкрементный первичный ключ PostgreSQL]()
В наших предыдущих статьях мы говорили о сервере PostgreSQL и базах данных, созданных с его помощью. Однако ранее мы заявляли, что установка этой СУБД в системе Windows 10 немного сложнее, чем в операционной системе Linux. Поэтому большинство пользователей также находят использование баз данных PostgreSQL в Windows 10 довольно сложной задачей. Чтобы облегчить их трудность, мы хотели научить их первому этапу использования баз данных PostgreSQL, то есть подключению к базам данных PostgreSQL. К настоящему времени вы бы поняли цель этого обсуждения. Он направлен на то, чтобы познакомить вас с механизмом подключения к базе данных PostgreSQL при использовании командной строки Windows 10.
Примечание. Вы также можете поэкспериментировать с базами данных PostgreSQL при использовании SQL Shell или psql; однако цель этой статьи была иной.
Как подключиться к базе данных PostgreSQL через интерфейс командной строки (CLI) Windows 10?
Для подключения к любой желаемой базе данных PostgreSQL через Windows 10 CLI вам нужно будет выполнить следующие пять шагов, а шестой — необязательный. Однако мы хотели бы заявить здесь, что вы должны сначала внимательно прочитать все эти шаги, а затем начать их выполнять, чтобы вы могли правильно выполнить желаемую задачу, не совершая никаких ошибок.
Шаг 1. Настройте переменную среды в вашей системе Windows 10
Прежде чем использовать командную строку Windows 10 для доступа к среде PostgreSQL, вам необходимо настроить переменную среды вашей системы. В противном случае вы столкнетесь с проблемами при доступе к среде PostgreSQL в вашей системе. Чтобы настроить требуемую переменную среды, вам нужно ввести «env» в строке поиска Windows 10 и нажать на результат «Изменить системные переменные среды».
![После выбора этой опции на вашем экране появится окно]()
После выбора этой опции на вашем экране появится окно «Свойства системы». Вам нужно щелкнуть третью вкладку под названием «Дополнительно» в этом окне. На этой вкладке вам нужно найти кнопку Environment Variables и щелкнуть по ней.
![Затем перейдите в раздел «Системные переменные»]()
Затем перейдите в раздел «Системные переменные» и дважды щелкните параметр «Путь», расположенный там. Это позволит вам добавить путь к каталогу bin вашего сервера PostgreSQL в переменную среды PATH, чтобы к среде PostgreSQL можно было легко получить доступ из командной строки Windows 10.
![Это позволит вам добавить путь к каталогу bin вашего]()
В переменной среды PATH вам нужно нажать кнопку «Создать», чтобы вы могли добавить к ней новый путь.
![В переменной среды PATH вам нужно нажать кнопку]()
Здесь вам нужно скопировать и вставить путь к каталогу bin вашего сервера PostgreSQL в указанное место. После добавления этого пути вы можете продолжить, нажав кнопку «ОК». После этого вы также можете закрыть окно «Свойства системы».
![Здесь вам нужно скопировать и вставить путь к каталогу bin]()
Шаг 2: Получите доступ к командной строке через систему Windows 10
После того, как вы правильно настроили необходимую переменную среды для своего сервера PostgreSQL, следующим шагом будет запуск командной строки в Windows 10. Для этого вам нужно снова использовать панель поиска Windows 10 и искать в ней «cmd». Вы сразу же увидите результат командной строки, по которому вам нужно щелкнуть, чтобы запустить его.
![После того, как вы правильно настроили необходимую]()
Окно командной строки по умолчанию в нашей системе Windows 10 показано ниже. Первоначально никакие команды не будут выполняться, но на следующем шаге вы увидите, как запускать команды в командной строке Windows 10.
![Первоначально никакие команды не будут выполняться]()
Шаг 3: Войдите в среду PostgreSQL через командную строку
Теперь вам нужно получить доступ к среде PostgreSQL через командную строку Windows 10. Для этого вам нужно запустить команду, показанную ниже:
Здесь «postgres» представляет собой имя пользователя по умолчанию для сервера PostgreSQL. Во время установки сервера PostgreSQL и даже после этого вы можете создать нового пользователя. Однако, поскольку мы не создавали нового пользователя для нашего сервера PostgreSQL, нам нужно будет получить доступ к среде PostgreSQL через пользователя, созданного по умолчанию во время установки. Если вы также не создали нового пользователя, ваше имя пользователя по умолчанию также будет «postgres».
![Здесь «postgres» представляет собой имя пользователя по умолчанию]()
Когда вы запустите вышеупомянутую команду, вам будет предложено ввести пароль вашей учетной записи. Для учетной записи пользователя по умолчанию вам будет предложено создать пароль для доступа к ней во время установки сервера PostgreSQL; поэтому в этом случае мы предоставим тот пароль, который мы установили для учетной записи пользователя по умолчанию во время установки сервера PostgreSQL в нашей системе Windows 10.
![Для учетной записи пользователя по умолчанию вам]()
Вскоре после предоставления правильного пароля для указанной учетной записи пользователя вы сразу же войдете в среду PostgreSQL, оставаясь в командной строке Windows 10.
![Вскоре после предоставления правильного пароля для указанной учетной]()
Шаг 4: Создайте образец базы данных PostgreSQL
Прежде чем мы попытаемся подключиться к базе данных PostgreSQL, мы сначала создадим образец базы данных, используя следующую команду. Если у вас уже есть нужная база данных PostgreSQL, созданная в вашей системе Windows 10, вы можете пропустить этот шаг.
Здесь sampleDB представляет собой имя образца базы данных PostgreSQL, которую мы пытаемся создать с помощью этой команды.
![Здесь sampleDB представляет собой имя образца]()
Если вы правильно указали все параметры вышеупомянутой команды, то эта команда будет успешно выполнена, что приведет к ответу «СОЗДАТЬ БАЗУ ДАННЫХ» в командной строке, как показано на изображении ниже:
![Поскольку это был всего лишь образец базы данных PostgreSQL]()
Поскольку это был всего лишь образец базы данных PostgreSQL, и мы не собирались делать с ней что-либо еще, а просто хотели показать вам, как вы можете подключиться к этой базе данных через командную строку Windows 10; следовательно, мы не создали никаких таблиц в этой базе данных, т. е. наша примерная база данных PostgreSQL пуста.
Шаг 5: Подключитесь к недавно созданной базе данных PostgreSQL
Для подключения к только что созданному образцу базы данных PostgreSQL команда, которую необходимо выполнить, очень проста и выглядит следующим образом:
Здесь sampleDB соответствует базе данных, к которой мы хотим подключиться с помощью командной строки Windows 10. Вы можете заменить его именем нужной базы данных PostgreSQL, к которой вы хотите подключиться.
![Здесь sampleDB соответствует базе данных]()
Если запрошенная база данных существует и других ошибок нет, то вы сможете успешно подключиться к указанной базе данных, но вам не будет представлено подтверждение в командной строке, как показано ниже:
![Если запрошенная база данных существует и других ошибок нет]()
Шаг 6: Выполните запросы PostgreSQL в вашей базе данных PostgreSQL (необязательно)
После успешного подключения к желаемой базе данных PostgreSQL при использовании командной строки Windows 10 вы можете выполнять все запросы по вашему выбору для управления вашими данными. Однако, если вы хотите выйти из среды PostgreSQL после подключения к нужной базе данных, все, что вам нужно сделать, это выполнить следующий запрос, и вы выйдете из среды PostgreSQL.
Заключение
Эта статья дала пользователям хорошее начало при подключении к базам данных PostgreSQL при использовании командной строки Windows 10. Мы надеемся, что после изучения этого руководства вы не столкнетесь с какими-либо проблемами, по крайней мере, при подключении к своим базам данных PostgreSQL в Windows 10, особенно если вы собираетесь использовать для этой цели командную строку.
Читайте также:



















