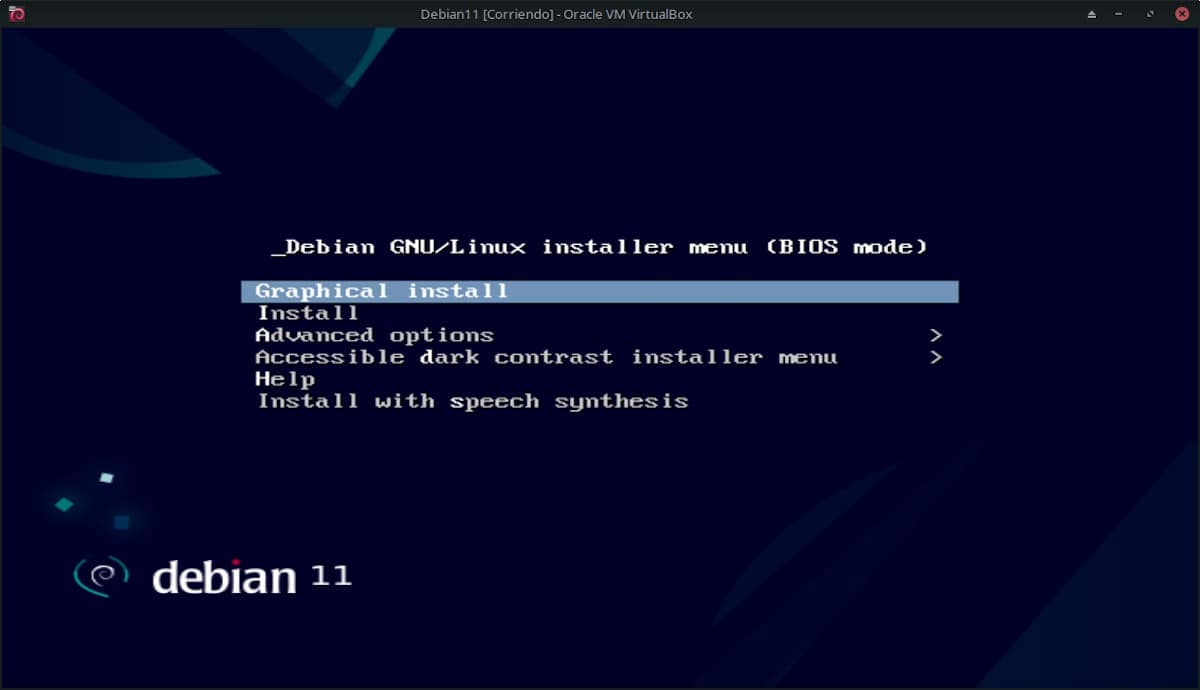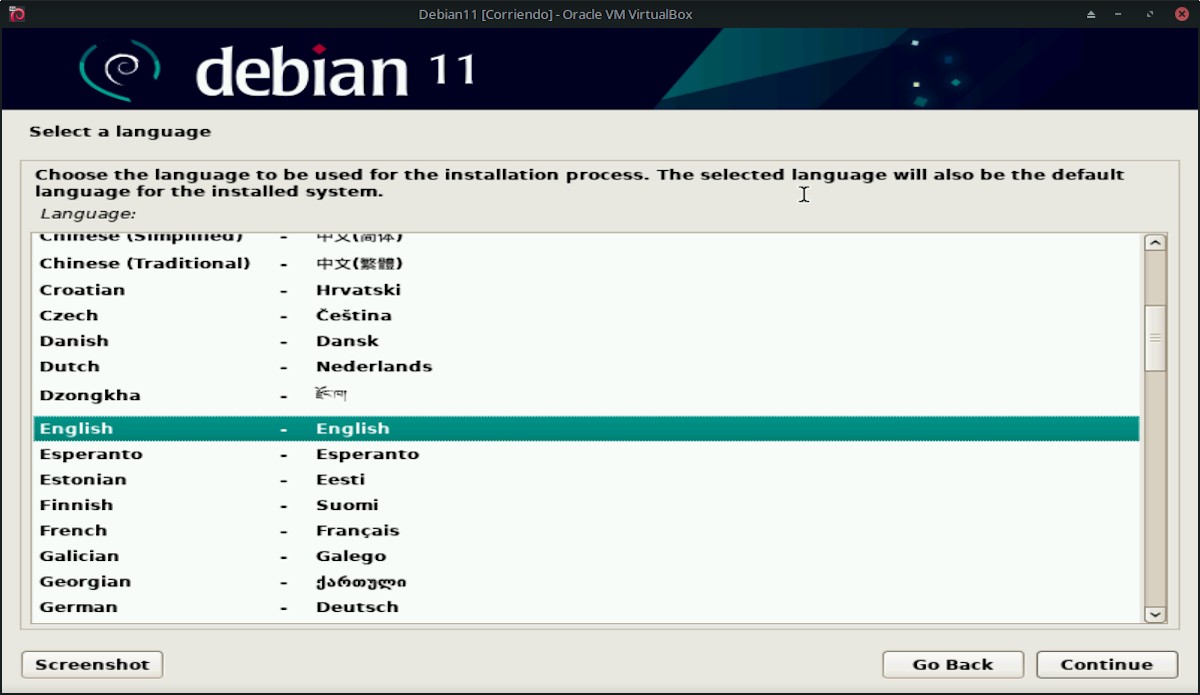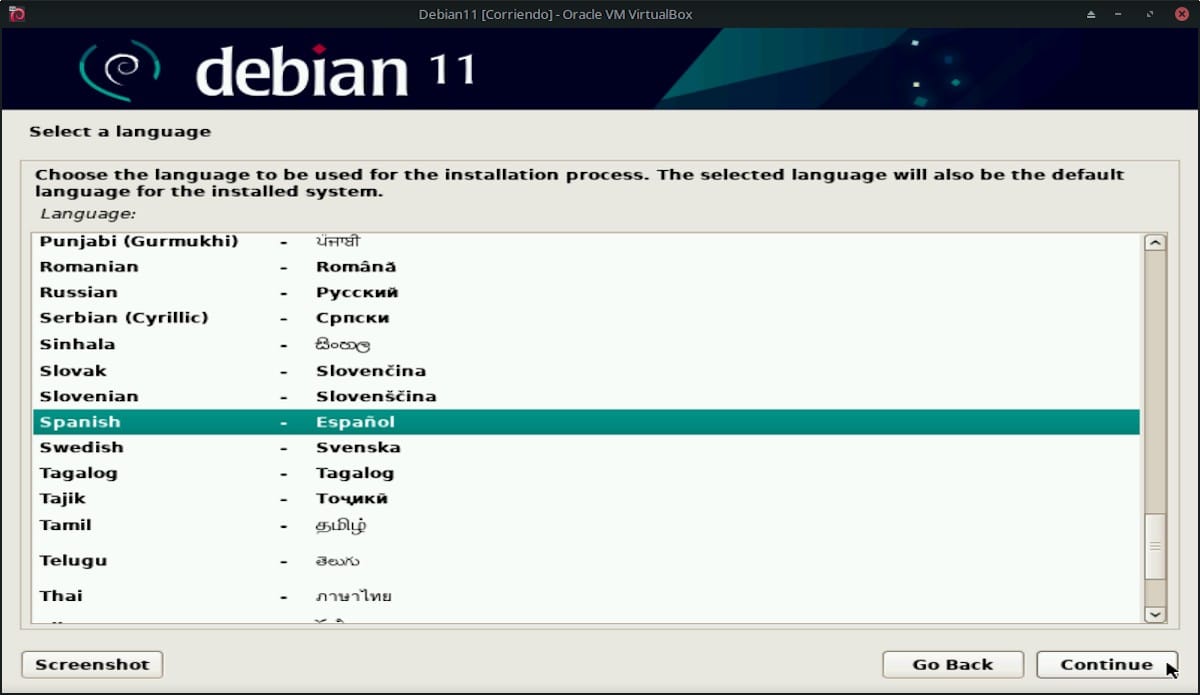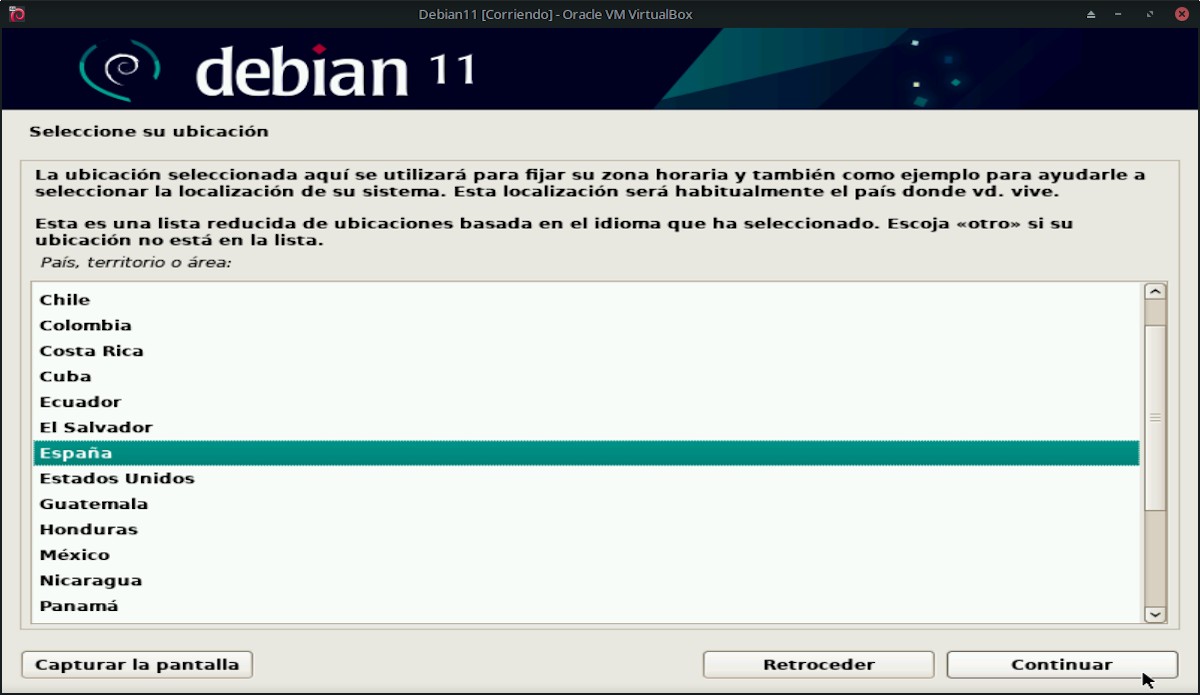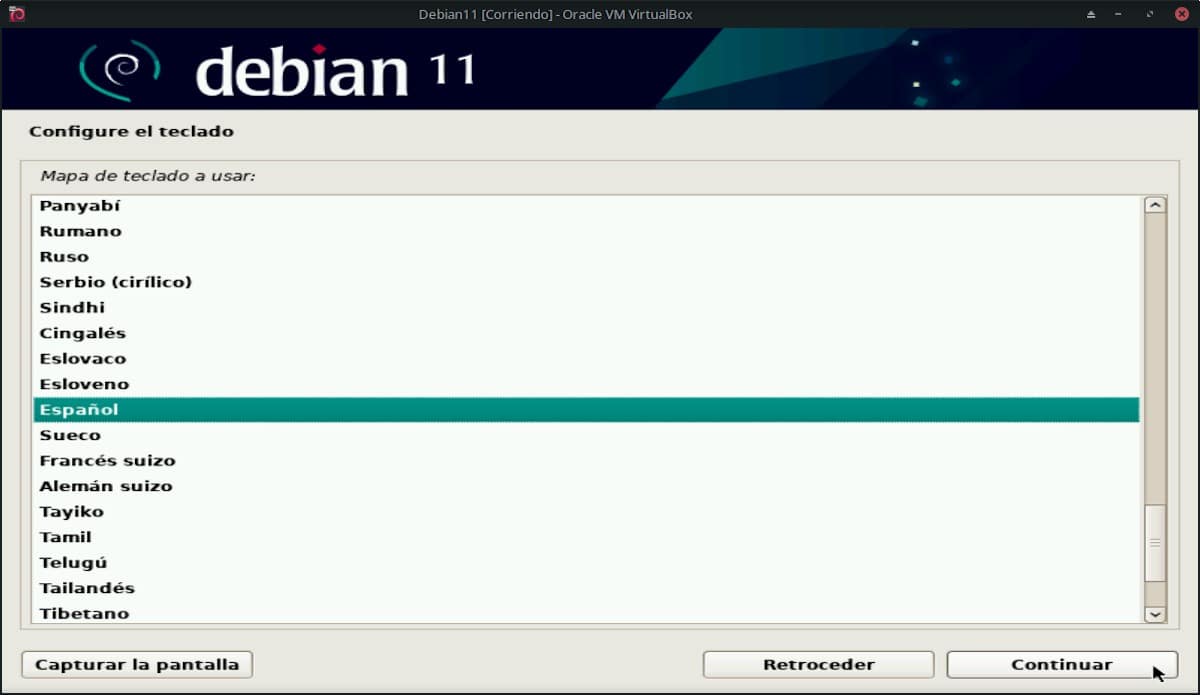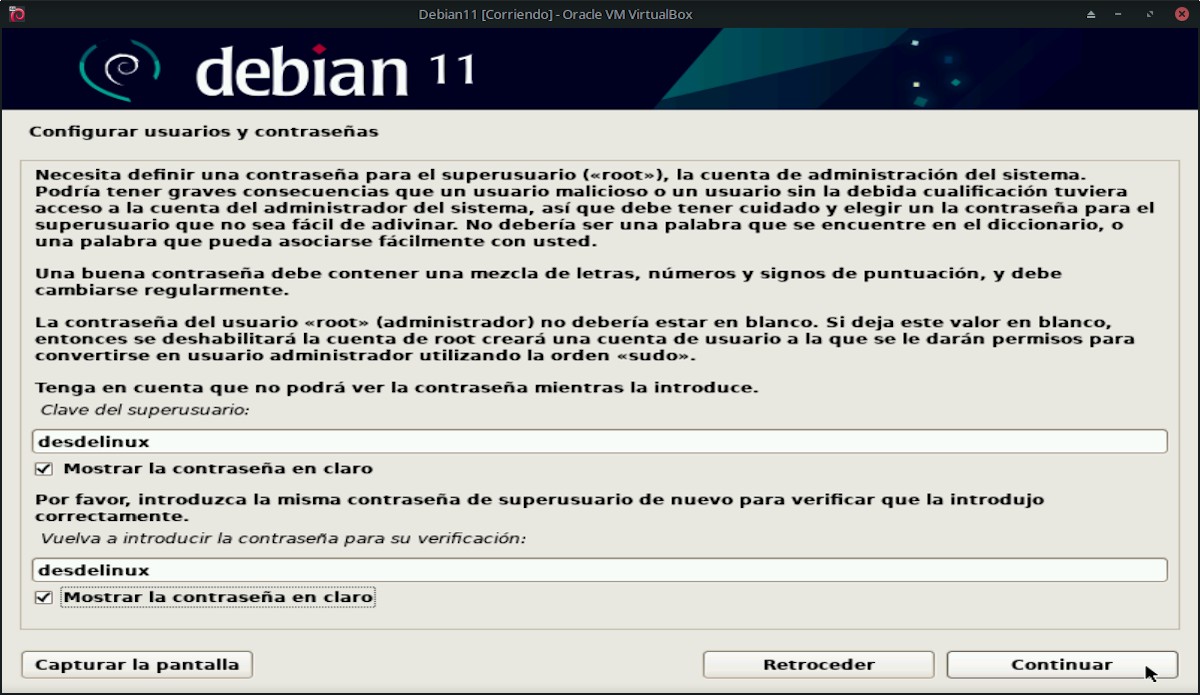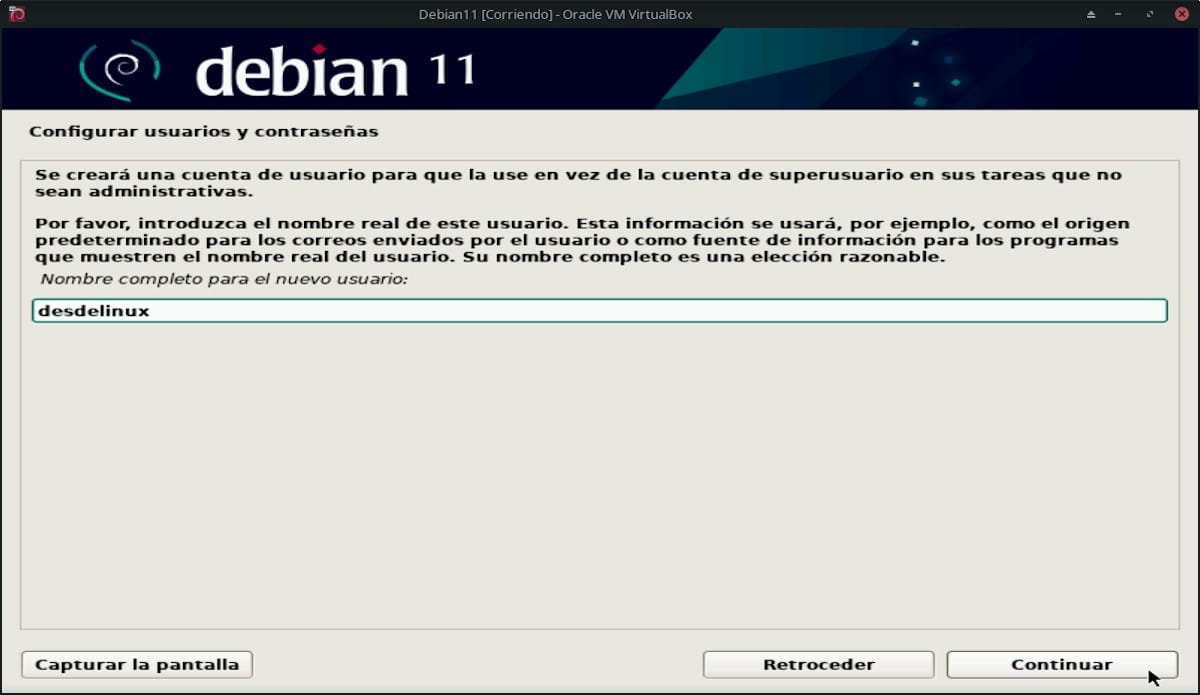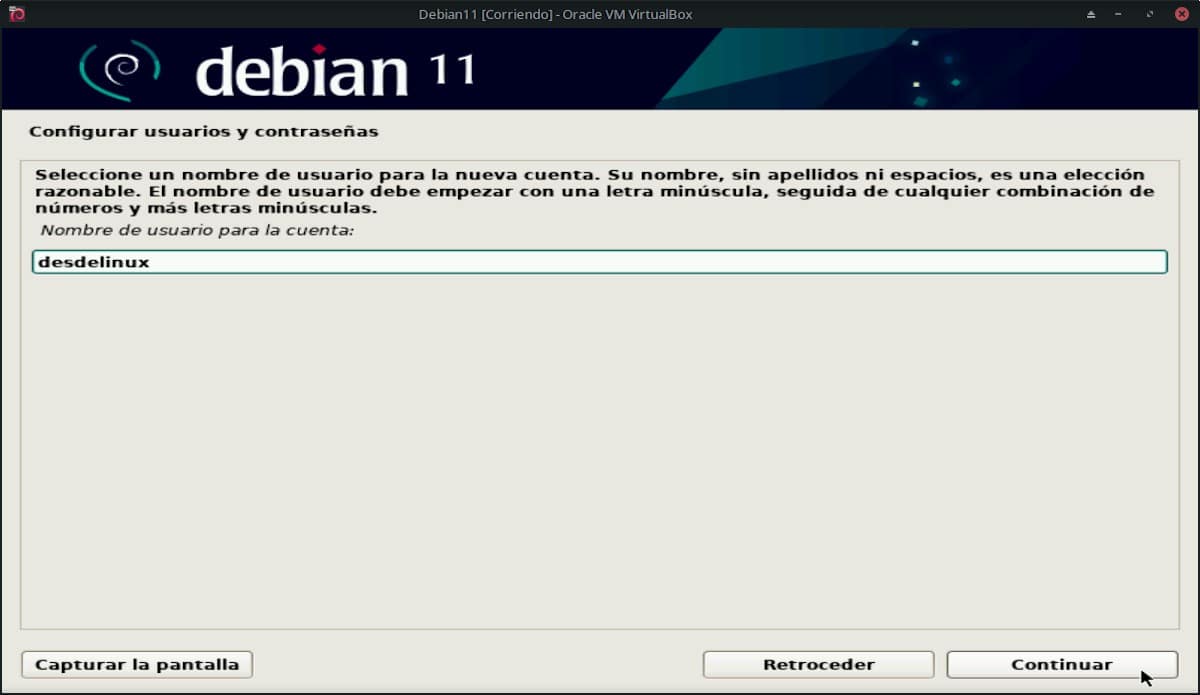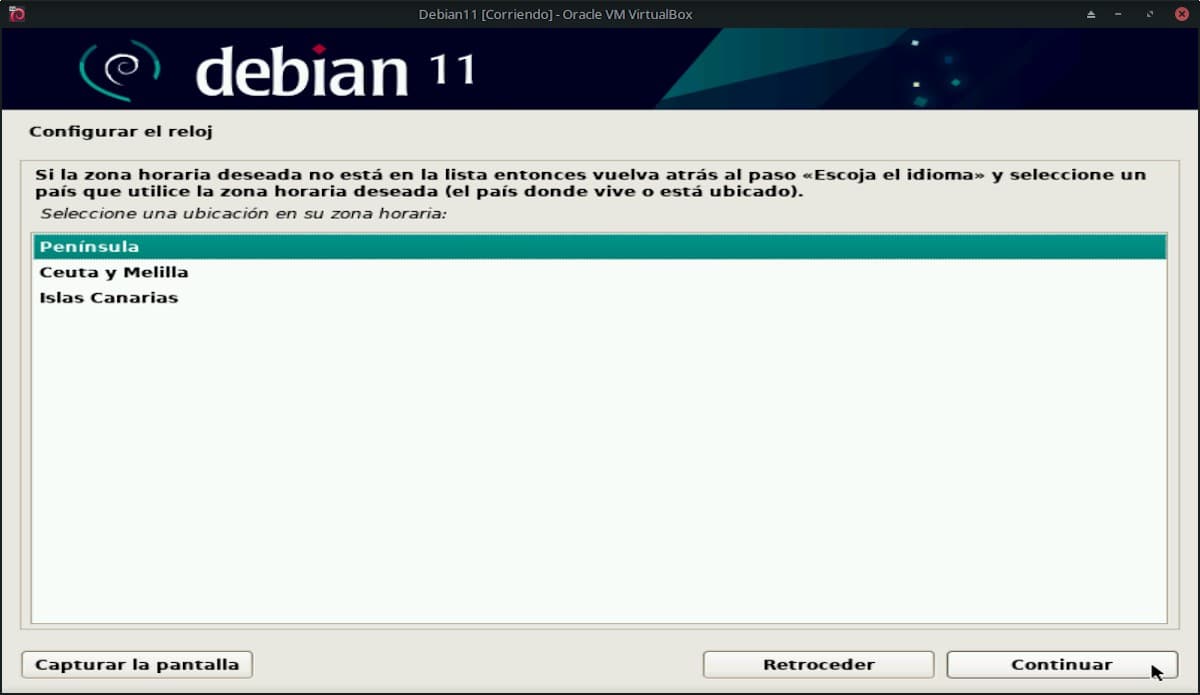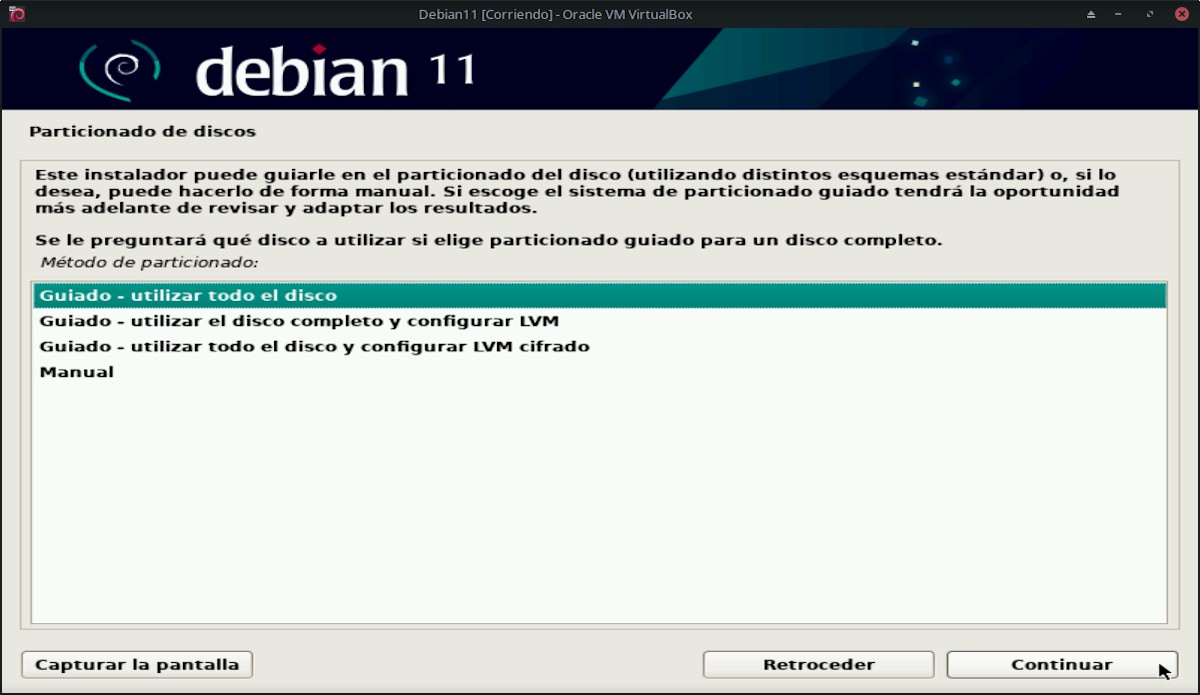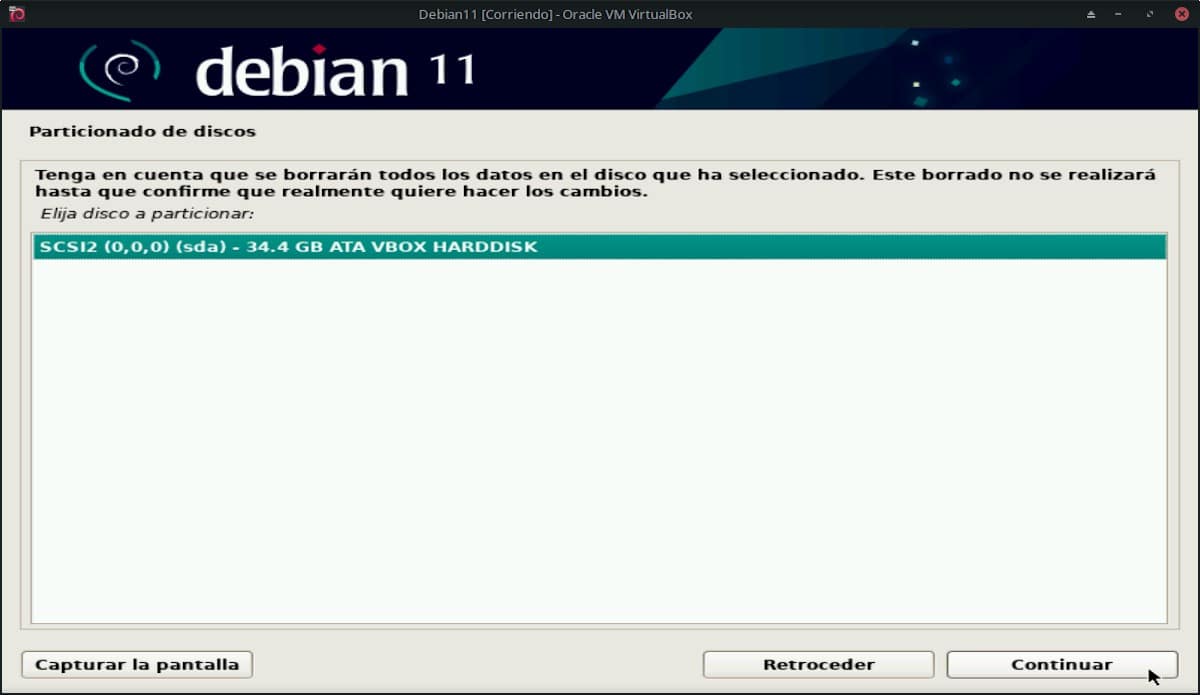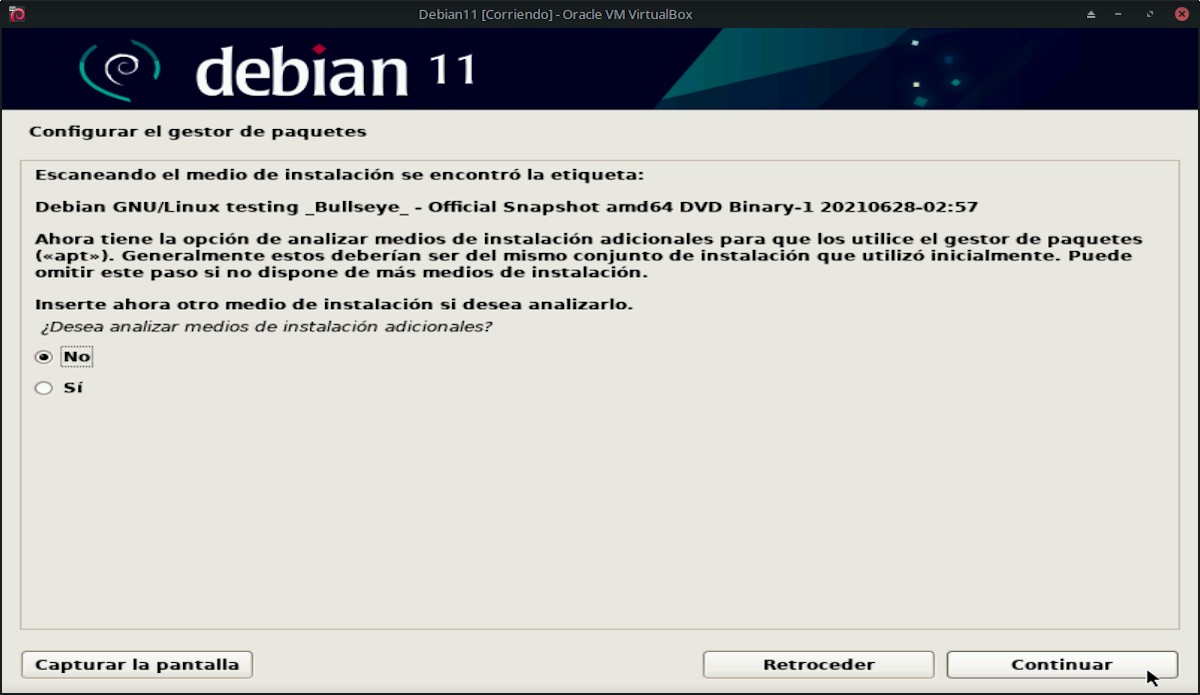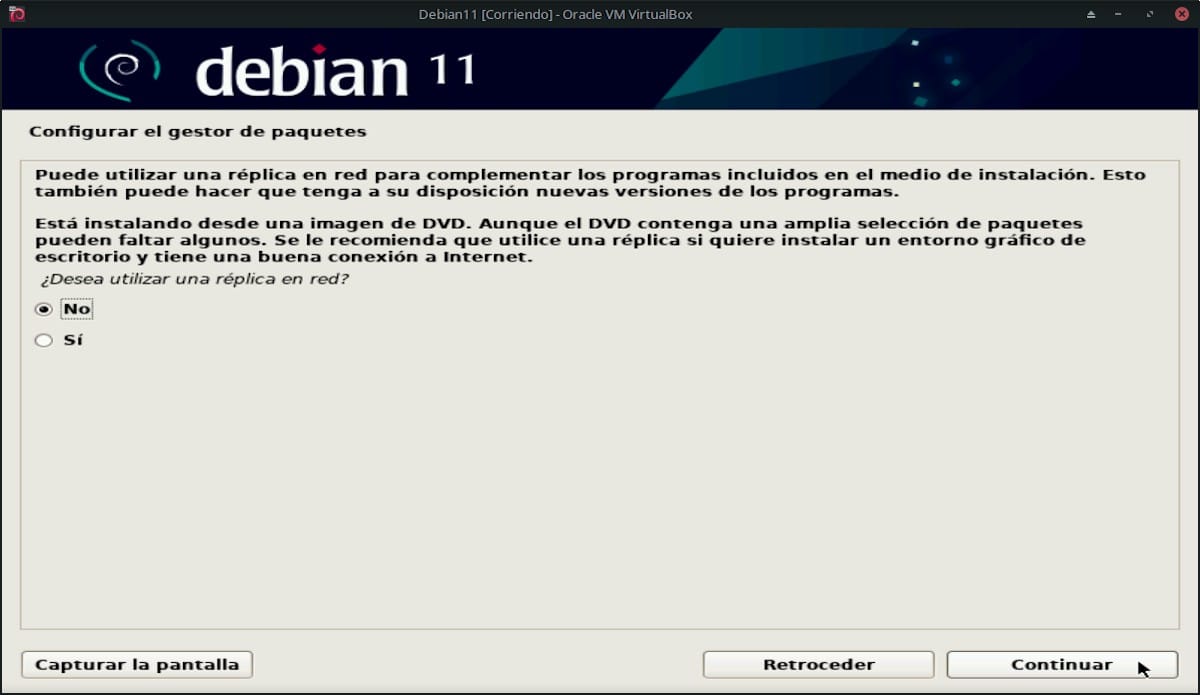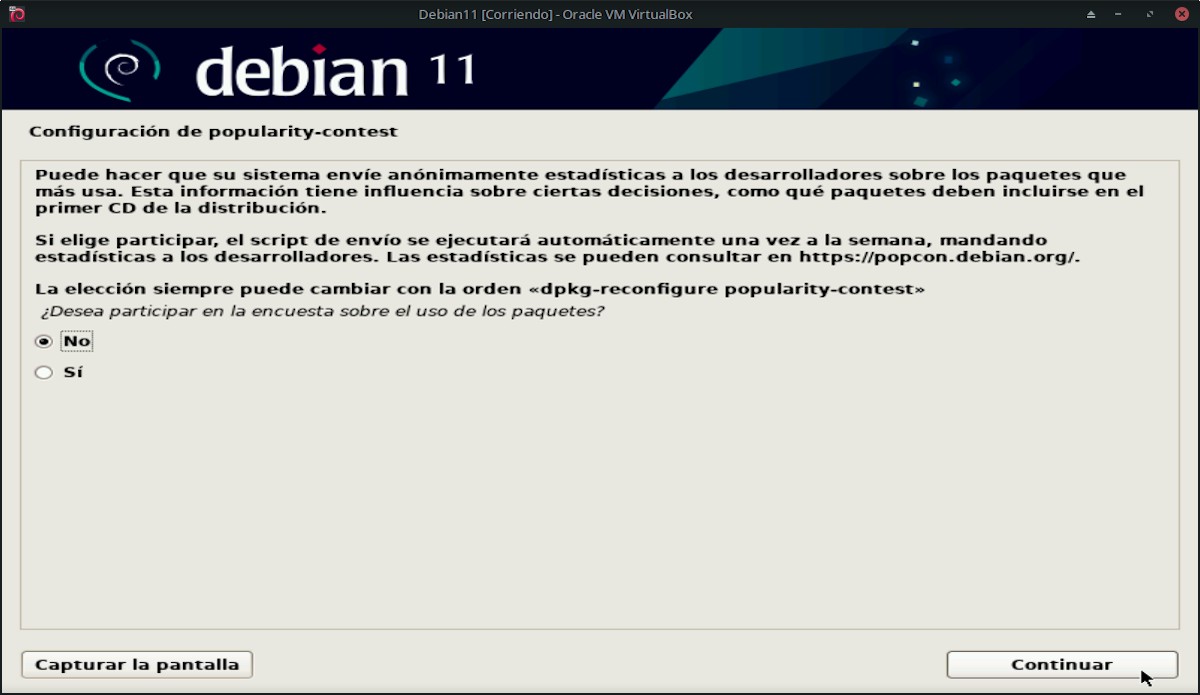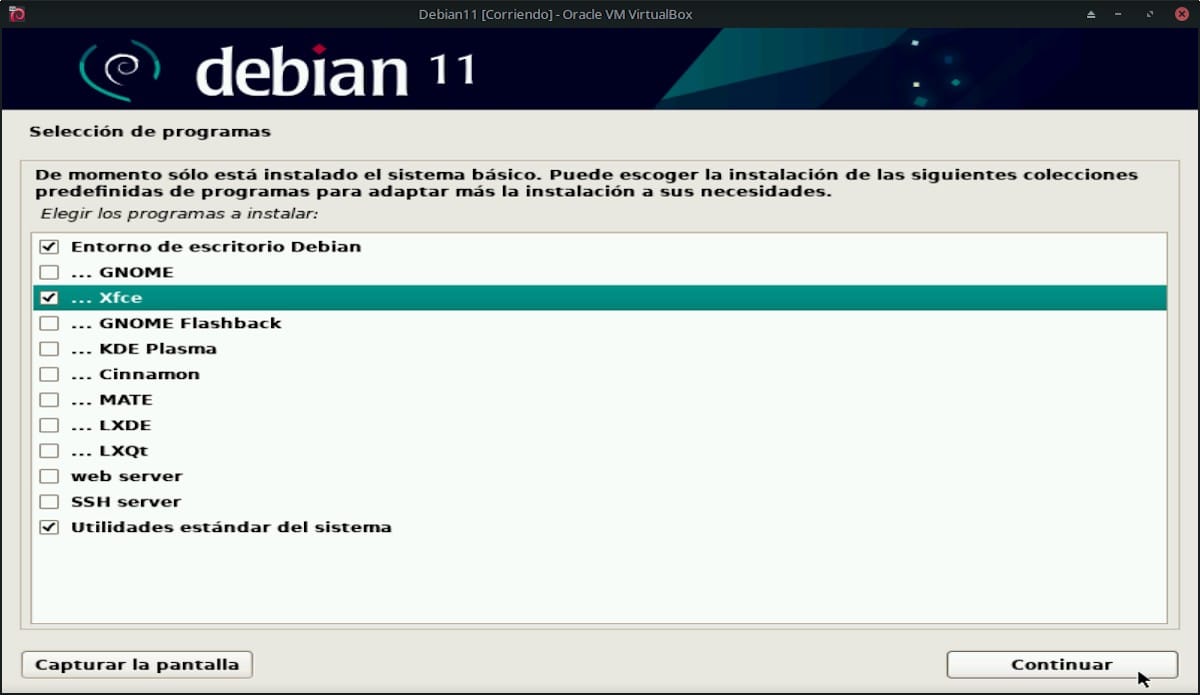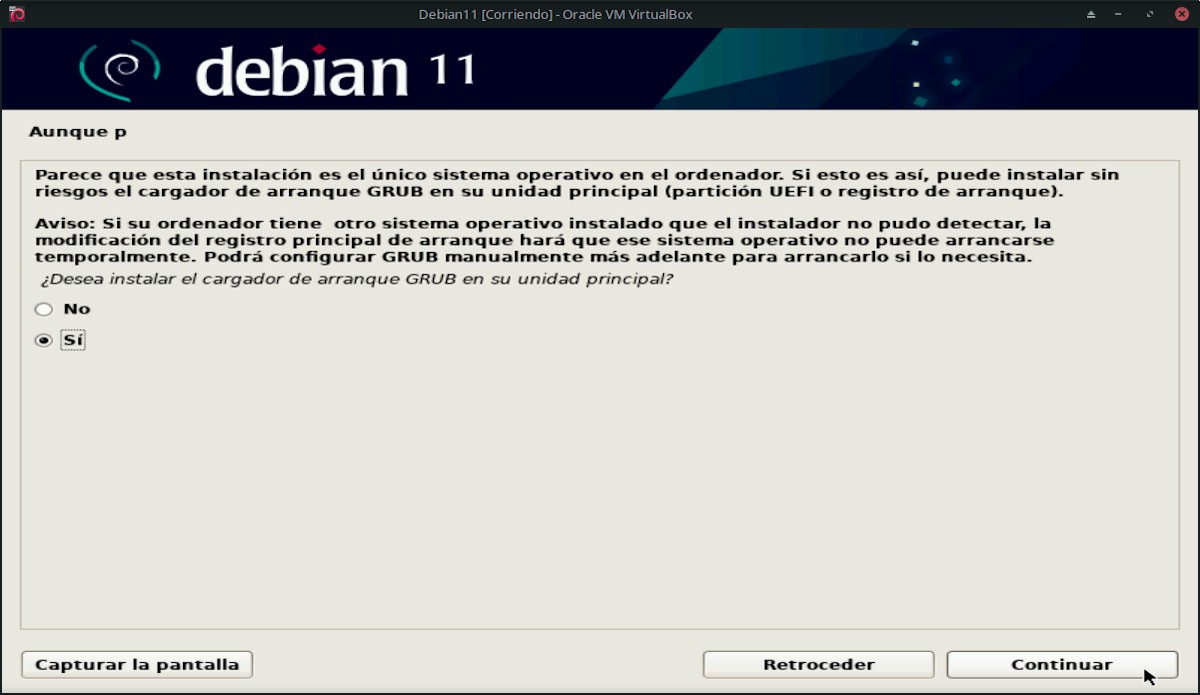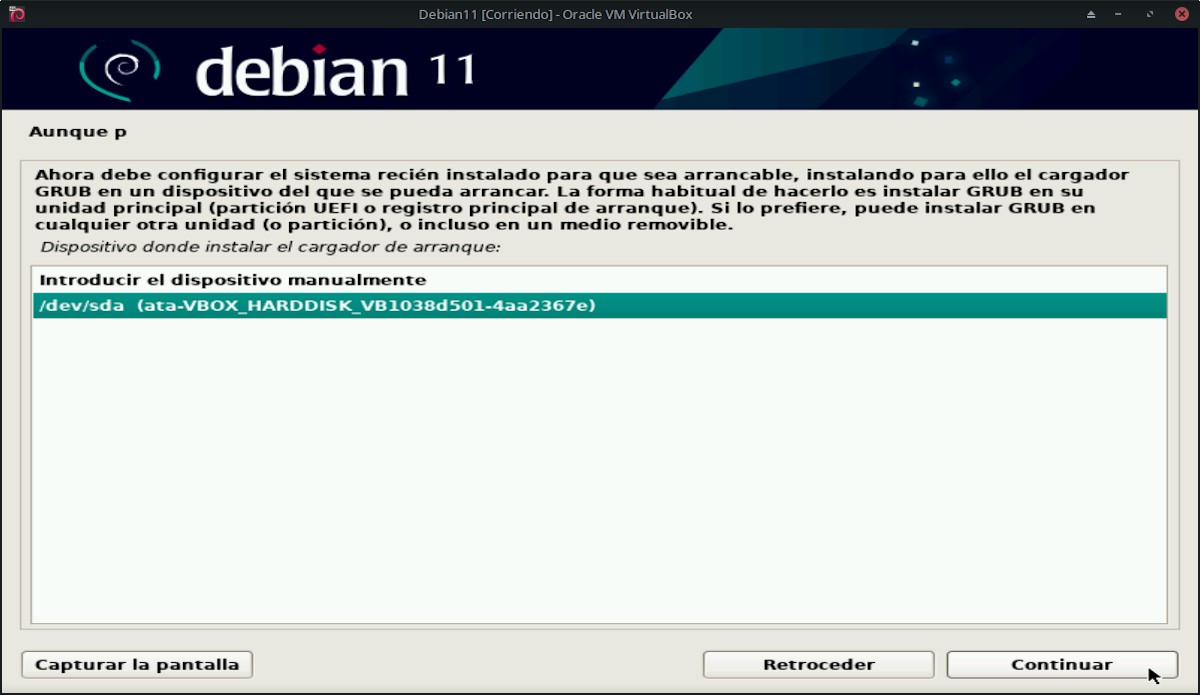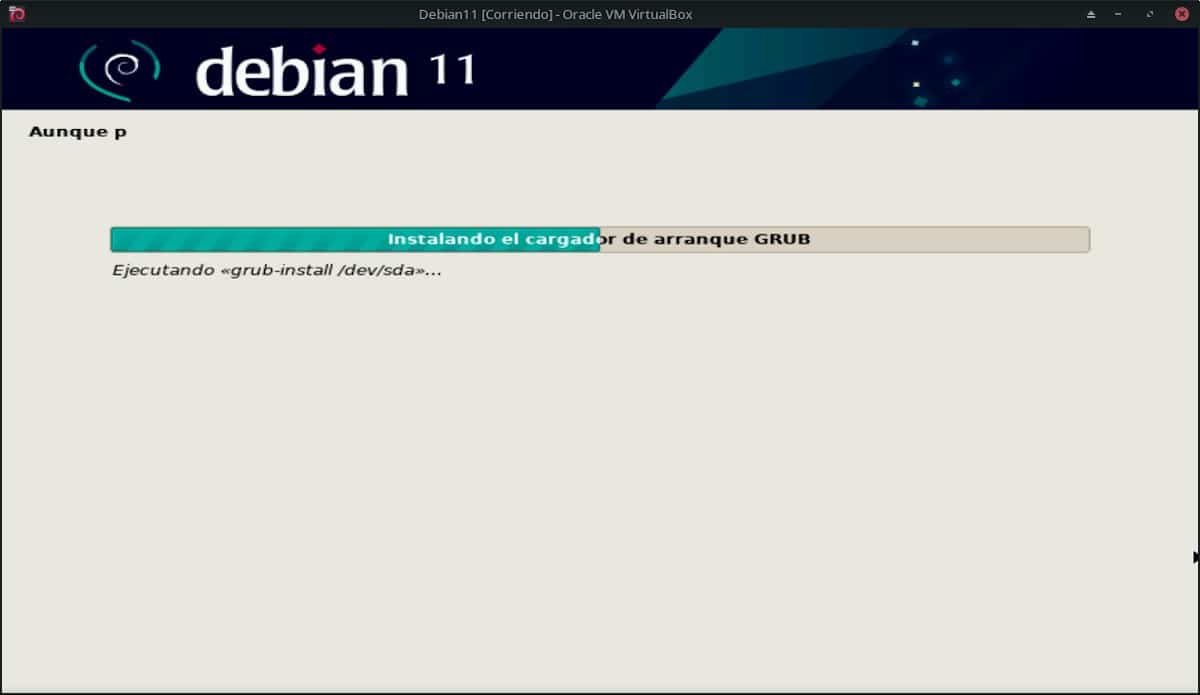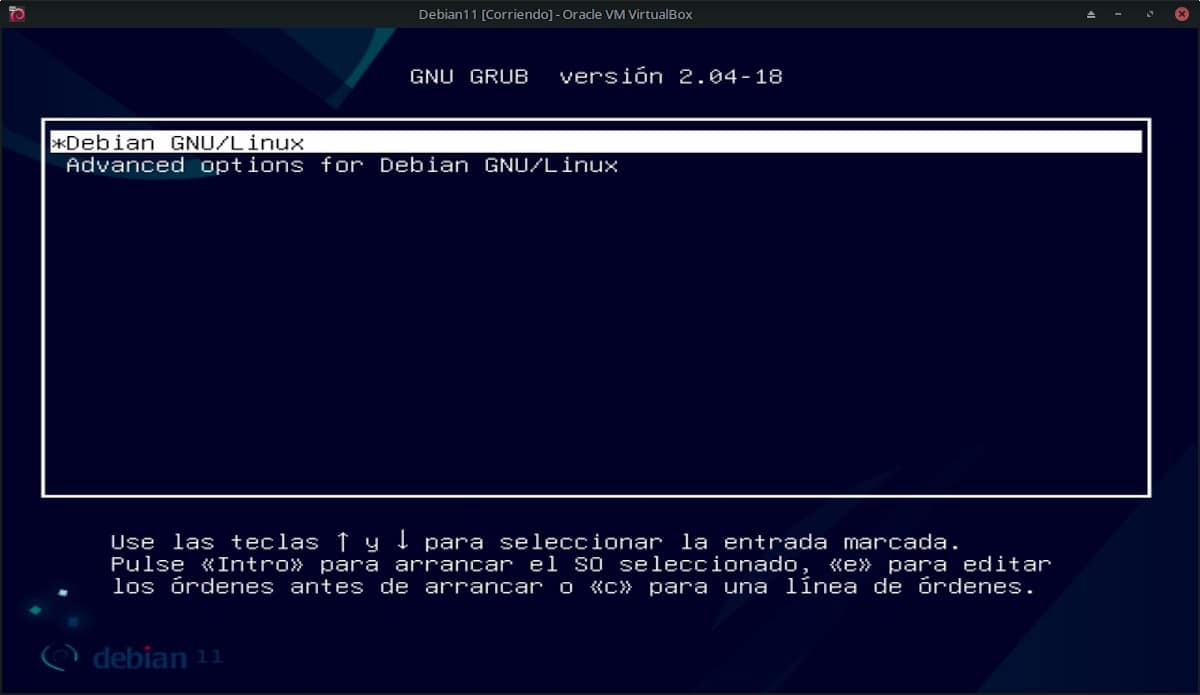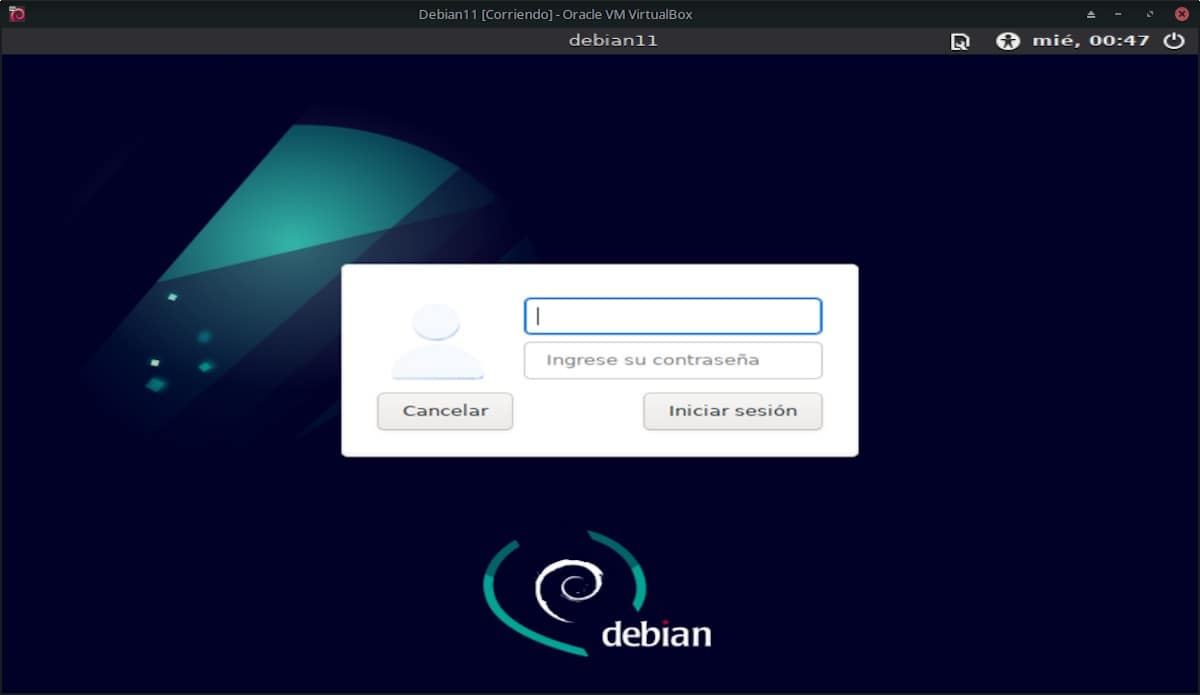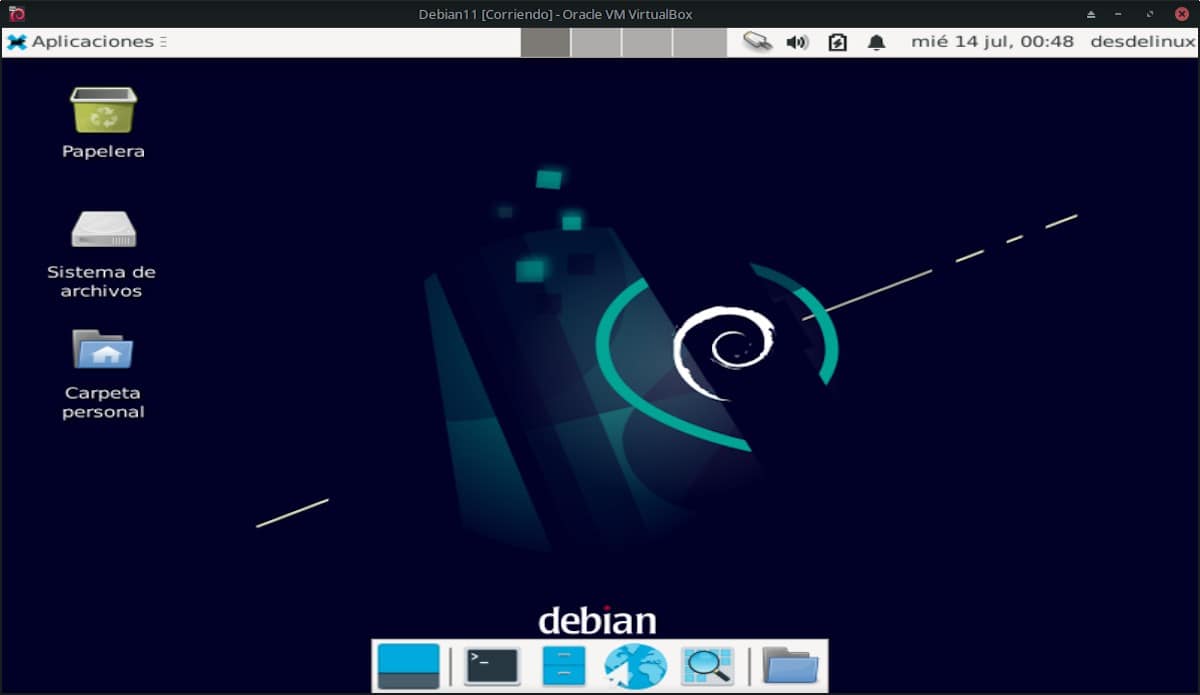Debian 11 настройка xfce
Обновлено: 07.07.2024
- Введение
- Xfce в Debian
- Версии
- Установка новой системы с Xfce
- Установка Xfce в уже установленной системе
- С использование дисплейного менеджера
- Из консоли
Введение
Xfce это легковесное рабочее окружение для UNIX-подобных операционных систем. Она стремится быть быстрым и легким, и в то же время визуально привлекательным и простым в использовании.
Xfce состоит из ряда компонентов, которые вместе обеспечивают полную функциональность настольной среды. Они упакованы отдельно, и вы можете выбрать один из доступных пакетов, чтобы создать лучший персональную рабочую среду.
Xfce в Debian
Версии
Как установить Xfce
Установка новой системы с Xfce
- Альтернатива, зайти в "Advanced options" далее выбрать "Alternate desktop environments", и там выбрать Xfce.
Установка Xfce в уже установленной системе
Опционально: Если вы хотите (до установки XFCE) удалить GNOME и его зависимости, то надо сделать следующие:
Имейте в виду, что это может сломать вашу систему. Соблюдайте осторожность.
Для установки Xfce сделайте следующие:
Это поставит метапакет, который установит основные пакеты Xfce, для его работы.
Так же можно поставить дополнения для окружения рабочего стола Xfce4:
- Значки приложений и файлов, в файловом обозревателе, не отображаются.
Это возможно из-за нехватки некоторых не обязательных зависимостей Xfce. Одним из решений этой проблемы является установка пакета "task-xfce-desktop" (task-xfce-desktop):
Данный пакет установит нужные зависимости и решит данную проблему. Пожалуйста, обратите внимание: пакет task-xfce-desktop также установит окружение рабочего стола, менеджер входа (display manager) и другие программы (например LibreOffice), если они ещё не присутствуют в системе.
Запуск Xfce
С использование дисплейного менеджера
Для GDM, KDM и LightDM установите xfce4-session.
Для slim в файл /etc/slim.conf добавьте следующие:
Так же можно поставить xdm.
Из консоли
- использовать только startx, без каких-либо аргументов
- не использовать .xinitrc, добавить в файл
Добавить в избранное![Favorite]()
Главное меню » Debian » Установка XFCE Desktop на Debian 11
L inux обеспечивает обширную поддержку нескольких окружений рабочего стола, таких как: GNOME, KDE 5, Unity, LXQt,. Кроме того, среды рабочего стола в основном делятся на два типа: тяжелые и легкие. Некоторые среды рабочего стола могут выглядеть очень интерактивными, но их можно игнорировать, поскольку они используют больше памяти и вычислительной мощности для работы в Linux. Например, среды рабочего стола GNOME и unity относятся к тяжелой категории, тогда как Xfce относится к легкой категории, поэтому она лучше подходит для старых машин. В этой статье демонстрируется установка окружения рабочего стола Xfce на Debian 11:![]()
Почему среда рабочего стола XFCE
- Легкий, что делает его подходящим для старых машин
- Современный и визуально выглядящий
- Интерфейс как окна
- Не обеспечивает настройку продвинутого уровня
Как установить среду рабочего стола Xfce на Debian 11
Во-первых, обновите список пакетов, выполнив команду, написанную ниже:
На этом этапе вы готовы к установке Xfce: указанная ниже команда установит среду Xfce со всеми ее пакетами: task-xfce-desktop
Указанная ниже команда содержит пакет задач, который используется для установки рабочего стола Debian в среде Xfce; этот метапакет состоит из нескольких пакетов, которые будут установлены вместе с Xfce для удобства использования:Установка займет несколько минут в зависимости от скорости интернета; кроме того, во время установки отобразится окно с подсказкой, содержащее два известных диспетчера дисплея: «Диспетчер дисплея GNOME (gdm)» и «Диспетчер светового дисплея (LightDM)». Вы можете установить любой из них; однако рекомендуется использовать «LightDM», поскольку он должен быть легким и быстрым по сравнению с «gdm».
Читать Поиск самых больших файлов и папок в командной строке LinuxКак только среда установлена; проверьте цель загрузки по умолчанию, используя команду, указанную ниже:
И если цель загрузки не графическая; вы можете установить его, используя команду, указанную ниже:
В нашем случае это уже настроено для графической цели:Теперь перезагрузите систему Debian, чтобы увидеть изменения: когда система находится на экране блокировки после перезагрузки; Вы должны выбрать «сеанс Xfce» из доступных сеансов: вы можете сделать это, щелкнув значок настройки, расположенный в правом верхнем углу, как показано ниже:
После изменения сеанса введите свое имя пользователя и пароль для входа в систему:
![]()
Если мы перейдем к приложениям и откроем их; вы увидите совершенно другой интерфейс по сравнению с окружением рабочего стола GNOME в Debian 11:
![]()
Заключение
Linux имеет длинный список поддерживаемых окружений рабочего стола, который привлекает пользователей, поскольку другие операционные системы не предоставляют такой поддержки. Различные интерфейсы рабочего стола удовлетворяют пользователей, которым приходится проводить много времени перед экраном, но они также могут потреблять ресурсы, поэтому вы должны выбирать с умом. В этом посте подробное руководство по установке среды рабочего стола Xfce на Debian 11: замечено, что Xfce имеет интерактивный интерфейс, а также потребляет меньше ресурсов, чем некоторые другие среды. Хотя среда Xfce имеет графический интерфейс; среда GNOME более очень богата графическим представлением в Debian 11.
Если вы нашли ошибку, пожалуйста, выделите фрагмент текста и нажмите Ctrl+Enter.
![]()
Debian 11 является очередным релизом, вышел в свет 14 августа 2021 г. Debian 11 получило название "bullseye". Обновления будут предоставляться в течение 5 лет со дня выхода системы.
Рассмотрим установку Debian 11 на компьютер и настроим репозитории для системы. Установка не занимает много времени, аналогична установке Debian 10.
Установка Debian 11
1. Скачиваем дистрибутив для установки Debian 11 с сайта разработчика. Скачиваем отсюда или здесь - далее Debian.
2. Записываем образ системы на диск или создаем загрузочную флешку.
3. Далее начинаем процесс установки операционной системы. В появившемся окне выбираем Graphical Install, затем выбираем Choose Language, нажимаем Continue.
![debian11 1]()
4. В следующем окне выбираем язык установки и использования в операционной системе Русский, далее выбираем местонахождение Российская Федерация, снова нажимаем Continue.
![debian11 2]()
5. Далее указываем настройку клавиатуры Русская, в следующем окне выбираем настройку клавиатуры. По умолчанию стоит Alt+Shift, если все устраивает, то просто нажимаем Продолжить.
![debian11 3]()
6. В новом окне вводим имя компьютера, затем имя домена, если есть. Если домена нет, то оставляем пустое поле.
![debian11 4]()
7. Затем дважды набираем пароль суперпользователя (root) и в следующем окне выбираем имя пользователя, под которым Вы будете работать в системе.
![debian11 5]()
8. Дважды вводим пароль для вновь созданного пользователя, затем в следующем окне указываем часовой пояс для настройки времени.
![debian11 6]()
9. В новом окне переходим к разметке диска. Выбираем Авто-использовать весь диск и настроить LVM. В последующем возможно будет переразбить диск. В следующем окне выбираем диск, который необходимо использовать.
![debian11 7]()
10. В следующем окне выбираем Все файлы в одном разделе (рекомендуется новичкам) или разбиваем диск, как считаете нужным.
Например создаем раздел /boot на 512 МБ, затем делаем swap (как правило это двойной размер оперативной памяти, но более 16 ГБ нет смысла выделять), создаем /var и /.
В новом окне указываем Да. Все сделанные изменения будут применены.
![debian11 8]()
11. В новом окне указываем размер диска, который Вы собираетесь использовать. Можно написать просто max. Для того, что записать изменения ставим чекбокс Да.
![debian11 9]()
12. В следующем окне ставим чекбокс Нет, если не хотим участвовать в опросе популярности пакетов. Затем ставим чекбокс SSH-сервер, далее как обычно, Продолжить.
![debian11 11]()
13. В новом окне для установки системного загрузчика GRUB на первичный диск выбираем Да. Затем в следующем окне выбираем раздел, на который будет записан системный загрузчик.
![debian11 12]()
14. Далее дожидаемся появления окна Установка завершена. Перезагружаемся и можно использовать систему.
![debian11 13]()
Настройка и обновление репозитория
Для настройки и обновления репозитория открываем терминал. Используем sudo или пользователя с правами root.
Для подключения репозитория прописываем необходимые репозитории в файле /etc/apt/sources.list:
Прописываем в конфигурационном файле нужные репозитории и сохраняем файл.
Обновить информацию о репозиториях и пакетах (deb пакетах) можно с помощью команды:
Установка программ
Устанавливать программы проще всего из терминала. Для этого открываем терминал и выполняем команду установки программы используя sudo или под пользователем, обладающим правами root.
Например, установим программы ssh, nt, filezilla, mc:
Все указанные программы будут установлены, подтверждения установки не потребуется.
Посмотреть, как установить Debian 11, настроить репозиторий, установить программы можно здесь:
![Debian 11 Bullseye: небольшой взгляд на установку нового Debian]()
Поскольку он приближается к официальным графикам публикации Организация Debian, освобождение новая стабильная версия de Debian GNU / Linux называть «Debian 11 Bullseye»Сегодня мы впервые познакомимся с ним, начнем с его установки.
Учтите, что «Debian 11 Bullseye» он должен быть доступен в этом году или в следующем. Прежде всего потому, что «Debian 10 Buster» в этом месяце 2021 июля, ему 2 года с момента освобождения. И это минимальный срок, установленный для его стабильного срока полезного использования, поскольку между 2 и 3 лет новая стабильная версия Debian GNU / Linux.
![Обновите и оптимизируйте MX-Linux 19.0 и DEBIAN 10.2 после установки]()
Обновите и оптимизируйте MX-Linux 19.0 и DEBIAN 10.2 после установки
Записи, в которых вы найдете полезную информацию и дополнительные ссылки на другие публикации. обновлено, оптимизировано, персонализировано и адаптировано его бесплатные и открытые операционные системы, основанные на нем, пока он остается в силе как стабильный:
В этом посте мы предложим общую процедуру обновления и оптимизации до MX-Linux 19.0 и DEBIAN 10.2 после установки, поскольку первая основана на последней. Для выполнения этого руководства мы использовали ISO-файл последней 64-разрядной версии MX-Linux Snapshot от декабря 2019 года под названием MX-19_De December_x64.iso и ISO-файл последней стабильной версии DEBIAN, 64-разрядной версии, для DVD от ноября 2019 года под названием debian-10.2.0-amd64-DVD-1.iso. Обновите и оптимизируйте MX-Linux 19.0 и DEBIAN 10.2 после установки
Обновите и оптимизируйте MX-Linux 19.0 и DEBIAN 10.2 после установки![]()
DEBIAN 10: Какие дополнительные пакеты пригодятся после установки?![]()
![Debian 11 Bullseye: приближается выпуск]()
Debian 11 Bullseye: приближается выпуск
О Debian 11 Bullseye
Основные этапы развития
По официальная информация на Wiki от Организация Debian, этот год - год «Debian 11 Bullseye», так как это основные этапы разработки и выпуска этой версии:
- 12-01-2021: Переход и начальное зависание.
- 12-02-2021: Мягкое замораживание.
- 12-03-2021: Сильное замораживание.
- 17-07-2021: Полное замораживание. : Предполагаемая дата финального релиза.
Debian регулярно объявляет о своем новом стабильном выпуске. Пользователи могут рассчитывать примерно на 3 года полной поддержки каждой версии и 2 года дополнительной поддержки «LTS». . Версии Debian
- Официальная поддержка следующих аппаратных архитектур: 32-битный ПК (i386) и 64-битный ПК (amd64), 64-битный ARM (arm64), ARM EABI (armel), ARMv7 (EABI hard-float ABI, armhf), little-endian MIPS (mipsel), 64-разрядные MIPS с прямым порядком байтов (mips64el), PowerPC, 64-разрядные методы прямого порядка байтов (ppc64el) и IBM System z (s390x).
- Реорганизация посылки: Более 13370 57703 новых пакетов, всего более 35532 62 пакетов. Большинство распространяемых программ обновлено: более 7278 программных пакета (соответствует 13% пакетов в Buster). Значительное количество пакетов (более XNUMX, XNUMX% пакетов в Buster) также было удалено по разным причинам.
- Среды рабочего стола включены по умолчанию: GNOME 3.38, KDE Plasma 5.20, LXDE 11, LXQt 0.16, MATE 1.24 и XFCE 4.16.
- Основная посылка: Он принесет ядро из серии 5.10 и версию LibreOffice из серии 7.0.
- Включенная в ядро поддержка файловых систем exFAT: Debian 11 Bullseye будет первой версией, предоставляющей ядро Linux с поддержкой файловой системы exFAT, и по умолчанию оно будет использовать ее для монтирования файловых систем exFAT. Следовательно, больше нет необходимости использовать реализацию файловой системы пользовательского пространства, предоставляемую пакетом exfat-fuse.
Процесс установки
Далее мы покажем последовательность снимков экрана, которые помогут нам в виде учебного пособия, экран за экраном, о том, что процесс установки этого будущего и новой стабильной версии «Debian 11 Bullseye»что должен быть готов очень скоро.
Для этого мы будем использовать Виртуальная машина (ВМ) с VirtualBox y una Еженедельный ISO-образ Debian Testing:
![Debian 11 Bullseye: снимок экрана 1]()
![Debian 11 Bullseye: снимок экрана 2]()
![Debian 11 Bullseye: снимок экрана 3]()
![Debian 11 Bullseye: снимок экрана 4]()
![Debian 11 Bullseye: снимок экрана 5]()
![Debian 11 Bullseye: снимок экрана 6]()
![Debian 11 Bullseye: снимок экрана 7]()
![Debian 11 Bullseye: снимок экрана 9]()
![Debian 11 Bullseye: снимок экрана 10]()
![Debian 11 Bullseye: снимок экрана 11]()
![Debian 11 Bullseye: снимок экрана 12]()
![Debian 11 Bullseye: снимок экрана 13]()
![Debian 11 Bullseye: снимок экрана 14]()
![Debian 11 Bullseye: снимок экрана 15]()
![Debian 11 Bullseye: снимок экрана 16]()
![Debian 11 Bullseye: снимок экрана 17]()
![Debian 11 Bullseye: снимок экрана 19]()
![Debian 11 Bullseye: снимок экрана 20]()
![Debian 11 Bullseye: снимок экрана 21]()
![Debian 11 Bullseye: снимок экрана 22]()
![Debian 11 Bullseye: снимок экрана 23]()
![Debian 11 Bullseye: снимок экрана 24]()
![Debian 11 Bullseye: снимок экрана 25]()
![Debian 11 Bullseye: снимок экрана 26]()
![Debian 11 Bullseye: снимок экрана 27]()
![Debian 11 Bullseye: снимок экрана 29]()
![Debian 11 Bullseye: снимок экрана 30]()
![Debian 11 Bullseye: снимок экрана 31]()
Для большего официальная информация на «Debian 11 Bullseye» и его установку вы можете изучить по следующим ссылкам:
![Резюме: различные публикации]()
Резюме
Мы надеемся на это полезный небольшой пост на «Debian 11 Bullseye» , которая является будущей стабильной версией Debian GNU / Linux, который выйдет очень скоро с множеством интересных новостей и функций; представляет большой интерес и полезность для всего «Comunidad de Software Libre y Código Abierto» и большой вклад в распространение замечательной, гигантской и растущей экосистемы приложений «GNU/Linux» .
И не забудьте посетить нашу домашнюю страницу по адресу «FromLinux» чтобы узнать больше новостей, а также присоединиться к нашему официальному каналу Телеграмма от FromLinux. А для получения дополнительной информации вы можете посетить любой Онлайн-библиотека в качестве OpenLibra y JedIT, для доступа и чтения электронных книг (PDF) по этой или другим темам.
Содержание статьи соответствует нашим принципам редакционная этика. Чтобы сообщить об ошибке, нажмите здесь.
Полный путь к статье: Из Linux » Учебники / Руководства / Советы » Debian 11 Bullseye: небольшой взгляд на установку нового Debian
Вы можете быть заинтересованы
9 комментариев, оставьте свой
Оставьте свой комментарий Отменить ответ
Вы не поймете, что такое debian, я сомневаюсь, что у него есть xfce 4.16, потому что это не философия debian stable и это та же настольная версия, что и при тестировании, и в жизни было замечено, что debian stable и debian тестирование использовать ту же настольную версию.
Стабильный Debian будет нести xfce 4.14 и, конечно же, не будет содержать ядро 5.10, как вы уже неоднократно заявляли, он будет нести ядро 5.4, испытанное и протестированное, 5.10 также отсутствует в течение 4 дней. как xfce 4.16, и это не то, как работает debian, он работает с разными попытками и неудачами, как в случае с xfce 4.14.
И цикл выпуска debian - это не эта программа, он более или менее, но более или менее, каждые два года, но философия debian заключается в том, что он будет, когда он есть, это может быть 2 года, 2 года и три года. месяцев и т. д.
Привет, нононо. Спасибо за ваш комментарий и вклад. Все предоставленные данные имеют соответствующие ссылки на официальные источники организации Debian, откуда они были взяты. Однако, благодаря вашему наблюдению, мы добавляем более точную дату выпуска. Что касается версий пакетов, таких как Kernel и XFCE, это версии, упомянутые в официальной ссылке, прикрепленной к статье.
SISISI, Debian 11 содержит XFCE 4.16:
ПАРТЫ И ВЕРСИИ ДЕБИАНА 11
KDE Plasma 5.20
GNOME 3.38
Xfce 4.16
LXDE 10
MATE 1.24Привет, Аранготи. Спасибо за ваш комментарий. Конечно, как сообщает официальный источник, это будет версия XFCE. Уже через несколько месяцев или максимум через год, когда будет выпущен окончательный стабильный ISO-образ, эта версия будет очень надежной и доступной для Debian 1 Bullseye.
![настройка debian после установки]()
Debian не может похвастаться своей работоспособностью сразу же после установки. Это та операционная система, которую необходимо сначала настроить, и в этой статье будет рассказано, как это сделать.
Настройка Debian
Из-за множества вариантов установки Debian (сетевая, базовая, с DVD-носителей) универсальное руководство составить не получится, поэтому некоторые этапы инструкции будут относиться к определенным версиям операционной системы.
Шаг 1: Обновление системы
Первое, что необходимо сделать после установки системы, это обновить ее. Но это более актуально для пользователей, которые устанавливали Debian с DVD-носителей. Если вы использовали сетевой метод, то все свежие обновления уже будут установлены в ОС.
-
Откройте «Терминал», прописав его название в меню системы и нажав по соответствующему значку.
![запуск терминала в debian]()
и введя пароль, указанный при установке системы.
![получение прав суперпользователя в терминале debian]()
Примечание: при вводе пароля он никак не отображается.
После того как компьютер снова запустится, система будет уже обновлена, поэтому можно переходить к следующему этапу настройки.
Шаг 2: Установка SUDO
Для того чтобы инсталлировать в систему утилиту sudo, необходимо, находясь в профиле root, выполнить команду:
apt-get install sudo
![установка утилиты sudo в debian]()
Утилита sudo установлена, но для ее использования нужно получить права. Проще это сделать, выполнив следующее:
adduser UserName sudo
Где вместо «UserName» надо ввести имя пользователя, которому присваиваются права.
![присвоение прав пользователю в терминале debian]()
В завершение перезагрузите систему, чтобы изменения вступили в силу.
Шаг: 3: Настройка репозиториев
После установки Debian репозитории настроены только для получения программного обеспечения с открытым кодом, но этого недостаточно, чтобы установить в систему программы и драйвера последней версии.
Настроить репозитории для получения проприетарного ПО можно двумя способами: используя программу с графическим интерфейсом и выполняя команды в «Терминале».
Software & Updates
Чтобы провести настройку репозиториев с помощью программы с графическим интерфейсом, сделайте следующее:
-
Запустите Software & Updates из меню системы.
![запуск software & updates в debian]()
![вкладка debian software в программе software & updates в debian]()
![выьор сервера для обновления системы в debian]()
После этого программа предложит вам обновить всю имеющуюся информацию о репозиториях — нажмите кнопку «Обновить», после чего дождитесь окончания процесса и приступайте к выполнению следующего шага.
Терминал
Если по какой-то причине вы не смогли осуществить настройку с помощью программы Software & Updates, то эту же задачу можно выполнить в «Терминале». Вот что нужно делать:
-
Откройте файл, в котором находится список всех репозиториев. Для этого в статье будет использоваться текстовый редактор GEdit, вы же можете ввести в соответствующем месте команды другой.
По итогу ваш файл должен выглядеть примерно так:
![настройка переменных в sources list в debian]()
Теперь, чтобы изменения вступили в силу, обновите список пакетов командой:
sudo apt-get update
Шаг 4: Добавление Backports
Продолжая тему репозиториев, рекомендуется добавить в список Backports. В нем содержатся самые свежие версии программного обеспечения. Этот пакет считается тестовым, но все ПО, которое в нем находится, стабильное. Не попало оно в официальные репозитории только по той причине, что было создано после релиза. Поэтому, если вы хотите обновить драйвера, ядро и другое ПО до последней версии, вам необходимо подключить репозиторий Backports.
Сделать это можно как с помощью Software & Updates, так и «Терминала». Рассмотрим оба способа подробнее.
Software & Updates
Для добавления репозитория Backports с помощью Software & Updates вам необходимо:
![вкладка other software в software & update в debian]()
![добавление репозитория в программе software & update в debian]()
После проделанных действий закройте окно программы, дав разрешение на обновление данных.
Терминал
В «Терминале» для добавления репозитория Backports необходимо внести данные в файл «sources.list». Для этого:
-
Откройте нужный файл:
Чтобы применить все внесенные параметры, обновите список пакетов:
sudo apt-get update
Теперь, для инсталляции в систему программного обеспечения из этого репозитория, используйте следующую команду:
sudo apt-get install -t stretch-backports [package name] (для Debian 9)
sudo apt-get install -t jessie-backports [package name] (для Debian 8)
Где вместо «[package name]» впишите наименование пакета, который хотите установить.
Шаг 5: Установка шрифтов
Немаловажным элементом системы являются и шрифты. В Debian их предустановлено очень мало, поэтому пользователям, которые часто работают в текстовых редакторах или с изображениями в программе GIMP, обязательно нужно пополнить список уже имеющихся шрифтов. Помимо прочего, программа Wine не сможет корректно работать без них.
Для установки шрифтов, использующихся в Windows, вам нужно выполнить следующую команду:
sudo apt-get install ttf-freefont ttf-mscorefonts-installer
Добавить можно также шрифты из набора noto:
sudo apt-get install fonts-noto
Вы можете устанавливать и другие шрифты, просто ища их в интернете и перемещая в папку «.fonts», что находится в корне системы. Если этой папки у вас нет, то создайте ее самостоятельно.
Шаг 6: Настройка сглаживания шрифтов
Установив Debian, пользователь может наблюдать плохое сглаживание системных шрифтов. Эта проблема решается довольно просто — нужно создать специальный конфигурационный файл. Вот как это делается:
-
В «Терминале» перейдите в директорию «/etc/fonts/». Для этого выполните:
![переход в другую директории с помощью команды cd в терминале debian]()
![сохранение документа local conf в debian]()
После этого во всей системе шрифты будут иметь нормальное сглаживание.
Шаг 7: Отключение звука системного динамика
-
Открыть конфигурационный файл «fbdev-blacklist.conf»:
Только что мы занесли модуль «pcspkr», который отвечает за звук системного динамика, в черный список, соответственно, проблема устранена.
Шаг 8: Установка кодеков
sudo apt-get install libavcodec-extra57 ffmpeg
![установка кодеков в debian]()
![установка мультимедийных кодеков в debian]()
В выдаче можно заметить, что произошла ошибка — система не может получит доступ к GPG-ключу репозитория.
![ошибка при проверке репозиториев в debian]()
apt-key adv --recv-key --keyserver pgpkeys.mit.edu 5C808C2B65558117
![регистрация gpg ключа репозитория в debian]()
![команда update в дебиан]()
apt install libfaad2 libmp4v2-2 libfaac0 alsamixergui twolame libmp3lame0 libdvdnav4 libdvdread4 libdvdcss2 w64codecs (для 64-разрядной системы)
После выполнения всех пунктов вы установите все необходимые кодеки себе в систему. Но это еще не конец настройки Debian.
Шаг 9: Установка Flash Player
Те, кто знакомы с Linux, знают, что разработчики Flash Player уже давно не обновляют свой продукт на этой платформе. Поэтому, а также потому, что это приложение проприетарное, его нет во многих дистрибутивах. Но есть простой способ установить его в Debian.
Для установки Adobe Flash Player нужно выполнить:
sudo apt-get install flashplugin-nonfree
После этого он будет установлен. Но если вы собираетесь пользоваться браузером Chromium, то выполните еще одну команду:
sudo apt-get install pepperflashplugin-nonfree
Для Mozilla Firefox команда другая:
sudo apt-get install flashplayer-mozilla
Теперь все элементы сайтов, которые разработаны с использованием Flash, будут вам доступны.
Шаг 10: Установка Java
Если вы хотите, чтобы ваша система корректно отображала элементы, сделанные на языке программирования Java, необходимо инсталлировать этот пакет себе в ОС. Для этого нужно выполнить всего одну команду:
sudo apt-get install default-jre
После выполнения вы получите версию Java Runtime Environment. Но к сожалению, она не подходит для создания программ на Java. Если эта опция вам нужна, то выполните установку Java Development Kit:
sudo apt-get install default-jdk
Шаг 11: Установка приложений
Отнюдь не обязательно в десктопной версии операционной системы пользоваться только «Терминалом», когда есть возможность использовать ПО с графическим интерфейсом. Мы предлагаем вашему вниманию набор программного обеспечения, рекомендованного к установке в систему.
- evince – работает с файлами PDF;
- vlc – популярный видеоплеер;
- file-roller – архиватор;
- bleachbit – чистит систему;
- gimp – графический редактор (аналог Photoshop);
- clementine – музыкальный проигрыватель;
- qalculate – калькулятор;
- shotwell – программа для просмотра фото;
- gparted – редактор дисковых разделов;
- diodon – менеджер буфера обмена;
- libreoffice-writer – текстовый процессор;
- libreoffice-calc – табличный процессор.
Некоторые программы из этого списка уже могут быть установлены в вашей операционной системы, все зависит от сборки.
Чтобы выполнить установку какого-то одного приложения из списка, используйте команду:
sudo apt-get install ProgramName
Где вместо «ProgramName» подставьте название программы.
Чтобы установить сразу все приложения, просто перечислите их названия через пробел:
sudo apt-get install file-roller evince diodon qalculate clementine vlc gimp shotwell gparted libreoffice-writer libreoffice-calc
После выполнения команды начнется довольно продолжительная загрузка, после окончания которой, все указанное программное обеспечение будет установлено.
Шаг 12: Установка драйверов на видеокарту
Установка проприетарного драйвера видеокарты в Debian – это процесс, успешность которого, зависит от множества факторов, особенно если у вас AMD. К счастью, вместо подробного разбора всех тонкостей и выполнения множества команд в «Терминале», можно использовать специальный скрипт, который самостоятельно все скачивает и устанавливает. Именно о нем сейчас и пойдет речь.
Важно: при установке драйверов скрипт закрывает все процессы оконных менеджеров, поэтому перед выполнением инструкции сохраните все необходимые компоненты.
- Откройте «Терминал» и перейдите в директорию «bin», что находится в корневом разделе:
![вход в профиль в виртуальной консоли debian]()
sgfxi -o [версия драйвера]
Примечание: все доступные версии для установки вы можете узнать с помощью команды «sgfxi -h».
После всех проделанных действия скрипт начнет загрузку и установку выбранного драйвера. Вам остается лишь дождаться окончания процесса.
Если по какой-то причине вы решите удалить установленный драйвер, то сделать это вы можете с помощью команды:
Возможные проблемы
Как и любое другое программное обеспечение, скрипт sgfxi имеет недостатки. При его выполнении могут случаться некоторые ошибки. Сейчас мы разберем самые популярные из них и дадим инструкцию по устранению.
- Не удалось удалить модуль Nouveau. Решить проблему довольно легко — вам необходимо перезагрузить компьютер и снова начать работу скрипта.
- Виртуальные консоли переключатся автоматически. Если в процессе установки на экране вы увидите новую виртуальную консоль, то для возобновления процесса просто вернитесь на прежнюю, нажатием клавиш Ctrl+Alt+F3.
- Скрип в самом начале работы выдает ошибку. В большинстве случаев это происходит из-за отсутствующего в системе пакета «build-essential». Скрипт при установке скачивает его автоматически, но бывают и оплошности. Для решения проблемы установите пакет самостоятельно, введя команду:
Это были наиболее частые проблемы при работе скрипта, если среди них вы не нашли свою, то можете ознакомиться с полной версией руководства, что находится на официальном сайте разработчика.
Шаг 13: Настройка автоматического включения NumLock
Все основные компоненты системы уже настроены, но напоследок стоит рассказать, как настроить автоматическое включение цифровой панели NumLock. Дело в том, что в дистрибутиве Debian по умолчанию этот параметр не настроен, и панель нужно включать каждый раз самостоятельно при запуске системы.
Итак, чтобы произвести настройку, вам необходимо:
-
Загрузить пакет «numlockx». Для этого введите в «Терминал» эту команду:
![конфигурационный файл default в debian]()
Теперь при запуске компьютера цифровая панель будет включаться автоматически.
Заключение
После выполнения всех пунктов руководства по настройке Debian вы получите дистрибутив, который отлично подходит не только для решения повседневных задач рядового пользователя, но и для работы за компьютером. Стоит уточнить, что вышеперечисленные настройки являются базовыми, и обеспечивают нормальную работу только наиболее используемых компонентов системы.
Мы рады, что смогли помочь Вам в решении проблемы.![Закрыть]()
Отблагодарите автора, поделитесь статьей в социальных сетях.
Опишите, что у вас не получилось. Наши специалисты постараются ответить максимально быстро.![Закрыть]()
Читайте также: