Debian 9 настройка firewall
Обновлено: 04.07.2024
После установки нового сервера приходится выполнять один и тот же набор стандартных настроек. Сегодня мы займемся базовой настройкой сервера под управлением операционной системы Debian. Я приведу практические советы по небольшому увеличению безопасности и удобству администрирования, основанные на моем личном опыте.
Введение
Любая работа с сервером после установки чаще всего начинается со стандартных обязательных действий, без которых либо не получится продвинуться дальше, либо будет неудобно работать. Например, вам в любом случае необходимо выполнить сетевые настройки, желательно обновить систему и установить часовой пояс. Рекомендуется сразу настроить автообновление времени, подрихтовать параметры sshd, установить midnight commander и выполнить другие настройки.
Об этом я хочу рассказать в статье. Я буду делиться своим реальным опытом работы. Это не значит, что нужно делать так, как я. Я могу в чем-то ошибаться, что-то делать не так удобно, как можно было бы сделать. Это просто советы, которые кому-то помогут узнать что-то новое, а кто-то возможно поделится со мной чем-то новым для меня, либо укажет на мои ошибки. Мне бы хотелось, чтобы это было так. Своими материалами я не только делюсь с вами знаниями, но и сам узнаю что-то новое в том числе и из комментариев и писем на почту.
Указываем сетевые параметры
Итак, у нас в наличии только что установленная система. Узнать или проверить ее версию можно командами:
Очень подробно про настройку сети в Debian я написал в отдельной статье. Рекомендую с ней ознакомиться. Здесь же кратко выполним основное. Для настройки сети, необходимо отредактировать файл /etc/network/interfaces. Сделаем это:
Для получения IP адреса по dhcp достаточно будет следующего содержания:
Если у вас статический адрес, то его настроить можно следующими параметрами в файле:
Сохраняем файл. Теперь нужно выполнить перезапуск сети. В Debian это делается командой:
Обновление системы
Сеть настроили, теперь можно обновить систему и пакеты. В Debian это делается достаточно просто. Воспользуемся несколькими командами. Сначала обновим локальный индекс пакетов до последних изменений в репозиториях:
На этом обновление системы закончено. Если вы хотите обновить версию релиза, например Debian 7 wheezy обновить до Debian 8Jessie, то читайте отдельный материал.
Настройка ssh
Теперь внесем некоторые изменения в настройки сервера ssh. Я рекомендую его запускать на нестандартном порту для исключения лишних общений с ботами, которые регулярно сканят инет и подбирают пароли пользователей по словарям. По-умолчанию в Debian, впрочем как и в любом другом дистрибутиве Linux, ssh сервер работает на 22 порту. Изменим этот порт, к примеру, на 23331. Так же я еще изменяю конфигурацию для разрешения подключения по ssh пользователя root с использованием пароля. В Debian из коробки пользователь root по ssh паролем авторизовываться не может. Изменим и это. Открываем файл настроек:
И изменяем там следующие строки. Приводим их к виду:
Сохраняем изменения и перезапускаем сервер ssh следующей командой:
Все в порядке, сервер слушает 23331 порт. Теперь новое подключение будет осуществлено только по порту 23331. При этом, после перезапуска ssh, старое подключение не будет разорвано.
Я знаю, что многие возражают против подключения рутом к серверу. Якобы это небезопасно и т.д. и т.п. Мне эти доводы кажутся не убедительными. Не понимаю, в чем может быть проблема, если у меня нормальный сложный пароль на root, который не получится подобрать или сбрутить. Ни разу за всю мою работу системным администратором у меня не возникло проблем с этим моментом. А вот работать так значительно удобнее, особенно, когда необходимо оперативно куда-то подключиться по форс мажорным обстоятельствам.
Установка утилит mc, htop, iftop
Следующим шагом я настраиваю некоторые полезные утилиты, которыми регулярно пользуюсь в повседневной работе. Первая из них это всем известный двухпанельный файловый менеджер Midnight Commander. Установим mc на наш сервер:
Я сразу же ставлю редактором по-умолчанию mcedit. Для этого просто выбираю его из меню при первом редактировании какого-нибудь файла. Если у вас такое меню не появляется, можете вызвать его сами и выбрать необходимый редактор по-умолчанию:
Полезной утилитой, позволяющей смотреть сетевую загрузку в режиме реального времени, является iftop. Очень рекомендую. Более простого и удобного инструмента мне не попадалось, хотя я много перепробовал подобных вещей. Устанавливаем iftop на сервер:

Настройка и обновление времени в Debian
Теперь проверим установленный часовой пояс, время и включим автоматическую синхронизацию времени с удаленного сервера. Узнать дату, время, часовой пояс можно командой date:
Если все указано верно, то менять ничего не нужно. Если же у вас неправильное время или указан часовой пояс не соответствующий вашему, то настроить это можно следующим образом. Сначала обновим часовые пояса:
Теперь выберем правильный часовой пояс с помощью команды:
Выбирая соответствующие пункты визарда, указываете свой часовой пояс.
Дальше синхронизируем время с сервером времени в интернете. Для разовой или ручной синхронизации понадобится отдельная утилита. Установим ntpdate на сервер:
Значит у вас уже работает служба ntp. Ее нужно остановить и обновить время вручную. Хотя если она работает, то у вас и так должно быть все в порядке.
Для того, чтобы время автоматически синхронизировалось без вашего участия с определенной периодичностью, используется инструмент ntp. Установим его:
После установки он сам запустится и будет автоматически синхронизировать часы сервера. Проверим, запустился ли сервис ntpd:
Настройка firewall (iptables) в Debian 8
В качестве firewall по-умолчанию используется iptables, его и будем настраивать. Изначально фаервол полностью открыт и пропускает весь трафик. Проверить список правил iptables можно следующей командой:
Очень подробно вопрос настройки iptables я рассмотрел отдельно, очень рекомендую ознакомиться. Хотя в примере другая ОС linux, принципиальной разницы нет, настройки iptables абсолютно одинаковые.
Добавляем набор простых правил для базовой настройки. Все необходимое вы потом сможете сами открыть или закрыть по аналогии с существующими правилами:
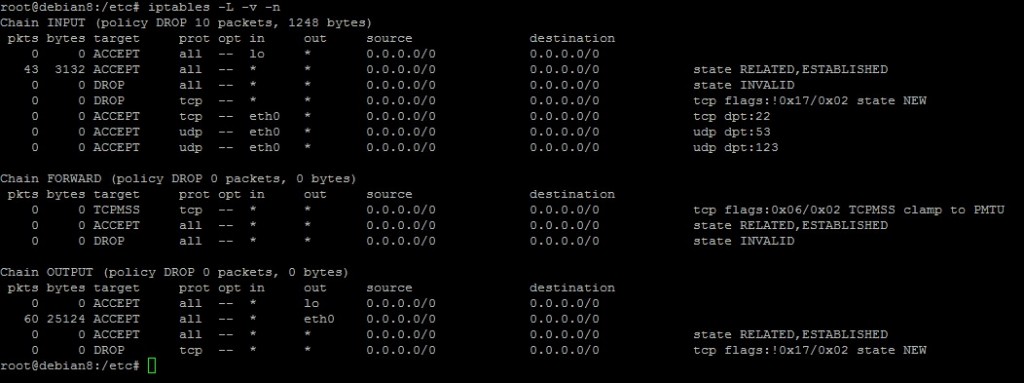
Проверяем, что правила записались в файл /etc/iptables_rules. Если их там нет, то записываем их вручную.
Правила применились и произошла их запись в файл /etc/iptables_rules. Теперь нужно сделать так, чтобы они применялись при загрузке сервера. Для этого делаем следующее. Открываем файл /etc/network/interfaces и добавляем в него строку pre-up iptables-restore < /etc/iptables_rules Должно получиться вот так:
Настройка логов cron
Установка и настройка screen
Я привык в своей работе пользоваться консольной утилитой screen. Изначально она задумывалась как инструмент, который позволяет запустить что-то удаленно в консоли, отключиться от сервера и при этом все, что выполняется в консоли продолжит свою работу. Вы сможете спокойно вернуться в ту же сессию и продолжить работу.
Первое время я именно так и использовал эту утилиту. Редко ее запускал, если не забывал, когда выполнялся какой-то длительный процесс, который жалко было прервать из-за случайного обрыва связи или необходимости отключить ноутбук от сети и куда-то переместиться.
Позже я решил подробнее ознакомиться с этим инструментом и обнаружил, что там есть несколько удобных моментов, которые можно использовать в ежедневной работе. Вот как использую утилиту screen я. При подключении к серверу у меня запускается screen с тремя окнами 1, 2, 3. Первое окно автоматически переходит в каталог /, второе в /etc, третье в /var/log. Я осмысленно назвал эти окна: Main, etc, logs соответственно. Внизу находится строка состояния, в которой отображен список всех открытых окон и подсвечено активное окно.
С помощью горячих клавиш я очень быстро переключаюсь между окнами в случае необходимости. Когда я не использовал screen, для быстрого перемещения между разными окнами я открывал несколько сессий ssh и через виндовый alt+tab переключался. Потом я стал использовать менеджер сессий mRemoteNG и там альтабаться уже не получалось. Долго страдал и переключал окна мышкой. Это было очень неудобно. Screen решил все мои проблемы по работе с разными сессиями на сервере. Теперь все реально в одной ssh сессии и получается очень быстро переключаться между окнами.

Переключаюсь между окнами с помощью стандартных горячих клавиш screen: ctrl+a 1, ctrl+a 2, ctrl+a 3. Я специально изменил нумерацию, чтобы она начиналась не с 0 по-дефолту, а с 1. Так удобнее на клавиатуре переключать окна. Кнопка 0 находится слишком далеко от 1 и 2.
Чтобы настроить такую же работу screen, как у меня достаточно выполнить несколько простых действий. Сначала устанавливаем screen:
Создаем в каталоге /root конфигурационный файл .screenrc следующего содержания:
Заключение
Теперь можно перезагрузить сервер и проверить, все ли в порядке. У меня все в порядке, проверил На этом базовая настройка сервера debian окончена. Можно приступать к конфигурации различных сервисов, под которые он настраивался. Об этом я расскажу в отдельных статьях.
После установки нового сервера приходится выполнять один и тот же набор стандартных настроек. Сегодня мы займемся базовой настройкой сервера под управлением операционной системы Debian. Я приведу практические советы по небольшому увеличению безопасности и удобству администрирования, основанные на моем личном опыте.
Если у вас есть желание научиться строить и поддерживать высокодоступные и надежные системы, рекомендую познакомиться с онлайн-курсом «DevOps практики и инструменты» в OTUS. Курс не для новичков, для поступления нужно пройти .Данная статья является частью единого цикла статьей про сервер Debian.
Введение
Любая работа с сервером после установки чаще всего начинается со стандартных обязательных действий, без которых либо не получится продвинуться дальше, либо будет неудобно работать. Например, вам в любом случае необходимо выполнить сетевые настройки, желательно обновить систему и установить часовой пояс. Рекомендуется сразу настроить автообновление времени, подрихтовать параметры sshd, установить midnight commander и выполнить другие настройки.
Об этом я хочу рассказать в статье. Я буду делиться своим реальным опытом работы. Это не значит, что нужно делать так, как я. Я могу в чем-то ошибаться, что-то делать не так удобно, как можно было бы сделать. Это просто советы, которые кому-то помогут узнать что-то новое, а кто-то возможно поделится со мной чем-то новым для меня, либо укажет на мои ошибки. Мне бы хотелось, чтобы это было так. Своими материалами я не только делюсь с вами знаниями, но и сам узнаю что-то новое в том числе и из комментариев и писем на почту.
Указываем сетевые параметры
Итак, у нас в наличии только что установленная система. Узнать или проверить ее версию можно командами:
Очень подробно про настройку сети в Debian я написал в отдельной статье. Рекомендую с ней ознакомиться. Здесь же кратко выполним основное. Для настройки сети, необходимо отредактировать файл /etc/network/interfaces. Сделаем это:
Для получения IP адреса по dhcp достаточно будет следующего содержания:
Если у вас статический адрес, то его настроить можно следующими параметрами в файле:
Сохраняем файл. Теперь нужно выполнить перезапуск сети. В Debian это делается командой:
В системном логе /var/log/syslog при этом будут записи:
Будьте аккуратны при настройке и перезапуске сети, если подключаетесь к серверу удаленно. Обязательно должен быть доступ к консоли на случай, если где-то ошибетесь и потеряете доступ к серверу.
К сетевым настройкам я отношу установку пакета net-tools, в состав которого входят старые и привычные утилиты для работы с сетью - ifconfig, netstat, route и другие. В современных дистрибутивах их заменили одной командой ip, но лично мне вывод некоторых старых команд, конкретно, netstat, нравится больше, поэтому я иногда ими тоже пользуюсь.
На этом настройка сети закончена.
Обновление системы, отличие apt upgrade от dist-upgrade и full-upgrade
Сеть настроили, теперь можно обновить систему и пакеты. В Debian это делается достаточно просто. Воспользуемся несколькими командами. Сначала обновим локальный индекс пакетов до последних изменений в репозиториях:

Посмотреть список пакетов, готовых к обновлению, можно с помощью команды:
Теперь выполним простое обновление всех пакетов системы:

Ключ upgrade выполняет только обновление одной версии пакета на другую, более свежую. Он не будет устанавливать или удалять пакеты, даже если это необходимо для обновления других. Это наиболее безопасный и надежный вариант обновления, но он может обновить не все. Например, с ее помощью не обновить ядро до более свежей версии.
Ключ dist-upgrade или full-upgrade (это одно и то же) в дополнение к upgrade обрабатывает все изменения зависимостей для новых пакетов и во время работы может удалять ненужные и ставить необходимые пакеты для обновления. Вот выдержка из документации по поводу этих двух ключей.

Так что после обычного обновления, делаем еще full-upgrade.
Мне предлагается удалить старые пакеты, которые больше уже не нужны. Это зависимости от старых версий софта, который уже обновился и получил новые пакеты из зависимостей, а эти ему больше не нужны. Очистим их командой:
Рекомендую делать это регулярно после обновлений, чтобы старые пакеты не занимали лишнее место на диске.
На этом обновление системы закончено. Если вы хотите обновить версию релиза, например Debian 9 обновить до Debian 10 Buster, то читайте отдельный материал.
Настройка ssh
Теперь внесем некоторые изменения в настройки сервера ssh. Я рекомендую его запускать на нестандартном порту для исключения лишних общений с ботами, которые регулярно сканируют интернет и подбирают пароли пользователей по словарям.
Существует расхожее мнение, что менять порт ssh это наивность, а не защита. Надо просто настроить сертификаты, fail2ban или еще каким-то образом защитить ssh порт, к примеру, с помощью ограничений iptables, и т.д. Тем не менее, я все же рекомендую порт сменить на нестандартный. Даже если у вас все защищено от подбора паролей, так как вы используете сертификаты, лишние запросы к ssh порту тратят ресурсы сервера, хоть и не очень большие. Идет установка соединения, обмен рукопожатиями и т.д. Зачем вам это нужно?
По-умолчанию в Debian, впрочем как и в любом другом дистрибутиве Linux, ssh сервер работает на 22 порту. Изменим этот порт, к примеру, на 23331. Так же я еще изменяю конфигурацию для разрешения подключения по ssh пользователя root с использованием пароля. В Debian из коробки пользователь root по ssh паролем авторизовываться не может. Изменим и это. Открываем файл настроек:
И изменяем там следующие строки. Приводим их к виду:
Сохраняем изменения и перезапускаем сервер ssh следующей командой:
Все в порядке, сервер слушает 23331 порт. Теперь новое подключение будет осуществлено только по порту 23331. При этом, после перезапуска ssh, старое подключение не будет разорвано.
Я знаю, что многие возражают против подключения рутом к серверу. Якобы это небезопасно и т.д. и т.п. Мне эти доводы кажутся не убедительными. Не понимаю, в чем может быть проблема, если у меня нормальный сложный пароль на root, который не получится подобрать или сбрутить. Ни разу за всю мою работу системным администратором у меня не возникло проблем с этим моментом. А вот работать так значительно удобнее, особенно, когда необходимо оперативно куда-то подключиться по форс мажорным обстоятельствам.
Отдельно тему подключения к серверу под root я рассмотрел в статье про sudo. Кому интересно, переходите в нее и делитесь своим мнением на этот счет.
Установка утилит mc, htop, iftop
Следующим шагом я настраиваю некоторые полезные утилиты, которыми регулярно пользуюсь в повседневной работе. Первая из них это всем известный двухпанельный файловый менеджер Midnight Commander. Установим mc на наш сервер:
И сразу же для него включаю подсветку синтаксиса всех файлов, которые не обозначены явно в файле /usr/share/mc/syntax/Syntax синтаксисом для sh и bash скриптов. Этот универсальный синтаксис нормально подходит для конфигурационных файлов, с которыми чаще всего приходится работать на сервере. Перезаписываем файл unknown.syntax. Именно этот шаблон будет применяться к .conf и .cf файлам, так как к ним явно не привязано никакого синтаксиса.
Я сразу же ставлю редактором по-умолчанию mcedit. Для этого просто выбираю его из меню при первом редактировании какого-нибудь файла. Если у вас такое меню не появляется, можете вызвать его сами и выбрать необходимый редактор по-умолчанию:
Так же я рекомендую очень удобный диспетчер задач - htop. Мне он помог, к примеру, решить проблему Взлома сервера CentOS. Ставим его на сервер:
Полезной утилитой, позволяющей смотреть сетевую загрузку в режиме реального времени, является iftop. Очень рекомендую. Более простого и удобного инструмента мне не попадалось, хотя я много перепробовал подобных вещей. Устанавливаем iftop на сервер:

Настройка и обновление времени в Debian
Теперь проверим установленный часовой пояс, время и включим автоматическую синхронизацию времени с удаленного сервера. Очень подробно этот вопрос я рассмотрел в отдельной статье - настройка времени в Debian.
Узнать дату, время, часовой пояс можно командой date:
Если все указано верно, то менять ничего не нужно. Если же у вас неправильное время или указан часовой пояс не соответствующий вашему, то настроить это можно следующим образом. Сначала обновим часовые пояса:
Теперь выберем правильный часовой пояс с помощью команды:
Выбирая соответствующие пункты визарда, указываете свой часовой пояс.
Дальше синхронизируем время с сервером времени в интернете. Для разовой или ручной синхронизации понадобится отдельная утилита. Установим ntpdate на сервер:
И синхронизируем время:
Если получаете ошибку:
Значит у вас уже работает служба ntp. Ее нужно остановить и обновить время вручную. Хотя если она работает, то у вас и так должно быть все в порядке.
Для того, чтобы время автоматически синхронизировалось без вашего участия с определенной периодичностью, используется инструмент ntp. Установим его:
После установки он сам запустится и будет автоматически синхронизировать часы сервера. Проверим, запустился ли сервис ntpd:
Настройка firewall (iptables) в Debian
В качестве firewall в Debian по-умолчанию используется iptables, его и будем настраивать. Изначально фаервол полностью открыт и пропускает весь трафик. Проверить список правил iptables можно следующей командой:
Обращаю пристальное внимание на то, что настраивать firewall без прямого доступа к консоли сервера не следует. Особенно, если вы не очень разбираетесь в этом и копируете команды с сайта. Шанс ошибиться очень высок. Вы просто потеряете удаленный доступ к серверу.Создадим файл с правилами iptables:
Очень подробно вопрос настройки iptables я рассмотрел отдельно, рекомендую ознакомиться. Хотя в примере другая ОС linux, принципиальной разницы нет, настройки iptables абсолютно одинаковые, так как правила одни и те же.
Добавляем набор простых правил для базовой настройки. Все необходимое вы потом сможете сами открыть или закрыть по аналогии с существующими правилами:
Даем файлу права на запуск:

Проверяем, что правила записались в файл /etc/iptables_rules. Если их там нет, то записываем их вручную.
Правила применились и произошла их запись в файл /etc/iptables_rules. Теперь нужно сделать так, чтобы они применялись при загрузке сервера. Для этого делаем следующее. Открываем файл /etc/network/interfaces и добавляем в него строку pre-up iptables-restore < /etc/iptables_rules Должно получиться вот так:
Для проверки перезагрузите сервер и посмотрите правила iptables. Должен загрузиться настроенный набор правил из файла /etc/iptables_rules.
Настройка логов cron
По-умолчанию, в Debian нет отдельного лог файла для событий cron, они все сыпятся в общий лог /var/log/syslog. Лично мне это не очень нравится, я предпочитаю выводить эти события в отдельный файл. Об этом я написал отдельно - вывести логи cron в отдельный файл. Рекомендую пройти по ссылке и настроить, если вам это необходимо. Там очень кратко и только по делу, не буду сюда копировать эту информацию.
Установка и настройка screen
Я привык в своей работе пользоваться консольной утилитой screen. Изначально она задумывалась как инструмент, который позволяет запустить что-то удаленно в консоли, отключиться от сервера и при этом все, что выполняется в консоли продолжит свою работу. Вы сможете спокойно вернуться в ту же сессию и продолжить работу.
Первое время я именно так и использовал эту утилиту. Редко ее запускал, если не забывал, когда выполнялся какой-то длительный процесс, который жалко было прервать из-за случайного обрыва связи или необходимости отключить ноутбук от сети и куда-то переместиться.
Позже я решил подробнее ознакомиться с этим инструментом и обнаружил, что там есть несколько удобных моментов, которые можно использовать в ежедневной работе. Вот как использую утилиту screen я. При подключении к серверу у меня запускается screen с тремя окнами 1, 2, 3. Первое окно автоматически переходит в каталог /, второе в /etc, третье в /var/log. Я осмысленно назвал эти окна: Main, etc, logs соответственно. Внизу находится строка состояния, в которой отображен список всех открытых окон и подсвечено активное окно.
С помощью горячих клавиш я очень быстро переключаюсь между окнами в случае необходимости. Вот как выглядит мое рабочее окно ssh подключения:

Переключаюсь между окнами с помощью стандартных горячих клавиш screen: ctrl+a 1, ctrl+a 2, ctrl+a 3. Я специально изменил нумерацию, чтобы она начиналась не с 0 по-дефолту, а с 1. Так удобнее на клавиатуре переключать окна. Кнопка 0 находится слишком далеко от 1 и 2.
Чтобы настроить такую же работу screen, как у меня, достаточно выполнить несколько простых действий. Сначала устанавливаем screen:
Создаем в каталоге /root конфигурационный файл .screenrc следующего содержания:
Заключение
Не понравилась статья и хочешь научить меня администрировать? Пожалуйста, я люблю учиться. Комментарии в твоем распоряжении. Расскажи, как сделать правильно!Теперь можно перезагрузить сервер и проверить, все ли в порядке. У меня все в порядке, проверил :) На этом базовая настройка сервера debian окончена. Можно приступать к конфигурации различных сервисов, под которые он настраивался. Об этом я рассказываю в отдельных статьях.
Напоминаю, что данная статья является частью единого цикла статьей про сервер Debian.
UFW (Uncomplicated Firewall) – это интерфейс iptables, предназначенный для упрощения процесса настройки брандмауэра. Инструмент iptables надёжный и гибкий, но новичку будет непросто настроить его самостоятельно.
Данный мануал поможет настроить брандмауэр с помощью UFW в Debian 9.
Требования
Для работы вам нужен сервер Debian 9, настроенный по этому мануалу (разделы 1-3).
1: Установка UFW
В Debian инструмент UFW не установлен по умолчанию. Если вы выполнили мануал по начальной настройке, вы уже установили его. Если нет, запустите команду:
sudo apt install ufw
2: Использование IPv6 (опционально)
Данный мануал предназначен для IPv4, но подойдёт и для IPv6.
Если на вашем сервере Debian включен протокол IPv6, убедитесь, что UFW поддерживает IPv6. Откройте конфигурации UFW:
sudo nano /etc/default/ufw
Убедитесь, что в настройках есть строка:
Сохраните и закройте файл.
После включения UFW будет поддерживать правила для IPv4 и IPv6.
Прежде чем приступить к работе над правилами брандмауэра, нужно убедиться, что он поддерживает соединения SSH. Для этого ознакомьтесь с политикой UFW по умолчанию.
3: Политика по умолчанию
Начиная настройку брандмауэра, вы должны продумать и определить политику по умолчанию. Эти правила управляют обработкой трафика, который не отвечает другим правилам. По умолчанию UFW сбрасывает все входящие и разрешает все исходящие соединения. Это значит, что другие пользователи не смогут получить доступ к вашему облачному серверу, но все установленные на сервере приложения могут взаимодействовать с внешними приложениями.
Чтобы вернуться к исходным правилам брандмауэра, введите команды:
sudo ufw default deny incoming
sudo ufw default allow outgoing
Если вы создали пользовательский набор правил, эти команды сбросят его и восстановят исходный набор. Теперь брандмауэр будет сбрасывать все входящие и поддерживать исходящие соединения.
Стандартные правила брандмауэра подходят для персональных компьютеров; серверам обычно необходимо принимать входящий трафик.
4: Настройка соединений SSH
Чтобы разблокировать соединения SSH, введите:
sudo ufw allow ssh
Это правило разрешит входящие соединения по порту 22 (порт SSH по умолчанию). UFW знает имена некоторых сервисов (в том числе и SSH). Все эти сервисы перечислены в файле /etc/services.
Вместо названия сервиса в правиле можно указать порт. Например:
sudo ufw allow 22
Если вы используете нестандартный порт SSH, укажите его в команде. К примеру, если SSH прослушивает порт 2222, нужно ввести:
sudo ufw allow 2222
5: Включение UFW
Чтобы включить UFW, введите:
sudo ufw enable
Вы получите предупреждение:
command may disrupt existing ssh connections
Это значит, что команда может сбросить все текущие ssh-соединения. Поскольку только что вы разблокировали трафик ssh, этого не произойдёт. Можно нажать y и Enter.
Теперь брандмауэр включен. Чтобы просмотреть текущий набор правил, введите:
sudo ufw status verbose
6: Поддержка других соединений
Теперь разблокируйте другие соединения, которые нужны для работы сервера. Список необходимых сервисов индивидуален для каждого сервера.
Ниже мы приведём несколько примеров правил наиболее востребованных сервисов.
Соединения FTP используются для незашифрованного обмена файлами; этот метод передачи данных небезопасен, потому рекомендуется использовать зашифрованные соединения.
Настройка диапазонов портов
UFW позволяет разблокировать диапазон портов. Некоторые приложения используют несколько портов.
К примеру, чтобы разрешить трафик X11, нужно разблокировать порты 6000-6007:
sudo ufw allow 6000:6007/tcp
sudo ufw allow 6000:6007/udp
Указывая диапазон портов, вы должны задать протокол (tcp или udp). Если вы не укажете протокол, UFW будет использовать оба протокола (в большинстве случаев это нормально).
Настройка IP-адресов
Также UFW может разрешить трафик определённых IP-адресов. К примеру, чтобы разрешить доступ IP-адресу 203.0.113.4, нужно ввести from и сам адрес:
sudo ufw allow from 203.0.113.4
Вы можете ограничить доступ для IP конкретным портом с помощью опции to any port. Например, чтобы разрешить IP-адресу 203.0.113.4 SSH-доступ, используйте:
sudo ufw allow from 203.0.113.4 to any port 22
Настройка подсетей
Чтобы разблокировать подсеть IP-адресов, используйте CIDR-нотации для определения маски подсети. К примеру, чтобы разрешить трафик от диапазона IP-адресов 203.0.113.1-203.0.113.254 , нужно ввести:
sudo ufw allow from 203.0.113.0/24
Аналогичным образом можно указать порт, доступ к которому есть у подсети. Например, чтобы открыть доступ к порту 22, нужно ввести:
sudo ufw allow from 203.0.113.0/24 to any port 22
Настройка сетевых интерфейсов
Правила брандмауэра могут быть предназначены для конкретного интерфейса. Для этого нужно ввести allow in on, а затем указать имя интерфейса.
Прежде чем продолжить, просмотрите свои сетевые интерфейсы.
ip addr
2: eth0: <BROADCAST,MULTICAST,UP,LOWER_UP> mtu 1500 qdisc pfifo_fast state
. . .
3: eth1: <BROADCAST,MULTICAST> mtu 1500 qdisc noop state DOWN group default
. . .
Имена интерфейсов выделены красным (обычно они называются eth0, enp3s2 и т.п.).
sudo ufw allow in on eth0 to any port 80
Чтобы сервер баз данных MySQL (порт 3306) мог прослушивать соединения интерфейса частной сети eth1, нужно ввести:
sudo ufw allow in on eth1 to any port 3306
7: Блокирование соединений
По умолчанию UFW блокирует все входящие соединения. В целом это очень безопасная политика.
Если вы хотите изменить политику брандмауэра по умолчанию на allow, вам нужно уметь блокировать трафик определённых вредоносных IP-адресов или подсетей.
Правила, блокирующие трафик, пишутся точно так же, но вместо allow используется deny.
Чтобы заблокировать все соединения адреса 203.0.113.4, введите команду:
sudo ufw deny from 203.0.113.4
8: Удаление правил
Существует два способа удалить правило: указать номер правила или само правило.
Удаление правила по номеру
Для начала просмотрите список существующих правил. Для этого запросите состояние брандмауэра с опцией numbered.
sudo ufw status numbered
Status: active
To Action From
-- ------ ----
[ 1] 22 ALLOW IN 15.15.15.0/24
[ 2] 80 ALLOW IN Anywhere
sudo ufw delete 2
Программа запросит подтверждение.
Примечание: Если сервер поддерживает IPv6, нужно удалить соответствующее правило и для этого протокола.
Удаление правила
sudo ufw delete allow 80
Этот метод работает и для IPv4, и для IPv6.
9: Проверка состояния и правил UFW
Чтобы проверить состояние UFW, введите:
sudo ufw status verbose
По умолчанию UFW отключен:
Если брандмауэр включен, на экране появится его состояние и список правил. К примеру, если брандмауэр поддерживает соединения SSH (порт 22), вывод будет выглядеть так:
Status: active
Logging: on (low)
Default: deny (incoming), allow (outgoing), disabled (routed)
New profiles: skip
To Action From
-- ------ ----
22/tcp ALLOW IN Anywhere
10: Отключение или сброс правил UFW (опционально)
Если вы хотите отключить брандмауэр UFW, введите:
sudo ufw disable
Все правила будут дезактивированы.
Если вы хотите сбросить текущий набор правил UFW, запустите:
Эта команда сбросит все текущие правила брандмауэра. Имейте в виду: при этом политика по умолчанию не будет восстановлена.
После этого вы можете добавить новые правила.
Заключение
Теперь ваш брандмауэр поддерживает SSH-соединения. Также вы знаете основные команды управления UFW. Обязательно откройте все необходимые входящие соединения, заблокировав при этом порты, которые не используются.
Мы будем рассматривать типичную схему для офисов и для квартир, да-да именно квартир! Мало у кого есть собственный маленький сервачок дома под столом, но у большинства интернет дома раздается через роутер и в большинстве своём они тоже прошиты Linux.
Это типичная схема малого офиса. Когда к интернет подключен 1 компьютер(сервер), а остальные подключаются к интернет уже через этот сервер.
Поехали, потихонечку.
- сервер с 2мя сетевыми картами и установленным на нём Debian Lenny
- имеющийся по умолчанию в Debian Lenny firewall — netfilter/iptables
- локальную сеть из N компьютеров, все соединены через коммутатор, в том числе и сервер
что такое NAT
Для начала нам нужно понять, что настраивать мы будем самый обыкновенный NAT(Network Address Translation). Для жаждущих, я в конце упомяну и о проксе сервере на примере squid. Как я уже сказал разжёвывать будем практически всё.
Что же такое NAT? На самом деле все просто, все компьютеры имеют физический (MAC) и сетевой (IP) адреса. Нас в данный момент интересуют IP адреса. IP адрес в пределах одной сети должен быть уникальным! А при нынешнем стандарте IPv4 уникальными могут быть всего-то 4 294 967 296 (2 32 ), что совсем не много и они практически кончились. но не переживайте вот вот вступит в широкое распространение IPv6, а там адресов навалом!
Но тут вы можете заметить, компьютеров значительно больше того числа, что позволяет IPv4 или скажете, что у друга дома такой же адрес как и у вас! И вот тут-то и заходит речь о NAT — он позволяет соединять компьютерные сети между собой используя единственный, свой IP адрес, действия фаервола при этом называется SNAT(Source NAT или подмена адреса источника). Т.е. в 99% случаев вся ваша контора выходит в интернет под 1 IP адресом, при этом внутри офиса у каждого он свой. О классах IP адресов вы сможете прочесть в интерне.
Теперь, когда мы знаем что такое NAT и для чего он нужен, можно приступать непосредственно к настройке сервера.
транзитный трафик
настраиваем iptables
по мелочам.
На клиентах указываем ip из выбранного диапазона и указываем в качестве шлюза ip адрес нашего сервера(обычно его назначают первым из подсети — я оставлю это на ваше усмотрение). Все сетевые настройки на сервере можно провести так:
$ nano /etc/network/interfaces в нём указываются настройки ваших сетевых интерфейсов.
доступ в недры сети через шлюз или DNAT
И тут вы поняли, что в сети у вас есть Windows Server к которому у вас всегда был простой доступ по RDP, а тут вылез это назойливый шлюз на Debian! Всё очень просто — надо всего лишь добавить DNAT правило в наш iptables.
Что за зверь DNAT? DNAT (Destination NAT или подмена адреса получателя) — сетевые карты работают в таком режиме, что они принимают только пакеты адресованные именно им, а зайти на наш сервер если ip под которым он выходит в интернет сидят еще десяток машин в вашем офисе? Как запрос дойдёт именного до него? На самом деле все запросы такого рода упираются в наш шлюз. И всё что нам надо сделать это задать правила для работы с такими пакетами.
$ iptables -A PREROUTING -i eth1 -p tcp -m tcp --dport 3389 -j DNAT --to-destination 192.168.0.2
Это простое правило будет переадресовывать все пакеты приходящие на шлюз из интернет на порт TCP 3389(именно его использует RDP протокол) на ваш внутренний Windows Server. И, вуаля, у вас все работает.
итак что там с любимым squid
немного безопасности
Следует хоть минимально защитить свой шлюз поэтому добавим еще пару правил
$ iptables -A INPUT -i lo -j ACCEPT
$ iptables -A INPUT -i eth0 -s 192.168.0.0/24 -j ACCEPT
$ iptables -A INPUT -i eth1 -m conntrack --ctstate RELATED,ESTABLISHED -j ACCEPT
$ iptables -P INPUT DROP
Тем самым запретили любое общение непосредственно с шлюзом, кроме уже установленных соединений, т.е. те что были инициированы вами и вы просто получаете на них ответы. Не бойтесь наш DNAT до этих правил просто не доходит…
почему так мало?
Статья не резиновая и обо всем все-равно не расскажешь… Я привел минимальный набор действий и понятий что бы вы могли начать осваивать такую махину как шлюз на Linux. Здесь можно говорить очень и очень долго, обсуждая многие аспекты и возможности netfilter.
Читайте также:

