Debian центр приложений не работает
Обновлено: 03.07.2024
Если я нажимаю на программное обеспечение Ubuntu, оно не открывается. У меня свежая установка Ubuntu 20.04. Я попытался обновить все пакеты, но это не помогло.
Если я попытаюсь запустить killall software-center , не будет процесса с таким именем, а software-center вернет команда не найдена . Если я попытаюсь переустановить его с помощью apt, у меня будут следующие результаты:
3 ответа
Откройте терминал и введите:
Попробуйте переустановить его с помощью приведенной ниже команды, у меня это сработало после установки Ubuntu 20.04 сегодня.
Еще один Я заметил, что «Ubuntu Software» в моем доке не работает (зависает). Даже если я ищу его в Приложении, которое зависает, мне пришлось выбрать «Программное обеспечение», которое имеет точно такой же значок, что и работает нормально. Перед запуском команды убедитесь, что вы закрыли Ubuntu Software.
Дайте мне знать, если это работает для вас. Удачи!
Что это не работает?
Это гном- программное обеспечение (см. значок ниже)

(Если вы наведите указатель мыши на это на панели задач / панели задач, вы получите программное обеспечение для панели инструментов . У меня не было этого пристыкованного к моей панели задач на свежая установка Ubuntu 20.)
или магазин мгновенных вещей ? (см. значок ниже)

(всплывающей подсказкой для этого является Программное обеспечение Ubuntu ).
Чтобы узнать больше информации о том, почему один из 2 не работает, попробуйте открыть их из терминала:
Откройте терминал ( ctrl-alt-t или windowsKey и затем найдите терминал , или нажмите show application на свой док / панель задач и затем найдите терминал )
Запустите их: гном-программное обеспечение . Или snap-store .
Затем снова зайдите в Google с новой информацией, которую вы получили.
- Если, если gnome-software является тот, который не работает, вы можете попытаться следовать инструкциям karel :
- Если snap-store не работает, я могу сказать вам, в чем заключалась моя проблема (может быть, у вас есть аналогичный). Когда я попытался запустить его, я получил ошибку отказа в разрешении:
это происходило, потому что, когда я установил свежую Ubuntu 20, я скопировал данные из резервной копии моей предыдущей системы (CentOS), которая имела оснастку каталог внутри домашнего каталога моего пользователя. В процессе копирования этот каталог был скопирован как принадлежащий пользователю root .
(Вы можете проверить разрешения, владелец пользователя и группа этого каталога с помощью ls -al
| grep snap и аналогично тому, что находится внутри с ls -al
Чтобы решить эту проблему, я просто изменил владельца моего каталога snap (и всего, что было внутри) на
(замените и на то, что является вашим пользователем и группой. Например, bob: bob . Используйте те, которые появляются почти для всего, что есть у вас дома, при запуске ls -al
. Или проверьте вашего пользователя и его группы, запустив id ).
После этого я смог запустить snap-store .
Используйте те, которые появляются практически для всего, что есть у вас дома, при запуске ls -al
. Или проверьте своего пользователя и его группы, запустив id ).
После этого я смог запустить snap-store .
Используйте те, которые появляются практически для всего, что есть у вас дома, при запуске ls -al
В Debian несколько веток:
Stable - стабильная система, где всё отлажено, сайчас это Debian Stretch;
Testing - тестовая ветка, здесь проходит тестирование будущий стабильный релиз;
Unstable - нестабильный релиз, он же Debian Sid, в этот релиз принимаются нестабильные пакеты.
Черерз некоторое время тестовая ветка станет новым стабильным релизом, перед этим проихсодит заморозка пакетной базы тестового релиза, происходит их отладка и тестовый релиз становится стабильным, ему назначают имя.
Sid - всегда нестабильный релиз, в его пакетную базу принимают только что созданные пакеты, которые могут поломать систему, их тестируют, исправляют ошибки и затем если ещё открыто окно приёма пакетов, то пакеты двигаются в Testing ветку.
Так что тебе нужно просто ждать пока исправят ошибки. Ну и отправь баг репорт разработчикам.
А так, зачем тебе нестабилная система? Лучше сиди в крайнем случае на тестинг релизе.
Но есть один нюанс, когда текущий тестинг становится стабильной систным релизом, то в ветку тестинг копируют срез нестабильной ветки и начинают его доводку.
Так что всё же советую переставить систему, лучше на стабильную ветку, в крайнем случае на тестовую.
Ну и то что ты сделал называется - сам себе заработал баг (ССЗБ), ну либо сам себе в ногу выстрелил.

Зарепортить баг и ждать, когда пофиксят. Это же нестабильная ветка, чего ты хотел?
Но перед этим посмотреть вывод
на предмет ошибок, а также создать нового пользователя и проверить проблему под ним: Vsevolod-linuxoid ★★★★★ ( 19.08.18 13:53:13 )Последнее исправление: Vsevolod-linuxoid 19.08.18 14:00:17 (всего исправлений: 4)
Все бы ничего, но эта же проблема есть и на стабильной версии дистрибутива, если добавить backport репозиторий и обновить пакеты.

Можно через консоль ставить программы. Центр приложений, это как-то не Ъ.

Debian не может похвастаться своей работоспособностью сразу же после установки. Это та операционная система, которую необходимо сначала настроить, и в этой статье будет рассказано, как это сделать.
Настройка Debian
Из-за множества вариантов установки Debian (сетевая, базовая, с DVD-носителей) универсальное руководство составить не получится, поэтому некоторые этапы инструкции будут относиться к определенным версиям операционной системы.
Шаг 1: Обновление системы
Первое, что необходимо сделать после установки системы, это обновить ее. Но это более актуально для пользователей, которые устанавливали Debian с DVD-носителей. Если вы использовали сетевой метод, то все свежие обновления уже будут установлены в ОС.
-
Откройте «Терминал», прописав его название в меню системы и нажав по соответствующему значку.

и введя пароль, указанный при установке системы.

Примечание: при вводе пароля он никак не отображается.
После того как компьютер снова запустится, система будет уже обновлена, поэтому можно переходить к следующему этапу настройки.
Шаг 2: Установка SUDO
Для того чтобы инсталлировать в систему утилиту sudo, необходимо, находясь в профиле root, выполнить команду:
apt-get install sudo

Утилита sudo установлена, но для ее использования нужно получить права. Проще это сделать, выполнив следующее:
adduser UserName sudo
Где вместо «UserName» надо ввести имя пользователя, которому присваиваются права.

В завершение перезагрузите систему, чтобы изменения вступили в силу.
Шаг: 3: Настройка репозиториев
После установки Debian репозитории настроены только для получения программного обеспечения с открытым кодом, но этого недостаточно, чтобы установить в систему программы и драйвера последней версии.
Настроить репозитории для получения проприетарного ПО можно двумя способами: используя программу с графическим интерфейсом и выполняя команды в «Терминале».
Software & Updates
Чтобы провести настройку репозиториев с помощью программы с графическим интерфейсом, сделайте следующее:
-
Запустите Software & Updates из меню системы.



После этого программа предложит вам обновить всю имеющуюся информацию о репозиториях — нажмите кнопку «Обновить», после чего дождитесь окончания процесса и приступайте к выполнению следующего шага.
Терминал
Если по какой-то причине вы не смогли осуществить настройку с помощью программы Software & Updates, то эту же задачу можно выполнить в «Терминале». Вот что нужно делать:
-
Откройте файл, в котором находится список всех репозиториев. Для этого в статье будет использоваться текстовый редактор GEdit, вы же можете ввести в соответствующем месте команды другой.
По итогу ваш файл должен выглядеть примерно так:

Теперь, чтобы изменения вступили в силу, обновите список пакетов командой:
sudo apt-get update
Шаг 4: Добавление Backports
Продолжая тему репозиториев, рекомендуется добавить в список Backports. В нем содержатся самые свежие версии программного обеспечения. Этот пакет считается тестовым, но все ПО, которое в нем находится, стабильное. Не попало оно в официальные репозитории только по той причине, что было создано после релиза. Поэтому, если вы хотите обновить драйвера, ядро и другое ПО до последней версии, вам необходимо подключить репозиторий Backports.
Сделать это можно как с помощью Software & Updates, так и «Терминала». Рассмотрим оба способа подробнее.
Software & Updates
Для добавления репозитория Backports с помощью Software & Updates вам необходимо:


После проделанных действий закройте окно программы, дав разрешение на обновление данных.
Терминал
В «Терминале» для добавления репозитория Backports необходимо внести данные в файл «sources.list». Для этого:
-
Откройте нужный файл:
Чтобы применить все внесенные параметры, обновите список пакетов:
sudo apt-get update
Теперь, для инсталляции в систему программного обеспечения из этого репозитория, используйте следующую команду:
sudo apt-get install -t stretch-backports [package name] (для Debian 9)
sudo apt-get install -t jessie-backports [package name] (для Debian 8)
Где вместо «[package name]» впишите наименование пакета, который хотите установить.
Шаг 5: Установка шрифтов
Немаловажным элементом системы являются и шрифты. В Debian их предустановлено очень мало, поэтому пользователям, которые часто работают в текстовых редакторах или с изображениями в программе GIMP, обязательно нужно пополнить список уже имеющихся шрифтов. Помимо прочего, программа Wine не сможет корректно работать без них.
Для установки шрифтов, использующихся в Windows, вам нужно выполнить следующую команду:
sudo apt-get install ttf-freefont ttf-mscorefonts-installer
Добавить можно также шрифты из набора noto:
sudo apt-get install fonts-noto
Вы можете устанавливать и другие шрифты, просто ища их в интернете и перемещая в папку «.fonts», что находится в корне системы. Если этой папки у вас нет, то создайте ее самостоятельно.
Шаг 6: Настройка сглаживания шрифтов
Установив Debian, пользователь может наблюдать плохое сглаживание системных шрифтов. Эта проблема решается довольно просто — нужно создать специальный конфигурационный файл. Вот как это делается:
-
В «Терминале» перейдите в директорию «/etc/fonts/». Для этого выполните:


После этого во всей системе шрифты будут иметь нормальное сглаживание.
Шаг 7: Отключение звука системного динамика
-
Открыть конфигурационный файл «fbdev-blacklist.conf»:
Только что мы занесли модуль «pcspkr», который отвечает за звук системного динамика, в черный список, соответственно, проблема устранена.
Шаг 8: Установка кодеков
sudo apt-get install libavcodec-extra57 ffmpeg


В выдаче можно заметить, что произошла ошибка — система не может получит доступ к GPG-ключу репозитория.

apt-key adv --recv-key --keyserver pgpkeys.mit.edu 5C808C2B65558117


apt install libfaad2 libmp4v2-2 libfaac0 alsamixergui twolame libmp3lame0 libdvdnav4 libdvdread4 libdvdcss2 w64codecs (для 64-разрядной системы)
После выполнения всех пунктов вы установите все необходимые кодеки себе в систему. Но это еще не конец настройки Debian.
Шаг 9: Установка Flash Player
Те, кто знакомы с Linux, знают, что разработчики Flash Player уже давно не обновляют свой продукт на этой платформе. Поэтому, а также потому, что это приложение проприетарное, его нет во многих дистрибутивах. Но есть простой способ установить его в Debian.
Для установки Adobe Flash Player нужно выполнить:
sudo apt-get install flashplugin-nonfree
После этого он будет установлен. Но если вы собираетесь пользоваться браузером Chromium, то выполните еще одну команду:
sudo apt-get install pepperflashplugin-nonfree
Для Mozilla Firefox команда другая:
sudo apt-get install flashplayer-mozilla
Теперь все элементы сайтов, которые разработаны с использованием Flash, будут вам доступны.
Шаг 10: Установка Java
Если вы хотите, чтобы ваша система корректно отображала элементы, сделанные на языке программирования Java, необходимо инсталлировать этот пакет себе в ОС. Для этого нужно выполнить всего одну команду:
sudo apt-get install default-jre
После выполнения вы получите версию Java Runtime Environment. Но к сожалению, она не подходит для создания программ на Java. Если эта опция вам нужна, то выполните установку Java Development Kit:
sudo apt-get install default-jdk
Шаг 11: Установка приложений
Отнюдь не обязательно в десктопной версии операционной системы пользоваться только «Терминалом», когда есть возможность использовать ПО с графическим интерфейсом. Мы предлагаем вашему вниманию набор программного обеспечения, рекомендованного к установке в систему.
- evince – работает с файлами PDF;
- vlc – популярный видеоплеер;
- file-roller – архиватор;
- bleachbit – чистит систему;
- gimp – графический редактор (аналог Photoshop);
- clementine – музыкальный проигрыватель;
- qalculate – калькулятор;
- shotwell – программа для просмотра фото;
- gparted – редактор дисковых разделов;
- diodon – менеджер буфера обмена;
- libreoffice-writer – текстовый процессор;
- libreoffice-calc – табличный процессор.
Некоторые программы из этого списка уже могут быть установлены в вашей операционной системы, все зависит от сборки.
Чтобы выполнить установку какого-то одного приложения из списка, используйте команду:
sudo apt-get install ProgramName
Где вместо «ProgramName» подставьте название программы.
Чтобы установить сразу все приложения, просто перечислите их названия через пробел:
sudo apt-get install file-roller evince diodon qalculate clementine vlc gimp shotwell gparted libreoffice-writer libreoffice-calc
После выполнения команды начнется довольно продолжительная загрузка, после окончания которой, все указанное программное обеспечение будет установлено.
Шаг 12: Установка драйверов на видеокарту
Установка проприетарного драйвера видеокарты в Debian – это процесс, успешность которого, зависит от множества факторов, особенно если у вас AMD. К счастью, вместо подробного разбора всех тонкостей и выполнения множества команд в «Терминале», можно использовать специальный скрипт, который самостоятельно все скачивает и устанавливает. Именно о нем сейчас и пойдет речь.
Важно: при установке драйверов скрипт закрывает все процессы оконных менеджеров, поэтому перед выполнением инструкции сохраните все необходимые компоненты.
- Откройте «Терминал» и перейдите в директорию «bin», что находится в корневом разделе:

sgfxi -o [версия драйвера]
Примечание: все доступные версии для установки вы можете узнать с помощью команды «sgfxi -h».
После всех проделанных действия скрипт начнет загрузку и установку выбранного драйвера. Вам остается лишь дождаться окончания процесса.
Если по какой-то причине вы решите удалить установленный драйвер, то сделать это вы можете с помощью команды:
Возможные проблемы
Как и любое другое программное обеспечение, скрипт sgfxi имеет недостатки. При его выполнении могут случаться некоторые ошибки. Сейчас мы разберем самые популярные из них и дадим инструкцию по устранению.
- Не удалось удалить модуль Nouveau. Решить проблему довольно легко — вам необходимо перезагрузить компьютер и снова начать работу скрипта.
- Виртуальные консоли переключатся автоматически. Если в процессе установки на экране вы увидите новую виртуальную консоль, то для возобновления процесса просто вернитесь на прежнюю, нажатием клавиш Ctrl+Alt+F3.
- Скрип в самом начале работы выдает ошибку. В большинстве случаев это происходит из-за отсутствующего в системе пакета «build-essential». Скрипт при установке скачивает его автоматически, но бывают и оплошности. Для решения проблемы установите пакет самостоятельно, введя команду:
Это были наиболее частые проблемы при работе скрипта, если среди них вы не нашли свою, то можете ознакомиться с полной версией руководства, что находится на официальном сайте разработчика.
Шаг 13: Настройка автоматического включения NumLock
Все основные компоненты системы уже настроены, но напоследок стоит рассказать, как настроить автоматическое включение цифровой панели NumLock. Дело в том, что в дистрибутиве Debian по умолчанию этот параметр не настроен, и панель нужно включать каждый раз самостоятельно при запуске системы.
Итак, чтобы произвести настройку, вам необходимо:
-
Загрузить пакет «numlockx». Для этого введите в «Терминал» эту команду:

Теперь при запуске компьютера цифровая панель будет включаться автоматически.
Заключение
После выполнения всех пунктов руководства по настройке Debian вы получите дистрибутив, который отлично подходит не только для решения повседневных задач рядового пользователя, но и для работы за компьютером. Стоит уточнить, что вышеперечисленные настройки являются базовыми, и обеспечивают нормальную работу только наиболее используемых компонентов системы.

Отблагодарите автора, поделитесь статьей в социальных сетях.

Проверяю souces.list
sudo vi /etc/apt/sources.list
Restarting networking failed because the control process exited with error code.
При попытке перезапустить сеть
andrei@debian:/etc/network$ sudo /etc/init.d/networking restart
[. ] Restarting networking (via systemctl): networking.serviceJob for networking.service failed because the control process exited with error code. See "systemctl status networking.service" and "journalctl -xe" for details.
Оказалось, что при редактировании /etc/network/interfaces перепутал в названии интерфейса wlp1s0 l и 1 и написал вместо wlp 1 s0 wlp l s0
Failed to start A high performance web server and a reverse proxy server
При попытке установить Nginx в Debian 10
sudo apt install nginx
); however: Package nginx-full is not configured yet. Package nginx-light is not installed. Package nginx-extras is not installed. nginx depends on nginx-full (>= 1.14.2-2+deb10u1) | nginx-light (>= 1.14.2-2+deb10u1) | nginx-extras (>= 1.14.2-2+deb10u1); however: Package nginx-full is not configured yet. Package nginx-light is not installed. Package nginx-extras is not installed. dpkg: error processing package nginx (--configure): dependency problems - leaving unconfigured Processing triggers for man-db (2.8.5-2) . Processing triggers for systemd (241-7
deb10u4) . Errors were encountered while processing: nginx-full nginx E: Sub-process /usr/bin/dpkg returned an error code (1)
systemctl status nginx.service
● nginx.service - A high performance web server and a reverse proxy server Loaded: loaded (/lib/systemd/system/nginx.service; enabled; vendor preset: enabled) Active: failed (Result: exit-code) since Thu 2020-06-18 21:42:54 EEST; 5min ago Docs: man:nginx(8) Process: 15224 ExecStartPre=/usr/sbin/nginx -t -q -g daemon on; master_process on; (code=exited, status=0/SUCCESS) Process: 15225 ExecStart=/usr/sbin/nginx -g daemon on; master_process on; (code=exited, status=1/FAILURE)
sudo journalctl -xe
Из логов можно сделать вывод, что порт 80, который нужен Nginx уже занят. Я так подозреваю, что Apache. Поэтому нужно удалить или отключить Apache и поставить Nginx
Менеджер приложений в ОС Linux Ubuntu является одним из нескольких способов, позволяющих установить нужную программу на свой компьютер. Стоит сказать, что продвинутые пользователи практически не используют такой подход, предпочитая ему Synaptic либо команду apt-get. Но для новичков это как раз то, что нужно. Конечно же, без проблем также не обходится, и программа может перестать работать в самый не подходящий момент. Именно об этом и пойдёт речь далее. В этой статье подробно рассмотрим, что делать, если менеджер приложений Ubuntu не работает. Давайте разбираться. Итак, начнём!

Неисправности с Software Center замедляют работу пользователя.
Менеджер приложений даёт возможность буквально несколькими кликами мыши установить необходимое приложение на ПК. Помимо того, что такой способ позволяет сэкономить время, он позволяет получать обновления ранее установленных утилит, чтобы пользователь всегда работал с самыми последними и свежими версиями программ.
Чтобы открыть Центр приложений Ubuntu (Ubuntu Software Center), откройте главное меню команды «Приложения», а затем «Центр приложений». В более ранних версиях Ubuntu все приложения были бесплатными, а вот начиная с релиза 10.10 появилось ещё и платное программное обеспечение.
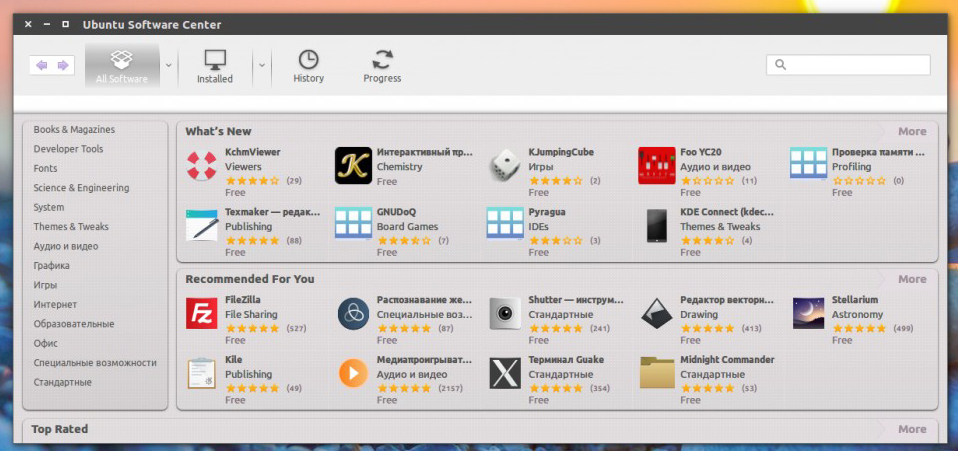
Интеграция схемы покупки программного обеспечения в Убунту весьма интересная, несмотря на то, что предлагаемых утилит пока не очень много. Возможно, совсем скоро их количество увеличится, и появится возможность скачивать не только игры и мультимедиа.
Менеджер приложений Убунту очень прост в использовании. Если вы хотите скачать на ПК новую утилиту, откройте и посмотрите разделы, расположенные справа на панели, и найдите то, что вам нужно. Допустим, вам нужно скачать какую-нибудь игру, тогда нужно перейти к разделу «Игры», выбрать желаемую категорию, а после найти среди представленных продуктов нужный.
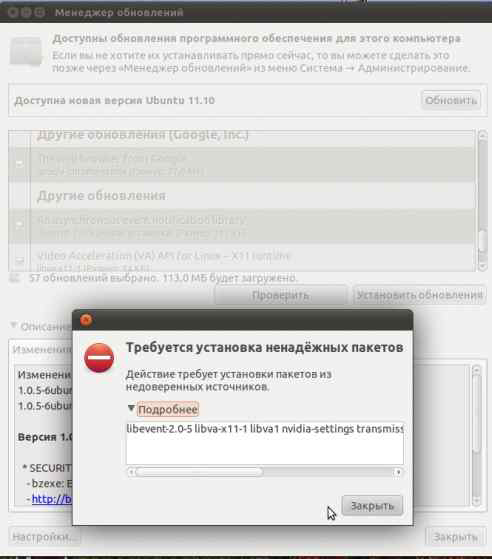
Чтобы решить эту проблему, перейдите к консоли и пропишите команду:
sudo aptitude update
В результате на экране будут отображены все ошибки, обнаруженные при проверке ключей. Далее нужно ввести команду:
Эту команду нужно прописать отдельно для каждой из обнаруженных ошибок.
Теперь снова введите первую команду. Если ошибок не будет, можете смело запускать Менеджера.
Читайте также:

