Debian mac что это
Обновлено: 06.07.2024
Уже давно являюсь пользователем продукции Apple. Старенький макбук полностью справляется с теми задачами, что на него возлагаются. В основном конечно развлекательные. Но в последнее время стало не хватать места на 40 гиговом жестком диске. И вот наконец у меня зачесались руки настроить свой домашний сервер, как хранилище. Некоторое время работал по ftp, но это было не удобно. Было принято решение настроить наконец Appletalk, не зря же он есть и заодно приручить к нему TimeMachine:-)
Настройка всего этого можно разделить на несколько этапов:
1. Установка Appletalk
2. Настройка AppleTalk
3. Установка Avahi
4. Настройка Avahi
5. Настройка TimeMachine
Ну что ж, приступим.
1. Установка AppleTalk
Пакет Netatalk — opensource реализация сервиса Appletalk (AFP сервер). Mac OS X требует поддержки шифрования, но стандартная сборка этого пакета не поддерживает шифрование. Поэтому необходимо пересобрать этот пакет.
Тут можно скачать уже правильно собранный пакет, и перейти к пункту 2.
Но лучше собрать самому выполнив эти команды:
Скачиваем сырцы:
cd /tmp
sudo apt-get build-dep netatalk
sudo apt-get source netatalk
cd netatalk-2*
Устанавливаем то, что нужно для сборки:
sudo apt-get install cracklib2-dev fakeroot libssl-dev
Собираем:
sudo DEB_BUILD_OPTIONS=ssl
sudo export DEB_BUILD_OPTIONS
sudo dpkg-buildpackage -rfakeroot
И, если все в порядке, устанавливаем:
sudo dpkg -i ../netatalk_2*.deb
Все не так страшно как казалось. Чтобы при обновлении системы правильный пакет не заменился более новым но не правильным ставим блок на пакет netatalk:
echo "netatalk hold" | sudo dpkg --set-selections
Всё, теперь перейдем к настройке.
2. Настройка AppleTalk
Сперва нужно отключить те сервисы, которые для решения текущей задачи не нужны. Приведем секцию в фаиле /etc/default/netatalk до такого вида:
ATALKD_RUN=no
PAPD_RUN=no
CNID_METAD_RUN=yes
AFPD_RUN=yes
TIMELORD_RUN=no
A2BOOT_RUN=no
Теперь пришло время главного конфигурационного файла /etc/netatalk/afpd.conf и внизу добавим эту строчку:
- -transall -uamlist uams_randnum.so,uams_dhx2.so,uams_guest.so -nosavepassword -advertise_ssh
Теперь перейдем к настройке ресурсов, которые будут рассшарены по afp. Это настраивается в файле /etc/netatalk/AppleVolumes.default
Строка:
/home/torrent/downloads "Torrent-Downloads" allow:username,nobody rolist:nobody cnidscheme:cdb options:usedots
рассшаривает папку /home/torrent/downloads под именем Torrent-Downloads для пользователя username и для гостевого пользователя. Причем Гость может только читать из этой папки.
Строка:
/home/username/TimeMachine "TimeMachine" allow:username1,username2 cnidscheme:cdb options:usedots,upriv
рассшаривает ресурс для TimeMachine.
После редактирования конфигов, стоит перезапустить netatalk:
sudo /etc/init.d/netatalk restart
Установка Avahi
После проделанных выше шагов можно, с помощью Finder, зайти на рассшаренные ресурсы. Но каждый раз использовать для этого меню не удобно, нужно сделать так, чтобы сервер afp был виден в меню ресурсов Finder.
Для этого нам и понадобился Avahi. Avahi — демон предоставляющий в сети сервисы на подобии Bonjour.
Установка avahi проста:
sudo apt-get install avahi-daemon
sudo apt-get install libnss-mdns
Нажатие клавиши "Забой" в момент приглашения ISOLINUX может вызвать панику ядра. В этом случае в приглашении введите "install noapic", так как данная ситуация возможна из-за включённого IO-APIC IRQ. bug 381719.
linux-2.6 2.6.22 должно заработать из коробки.
По некоторым причинам, это не всегда работает.
Инструкция для MacBook предполагает, что Вы используете ядро с параметрами "noapic irqpoll acpi=force". Однако параметр irqpoll становится причиной появления следующих ошибок, выдаваемых приводом CDROM;
Использование "noapic acpi=force" решает данную проблему.
- скачайте исходники ядра с одного из зеркал,
- получите патчи mactel-linux через svn:
- примените их:
За подробностями обращайтесь к странице MacBook.
Первые версии MacBook Pro обладали встроенной видеокартой от ATI (MBP 2,2: ATI Technologies Inc M56P [Radeon Mobility X1600]). Начиная с версии 3.1 в них ставятся видеокарты от Nvidia.
ATI видеокарты
Lenny (и sid) включают в себя свободный драйвер radеonhd (название пакета xserver-xorg-video-radeonhd), который поддерживает видеокарты от ATI, а также 3D.
Если Вы захотите использовать закрытые драйвера от производителя, то установите несвободный пакет fglrx-driver. В разделе Device файла /etc/X11/xorg.conf измените драйвер с "ati" на "fglrx". После этого, чтобы включить поддержку 3D Вам нужно будет собрать ядро с модулем fglrx:
Обращайтесь в раздел MacBook Wireless за деталями.
С версией madwifi-source включённой в sid/lenny (1:0.9.4+r3772.20080716-1) беспроводной адаптер AR5418 802.11abgn PCI Express работает.
В марте 2008 MacBook Pro обладал чипсетом Broadcom 4328 (rev 5) и PCI id 14e4:4328. Драйвер для windows заработал через ndiswrapper и boot camp. Обратите внимание, что драйвера поставляемые с boot camp (их также можно найти на прилагаемом компакт-диске) включаются в инсталлятор и поэтому могут быть извлечены в Linux при помощи соответствующих инструментов, поддерживающих SFX архивы, например unrar от ?WinRar.
Смотри секцию MacBook Sound.
- PCM канал меняет общую громкость
- Center and LFE каналы изменяют громкость для наушников
- Line in включают/выключают встроенные динамики
- IEC958 enables/disables optical IO on jack labled as headphones
- line пока не работает
Начиная с MBPv3 и ядра 2.6.24 звук работает из коробки.
Для Macbook Pro 5.5 следующий хак поможет включить звук в Lenny:
Для прокрутки двумя пальцами, выключить перехват щелчков, лучшего ускорения работы мыши используйте следующий файл /etc/X11/xorg.conf:
Чтобы иметь возможность легко переходить в спящий или ждущий режим, Вы можете использовать пакет hibernate. (Проверялось на MBP 2006)
Для его использования применяйте следующую команду:
Для них всё тоже самое за исключением нескольких нюансов. Дистрибутив, использованный для тестов, обладал необходимым количеством работоспособных драйверов для того, чтобы начать с ним работать. Однако стабильная версия дистрибутива не обладала достаточно новой версией драйверов для ethernet адаптера. Из-за этого он не работал. Кроме этого команда 'apt-get install grub' ,кажется, устанавливает grub2, который у меня не заработал. Если Вы используете для загрузки rEFIt или загрузчик, тогда Вам следует вернуться к использованию Lilo или grub 1.
Ethernet
Требуется новая версия sky2, доступная на тестируемом CD. Требования к минимальной версии ядра не определены, однако всё заработало из коробки с ядром версии 2.6.22.
Видео
Бинарному драйверу от nvidia не требуется никаких патчей, поскольку он и так работает превосходно. Открытый (свободный) драйвер 'nv' работает также, но с ограниченной поддержкой HW.
Сенсорная панель
Ждущий режим
По некоторым причинам "ждущий режим" для MBPv3 не работает со свободным драйвером nv, поставляемым с xorg (bug 453782).
Работает с бинарным драйвером от nvidia. Для старых драйвером от nvidia необходимо наличие VT/X-switching. Замечание: usb порт необходим для работы клавиатуры и/или мыши. Перезагружать данные драйвера не следует, otherwise the synaptics driver will lose its grab(?GrabEventDevice, synaptics(5)) on the device. Я также выгрузил v4l, sky2 и madwifi перед "ждущим режимом".
Я использовал acpid для выключения сетевого интерфейся, а также выполнил echo mem > /sys/power/state on PWBTN.
Тестировался debian/unstable с ядром linux 2.6.22/23. Alsa, uvcvideo и madwifi драйвера были взяти из их официальных репозиториев.


Давно забыли о Windows? Опостылела OS X? Пришло время задуматься о Linux.
Среди пользователей персональных компьютеров есть категория людей, которые находятся в постоянных поисках лучшего программного обеспечения, более совершенной экосистемы и альтернативной ОС, которая бы сумела удовлетворить их специфические запросы. Сегодняшняя инструкция посвящена установке операционной системы, которая более 30 лет держится особняком. Одни считают ее слишком сложной для понимания, другие со странным именем Linux знакомятся впервые. Но есть и те, кто считает Linux одной из самых безопасных, кастомизируемых и удобных систем в мире. Что ж, вперед за установку!
Шаг 1. Подготовка установочной USB-флешки
Одним из самых важных этапов при установке Linux является подготовка установочной флешки. Несмотря на наличие специализированных утилит, позволяющих создать загрузочный USB-накопитель из графической оболочки, наиболее верным является монтирование образа посредством командной строки и приложения Терминал в OS X.
1. Откройте страницу загрузки Ubuntu и выберите 64-битную версию ОС (32-битная для Mac попросту не подойдет). Нажмите Download и на следующей страницу выберите пункт Not now, take me to the download.
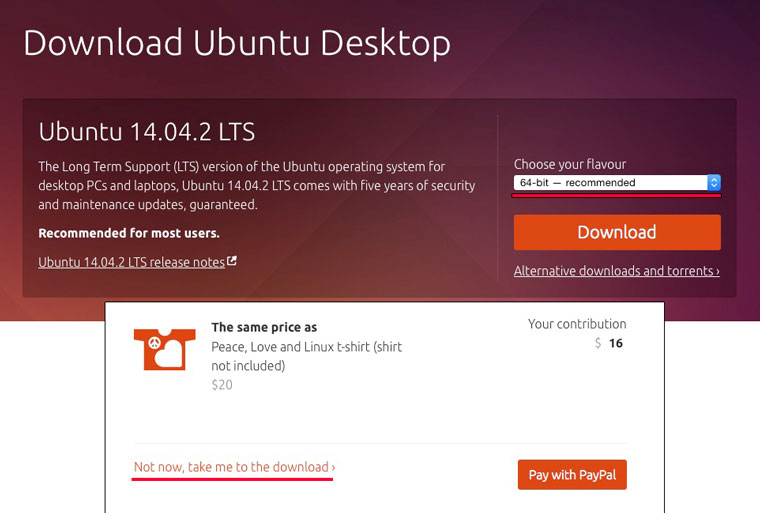
Дождитесь окончания загрузки дистрибутива.
2. Подключите USB-флешку. Для монтирования загрузочного образа подойдет накопитель, размер которого будет не менее 2 ГБ. Все данные, которые в настоящий момент находятся на флешке, будут безвозвратно стерты.
hdiutil convert -format UDRW -o
По умолчанию все загрузки в среде Mac попадают в папку Загрузки. Для того, чтобы указать путь к скачанному образу наберите в Терминале первую часть команды: hdutil convert -format UDRW -o. Затем перетяните скачанный файл с образом (он имеет расширение ISO) на окно терминала. Автоматически вставится правильный адрес к исходному файлу. Имя файла ubuntu-14.04.2-desktop-amd64.iso можно изменить на любое, скажем, LinuxInstall, но с ОБЯЗАТЕЛЬНЫМ изменением расширения ISO на IMG. Поставьте пробел и вновь перетяните скачанный образ в окно терминала. На этот раз никаких изменений вносить не нужно. Так выглядит введенная команда:
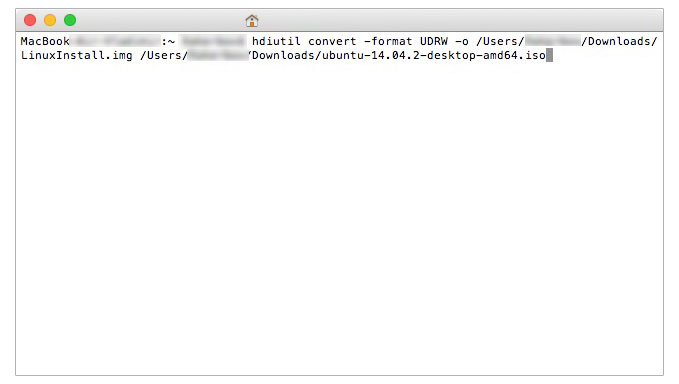
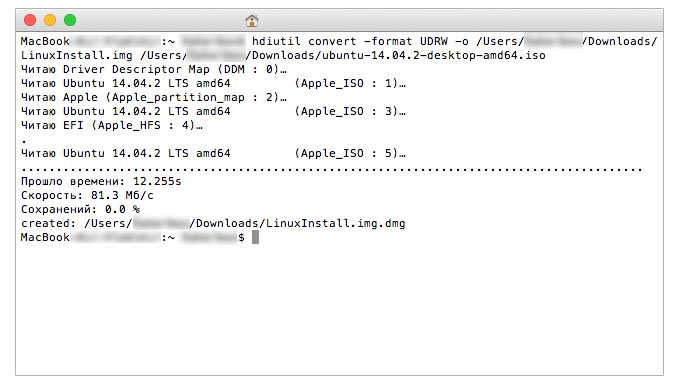
diskutil list
Результат выполнения команды:
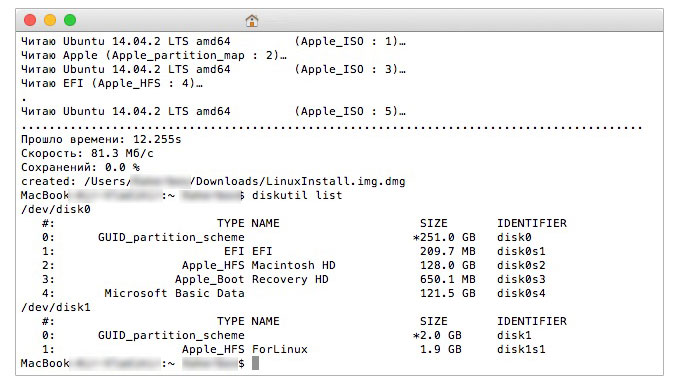
Перед нами открылась картина всех подключенных логических дисков системы. Наша USB-флешка числится под идентификатором disk1 (размер 2 ГБ). Отключим ее с помощью следующей команды:
diskutil unmountDisk /dev/disk1
sudo dd if=/path/to/downloaded.img of=/dev/rdisk1 bs=1m
Как и в пункте 3 для более быстрого указания директории введите фрагмент команды sudo dd if= после чего перетяните новый образ (с расширением DMG) на окно терминала. Закончите ввод команды. Помните, что rdisk1 может иметь другой порядковый номер и имя, и зависит от конкретно вашей системы. Нажмите ENTER и введите пароль администратора.
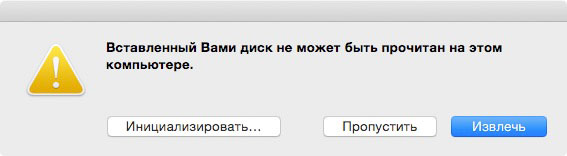
Нажмите Извелчь, но саму флешку из порта не доставайте. Загрузочный накопитель готов.
Шаг 2. Раздел диска.
Для установки операционной системы Linux по-соседству с OS X потребуется создать дополнительный логический раздел диска. Сделать это можно с помощью Дисковой утилиты, являющейся штатным приложением OS X.
Запустите Дисковую утилиту. Подсветите ваш основной винчестер (именно винчестер, не раздел) и откройте вкладку Раздел диска.
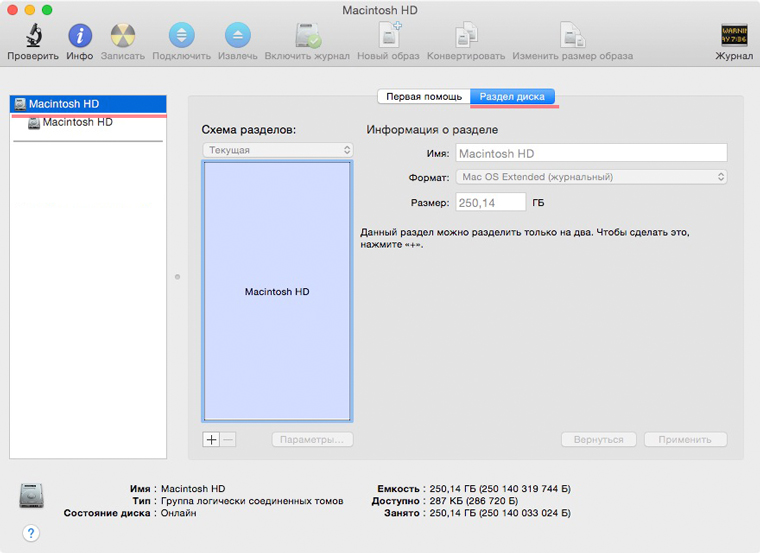
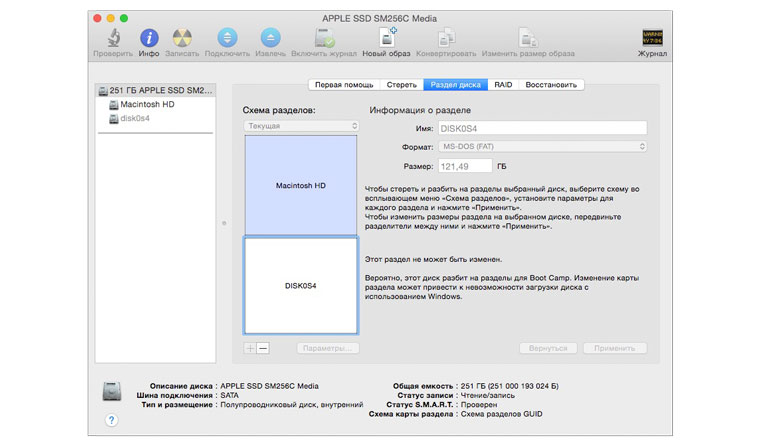
Примечание: Если по какой-либо причине схема разделения недоступна (знак «+/-» серым цветом и не реагирует на нажатия), добавить новый раздел можно из загрузочного меню Mac. Перезагрузите компьютер и сразу после того, как экран загорится белым зажмите клавиши Command + R. Удерживайте до появления системного меню Mac, а затем откройте Дисковую утилиту. Процесс разделения полностью аналогичен с описанным выше.
После разделения диска ОБЯЗАТЕЛЬНО запомните точный размер отделенной логической области в гигабайтах. Перезагружаем компьютер.
Шаг 3. Установка Linux Ubuntu
Сразу после того, как началась перезагрузка, зажмите клавишу ALT и дождитесь появления меню с выбором логических дисков, с которых следует произвести установку. Выберите съемный накопитель EFI (первый) и нажмите Enter.
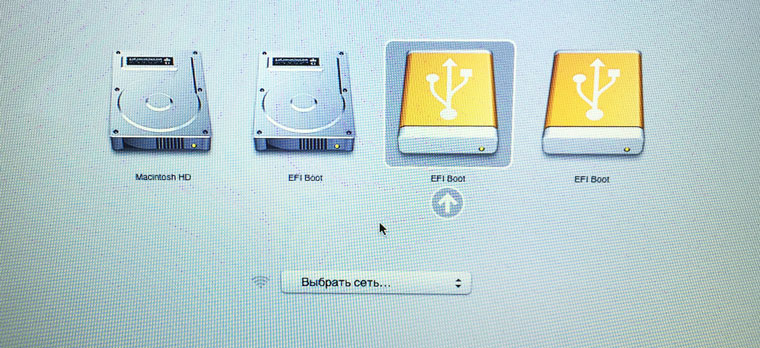
В появившемся установочном меню операционной системы Ubuntu выберите: Установить Ububntu. Начнется подготовительный процесс установки. После выбора требуемого языка и подключения к сети Wi-Fi установщик спросит как именно мы планируем устанавливать систему.
Внимание! Будьте осторожны!Если вы хотите сохранить работоспособность OS X и Linux выбирайте пункт Другой Вариант (выбор пункта Стереть диск и установить Ubuntu приведет к полному форматированию всей структуры диска и удалению ранее созданных разделов, включая раздел с системой OS X).
В открывшемся меню найдите созданный под Linux раздел диска (поможет знание его размера).
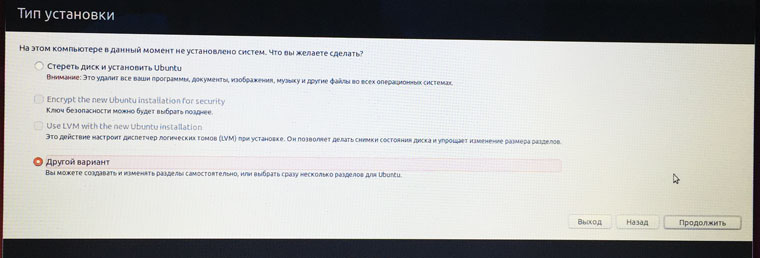
Дважды щелкните по требуемому разделу и установите следующие параметры:
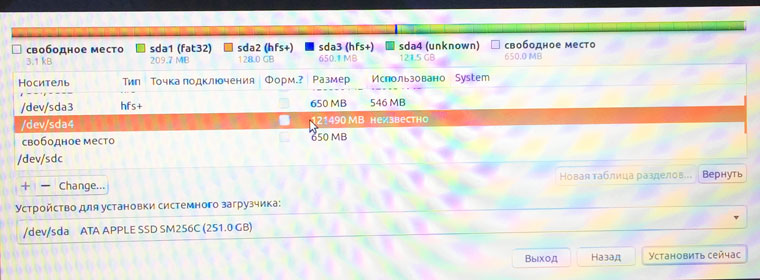
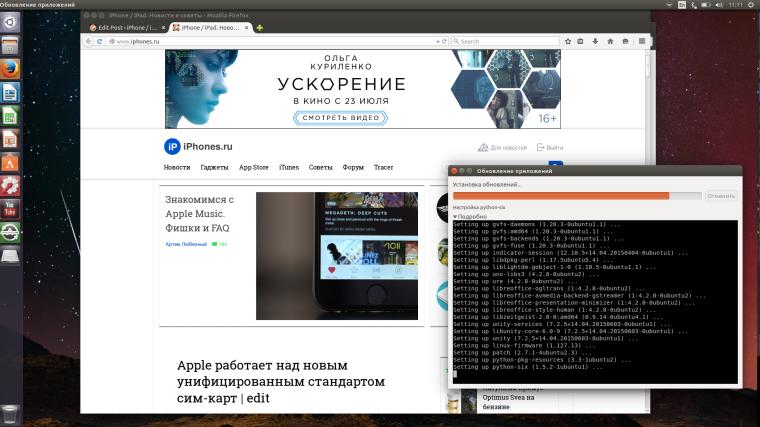

Так случилось что захотелось снести MacOS на Macbook'е Air и поставить что то более свободное и линуксовое. Макбук 2017 года, долгое время пользовался MacOS Mojave, обновляться до новых выпусков, зная возможные проблемы, желания не было. Немного перебирая варианты дистрибутивов и попробовав различные Live образы, выбор пал на Debian 11 но так как официально он еще не вышел (выход намечен на 14 августа 2021), то взял его второй релиз кандидат Bullseye RC 2.
Проблема 1
Вот тут и появился первый подводный камень: Debian поддерживает не все wifi устройства из коробки. На помощь могут прийти non-free прошивки, которые можно установить после установки системы, добавив репозитории этих несвободных прошивок, в файле sources.list .
Проблема 2
Теперь появляется второй подводный камень: а как мы установим прошивку для wifi устройства если у нас не работает сеть после установки? Тут уже на помощь пришел смартфон с включенным режимом USB Tethering. Подключив с помощью кабеля USB к макбуку, установщик на удивление сразу распознал это как проводное сетевое соединение. Таким образом интернет соединение для установки драйверов на wifi и первоначальных пакетов, мы себе обеспечили.
Действия после установки
Сам процесс инсталляции я описывать не буду так как все индивидуально, и это тема для отдельной статьи.
После установки открываем терминал и утилитой lspci узнаем модель нашего wifi устройства, введя следующую команду:
На выводе получим название модели устройства, в моей случае это:
Так же перед установкой, поставим пару необходимых пакетов wireless-tools и wpasupplicant
Далее открываем из под рута, файл sources.list (я использую nano)
И вписываем возле каждого урла репозитория, напротив слова main , теги contrib non-free . Должно получится примерно следующее:

Затем сохраняем файл и обновляем инфу о пакетах командой sudo apt update .
Теперь устанавливаем сам драйвер введя команду:
По ее завершению, убираем модули b44 b43 b43legacy ssb brcmsmac bcma из ядра системы, командой:
и добавляем модуль wl :
После этого в Network manager'е (я использовал его для настройки сети) появится раздел Wi-Fi Networks где мы уже сможем выбрать доступную сеть и ввести пароль для доступа.
Заключение
Данный гайд может быть полезен не только владельцам маков но и других ноутбуков и десктопов. Так же гайд подойдет остальным Debian производным дистрибутивам (хотя могут быть нюансы).
Читайте также:

