Debian после установки не запускается рабочий стол
Обновлено: 04.07.2024
Это очень неприятное явление. Но оно может случиться с каждой системой. Включаете вы свой компьютер в надежде работать или поиграть в любимую игру для Linux - а тут чёрный экран! В Ubuntu нет ни безопасного режима, ни инструментов для автоматического восстановления, которые используются в таких ситуациях владельцами системы Windows.
Но зато здесь есть режим восстановления системы, в котором вы с помощью терминала сможете сделать всё, чтобы заставить свой компьютер работать, а также получите возможность переустановки системы без потери программ и пользовательских данных.
Чёрный экран в Ubuntu
Давайте сначала разберем, почему может возникнуть чёрный экран в Ubuntu, и на каких этапах загрузки системы это происходит.
- Первое: аппаратная проблема - если вы не видели приветствия BIOS, или, как часто делается в современных ноутбуках, заставки производителя машины или материнской платы; если при этом вы не можете войти в меню настройки BIOS с помощью клавиш F2, Del, F8, Shtift+F2 или других клавиш того же назначения, значит проблема аппаратная, и в этой статье вы не найдете её решение. Тут нужно нести ваше устройство в ремонт или попытаться самому проверить, если есть навыки.
- Второе: проблема Grub - прошла заставка BIOS, но вы не видите меню Grub, есть только надписи, похожие на Minimal bash like interface или Resuce Mode. Это значит, что повреждён загрузчик, подробно об этом написано в статье "Как восстановить загрузчик Grub2".
- Третье: чёрный экран при загрузке - вы выбрали нужный пункт меню Grub, началась загрузка системы, но потом либо всё зависло, либо возник экран с терминалом. Это может означать повреждение файловой системы, отсутствие какого-нибудь важного пакета, несовместимость драйверов.
- Четвёртое: чёрный экран оболочки - система загрузилась, вы ввели логин и пароль, но вместо оболочки Unity или любой другой вы видите чёрный экран с курсором. Проблема в графической оболочке, её настройке или кэше может возникать в KDE после обновления.
Чёрный экран при установке Ubuntu
Большинство ошибок, вроде "чёрный экран Ubuntu во время установки", возникают потому, что образ был неправильно либо скачан, либо записан на носитель. Сначала проверьте md5 сумму образа. Подсчитать её можно командой:
Полученное значение должно совпадать со значением md5, которое указанно на сайте, откуда вы скачали образ:

Если значения не совпадают, образ придётся загрузить ещё раз. Дальше надо проверить записанный образ на ошибки, возможно, проблема возникла во время записи. Для это выберите пункт Check disk for errors в меню диска:

Если проблема всё ещё не была решена, возможно, система не загружается из-за несовместимости свободного драйвера и вашего оборудования. К счастью, этому есть решение. Необходимо использовать параметр ядра nomodeset. Он используется для того, чтобы включить особый режим работы драйвера. Нажмите в меню установщика F6 и выберите из выпавшего списка nomodeset:

Дальше нажмите Esc, а затем Enter, чтобы начать загрузку:

Затем можете запускать установку Ubuntu. Чёрный экран Ubuntu после установки может быть вызван, опять же, несовместимостью оборудования - вам придётся повторить все шаги, описанные выше, а затем установить необходимые драйверы.
Чёрный экран в Ubuntu при загрузке
Чёрный экран в Ubuntu при загрузке, может быть вызван разными причинами, например:
- Обновлением системы;
- Повреждением файловой системы из за неожиданного отключения от сети;
- Несовместимостью драйверов видеокарты;
- Отсутствием необходимых для инициализации программ.
Выше уже описано, как решить проблему "чёрный экран Ubuntu" при загрузке, если причиной стала несовместимость оборудования. Рассмотрим теперь подробнее.
1. Несовместимое оборудование
Если ваше оборудование несовместимо со свободным графическим драйвером, можно попытаться использовать параметр nomodeset, чтобы запустить систему и установить проприетарный драйвер. Чтобы изменить параметры ядра в Grub, достаточно установить рамку-курсор на нужный пункт меню и нажать E:

Дальше в конец строки допишите nomodeset, а также можете убрать quiet splash и добавить verbose для отображения информации о загрузке вместо заставки. Так вы сможете быстрее понять, в чём проблема. Для продолжения загрузки нажмите Ctrl+X. Теперь система загрузится, и вы сможете установить проприетарные драйверы, необходимые для нормальной работы системы.
2. Чёрный экран в Ubuntu при шифровании
Если вы использовали шифрование жёсткого диска LVM или LUKS во время установки, то возможно чёрный экран Ubuntu означает, что система просто спрашивает у вас пароль, но вы этого не видите. Попробуйте переключиться между виртуальными терминалами с помощью Alt + вправо или Alt + влево. Это может вернуть запрос пароля обратно. Также вы можете просто попробовать ввести свой пароль и нажать Enter. Если всё хорошо, система загрузится.
3. Нерабочий проприетарный графический драйвер
Неправильно установленный проприетарный графический драйвер, NVIDIA или AMD, тоже может вызвать чёрный экран Ubuntu при загрузке. Такой драйвер нужно удалить и затем установить его правильно или найти другой драйвер. В таких случаях обычно система загружается нормально, но не может запустить X-сервер. Поэтому перейдите в первую виртуальную консоль с помощью сочетания клавиш Ctrl+Alt+F1 и введите логин и пароль:

Затем вы увидите привычное приглашение ввода командной строки. Для удаления драйвера NVIDIA выполните:
sudo apt purge nvidia*
sudo apt purge amdgpu*
Также некоторые драйверы, например NVIDIA, вносят модификации в файл /etc/X11/xorg.conf, поэтому, возможно, придётся обновить конфигурацию X-сервера:
sudo dpkg-reconfigure xserver-xorg
Осталось перезагрузить систему:
Теперь, если вы действительно перед этим устанавливали проприетарный драйвер, система запустится и будет работать нормально. Как видите, ничего страшного здесь нет - чёрный экран NVIDIA Ubuntu решается довольно просто.
4. Повреждение файловой системы или имён дисков
Обычно файловая система, даже при повреждениях, восстанавливается автоматически, но если этого не произошло, появится чёрный экран Ubuntu 16.04. Можно попытаться восстановить всё вручную. Нам понадобится режим восстановления. Для этого в Grub откройте пункт Дополнительные параметры Ubuntu, а в нём выберите пункт, в котором написаны название Ubuntu и версия, а в скобках Recovery Mode, например:

Система загрузится в в меню восстановления, где надо выбрать пункт Перейти в командный интерпретатор суперпользователя:

После этого перед вами откроется консоль, где вы сможете выполнять все нужные действия. Для восстановления файловой системы выполните:
Теперь можно перезагружать систему.
5. Чёрный экран Ubuntu после обновления
Как показывают практика и комментарии на форумах, чёрный экран Ubuntu после обновления не такая уж и редкая вещь, как хотелось бы. Это могут вызвать различные ошибки установки пакетов, их несовместимость и неверные настройки новой системы.
Проще всего в этом случае переустановить Ubuntu. В установочных дисках есть возможность сделать это с сохранением пользовательских файлов и всех программ. Если установщик обнаружит уже установленную Ubuntu подходящей версии, появится опция Переустановка Ubuntu. При этом будут сохранены все ваши личные данные, программы и настройки если для домашнего каталога был выделен отдельный раздел. Программа сотрёт все системные настройки и вернёт им значение по умолчанию - это исправит все проблемы, связанные с неправильной конфигурацией системы и её компонентов.

Также будет переустановлен Grub, а это значит, что любые проблемы с загрузчиком также будут решены. Если вы беспокоитесь о важных файлах и данных, можете запустить диск в режиме Попробовать Ubuntu. Здесь вы сможете открыть файловый менеджер, подключить диск с домашней папкой и скопировать оттуда все нужные данные на внешний USB диск.
Чёрный экран оболочки
Иногда после крупных обновлений мы можем получить чёрный экран Ubuntu уже после входа в систему и загрузки оболочки. Это происходит из-за несовместимости старых настроек оболочки и её новой версии. Решить эту проблему просто: достаточно просто удалить файлы настроек и кэша, но лучше их на всякий случай просто переименовать.
Сначала перейдите в виртуальную консоль с помощью сочетания клавиш Ctrl+Alt+F1. Затем введите логин и пароль. Чтобы сбросить настройки Gnome, достаточно несколько команд:
dconf reset -f /org/gnome/
Затем можно перезапустить графический сервер:
sudo systemctl restart display-manager
Если вы используете KDE, нужно перемещать файлы вручную:
В Gnome та же история:
Выводы




Оцените статью:
(14 оценок, среднее: 5,00 из 5)Об авторе
50 комментариев
спасибо за отличную статью
У меня следующая ситуация; при старте компа загрузка проходит штатно затем, когда по идее должна загрузится система и рабочий стол я вижу черный экран, спустя минуту появляется курсор мыши на черном экране и секунд через 30 - 40 появляется рабочий стол и все прекрасно работает. в чем может быть прикол?
Скорее всего проблема в настройках рабочего окружения или драйверах. При чем первое поправимо, просто сбросьте настройки Unity до начального состояния или попробуйте создать нового пользователя. Также в логах
/.xsession-erros должна была засветиться ошибка, если она есть.
я на линуксе примерно неделю и пака вообще не понимаю местную экосистему=)
Настройки юнити и компиз для верности сбросил к дефолтным настройкам, проблема осталась.
в .xsession-errors следующая строчка:
openConnection: connect: Нет такого файла или каталога
cannot connect to brltty at :0
до сброса настроек юнити и компиз я попытался решить проблему откатом системы видимо файл был создан до отката. откат системы проблему не решил, ниже содержимое файла .xsession-errors.old
openConnection: connect: Нет такого файла или каталога
cannot connect to brltty at :0
upstart: Процесс indicator-bluetooth main (1557) завершен с помощью сигнала TERM
upstart: Процесс indicator-power main (1558) завершен с помощью сигнала TERM
upstart: Процесс indicator-datetime main (1559) завершен с помощью сигнала TERM
upstart: Процесс indicator-printers main (1562) завершен с помощью сигнала TERM
upstart: Процесс indicator-session main (1563) завершен с помощью сигнала TERM
upstart: Процесс indicator-application main (1564) завершен с помощью сигнала TERM
upstart: Процесс indicator-bluetooth main (3081) завершен с помощью сигнала TERM
upstart: Процесс indicator-power main (3086) завершен с помощью сигнала TERM
upstart: Процесс indicator-datetime main (3087) завершен с помощью сигнала TERM
upstart: Процесс indicator-session main (3091) завершен с помощью сигнала TERM
upstart: Процесс indicator-application main (3101) завершен с помощью сигнала TERM
upstart: Процесс unity-settings-daemon main (1408) завершен с помощью сигнала HUP
upstart: Процесс bamfdaemon main (1409) завершен с помощью сигнала TERM
upstart: Процесс hud main (1417) завершен с помощью сигнала HUP
upstart: Процесс at-spi2-registryd main (1431) завершен с помощью сигнала HUP
upstart: Процесс unity-panel-service main (3394) завершен с помощью сигнала HUP
upstart: Процесс indicator-bluetooth main (3410) завершен с помощью сигнала TERM
upstart: Процесс indicator-power main (3416) завершен с помощью сигнала TERM
upstart: Процесс indicator-datetime main (3418) завершен с помощью сигнала TERM
upstart: Процесс indicator-keyboard main (3421) завершен с помощью сигнала HUP
upstart: Процесс indicator-sound main (3422) завершен с помощью сигнала HUP
upstart: Процесс indicator-session main (3423) завершен с помощью сигнала TERM
upstart: Процесс indicator-application main (3431) завершен с помощью сигнала TERM
upstart: Процесс indicator-application pre-stop (3687) завершен с помощью сигнала TERM
upstart: Процесс gnome-session (Unity) pre-stop (3688) завершен с помощью сигнала TERM
upstart: Процесс gnome-session (Unity) main (1437) завершен с помощью сигнала HUP
upstart: Disconnected from notified D-Bus bus
upstart: Процесс unity7 main (3395) завершен с кодом 1
Сама по себе эта строчка ничего мне не говорит, покажите еще вывод команды sudo dmesg. Какая видеокарта? Драйвера на нее установлены?
[РЕШЕНО]После установки системы не грузится Gnome (не могу ни как понять в чём же проблема)
[РЕШЕНО]После установки системы не грузится Gnome
Всем привет!
Обращаюсь ко всем за помощью. Стояла спокойно и мирно система Debian, но на днях я решил переставить систему заново как обычно иногда и делаю тестив ПО и саму систему Debain testing. Скачал от 3 сентября debian-testing-i386-businesscard выбрал sid, как обычно делал, ну после установки всё бы было бы хорошо но ядро загрузилось до старта gdm3 и должен появится рабочий стол но его нет - чёрный экран и монитор активный. Скачал debian-testing-i386-netinst установил и всё тоже самое. УТОЧНЯЮ, BIOS не трогал перед переустановкой, само железо впорядке. Проверил установку без взаимосвязи с сеткой т.е. скачал образ debian-testing-i386-DVD и всё тоже самое поведение системы. Recovery mode в загрузчике выбрал так и не смог догрузить систему что бы журнал вытащить загрузки. Образы скачивал от 3-го, и 5-го и 7-го сентября а проблема та же. Проверил железо на установке Ubuntu 10.04 и 10.10 beta и всё в полном порядке рабочий стол вижу система работает, так же проэксперементировал на OpenSUSE последнего снепшота так тоже всё как и небывало система удачно грузится и работает.
Кто знает что и как и почему такое могло произойти?
Железо ATI HD, Core, mb Intel, все винты и резак SATA что логично из-за материнки.
BIOS сбрасывал, перенастраивал и бессмысленно.
Программное обеспечение, как секс: он лучше, если это бесплатно.
Linus Torvalds
загрузилось до старта gdm3 и должен появится рабочий стол но его нет - чёрный экран и монитор активный
То есть X-сервер нормально работает, и экран менеджера сеансов вы видели? Или всё же нет? Переключиться на другую консоль (Ctrl-Alt-F1) получается?
Recovery mode в загрузчике выбрал так и не смог догрузить систему что бы журнал вытащить загрузки
Проверил железо на установке Ubuntu 10.04 и 10.10 beta и всё в полном порядке рабочий стол вижу система работает
то почему не использовать для копирования журналов эти системы, загрузившись с лазерного диска?
Пару дней назад запустил обновление системы, а оно говорит новая версия системы вышла и продолжать обновление не будет без моего согласия. Сразу не запускал, потому что скорее всего X server не запуститься при первом старте, так как у меня проприетарные драйвера NVidia установлены. Сегодня решился и запустил обновление. Сам пошёл за хлебом в ближайшую пекарню. Вернулся, система уже обновилась. Перезапустил и получил
Как и ожидал X Server не стартует. Надеюсь, что обойдётся переустановкой драйверов видеокарты. Сейчас проверю, что в логах написано. Открываю новый терминал комбинацией клавиш [Ctrl-Alt-F6]
NVIDIA: Failed to initialize the NVIDIA kernel module. NVIDIA: Failed to initialize the NVIDIA kernel module.Следом за ней ошибка "no screens found". Вот и ответ. Осталось переустановить драйвер и должно заработать. Но сначала удалю всё, что связано с NVIDIA
Apt выдала мне список модулей с подписью, что модуль не установлен, поэтому не может быть удалён
Хорошо. Теперь установлю драйвер.
Пишет, что драйвер уже установлен и спрашивает продолжить или прервать. Я продолжаю. Спрашивает, что хочу ли я зарегистрировать модуль ядра? Я отвечаю "Да". Спрашивает об установке библиотек совместимости с 32-битным режимом. Я подтверждаю, пригодятся. Пишет, что драйвер уже установлен и спрашивает продолжить или прервать. Я продолжаю.Из прошлых установок помню, что перед запуском драйверов, нужны были ещё какие-то действия. Поэтому решил залезть в руководство по установке драйверов NVIDIA от NVIDIA для Debian. Там написано, что перед запуском нужно установить заголовки ядра командой
sudo apt -y install linux-headers-$(uname -r) build-essential
Запускаю. Установщик жалуется на "build-essential" --- убираю и запускаю снова
Думаю, что найду там подсказку. Нашёл подсказку под загаловком "Обновление Debian"
Обновление до Debian 11 с предыдущего выпуска, Debian 10 (кодовое имя buster), для большинства вариантов настройки осуществляется автоматически с помощью APT.
Для выпуска bullseye компонент с обновлениями безопасности теперь называется bullseye-security, пользователям следует изменить свои файлы источников APT соответствующим образом в ходе обновления. Если в ваших настройках APT используются закрепление или APT::Default-Release, то для этих параметров тоже скорее всего потребуются изменения. Дополнительную информацию смотрите в разделе Изменена структура архива безопасности в информации о выпуске.
Перехожу по ссылке и делаю как написано. Кроме того проверяю, чтобы в файле не упоминалась больше прежняя версия "buster" и везде была "bullseye". Готово. Запускаю
Apt выдаёт кучу ошибок связанных с установленными мною программами в прежней системе и останавливается с просьбой запустить
Что я и делаю. Всё успешно проходит. Перезапускаю систему и она успешно стартует с обновлёнными приложениями.
Мораль сей басни такова, что прежние программы то остались установленными, но с зависимостями от прежней системы. В том числе и драйвер от видеокарты. А, выше упомянутая, команда решает этот вопрос. Чем не раз меня спасала.
Самое то интересное, что я уже проделывал подобные шаги при обновлении с Debian 9 на Debian 10, но уже не помню так как это было больше 2-х лет назад.
Спасибо разработчикам APT и за опции "--fix-broken" и "--fix--missing" --- они офигенные!
Ubuntu является одним из наиболее популярных дистрибутивов Linux. Его популярность вызвана дружественностью к пользователю, большинство из которых являются непрофессионалами, а компьютером пользуются лишь для совершения самых простых задач, таких как поиск в интернете, прослушивание музыки и просмотр фильмов. Тем не менее, если вы пользуетесь Ubuntu в роли основной системы, и не пользуетесь ничем другим, нужно иметь более глубокие знания, чем при использовании Windows или Mac OS. В случае каких-либо неполадок разработчиками не предоставлены утилитой для автоматического восстановления, ни других инструментов, при помощи которых можно вернуть работоспособность компьютера. В этом случае придётся подружиться с терминалом и запомнить либо сохранить несколько команд, чтобы выполнить восстановление вручную.

Одной из наиболее популярных проблем является то, что в Ubuntu после обновления не загружается рабочий стол. Вы можете дойти до этапа ввода логина и пароля пользователя, но через несколько секунд рабочий стол не появляется, а вместо него выскакивает окошко с повторным запросом пароля. Причин может быть несколько, как и этапов, на которых возникает эта сложность. В сегодняшнем материале мы детально расскажем вам, по каким причинам может не отображаться рабочий стол Ubuntu, а также научимся восстанавливать работоспособность несколькими способами.
Возможные причины
Итак, операционная система Ubuntu выдала вам уведомление о доступных обновлениях, и вы, долго не задумываясь, обновили систему. Пакет обновлений может включать как набор новых версий приложений, так и самой Ubuntu. После завершения процедуры вы как обычно перезагружаете компьютер, а вместо рабочего стола наблюдаете чёрный экран. Из-за чего это может быть?
- Проблема с железом. Если при запуске вы не видите заставки с эмблемой производителя, а вход в BIOS не работает ни под одной кнопкой, большая доля вероятности в том, что вам придётся обратиться в сервисный центр, так как компьютер или ноутбук сломался. Не факт, что проблема была вызвана именно обновлением, но случаи бывают и повторяются на регулярной основе.
- Повреждение загрузчика Grub. Если утилита обновления срабатывает некорректно и необходимые для работы файлы повреждаются или вовсе удаляются, загрузка системы не происходит. Подробнее о том, как восстановить Grub в Ubuntu, читайте в этой статье.
- Несовместимость драйвера видеокарты. Очень часто бывает, что пользователи не заморачиваются над регулярным обновлением версии видеодрайвера либо же видеокарта настолько устарела, что попросту не выходят новые версии драйверов. Вполне может быть, что используемая версия драйвера становится несовместимой с обновлённой версией Ubuntu, либо же происходит конфликт с другим программным обеспечением, в какой-то мере зависящим от драйвера для видеокарты.
- Сбой графической оболочки Убунту. Опять же возникает при некорректной работе утилиты обновления, из-за чего возникает конфликт между различными программами или зависимостями, и рабочий стол может не загружаться.
- Неожиданное отключение питания компьютера. Хотя современные девайсы создаются с определённой защитой и в большинстве случаев ничего плохого не произойдёт, в некоторых ситуациях именно это может стать причиной того, что рабочий стол Ubuntu не отображается.
- Отсутствие некоторых программных компонентов. Некоторые разработчики программного обеспечения могут добавить какую-то важную зависимость, которой может не быть на вашем оборудовании, из-за чего и возникает конфликт.
Варианты решения проблемы
Несовместимость или сбой драйвера видеокарты
Если после обновления операционной системы проявляется несовместимость видеодрайвера либо же он сам был обновлён некорректно, нужно его удалить, а затем переустановить или воспользоваться другой версией. Как это сделать?
- Запустите окно виртуальной консоли, нажав сочетание кнопок Ctrl + Alt + F1, после чего впечатайте ваш логин и пароль пользователя.
- Введите команду удаления установленного драйвера:
Sudo apt-get purge nVidia* для NVIDIA
sudo apt-get purge fglrx* для AMD.
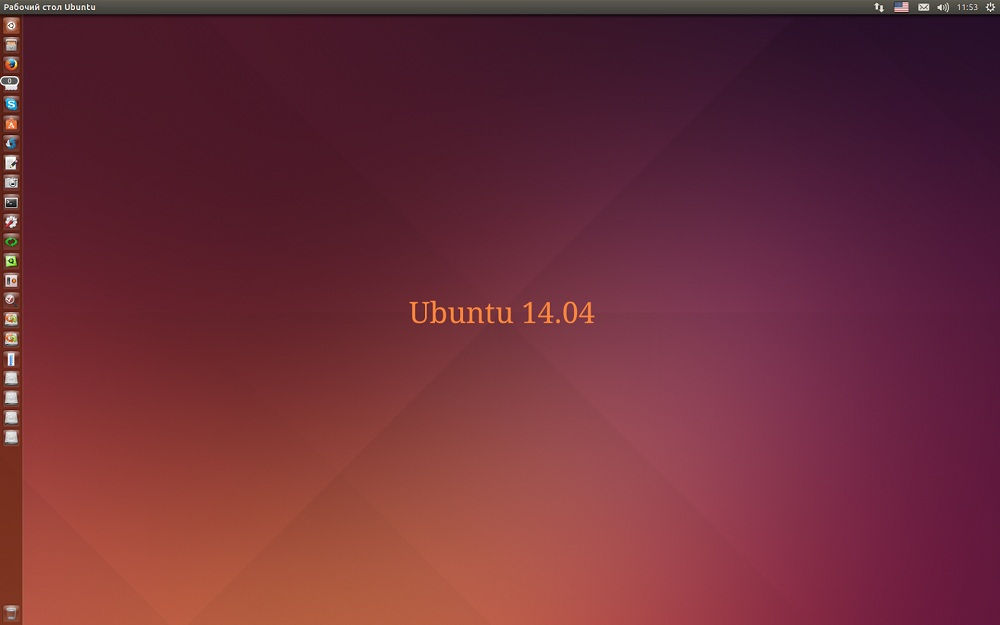
- В некоторых случаях при использовании видеокарты nVidia нужно сбросить конфигурацию X-сервера. В этом вам выручит команда sudo dpkg-reconfigure xserver-xorg.
- Перезагрузите систему, используя команду sudo reboot.
- После этого рабочий стол должен появиться, поскольку система будет работать без видеодрайвера. Вы сможете его установить в соответствующем разделе настроек либо же через командную строку:
sudo add-apt-repository ppa:oibaf/graphics-drivers
sudo apt-get update
sudo apt-get dist-upgrade
sudo apt-get install vdpau-va-driver
sudo reboot
Неудачное обновление системы
Наиболее надёжным вариантом будет переустановка операционной системы Ubuntu. Но не переживайте за сохранность своих файлов: можно выполнить переустановку без удаления пользовательских данных. Как это сделать?
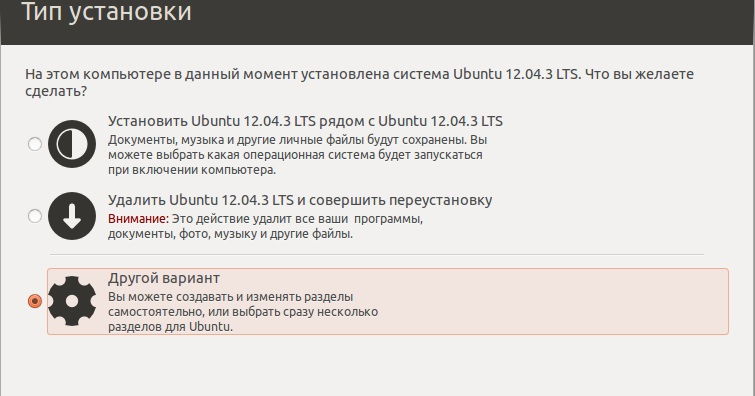
- Скачайте с сайта установочный образ Ubuntu и запишите его на флешку или диск.
- Попробуйте загрузиться в систему с внешнего носителя.
- При обнаружении уже установленной операционной системы, инсталлятор предложит вариант «Переустановка Ubuntu». Для этого установленная версия и записанная на флешку должны совпадать.
- Выберите опцию переустановки, дождитесь окончания процесса. Будут переустановлены все системные программы с сохранением пользовательских данных, а также перезаписан загрузчик Grub.
- Если вы переживаете за сохранность очень важных данных, хранящихся на жёстком диске, с загрузочной флешки запустите Ubuntu без установки, подключите ещё один внешний накопитель, и скопируйте на него все необходимые файлы.
Сбой графической оболочки
Если вы обновили систему или программное обеспечение, то новые настройки могут не совпадать с теми, которые у вас были до обновления. Для этого лишь нужно вручную удалить кэш и сбросить параметры. Давайте посмотрим, как это правильно совершить.
- Комбинацией клавиш Ctrl + Alt + F1 запустите виртуальную консоль, после чего авторизуйтесь в системе при помощи логина и пароля пользователя.
- Сбросьте настройки графической оболочки Unity при помощи таких команд:
dconf reset -f /org/compiz/
setsid unity
- Перезагрузите ПК командой sudo reboot.
- Теперь всё должно заработать должным образом.
Заключение
Если после обновления у вас не запускается рабочий стол Ubuntu, то какой бы ни была причина, не спешите полностью переустанавливать всю систему, теряя таким образом все важные файлы. Можно спокойно обойтись обычным восстановлением. На всякий случай сохраните эту страницу себе в закладки, чтобы можно было обращаться к ней в любое время. В комментариях просим вас указать, какой способ из предложенных нами вам помог.
Читайте также:

