Debian смена gnome на xfce
Обновлено: 07.07.2024
Manages the placement of windows on the screen, provides window decorations and manages workspaces or virtual desktops.
Sets the background image and provides a root window menu, desktop icons or minimized icons and a windows list.
Switch between opened windows, launch applications, switch workspaces and menu plugins to browse applications or directories.
Controls the login and power management of the desktop and allows you to store multiple login sessions.
Shows the applications installed on your system in categories, so you can quickly find and launch them.
Provides the basic file management features and unique utilities like the bulk renamer.
Tools to control the various settings of the desktop like keyboard shortcuts, appearance, display settings etcetera.
Below, after a brief description of Gnome you’ll find how to easily setup XFCE on Debian.
About Gnome
Gnome used to lead the desktop environments market years ago. Lately Gnome 3, the last generation of this X Window system started being left behind by the community after changing the interface to a mobile device styled one leaving the classic desktop.
Gnome 3 allows to edit apps permission from the graphical environment and fractional scaling, keeping the screen look on HiDPI monitors, Clearlooks was replaced by the Adwaita theme yet there isn’t too much can be said in defense of this X Window system since it left the classic menu bar and desktop unless you will use on a touch screen device which would be the exception putting Gnome back on the top, otherwise by using GNOME on a computer without a touchscreen you lose all advantages a PC offers over a mobile device like a phone or tablet. The disappointment of the community regarding GNOME changes resulted in the development of MATE and Cinnamon desktop environments, which are great, right now this tutorial is being written from MATE, the most fidel copy of former GNOME versions who respected the desktop metaphor.
There is not too much to say about GNOME, as with any X Window system it is a matter of taste, it comes by default in most Linux distributions like Debian or Gnome, yet below you will find instructions on how to setup it or a different X Window Manager on Debian.
Setting Xfce or Gnome in Debian
By default Debian brings GNOME despite it allows to choose different X Window managers, luckily you can always change your desktop environment easily thanks to the tasksel command.
To change your desktop environment on Debian run:

The first screen will show an informative text, press OK to continue.

Here you can select the desktop environments you want, for this tutorial I’m selecting GNOME and XFCE. Select the desktop environment you want to install, then move with the TAB key to reach the OK button and press enter to continue.

Tasksel will start the installation process for the packages you selected.

Once finished the process, tasksel will close returning the terminal control. To select any of the newly installed desktop environments logout and on the login screen you’ll see a gear icon , press it and a dropdown menu will display allowing you the select the desktop environment to run.

If you installed additional X Window systems with tasksel such as KDE Plasma or MATE they will be listed in this menu too.
Now you can use both desktop environments and compare them to make your best choice.
Resources usage comparison between Gnome and Xfce
Below I made several tests comparing Xfce resources usage against GNOME. Measurement was done using the command top.
The first test shows each desktop environment with only the terminal opened by default.
GNOME resources usage with:

As you can see in the CPU line there are different columns:
us: user cpu time, CPU time spent in user space, processes executed by the user. The screenshot above, which belongs to GNOME shows 17.2% of CPU used by the user.
sy: system cpu time, CPU time spent in kernel space. Processes executed by the system. The screenshot above, which belongs to GNOME shows 5.9% of CUP is used by the system.
Then you can see the memory and the swap. In this case GNOME shows 790 MB ram being used, and 0% Swap.
Contrary to Gnome Xfce in the image below shows 1.0 % of CPU used by the user, 0,5 used by the system and 552 MB ram. The difference is very considerable, specially taking in account Gimp was used to take the screenshots.

A reboot happened for each screenshot series on each desktop environment, the following example shows each desktop manager with its file manager opened:

GNOME shows 6.7% of CPU used by the user, 2.5 by the system and 799 MB ram while below Xfce shows 5.2% for CPU by the user, 1.4 by the system and 576 MB ram.
The difference is smaller than in the previous example but Xfce retains performance superiority.

Finally an example which broke the trend, I opened Steam on GNOME:
It shows 4.1% used by the CPU, 4.0% by the system and 1.043 MB RAM while below Xfce shows 12.2% of CPU used by the user, 2.9 the system and 859 MB ram.
In this case the user memory was considerably greater with Xfce.

I hope you found this brief article on Debian Xfce vs Gnome useful, thank you for reading it. Keep following LinuxHint for additional updates and tips on Linux and Networking.
About the author
David Adams
David Adams is a System Admin and writer that is focused on open source technologies, security software, and computer systems.
Обычно, дистрибутив Debian устанавливают с окружением рабочего стола Gnome. Однако если после установки системы вы передумали и захотели что-то более легкое и простое, то вы всегда можете поставить XFCE. Это очень легковесное, но в то же время неплохое окружение. В XFCE есть полноценный рабочий стол, панель с окнами запущенных приложений, а также док с ярлыками программ, которые вы можете запустить.
Debian отлично работает со многими окружениями, в том числе и с XFCE. В этой небольшой статье мы рассмотрим как установить XFCE в Debian 10. Мы будем говорить о последней версии окружения.
Установка XFCE в Debian 10
Первым делом надо обновить списки пакетов в репозиториях и саму систему до самой последней версии. Для этого выполните такие команды:
sudo apt update
sudo apt full-upgrade
Для того чтобы установить XFCE в Debian доступную в официальных репозиториях достаточно выполнить такую команду:
sudo apt install task-xfce-desktop

С помощью неё вы устанавливаете метапакет, который подтягивает все зависимости XFCE. Во время установки надо будет выбрать менеджер входа, можно оставить gdm3, который используется по умолчанию:

Если вы не хотите устанавливать все зависимости, а хотите поставить только основные пакеты окружения используйте такую команду:
sudo apt install xfce4 xfce4-goodies
После завершения установки вам надо будет перезапустить компьютер или просто завершить текущий сеанс. В меню входа надо выбрать сессию XFCE. В моём случае тут почему-то пусто, но я догадываюсь, что это она:

После чего вы загрузитесь в оболочку XFCE и можете начинать её использовать.

При первом запуске XFCE предложит настроить панель, вы можете оставить настройки по умолчанию.
По умолчанию в репозитории находится версия XFCE 4.12, но в других дистрибутивах уже доступна версия 4.14. Если вы хотите получить именно эту версию, то вам придется добавить репозиторий от MX Linux и установить несколько компонентов. Сначала установите GnuPG:
sudo apt install gnupg
Затем добавьте такую строчку конфигурации репозитория в файл /etc/apt/sources.list:
sudo vi /etc/apt/sources.list
Для установки ключа репозитория скачайте и установите этот пакет:
sudo dpkg -i mx19-archive-keyring_2019.5.31_all.deb
После этого обновляйте списки пакетов и устанавливайте XFCE 4.14 как описано выше. Теперь вы получите версию 4.14. В этом можно убедится выполнив:

После установки оболочки желательно удалить этот репозиторий из системы, чтобы никакие системные пакеты оттуда не загрузились, потому что это может вызвать проблемы. Как видите, установить XFCE в Debian не так уж сложно. А каким окружением любите пользоваться вы? Напишите в комментариях!
Нет похожих записей
Статья распространяется под лицензией Creative Commons ShareAlike 4.0 при копировании материала ссылка на источник обязательна.

Главное меню » Debian » Установка XFCE Desktop на Debian 11

Почему среда рабочего стола XFCE
- Легкий, что делает его подходящим для старых машин
- Современный и визуально выглядящий
- Интерфейс как окна
- Не обеспечивает настройку продвинутого уровня
Как установить среду рабочего стола Xfce на Debian 11
Во-первых, обновите список пакетов, выполнив команду, написанную ниже:
На этом этапе вы готовы к установке Xfce: указанная ниже команда установит среду Xfce со всеми ее пакетами: task-xfce-desktop
Указанная ниже команда содержит пакет задач, который используется для установки рабочего стола Debian в среде Xfce; этот метапакет состоит из нескольких пакетов, которые будут установлены вместе с Xfce для удобства использования:Установка займет несколько минут в зависимости от скорости интернета; кроме того, во время установки отобразится окно с подсказкой, содержащее два известных диспетчера дисплея: «Диспетчер дисплея GNOME (gdm)» и «Диспетчер светового дисплея (LightDM)». Вы можете установить любой из них; однако рекомендуется использовать «LightDM», поскольку он должен быть легким и быстрым по сравнению с «gdm».
Читать 7 практических примеров использования команды paste в LinuxКак только среда установлена; проверьте цель загрузки по умолчанию, используя команду, указанную ниже:
И если цель загрузки не графическая; вы можете установить его, используя команду, указанную ниже:
В нашем случае это уже настроено для графической цели:Теперь перезагрузите систему Debian, чтобы увидеть изменения: когда система находится на экране блокировки после перезагрузки; Вы должны выбрать «сеанс Xfce» из доступных сеансов: вы можете сделать это, щелкнув значок настройки, расположенный в правом верхнем углу, как показано ниже:
После изменения сеанса введите свое имя пользователя и пароль для входа в систему:

Если мы перейдем к приложениям и откроем их; вы увидите совершенно другой интерфейс по сравнению с окружением рабочего стола GNOME в Debian 11:

Заключение
Linux имеет длинный список поддерживаемых окружений рабочего стола, который привлекает пользователей, поскольку другие операционные системы не предоставляют такой поддержки. Различные интерфейсы рабочего стола удовлетворяют пользователей, которым приходится проводить много времени перед экраном, но они также могут потреблять ресурсы, поэтому вы должны выбирать с умом. В этом посте подробное руководство по установке среды рабочего стола Xfce на Debian 11: замечено, что Xfce имеет интерактивный интерфейс, а также потребляет меньше ресурсов, чем некоторые другие среды. Хотя среда Xfce имеет графический интерфейс; среда GNOME более очень богата графическим представлением в Debian 11.
Если вы нашли ошибку, пожалуйста, выделите фрагмент текста и нажмите Ctrl+Enter.
In Linux, a desktop environment refers to the bundle of components that provide the common graphical user interface (GUI) components on the screen, such as icons, wallpapers, toolbars, widgets, etc. Thanks to the desktop environment, it’s possible to use Linux with your mouse and keyboard like any other graphical operating system.
There are numerous desktop environments available on Debian, each with its own perks and features. Interested in switching to a new desktop environment? In this guide, we’ll explore how to install and change the desktop environment on Debian.
Desktop environment on Debian
Debian supports a wide range of desktop environments, from full-fledged desktop environments to lighter/minimalist alternatives. By default, Debian comes with the GNOME desktop. Check out the official Debian documentation on supported desktop environments, window managers, and display managers.
We’ll be showcasing how to install additional desktop environments, for example, GNOME, Xfce, LXDE, KDE Plasma, and MATE. All of them are directly available from the official Debian package repos.
Installing desktop environment on Debian
It requires root permission to perform any system-level change on any Linux system. In Debian, the root permission is stricter by default. I’ll be assuming that you have access to either the root account or a non-root user with sudo permission. Here’s how to grant a non-root user permission to sudo.
Listing all available desktop environments
We need to check the list of all the available desktop environments. Run the following APT command.

Here, each desktop environment is denoted as a task-<desktop_environment>-desktop format.
Installing GNOME
This is the default desktop environment of Debian. It’s one of the most widely used desktop environments. It also has its own suite of apps. GNOME is elegant and intuitive.
To install GNOME, run the following command.

Installing Xfce
Xfce is a lightweight desktop environment. It’s designed for productivity while having minimal impact on system resources.
From the list of the available desktops, we’ve determined that Xfce is available as the package task-xfce-desktop.
Run the following APT command to install the Xfce desktop.

Installing KDE Plasma
Plasma by KDE is a powerful desktop environment. It features ease of use, robust functionalities, and gorgeous graphics. It also comes with its own suite of applications.
To install KDE Plasma, tell APT to install the package task-kde-desktop.

Installing LXDE
The goal of LXDE is to work on low-end machines with fewer hardware resources, for example, the older resource-constrained machines. Because of its nature, LXDE is also highly suitable for netbooks and other small computers.
To install LXDE, install the package task-lxde-desktop.

To install the LXQt desktop instead, install the package task-lxqt-desktop.
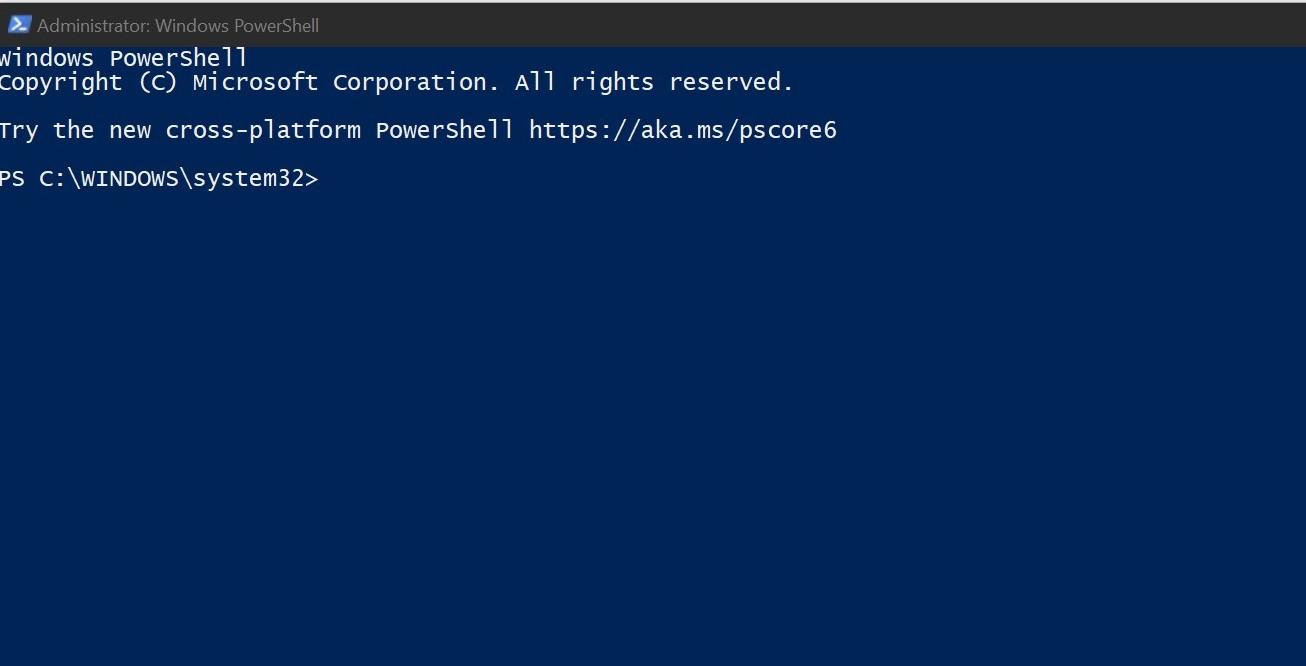
Installing MATE desktop
The MATE desktop is the continuation of GNOME 2. It offers an intuitive and attractive desktop environment incorporating the traditional metaphors for Linux/UNIX-like operating systems.
Installing the package task-mate-desktop will install the MATE desktop.

Installing Cinnamon desktop
The Cinnamon desktop is a derivative of GNOME 3. However, it keeps the traditional desktop metaphor conventions. It’s primarily developed as a part of Linux Mint. However, it’s available on many other Linux distros (including Debian).
To install Cinnamon desktop, run the following command.

Installing desktop environments using tasksel
Instead of installing the desktop environments manually, we can use tasksel. It’s a UI tool for easier management of tasks (including various desktop environments).

Besides desktop environments, tasksel can also manage other component groups like SSH server, web server, etc. To select/deselect a component, press the spacebar. Select the desired desktop environment(s) you want to install, then select “Ok”.

The tool will download and install the necessary packages.
The man page of tasksel has an in-depth explanation of its functionalities.

Switching to a different desktop environment
We now have all the desired desktop environments installed. Time to switch to the new desktop environment.

Log out of the current session or restart the system. From the login screen, click the gear icon.
Select the desired desktop environment. Log in to your user account as usual.
Voila! The new desktop environment is in action! If not changed, it will be the default desktop environment for the rest of the time.
Final thoughts
Desktop environments offer an elegant way of interacting with the system. It also serves as visual customization.
We can further customize the look using themes. GTK-based desktop environments (GNOME, MATE, Xfce, etc.) can use numerous GTK themes to spice things up. Check out some of the best GTK3 themes for Linux.
About the author
Sidratul Muntaha
Student of CSE. I love Linux and playing with tech and gadgets. I use both Ubuntu and Linux Mint.
Читайте также:

