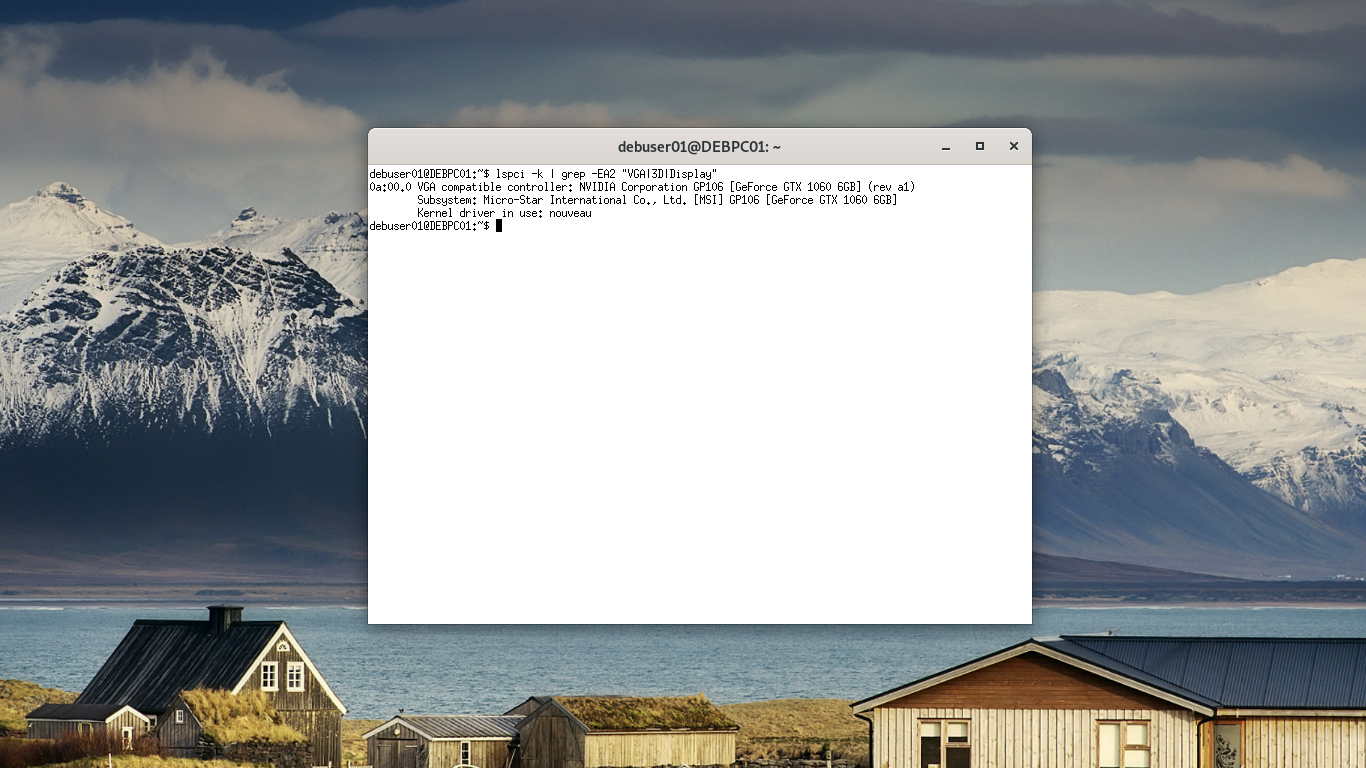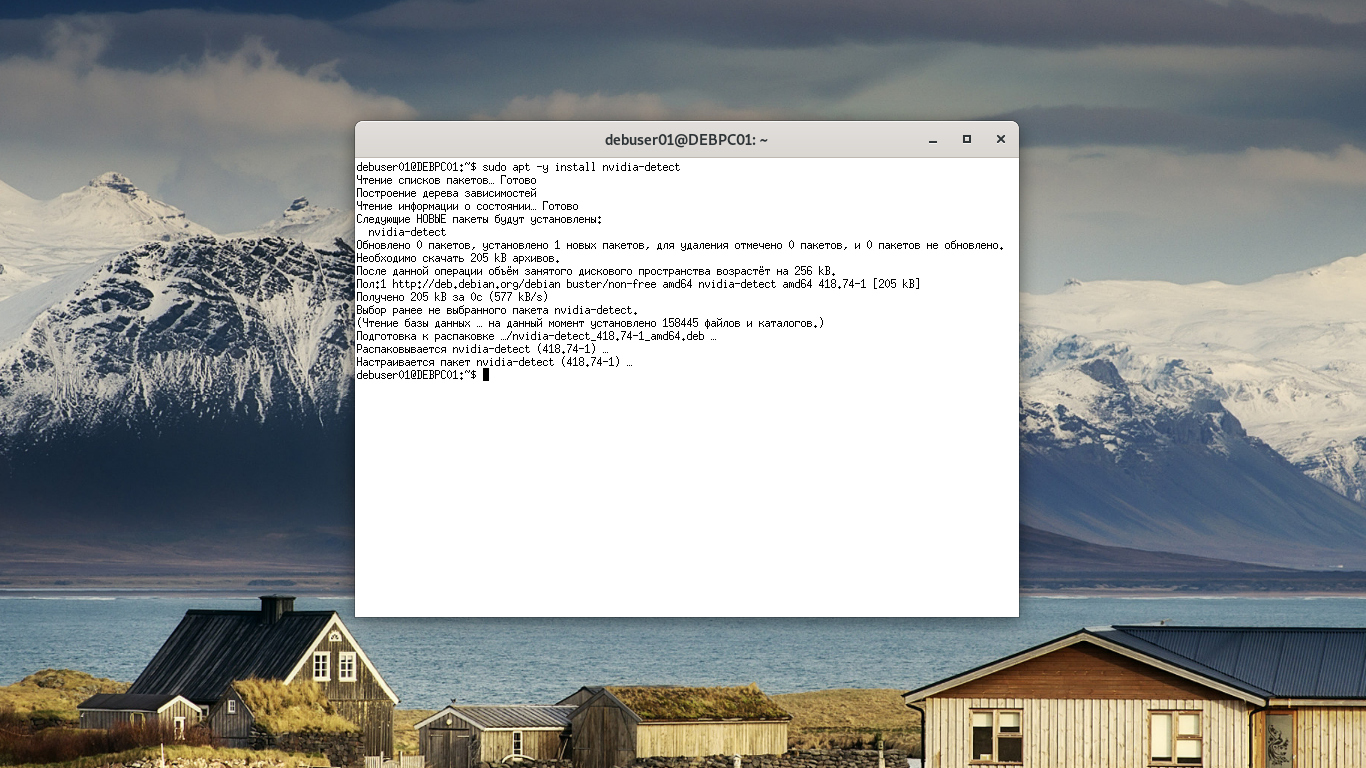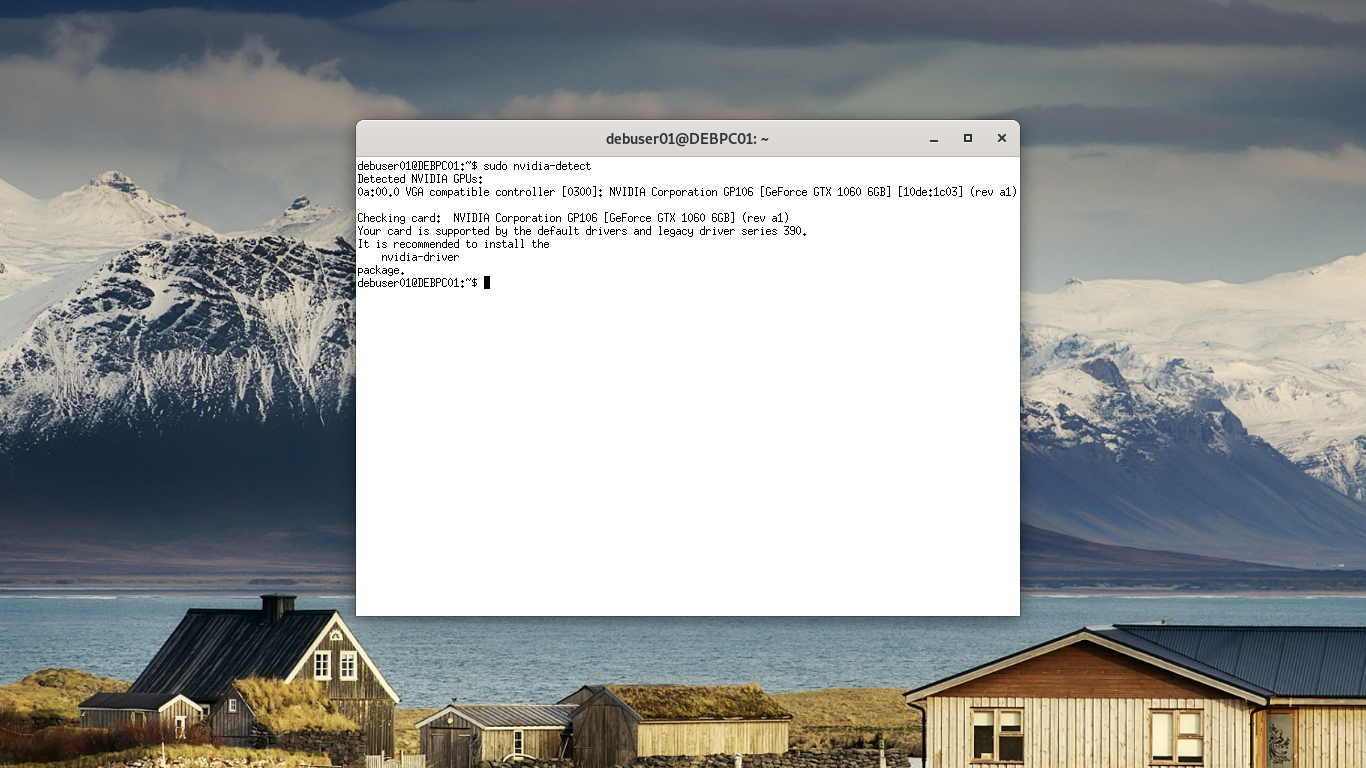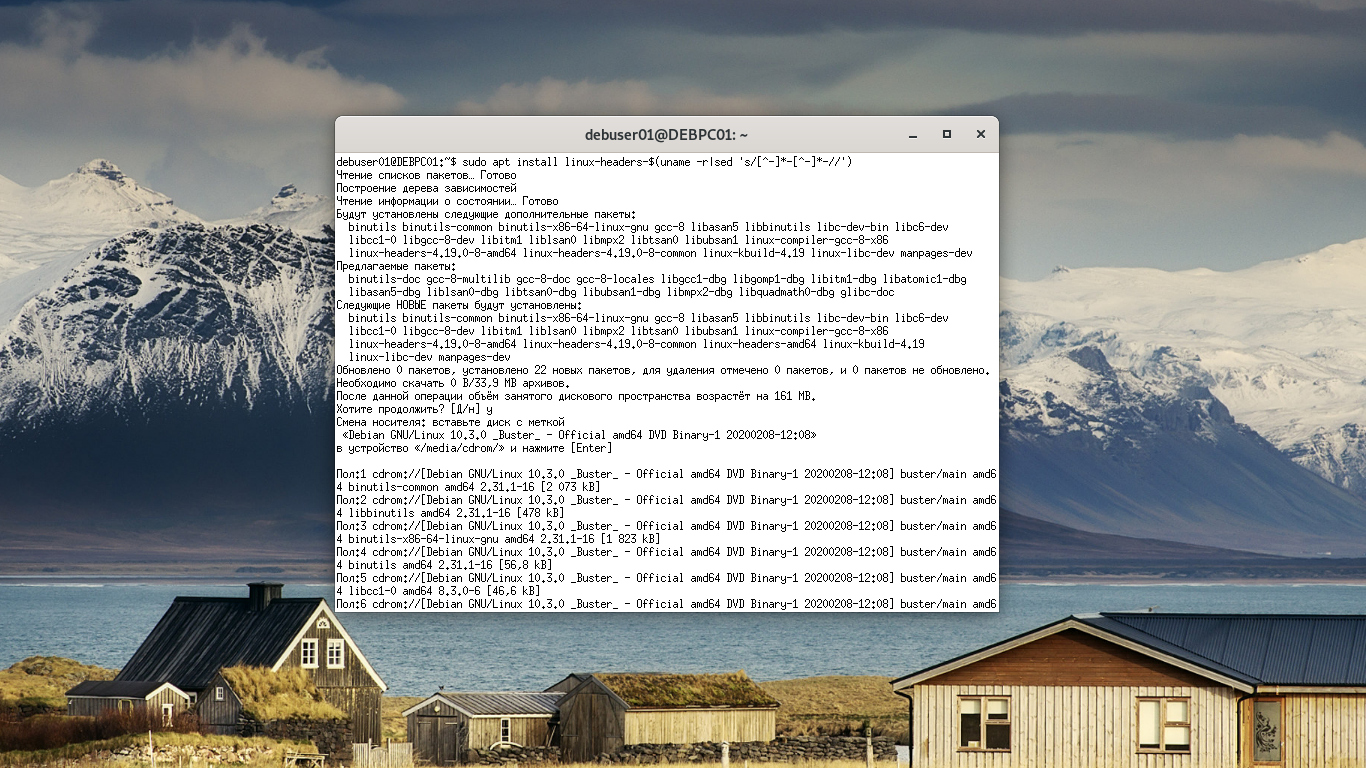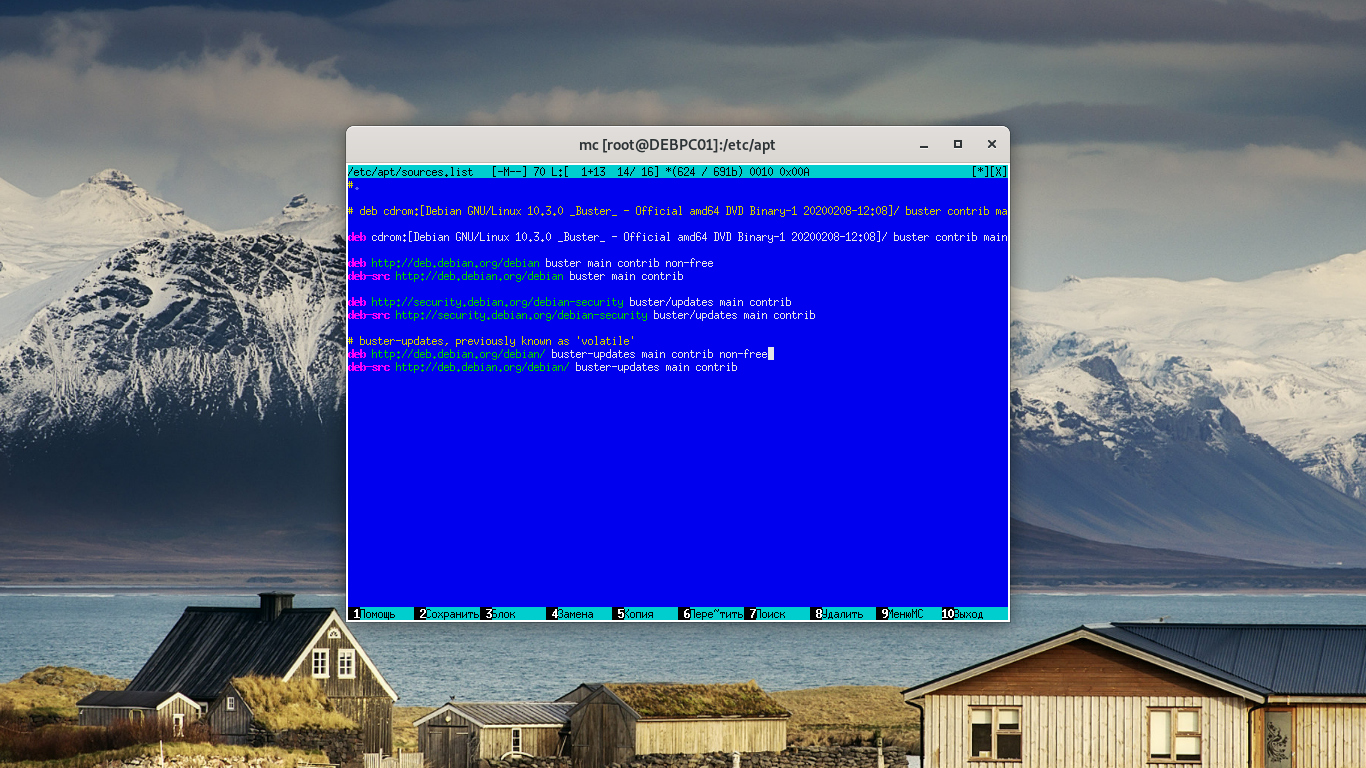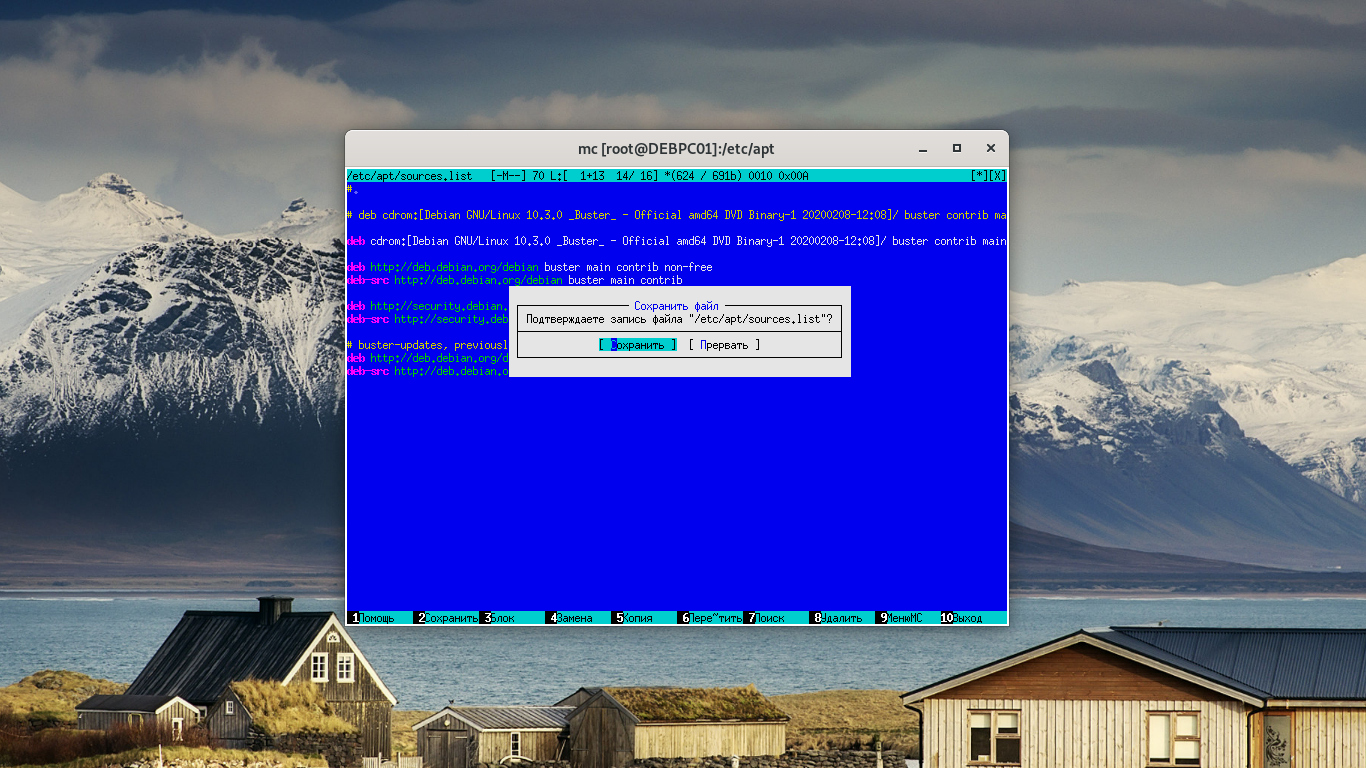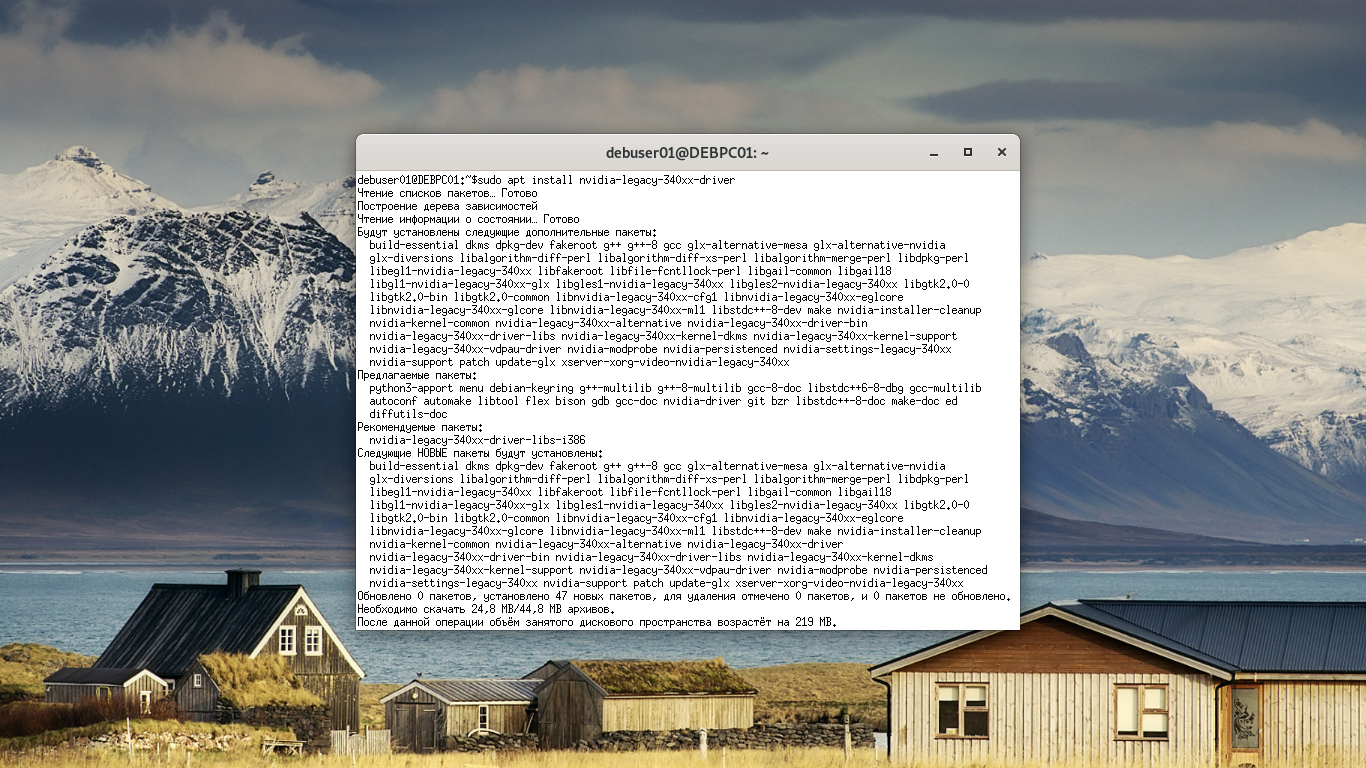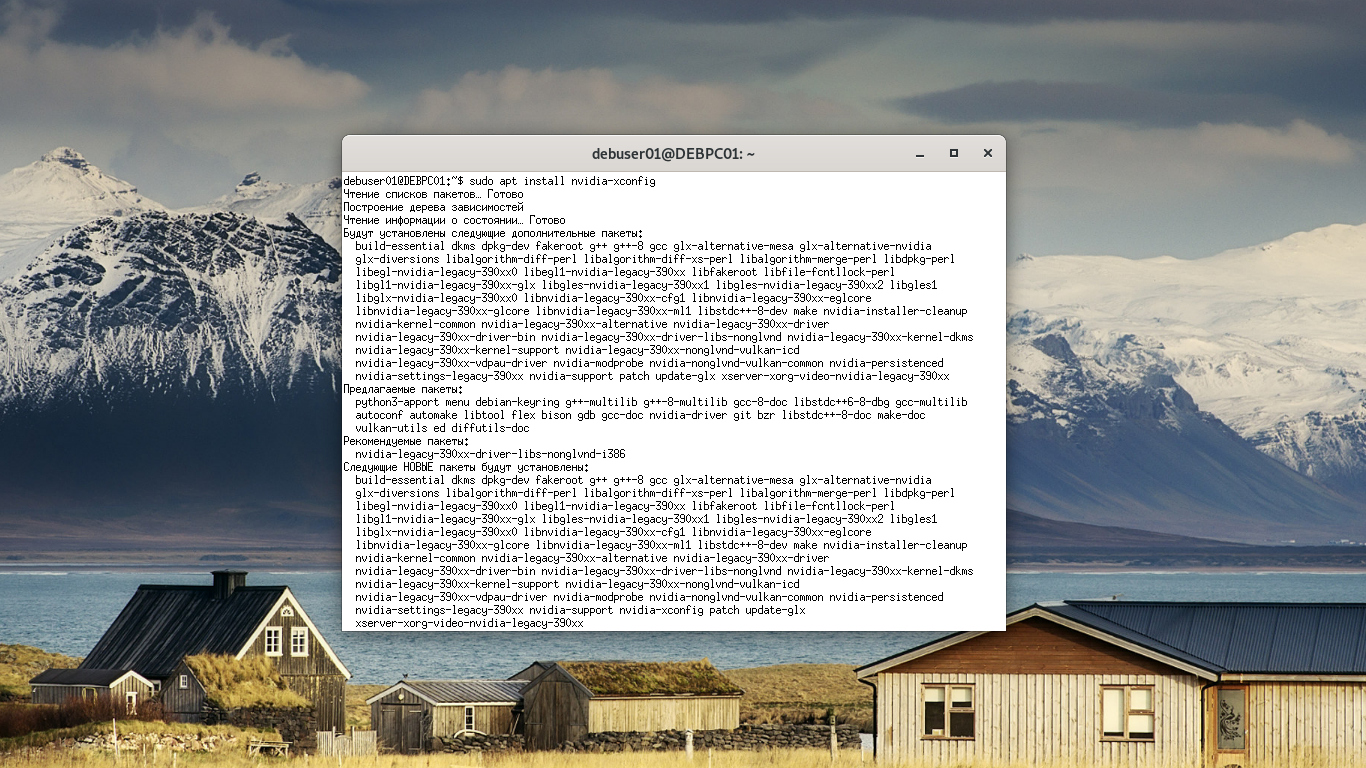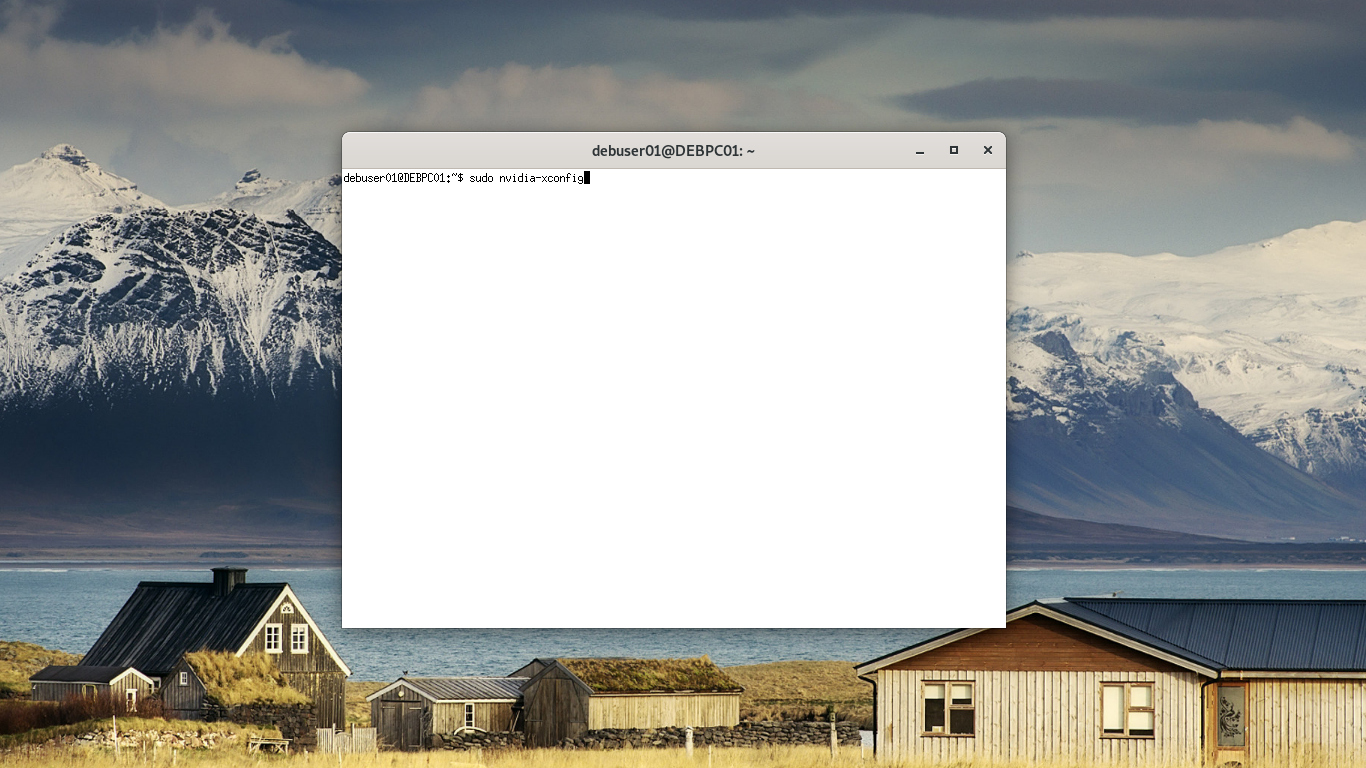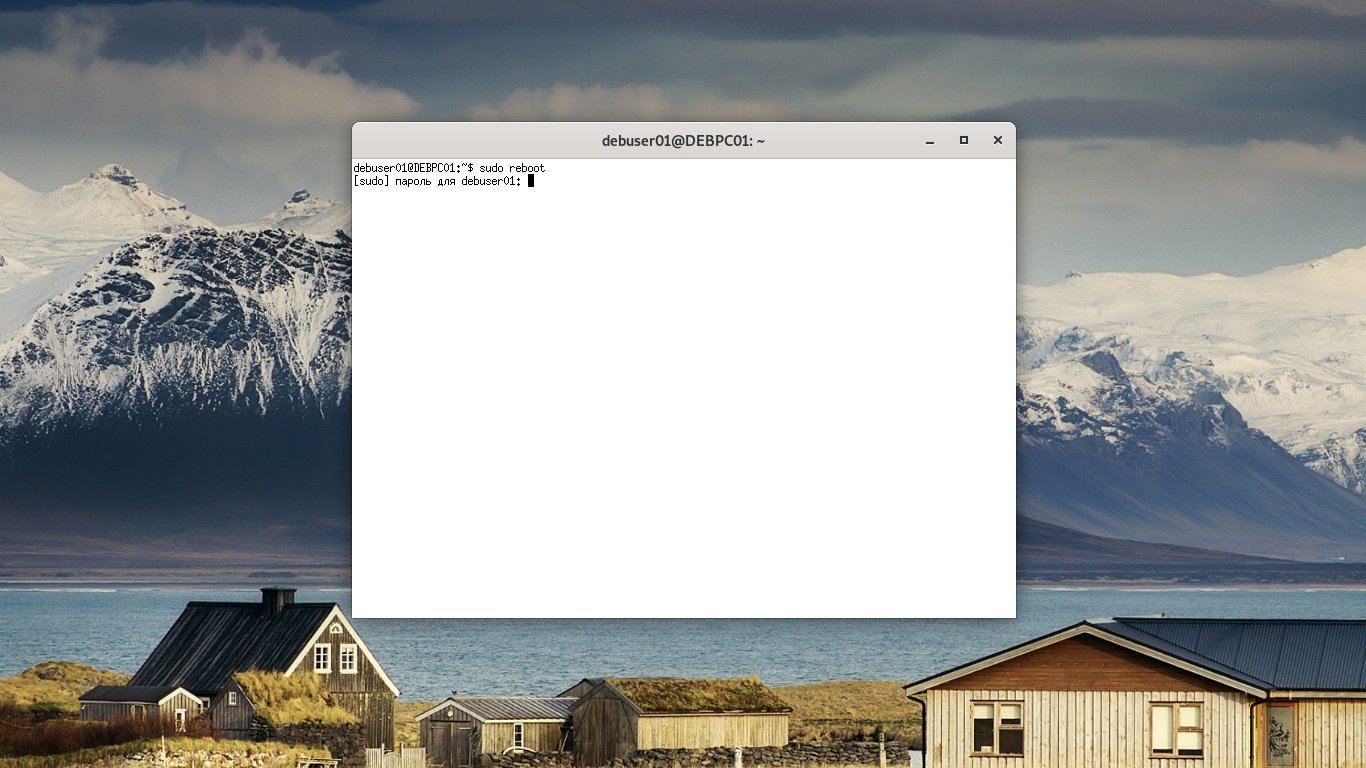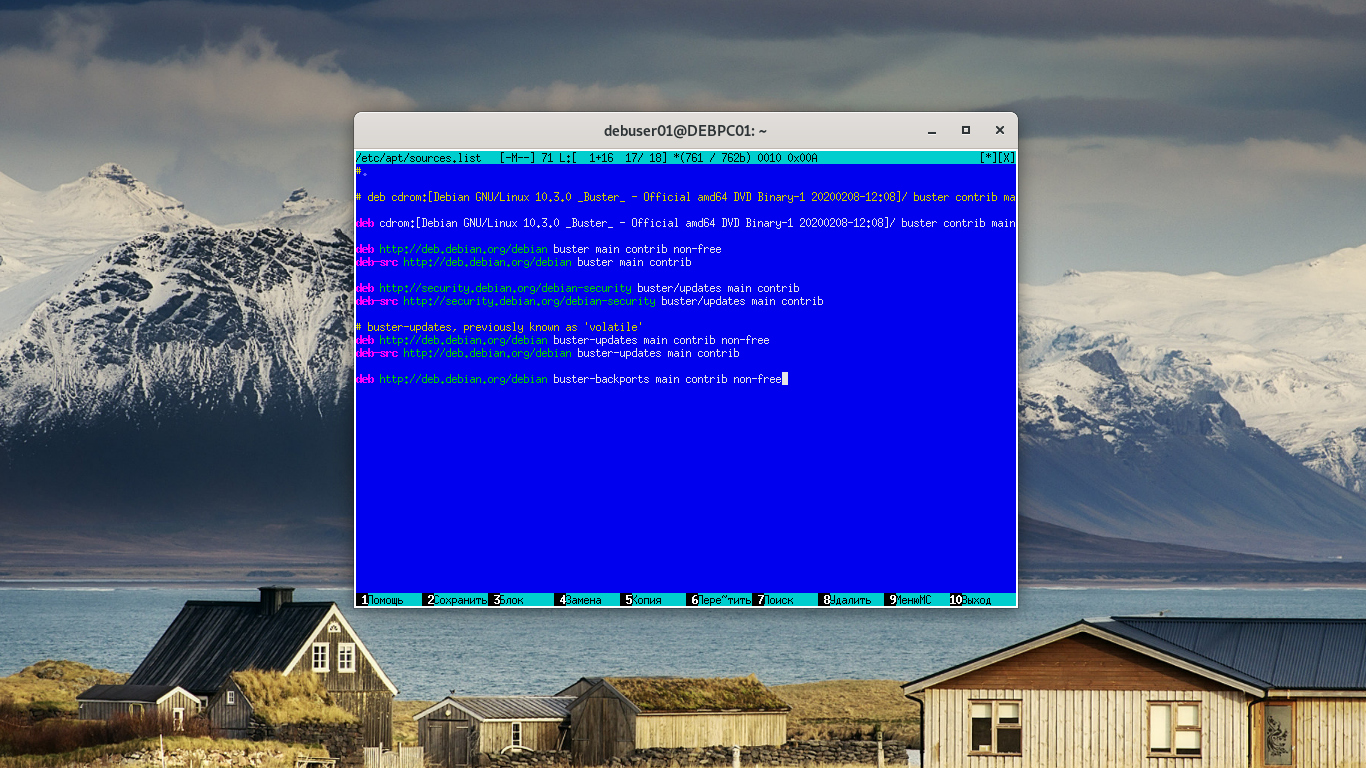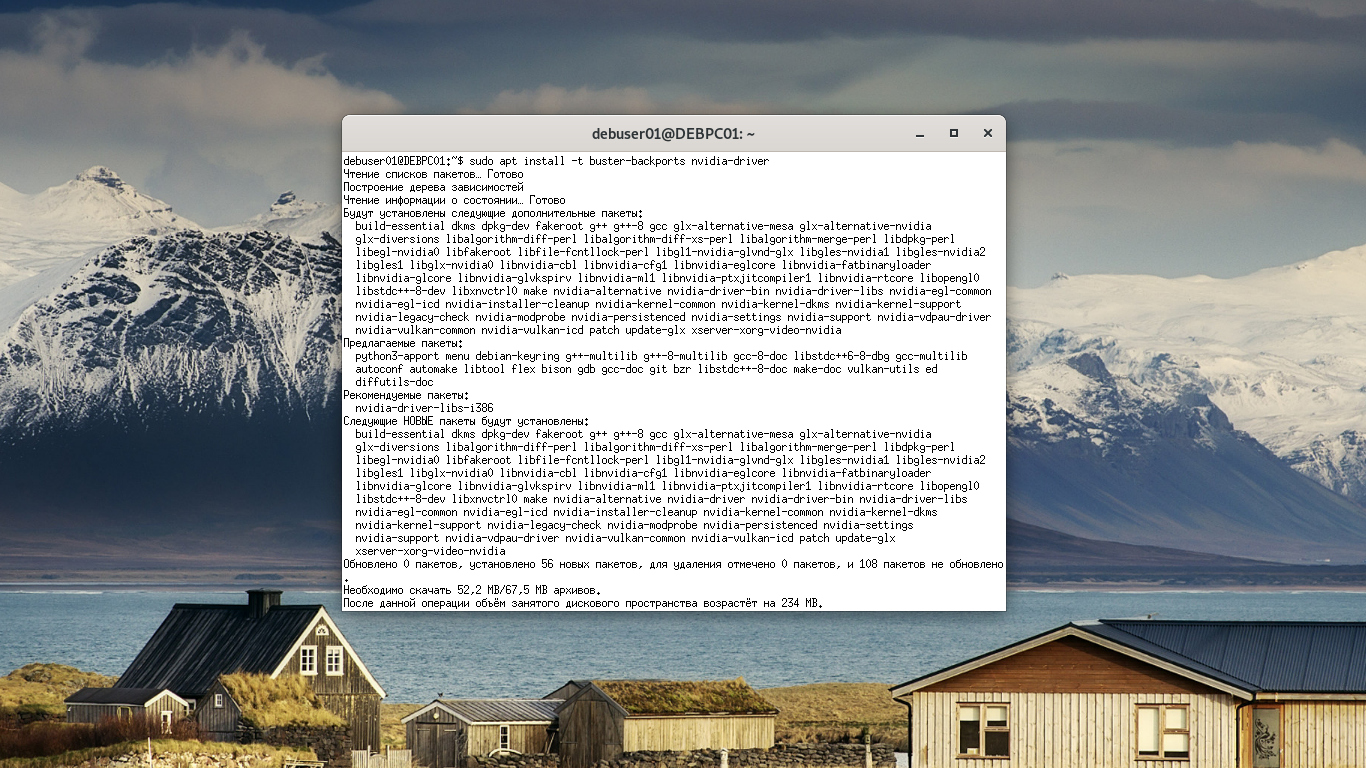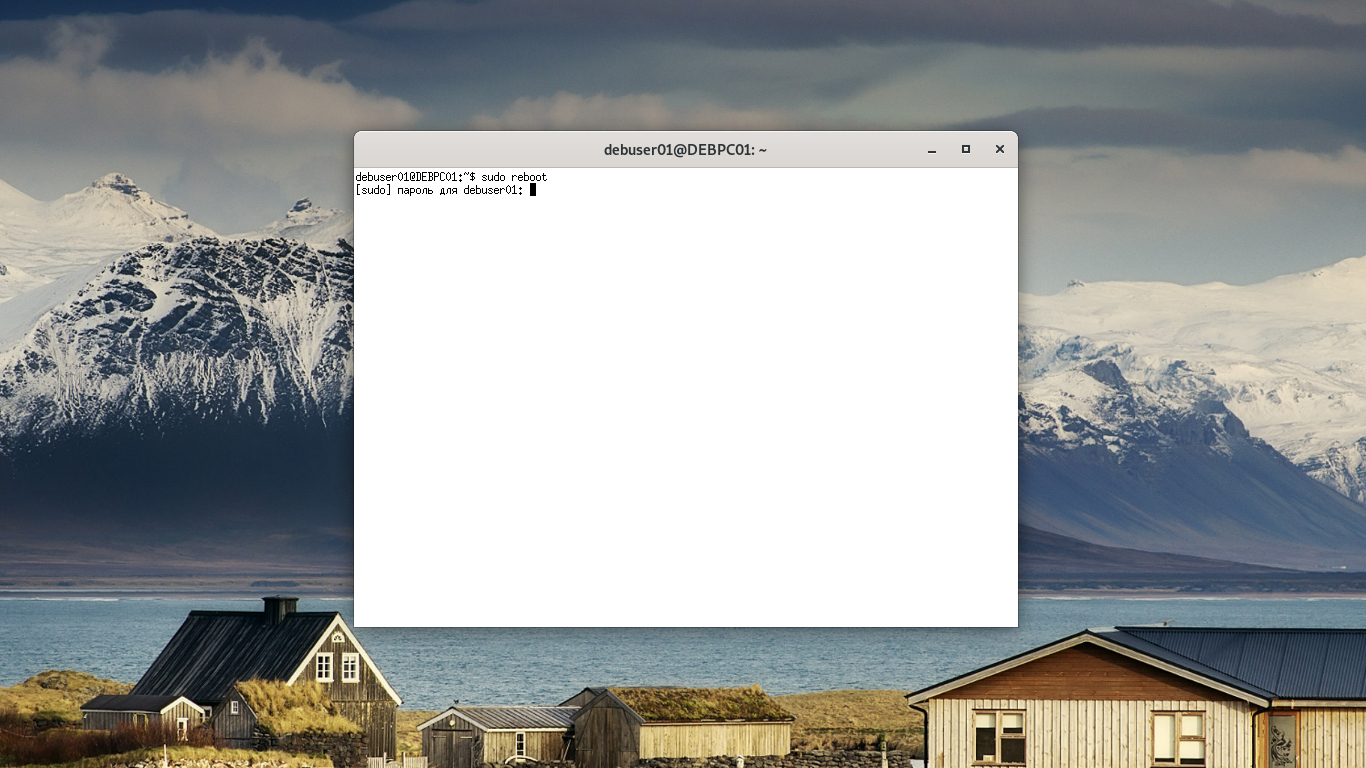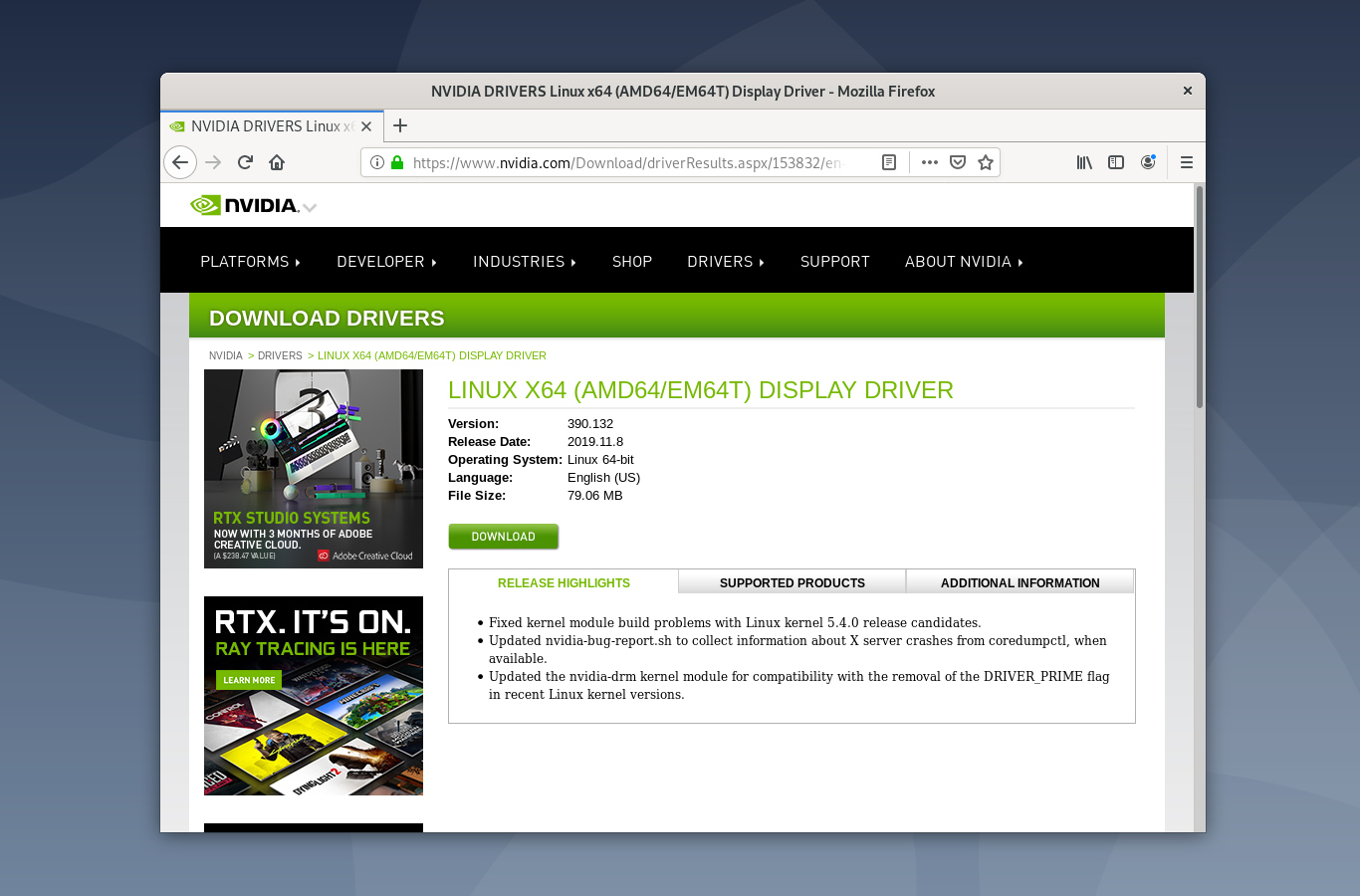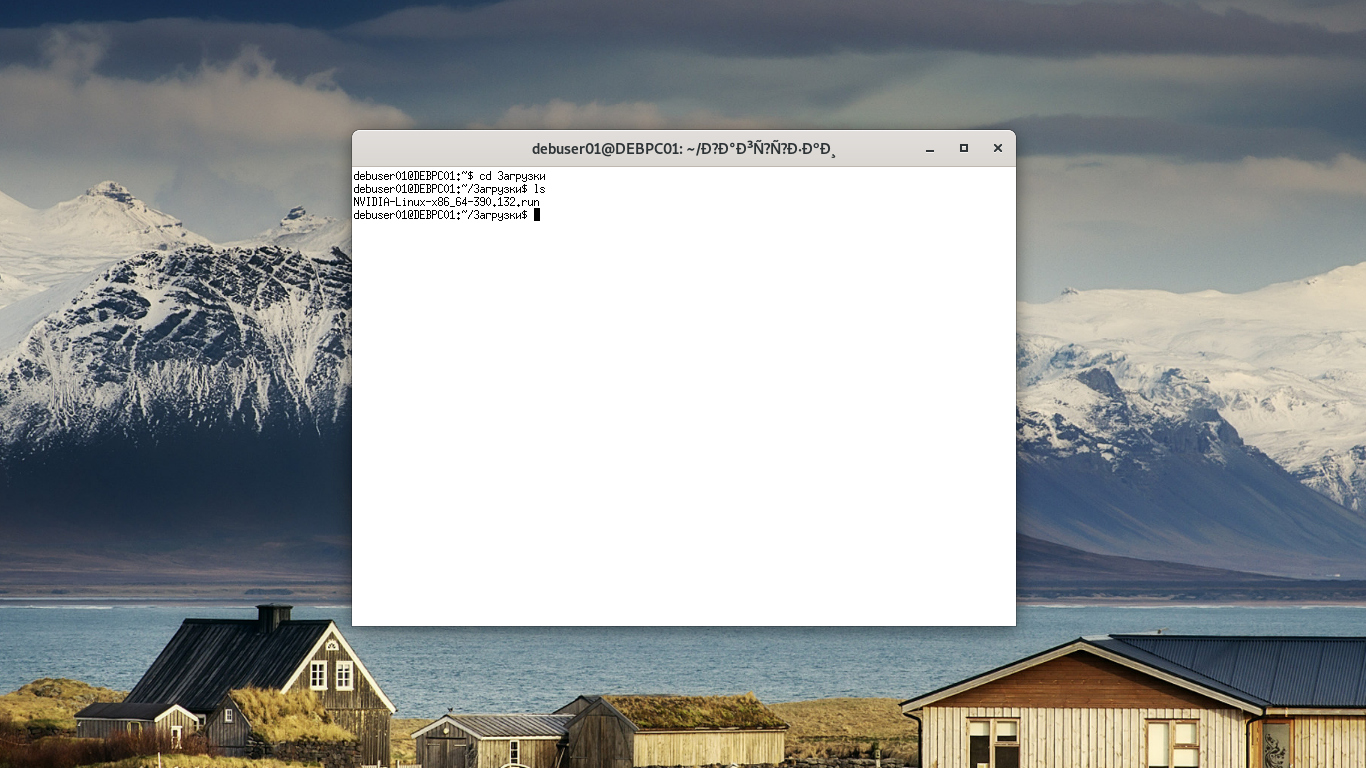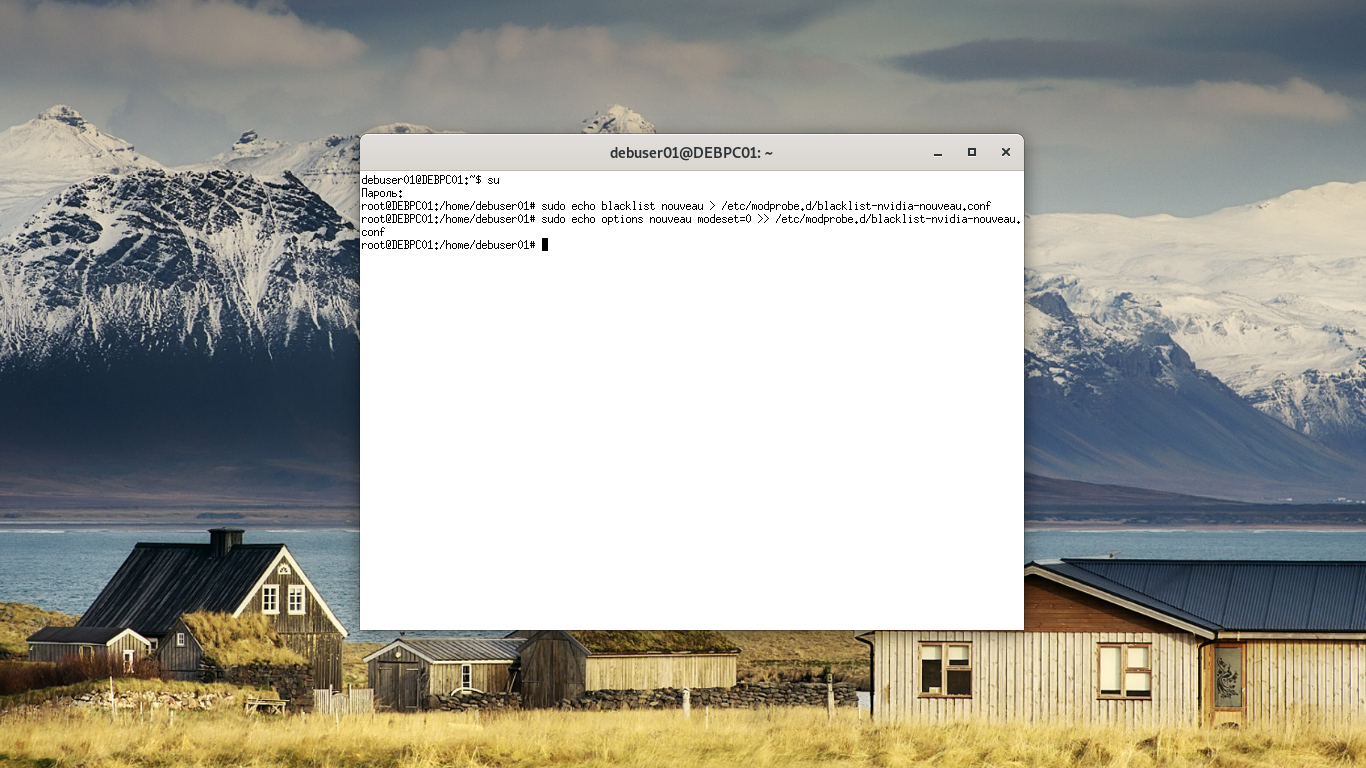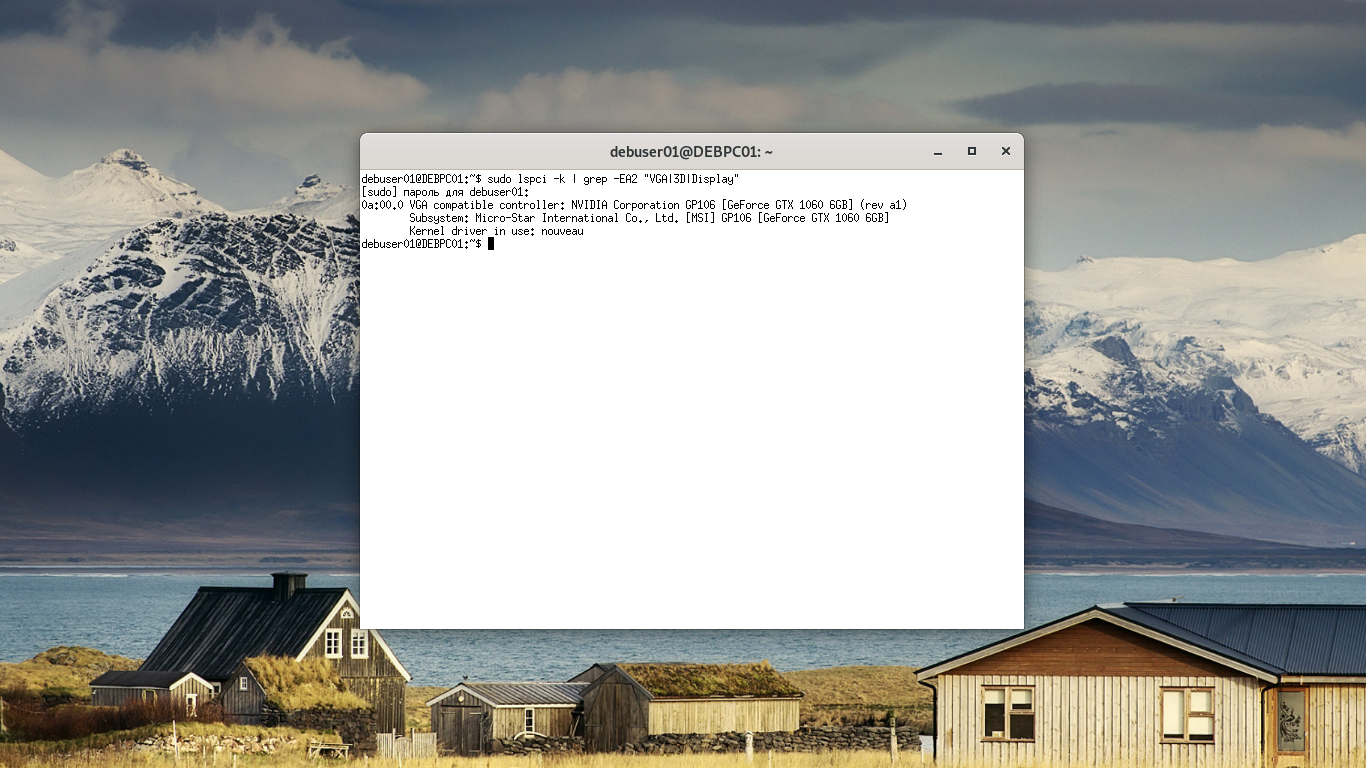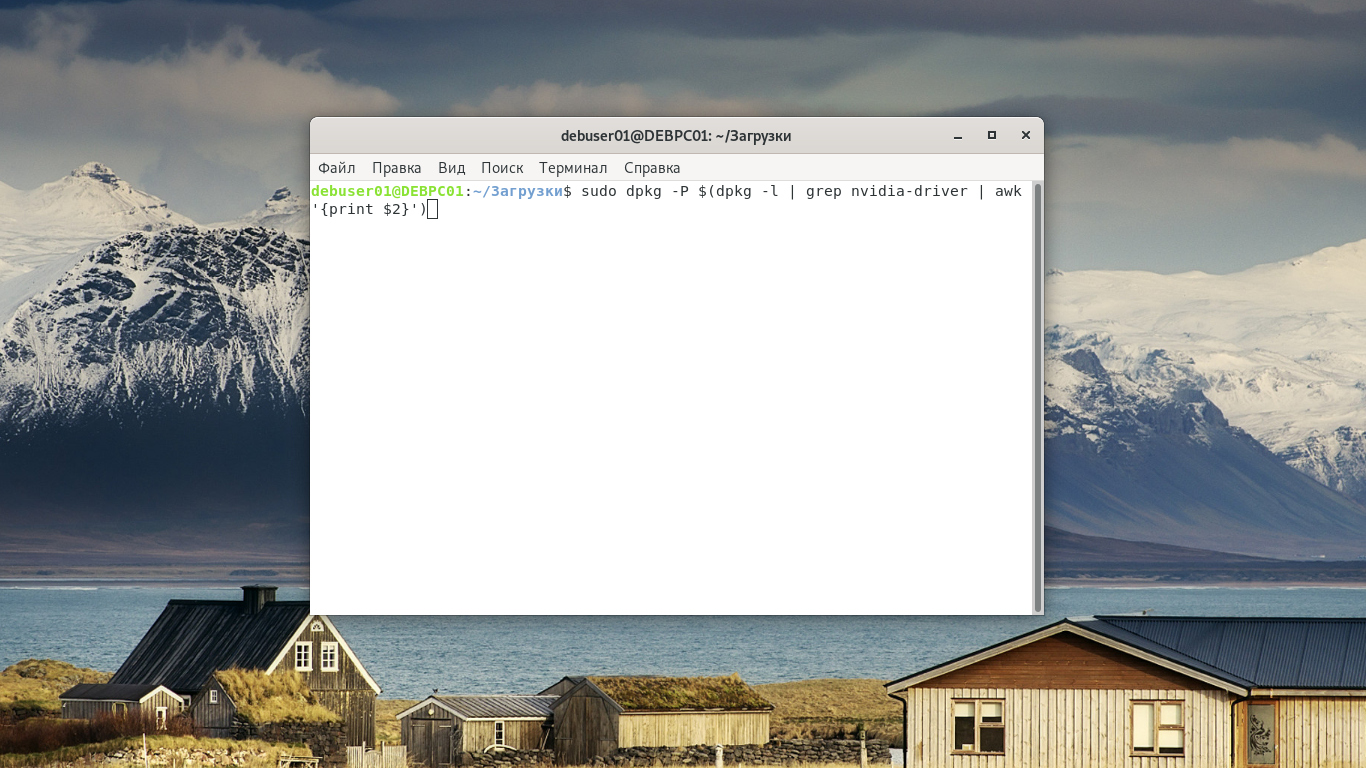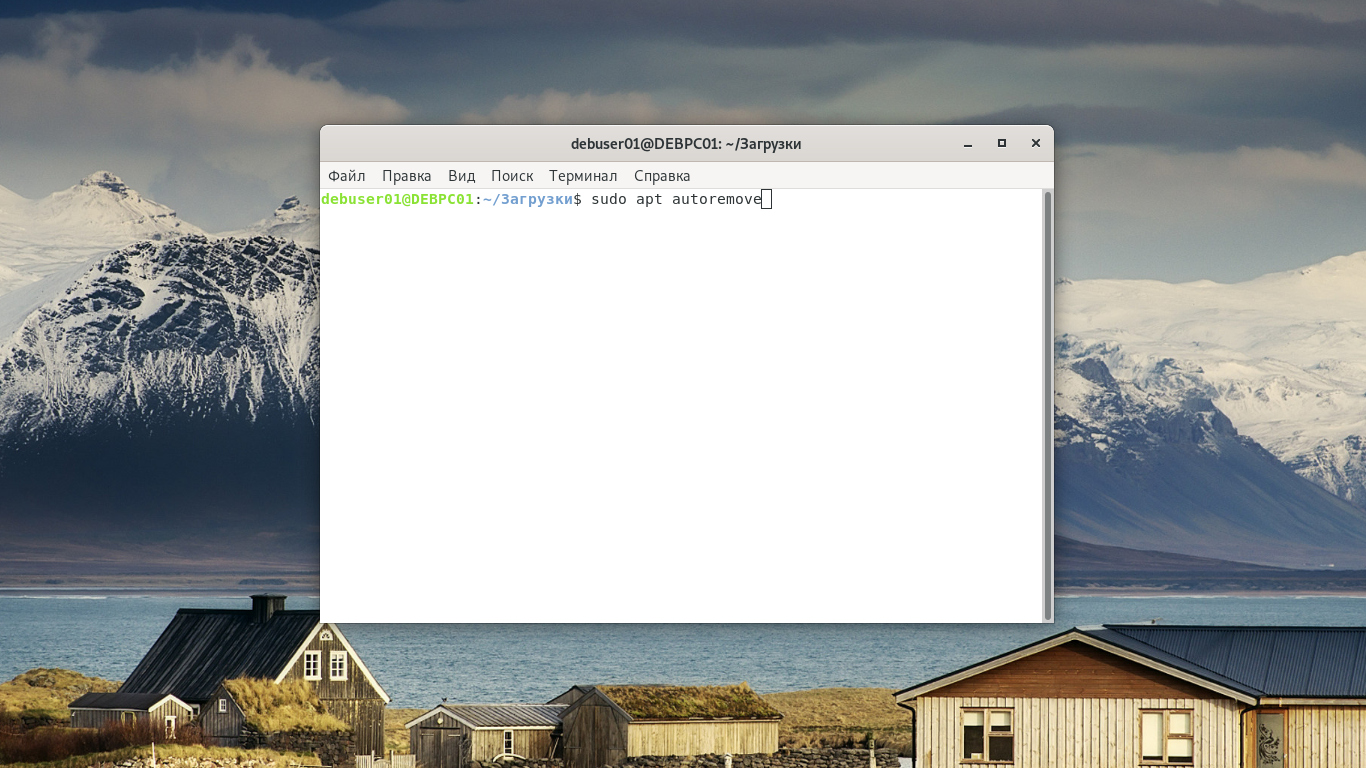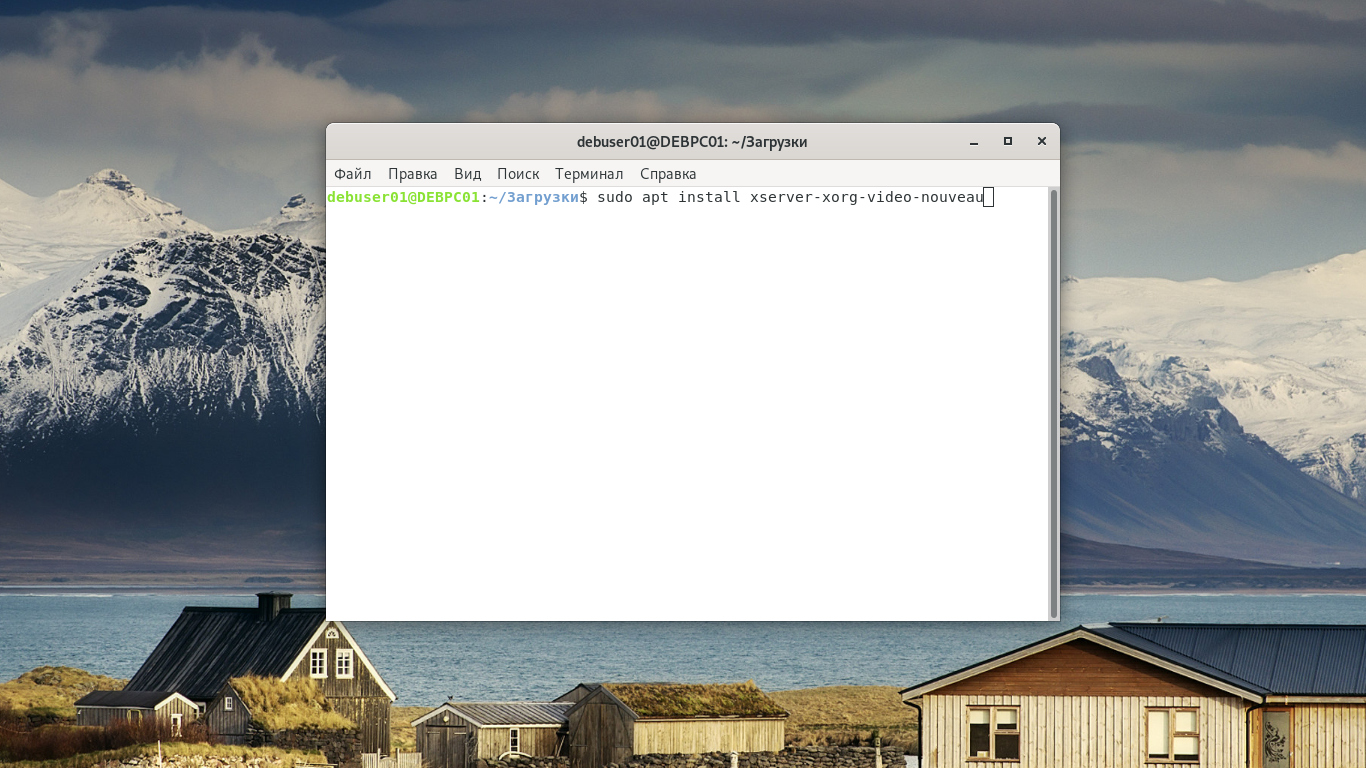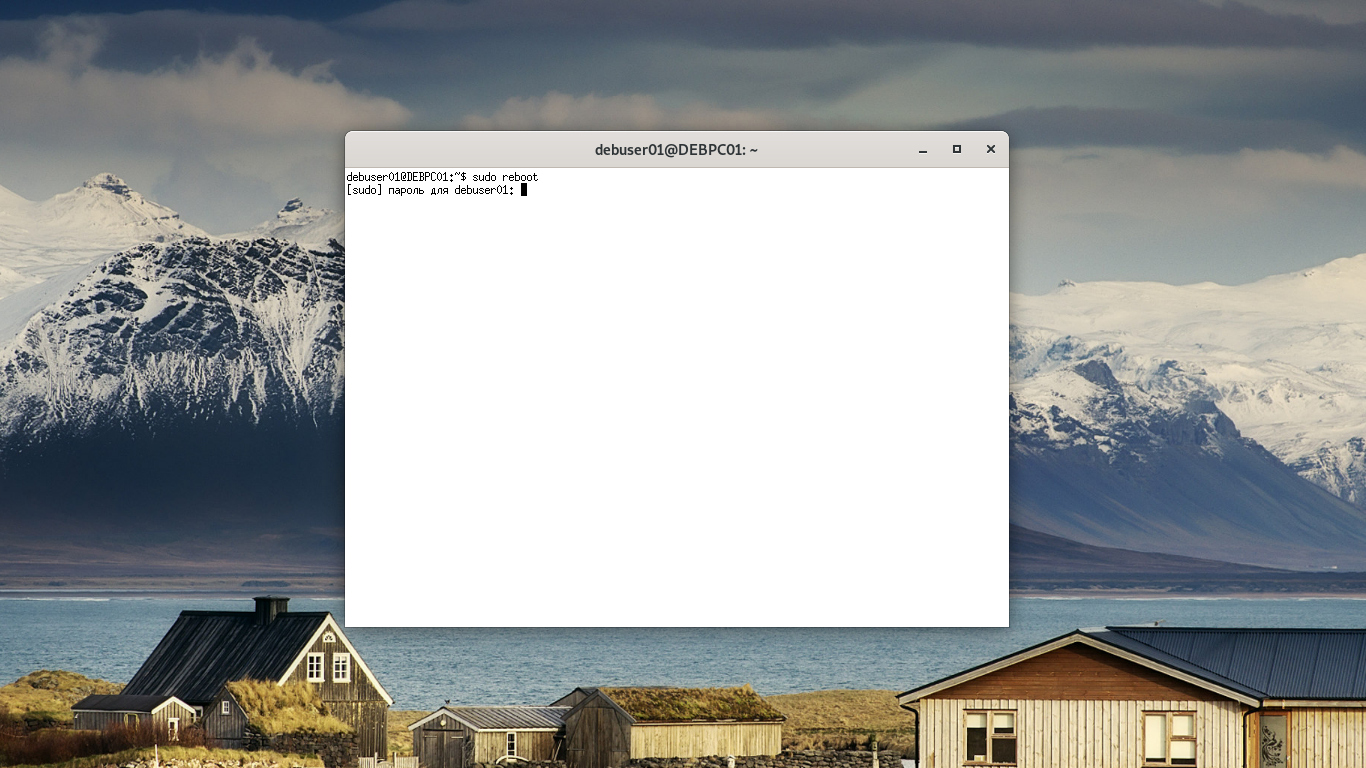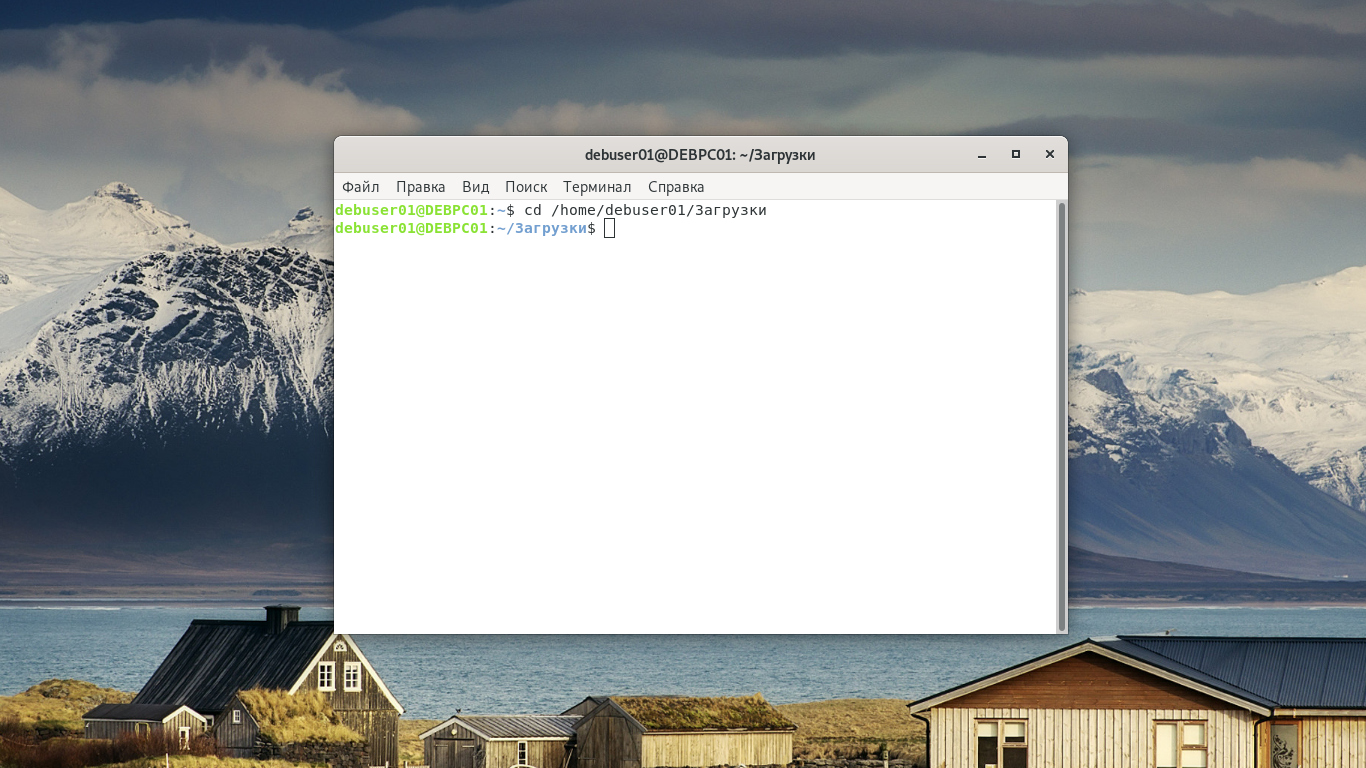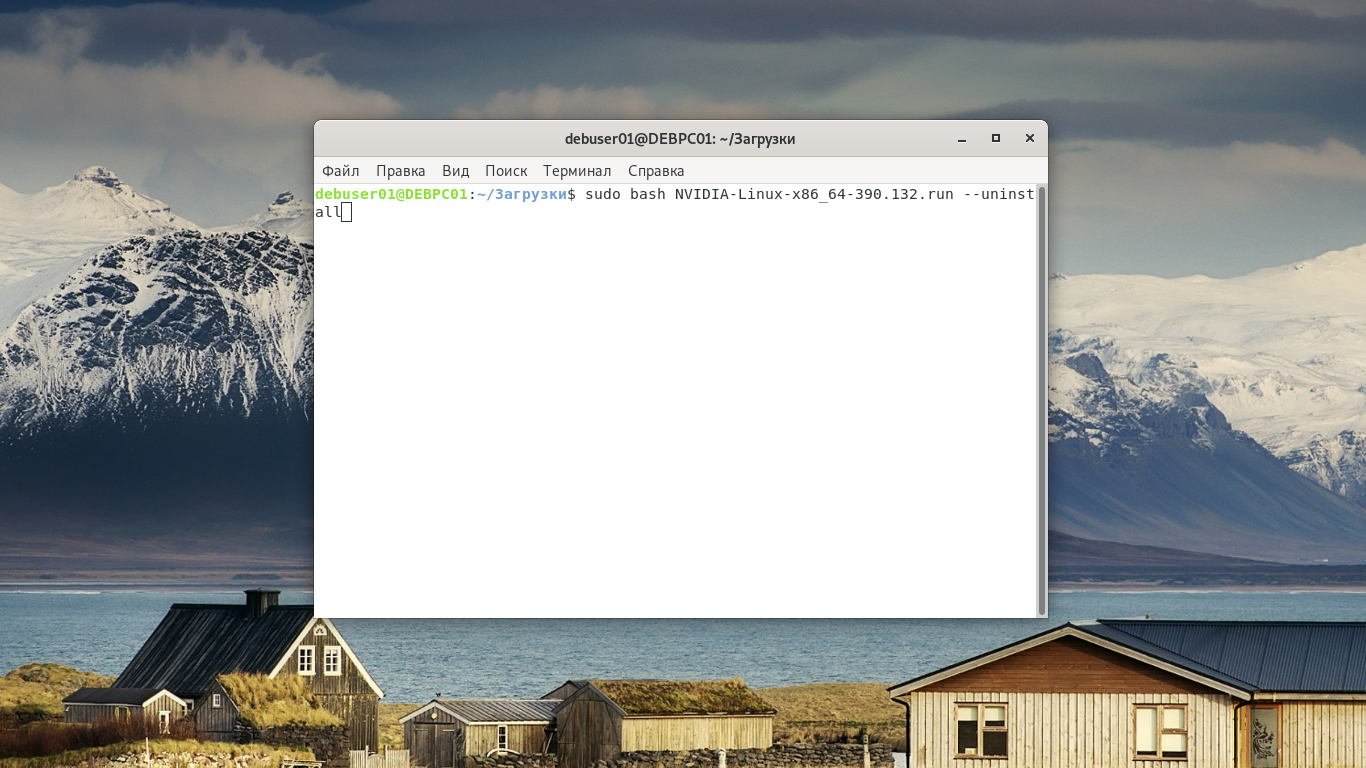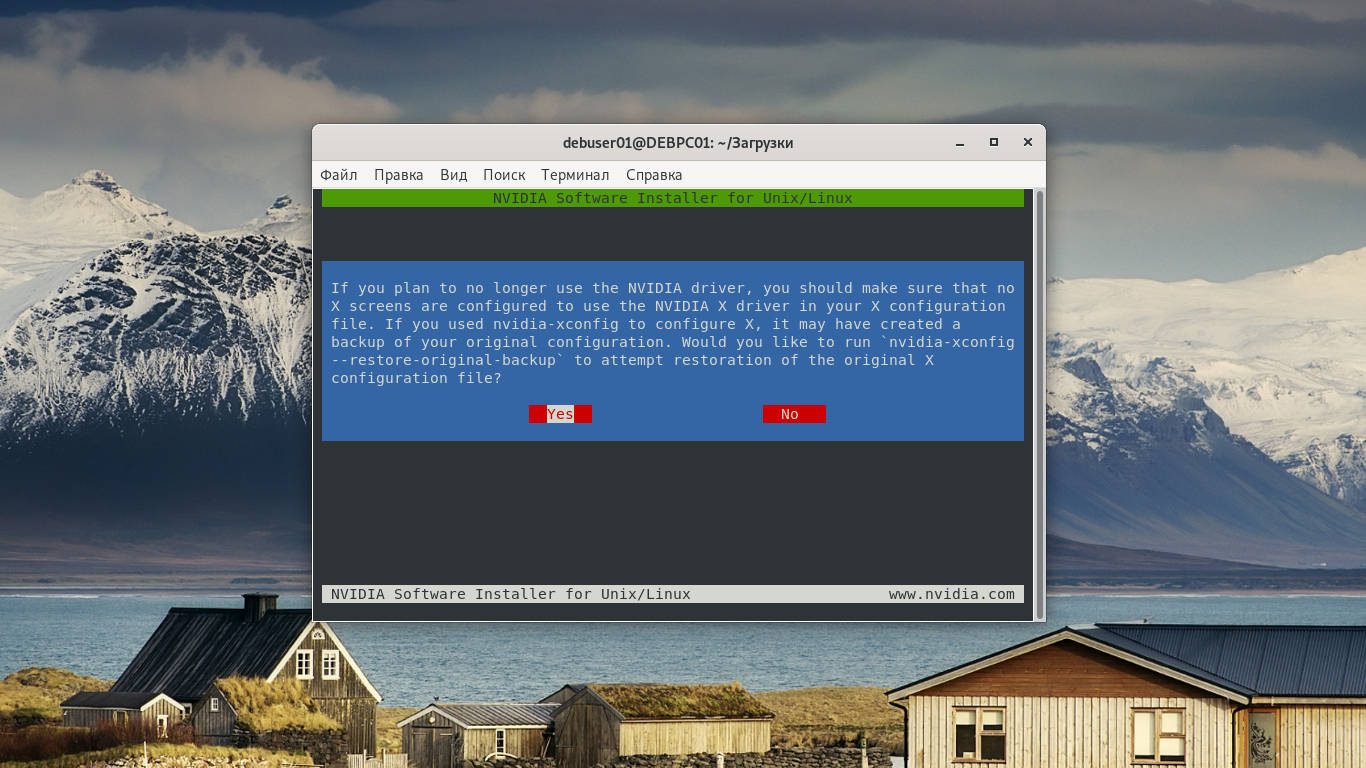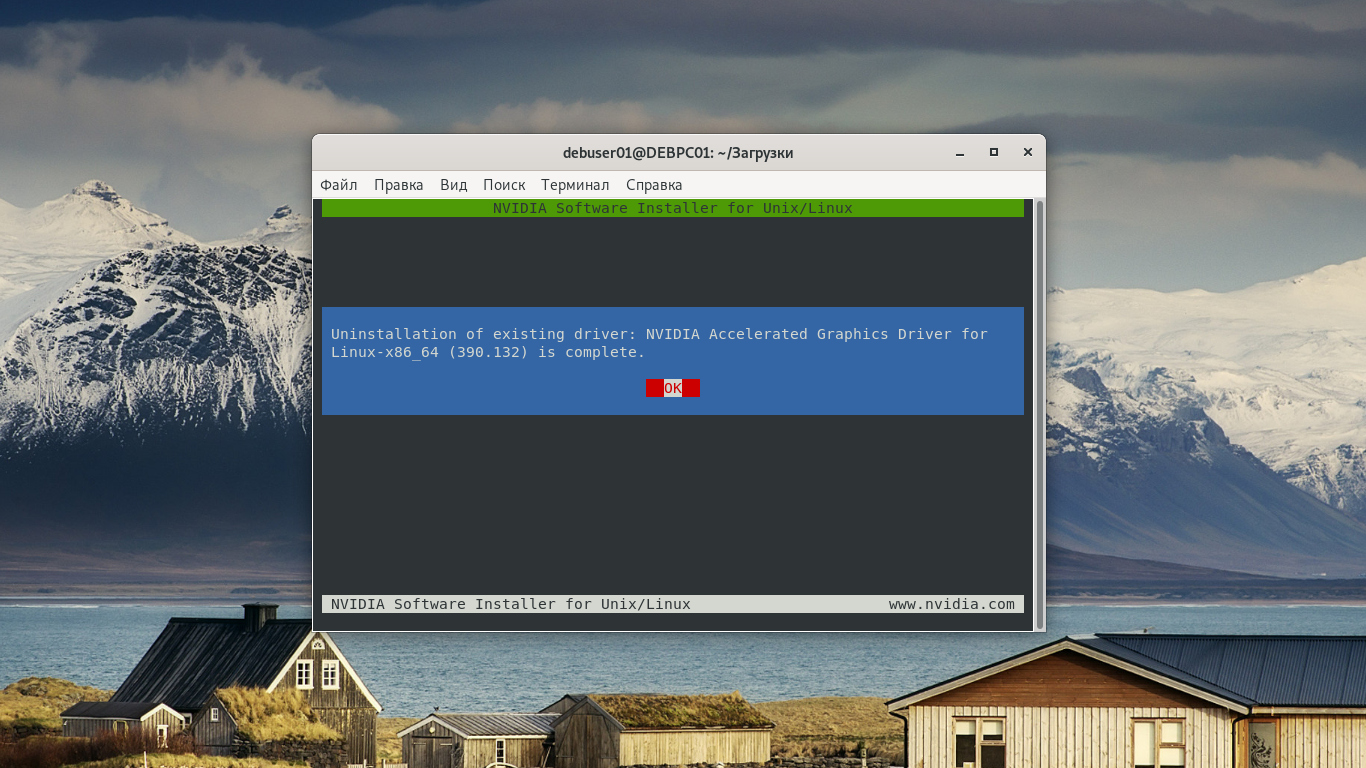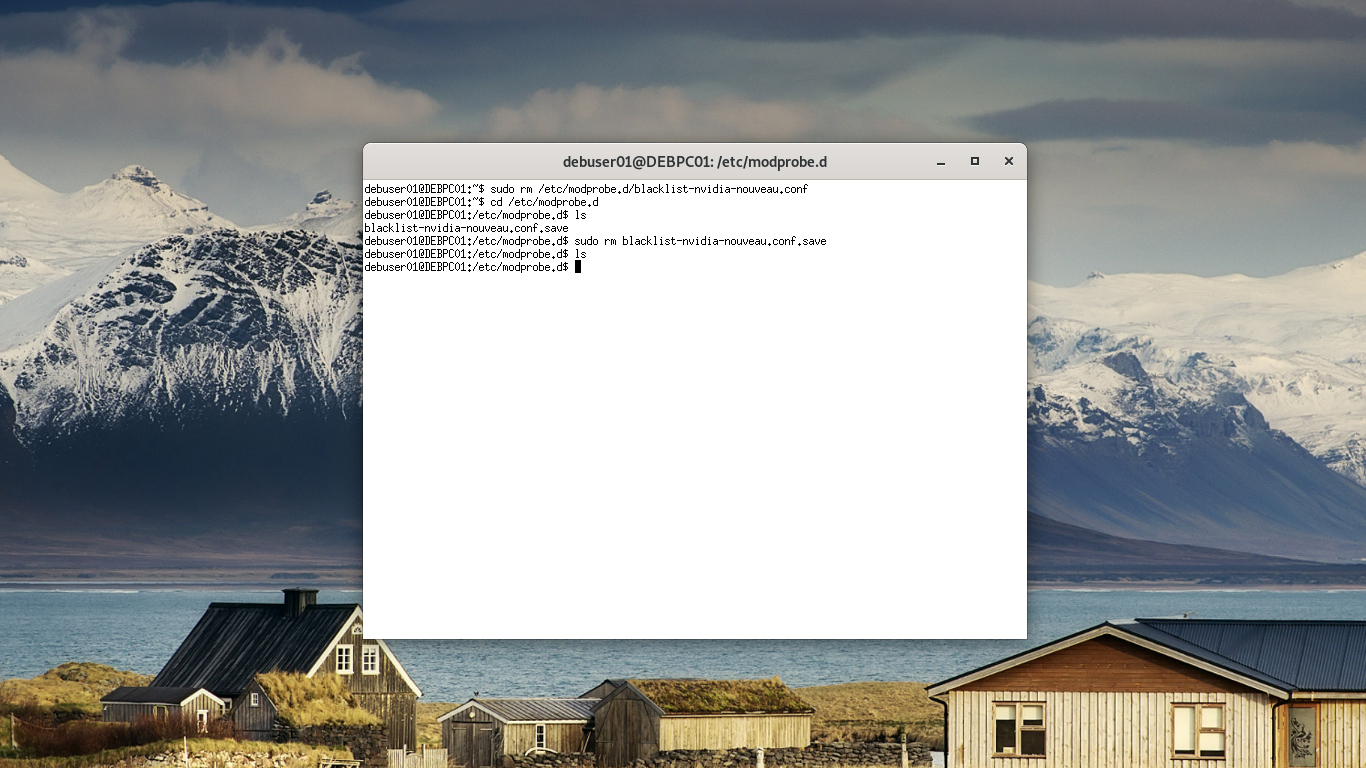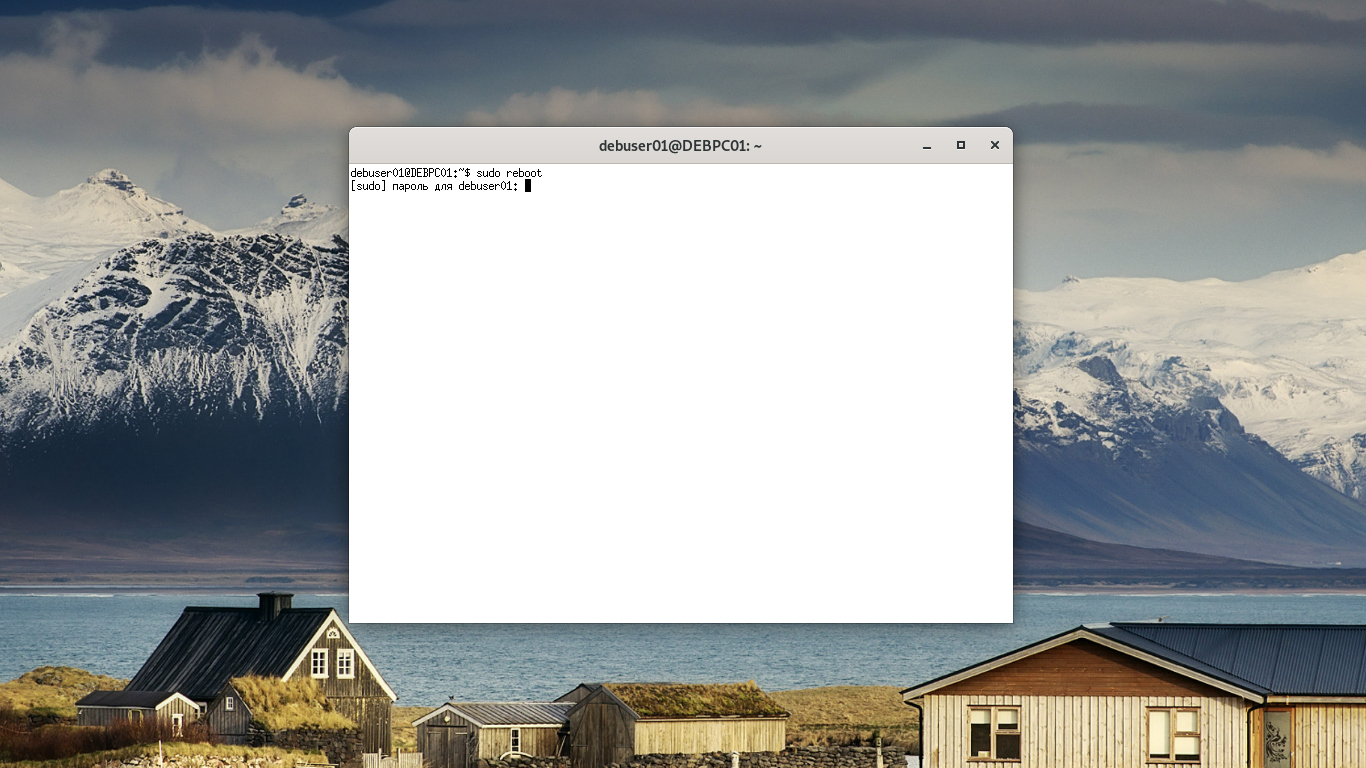Debian установка драйверов з флешки
Обновлено: 04.07.2024
Для начала посмотрим с каким производителем мы имеем дело.
Из листинга понятно, что дело имеем с Intel. Значит нам нужен iwlagn. iwlagn – это модуль разрабатываемый iwlwifi Linux kernel, поддерживает следующие Intel wireless LAN адаптеры:
- Intel Wireless WiFi Link 4965AGN
- Supported by the iwlegacy driver (iwl4965 module) in Wheezy.
Хорошо, с производителем разобрались. Осталось установить драйвера.
- Добавить “non-free” компоненты в /etc/apt/sources.list:
- Обновить лист пакетов, затем установить firmware-iwlwifi и wireless-tools:
- Подгружаем модуль:
- Проверяем wi-fi интерфейс:
Теперь после того, как драйвера установлены и интерфейс настроен. Давайте установим wicd – программа для создания проводных и беспроводных сетевых соединений.
Если все прошло удачно, wicd автоматически появится в системном трее и далее можно будет подключаться к wi-fi сети.
[Total: 12 Average: 3.5 ]
cryptoworld
Специалист в области кибер-безопасности. Работал в ведущих компаниях занимающихся защитой и аналитикой компьютерных угроз. Цель данного блога - простым языком рассказать о сложных моментах защиты IT инфраструктур и сетей.
Post Navigation
Взлом Wi-Fi сети (WEP) – часть 3
Взлом Wi-Fi сети (WEP) – часть 4
Related Posts:
![Утилиты Linux о которых мало кто знает но пользуется]()
Утилиты Linux о которых мало кто знает но пользуется
![программы для взлома WIFI]()
Подборка бесплатных программ для взлома WIFI
Как защитить Wi-Fi от других пользователей?
3 comments On Установка драйвера wi-fi Linux Debian
С листом разобрался. Какой модуль нужен для network controller: broadcom limited BCM43142 802.11b/g/n (rev 01)?
СпасибоВ этой статье вы узнаете, как создать USB flash диск, с которого можно будет установить Debian Linux.
Введение
Здесь я расскажу, как подготовить загрузочную USB флешку с Debian Lenny и установить с неё Debian на любой накопитель (IDE/USB HDD). Заметьте, что в этой статье описывается не то, как установить Debian на USB диск/флешку, а то, как создать «Инсталляционный USB диск». То есть результатом станет то, что вы сможете установить Debian Lenny с USB накопителя, вместо традиционного CD-ROM.
Существует несколько путей установки Debian Lenny:
1. С помощью CD/DVD дисков, которые можно скачать с сайта Debian или заказать у многих поставщиков
2. С помощью дискеты (floppy)
3. С помощью USB-накопителя (брелка). Именно это здесь и описано.
4. С помощью загрузки по сети (PXE boot)Метод 1 самый популярный и простой.
Метод 2 устарел и очень мало людей используют его.
Методы 3 и 4 не очень понятны, однако разработчики Debian проделали много работы, чтобы сделать их на столько простыми, на сколько это возможно.
Шаг 1: Найти компьютер с Linux и USB флешку
Вам нужен компьютер с уже запущенным линуксом и USB флешка размером как минимум 256 Мб, которую мы подготовим в качестве инсталляционного диска.
Шаг 2: Подключить USB флешку к компьютеру
Подключите ваш USB накопитель к компьютеру с запущенным Linux'ом и убедитесь, что он определился ядром Linux. Большинство ядер в современных дистрибутивах Linux могут определять USB устройства на лету и не требуют чего-то специфичного. Вы можете проверить, что USB устройство определилось или не определилось с помощью следующей команды:
и вы увидите что-то типа этого:
[373982.581725] sd 8:0:0:0: [sdc] 4001760 512-byte hardware sectors (2049 MB)
[373982.582718] sd 8:0:0:0: [sdc] Write Protect is off
[373982.582718] sd 8:0:0:0: [sdc] Mode Sense: 03 00 00 00
[373982.582718] sd 8:0:0:0: [sdc] Assuming drive cache: write through
[373982.584152] sd 8:0:0:0: [sdc] 4001760 512-byte hardware sectors (2049 MB)
[373982.585718] sd 8:0:0:0: [sdc] Write Protect is off
[373982.585718] sd 8:0:0:0: [sdc] Mode Sense: 03 00 00 00
[373982.585718] sd 8:0:0:0: [sdc] Assuming drive cache: write through
[373982.585718] sdc:
[373982.589280] sd 8:0:0:0: [sdc] Attached SCSI diskШаг 3: Скачивание файла загрузочного образа для USB устройства
Теперь скачайте файл boot.img.gz отсюда
Замечание: Этот образ предназначен для архитектуры i386. Вам необходимо найти образ для вашей архитектуры здесь. Под «архитектурой» подрузамевается тип той системы, НА которую вы собираетесь установить Debian Lenny.
Например, если вы собираетесь установить Debian на компьютер с архитектурой AMD64, вам необходимо перейти в директорию /installer-amd64/ и скачать файл boot.img.gz оттуда.
Шаг 4: Подготовка USB диска к загрузке
Замечание: На этом шаге будут удалены все данные с вашго USB диска!
Теперь выполните следующую команду:
где sdX — имя вашего USB устройства (sdc в этом руководстве). Узнать имя можно с помощью команды dmesg (см. шаг 2)
Теперь хорошая идея — вытащить и воткнуть обратно вашу USB флешку, чтобы новая структура/таблица разделов распозналась Linux'ом. Это обновит таблицу разделов, хранимую udev.
Проверка: Вы можете проверить успешность этого шага, выполнив следующие команды:
и вы должны увидить инсталляционные файлы, такие как syslinux.cfg, setup.exe, и так далее.
Замечание: Здесь нет суффиксов «1» или «2», таких как /dev/sdc1 или /dev/sdc2. После того, как вы скопировали на флешку образ boot.img.gz на ней нет таблицы разделов, файловая система создана прямо на самом устройстве.
Шаг 5: Загрузка netinstall или business CD-образа
До сих пор мы только что подготовили USB флешку для загрузки, но нам всё ещё нужен инсталляционный образ, который будет использован для установки Debian. У вас есть два варианта:
Шаг 6: Копирование ISO образа на USB диск
Теперь мы должны выполить последний шаг — скопировать скачаный ранее (на предыдущем шаге) ISO образ на USB диск. Чтобы сделать это, выполните следующие команды:
Вот и всё. Вы успешно создали установочный USB диск, который может быть всегда с собой и использован вами в любом месте для установки Debian Linux. Просто подключите USB диск к компьютеру, на котором вы собираетесь установить Debian Lenny и выберите в БИОСе загрузку с USB. Теперь CD-ROM вообще не трубуется!
![настройка debian после установки]()
Debian не может похвастаться своей работоспособностью сразу же после установки. Это та операционная система, которую необходимо сначала настроить, и в этой статье будет рассказано, как это сделать.
Настройка Debian
Из-за множества вариантов установки Debian (сетевая, базовая, с DVD-носителей) универсальное руководство составить не получится, поэтому некоторые этапы инструкции будут относиться к определенным версиям операционной системы.
Шаг 1: Обновление системы
Первое, что необходимо сделать после установки системы, это обновить ее. Но это более актуально для пользователей, которые устанавливали Debian с DVD-носителей. Если вы использовали сетевой метод, то все свежие обновления уже будут установлены в ОС.
-
Откройте «Терминал», прописав его название в меню системы и нажав по соответствующему значку.
![запуск терминала в debian]()
и введя пароль, указанный при установке системы.
![получение прав суперпользователя в терминале debian]()
Примечание: при вводе пароля он никак не отображается.
После того как компьютер снова запустится, система будет уже обновлена, поэтому можно переходить к следующему этапу настройки.
Шаг 2: Установка SUDO
Для того чтобы инсталлировать в систему утилиту sudo, необходимо, находясь в профиле root, выполнить команду:
apt-get install sudo
![установка утилиты sudo в debian]()
Утилита sudo установлена, но для ее использования нужно получить права. Проще это сделать, выполнив следующее:
adduser UserName sudo
Где вместо «UserName» надо ввести имя пользователя, которому присваиваются права.
![присвоение прав пользователю в терминале debian]()
В завершение перезагрузите систему, чтобы изменения вступили в силу.
Шаг: 3: Настройка репозиториев
После установки Debian репозитории настроены только для получения программного обеспечения с открытым кодом, но этого недостаточно, чтобы установить в систему программы и драйвера последней версии.
Настроить репозитории для получения проприетарного ПО можно двумя способами: используя программу с графическим интерфейсом и выполняя команды в «Терминале».
Software & Updates
Чтобы провести настройку репозиториев с помощью программы с графическим интерфейсом, сделайте следующее:
-
Запустите Software & Updates из меню системы.
![запуск software & updates в debian]()
![вкладка debian software в программе software & updates в debian]()
![выьор сервера для обновления системы в debian]()
После этого программа предложит вам обновить всю имеющуюся информацию о репозиториях — нажмите кнопку «Обновить», после чего дождитесь окончания процесса и приступайте к выполнению следующего шага.
Терминал
Если по какой-то причине вы не смогли осуществить настройку с помощью программы Software & Updates, то эту же задачу можно выполнить в «Терминале». Вот что нужно делать:
-
Откройте файл, в котором находится список всех репозиториев. Для этого в статье будет использоваться текстовый редактор GEdit, вы же можете ввести в соответствующем месте команды другой.
По итогу ваш файл должен выглядеть примерно так:
![настройка переменных в sources list в debian]()
Теперь, чтобы изменения вступили в силу, обновите список пакетов командой:
sudo apt-get update
Шаг 4: Добавление Backports
Продолжая тему репозиториев, рекомендуется добавить в список Backports. В нем содержатся самые свежие версии программного обеспечения. Этот пакет считается тестовым, но все ПО, которое в нем находится, стабильное. Не попало оно в официальные репозитории только по той причине, что было создано после релиза. Поэтому, если вы хотите обновить драйвера, ядро и другое ПО до последней версии, вам необходимо подключить репозиторий Backports.
Сделать это можно как с помощью Software & Updates, так и «Терминала». Рассмотрим оба способа подробнее.
Software & Updates
Для добавления репозитория Backports с помощью Software & Updates вам необходимо:
![вкладка other software в software & update в debian]()
![добавление репозитория в программе software & update в debian]()
После проделанных действий закройте окно программы, дав разрешение на обновление данных.
Терминал
В «Терминале» для добавления репозитория Backports необходимо внести данные в файл «sources.list». Для этого:
-
Откройте нужный файл:
Чтобы применить все внесенные параметры, обновите список пакетов:
sudo apt-get update
Теперь, для инсталляции в систему программного обеспечения из этого репозитория, используйте следующую команду:
sudo apt-get install -t stretch-backports [package name] (для Debian 9)
sudo apt-get install -t jessie-backports [package name] (для Debian 8)
Где вместо «[package name]» впишите наименование пакета, который хотите установить.
Шаг 5: Установка шрифтов
Немаловажным элементом системы являются и шрифты. В Debian их предустановлено очень мало, поэтому пользователям, которые часто работают в текстовых редакторах или с изображениями в программе GIMP, обязательно нужно пополнить список уже имеющихся шрифтов. Помимо прочего, программа Wine не сможет корректно работать без них.
Для установки шрифтов, использующихся в Windows, вам нужно выполнить следующую команду:
sudo apt-get install ttf-freefont ttf-mscorefonts-installer
Добавить можно также шрифты из набора noto:
sudo apt-get install fonts-noto
Вы можете устанавливать и другие шрифты, просто ища их в интернете и перемещая в папку «.fonts», что находится в корне системы. Если этой папки у вас нет, то создайте ее самостоятельно.
Шаг 6: Настройка сглаживания шрифтов
Установив Debian, пользователь может наблюдать плохое сглаживание системных шрифтов. Эта проблема решается довольно просто — нужно создать специальный конфигурационный файл. Вот как это делается:
-
В «Терминале» перейдите в директорию «/etc/fonts/». Для этого выполните:
![переход в другую директории с помощью команды cd в терминале debian]()
![сохранение документа local conf в debian]()
После этого во всей системе шрифты будут иметь нормальное сглаживание.
Шаг 7: Отключение звука системного динамика
-
Открыть конфигурационный файл «fbdev-blacklist.conf»:
Только что мы занесли модуль «pcspkr», который отвечает за звук системного динамика, в черный список, соответственно, проблема устранена.
Шаг 8: Установка кодеков
sudo apt-get install libavcodec-extra57 ffmpeg
![установка кодеков в debian]()
![установка мультимедийных кодеков в debian]()
В выдаче можно заметить, что произошла ошибка — система не может получит доступ к GPG-ключу репозитория.
![ошибка при проверке репозиториев в debian]()
apt-key adv --recv-key --keyserver pgpkeys.mit.edu 5C808C2B65558117
![регистрация gpg ключа репозитория в debian]()
![команда update в дебиан]()
apt install libfaad2 libmp4v2-2 libfaac0 alsamixergui twolame libmp3lame0 libdvdnav4 libdvdread4 libdvdcss2 w64codecs (для 64-разрядной системы)
После выполнения всех пунктов вы установите все необходимые кодеки себе в систему. Но это еще не конец настройки Debian.
Шаг 9: Установка Flash Player
Те, кто знакомы с Linux, знают, что разработчики Flash Player уже давно не обновляют свой продукт на этой платформе. Поэтому, а также потому, что это приложение проприетарное, его нет во многих дистрибутивах. Но есть простой способ установить его в Debian.
Для установки Adobe Flash Player нужно выполнить:
sudo apt-get install flashplugin-nonfree
После этого он будет установлен. Но если вы собираетесь пользоваться браузером Chromium, то выполните еще одну команду:
sudo apt-get install pepperflashplugin-nonfree
Для Mozilla Firefox команда другая:
sudo apt-get install flashplayer-mozilla
Теперь все элементы сайтов, которые разработаны с использованием Flash, будут вам доступны.
Шаг 10: Установка Java
Если вы хотите, чтобы ваша система корректно отображала элементы, сделанные на языке программирования Java, необходимо инсталлировать этот пакет себе в ОС. Для этого нужно выполнить всего одну команду:
sudo apt-get install default-jre
После выполнения вы получите версию Java Runtime Environment. Но к сожалению, она не подходит для создания программ на Java. Если эта опция вам нужна, то выполните установку Java Development Kit:
sudo apt-get install default-jdk
Шаг 11: Установка приложений
Отнюдь не обязательно в десктопной версии операционной системы пользоваться только «Терминалом», когда есть возможность использовать ПО с графическим интерфейсом. Мы предлагаем вашему вниманию набор программного обеспечения, рекомендованного к установке в систему.
- evince – работает с файлами PDF;
- vlc – популярный видеоплеер;
- file-roller – архиватор;
- bleachbit – чистит систему;
- gimp – графический редактор (аналог Photoshop);
- clementine – музыкальный проигрыватель;
- qalculate – калькулятор;
- shotwell – программа для просмотра фото;
- gparted – редактор дисковых разделов;
- diodon – менеджер буфера обмена;
- libreoffice-writer – текстовый процессор;
- libreoffice-calc – табличный процессор.
Некоторые программы из этого списка уже могут быть установлены в вашей операционной системы, все зависит от сборки.
Чтобы выполнить установку какого-то одного приложения из списка, используйте команду:
sudo apt-get install ProgramName
Где вместо «ProgramName» подставьте название программы.
Чтобы установить сразу все приложения, просто перечислите их названия через пробел:
sudo apt-get install file-roller evince diodon qalculate clementine vlc gimp shotwell gparted libreoffice-writer libreoffice-calc
После выполнения команды начнется довольно продолжительная загрузка, после окончания которой, все указанное программное обеспечение будет установлено.
Шаг 12: Установка драйверов на видеокарту
Установка проприетарного драйвера видеокарты в Debian – это процесс, успешность которого, зависит от множества факторов, особенно если у вас AMD. К счастью, вместо подробного разбора всех тонкостей и выполнения множества команд в «Терминале», можно использовать специальный скрипт, который самостоятельно все скачивает и устанавливает. Именно о нем сейчас и пойдет речь.
Важно: при установке драйверов скрипт закрывает все процессы оконных менеджеров, поэтому перед выполнением инструкции сохраните все необходимые компоненты.
- Откройте «Терминал» и перейдите в директорию «bin», что находится в корневом разделе:
![вход в профиль в виртуальной консоли debian]()
sgfxi -o [версия драйвера]
Примечание: все доступные версии для установки вы можете узнать с помощью команды «sgfxi -h».
После всех проделанных действия скрипт начнет загрузку и установку выбранного драйвера. Вам остается лишь дождаться окончания процесса.
Если по какой-то причине вы решите удалить установленный драйвер, то сделать это вы можете с помощью команды:
Возможные проблемы
Как и любое другое программное обеспечение, скрипт sgfxi имеет недостатки. При его выполнении могут случаться некоторые ошибки. Сейчас мы разберем самые популярные из них и дадим инструкцию по устранению.
- Не удалось удалить модуль Nouveau. Решить проблему довольно легко — вам необходимо перезагрузить компьютер и снова начать работу скрипта.
- Виртуальные консоли переключатся автоматически. Если в процессе установки на экране вы увидите новую виртуальную консоль, то для возобновления процесса просто вернитесь на прежнюю, нажатием клавиш Ctrl+Alt+F3.
- Скрип в самом начале работы выдает ошибку. В большинстве случаев это происходит из-за отсутствующего в системе пакета «build-essential». Скрипт при установке скачивает его автоматически, но бывают и оплошности. Для решения проблемы установите пакет самостоятельно, введя команду:
Это были наиболее частые проблемы при работе скрипта, если среди них вы не нашли свою, то можете ознакомиться с полной версией руководства, что находится на официальном сайте разработчика.
Шаг 13: Настройка автоматического включения NumLock
Все основные компоненты системы уже настроены, но напоследок стоит рассказать, как настроить автоматическое включение цифровой панели NumLock. Дело в том, что в дистрибутиве Debian по умолчанию этот параметр не настроен, и панель нужно включать каждый раз самостоятельно при запуске системы.
Итак, чтобы произвести настройку, вам необходимо:
-
Загрузить пакет «numlockx». Для этого введите в «Терминал» эту команду:
![конфигурационный файл default в debian]()
Теперь при запуске компьютера цифровая панель будет включаться автоматически.
Заключение
После выполнения всех пунктов руководства по настройке Debian вы получите дистрибутив, который отлично подходит не только для решения повседневных задач рядового пользователя, но и для работы за компьютером. Стоит уточнить, что вышеперечисленные настройки являются базовыми, и обеспечивают нормальную работу только наиболее используемых компонентов системы.
Мы рады, что смогли помочь Вам в решении проблемы.![Закрыть]()
Отблагодарите автора, поделитесь статьей в социальных сетях.
Опишите, что у вас не получилось. Наши специалисты постараются ответить максимально быстро.![Закрыть]()
Дискретные видеокарты компании Nvidia являются одними из самых распространённых. Они предлагают максимальную производительность при незначительно более высокой цене по сравнению с другими производителями. По умолчанию в Debian для карт Nvidia стоит драйвер nouveau с открытым исходным кодом.
Этот драйвер не поддерживает тонкую настройку видеокарты, а также, как правило, имеет более низкую производительность. Тем не менее, вы всегда можете установить проприетарный драйвер. В этой статье мы рассмотрим как установить драйвер Nvidia Debian 10.
Установка драйвера Nvidia в Debian
1. Как узнать какая версия драйвера нужна
Для того, чтобы просмотреть установлен ли у вас поприетарный драйвер выполните:
lspci -k | grep -EA2 "VGA|3D|Display"
![uploaded-post-1586336549_html_bee9dc05c8904e69.jpg]()
Утилита nvidia-detect позволяет посмотреть информацию о видеокарте компании Nvidia и определить рекомендуемую версию драйвера для этой модели. Устанавливается утилита с помощью следующей команды:
sudo apt -y install nvidia-detect
![uploaded-post-1586336549_html_26f3f05779ce1a21.jpg]()
Узнать рекомендуемую для видеокарты версию драйвера можно с помощью команды:
![uploaded-post-1586336549_html_f8a5afa8127d7680.jpg]()
Если вы не хотите устанавливать эту утилиту, вы можете посмотреть официальный сайт Nvidia или воспользоваться следующими рекомендациями:
2. Подготовка к установке видеодрайвера
Прежде чем будет выполнена установка драйвера Nvidia в Debian 10, устанавливаем заголовочные файлы ядра:
sudo apt install linux-headers-$(uname -r|sed 's/[^-]*-[^-]*-//')
![uploaded-post-1586336549_html_b6a38b341568465.jpg]()
3. Установка драйвера из репозитория Debian
Открываем файл с репозиториями sources.list в mcedit и добавляем туда ветки contrib и non-free:
sudo mcedit /etc/apt/sources.list
![uploaded-post-1586336549_html_7187e532b6f85e75.jpg]()
Сохраняем изменения в sources.list с помощью нажатия клавиши F2. Выходим из текстового редактора, нажав клавишу F10.
![uploaded-post-1586336549_html_3aa341f0e1f2455.jpg]()
Обновляем список пакетов системы:
sudo apt update
![uploaded-post-1586336549_html_f9f33d5420d0d5e1.jpg]()
Для установки последней стабильной версии драйвера из репозиториев выполните:
sudo apt install nvidia-driver
Для видеокарт серии 400-500 надо установить драйвер не выше версии 390:
sudo apt install nvidia-legacy-390xx-driver
Для установки драйвера Nvidia Debian 10 версии 340 для очень старых видеокарт выполните команду:
sudo apt install nvidia-legacy-340xx-driver
![uploaded-post-1586336549_html_c8597c6caba0b356.jpg]()
Если вы устанавливали драйвер версии 340, то, возможно, к нему понадобиться отдельно установить nvidia-xconfig:
sudo apt install nvidia-xconfig
![uploaded-post-1586336549_html_f2b7b2e66145031.jpg]()
Запускаем пакет nvidia-xconfig для автоматического создания конфигурационного файла:
![uploaded-post-1586336549_html_93508f06177830a8.jpg]()
![uploaded-post-1586336549_html_9178992201471b0b.jpg]()
4. Установка драйвера из testing репозитория
В данный момент последней версией драйвера является 430.64. Данный пакет можно использовать для видеокарт GeForce 600-й и выше серий. Драйвер ещё не включён в основную ветку репозиториев.
При установке используется репозиторий buster-backports — официальный репозиторий пакетов из веток testing и unstable, предназначенных для работы в стабильной версии ОС, например, патчей безопасности. Этот репозиторий предоставляет наиболее свежие версии пакетов. Сначала добавляем репозиторий buster-backports в /etc/apt/sources.list:
sudo mcedit /etc/apt/sources.list
![uploaded-post-1586336549_html_892f435126444fbb.jpg]()
Сохраняем изменения в sources.list с помощью нажатия клавиши F2. Выходим из текстового редактора, нажав клавишу F10. Затем обновляем пакеты системы:
sudo apt update
И устанавливаем драйвер Nvidia в Debian:
sudo apt install -t buster-backports nvidia-driver
![uploaded-post-1586336549_html_f3f3eac56d2c7454.jpg]()
![uploaded-post-1586336549_html_e8caa9cb80e1f608.jpg]()
5. Установка драйвера Nvidia с официального сайта
Скачиваем файл с драйвером с сайта Nvidia:
![uploaded-post-1586336549_html_c2267e67d42d07c2.jpg]()
Проверяем наличие файла в папке Загрузки:
cd Загрузки && ls
![uploaded-post-1586336549_html_21fd2cbc0a3f573.jpg]()
Отключаем драйвер nouveau:
sudo echo blacklist nouveau > /etc/modprobe.d/blacklist-nvidia-nouveau.conf
sudo echo options nouveau modeset=0 >> /etc/modprobe.d/blacklist-nvidia-nouveau.conf
![uploaded-post-1586336549_html_4a8d27420b87e595.jpg]()
Устанавливаем требуемые для сборки пакеты gcc и make:
sudo apt install gcc make
Деактивируем GUI для ОС после перезагрузки:
sudo systemctl set-default multi-user.target
Авторизуемся в терминале как root. Переходим в папку /home/user/Загрузки:
В процессе установки нужно будет ответить на некоторые вопросы и выполнить соответствующие вопросам действия. При этом, в зависимости от параметров вашей системы, некоторые из вопросов могут отсутствовать. Показываемая на экране информация:
The CC version check failed:
The kernel was built with gcc version 8.2.0 (Debian 8.2.0-14), but the current compiler version is cc (Debian 8.3.0-2) 8.3.0.
- Ignore CC version check
- Abort installation
- Yes
- No
- Don't install libglvnd files
- Install and overwrite existing filesort installation.
- Abort installation
- Yes
- No
Возвращаем на место загрузку системы в графическом режиме и перезагружаемся:
sudo systemctl set-default graphical.target
sudo systemctl reboot
6. Проверка завершения установки
Проверить наличие установленного драйвера можно с помощью команды:
lspci -k | grep -EA2 "VGA|3D|Display"
![uploaded-post-1586336549_html_3f5f08ec45caeeda.jpg]()
Удаление драйвера Nvidia из Debian
1. Удаление драйверов из репозитория
Удаляем драйвер Nvidia с помощью команды:
sudo dpkg -P $(dpkg -l | grep nvidia-driver | awk '')
![uploaded-post-1586336549_html_2df7501c422cb3b1.jpg]()
sudo apt autoremove
![uploaded-post-1586336549_html_d131c1207ff89b1d.jpg]()
Активируем вновь драйвер nouveau:
sudo apt install xserver-xorg-video-nouveau
![uploaded-post-1586336549_html_f611f68e1977f096.jpg]()
![uploaded-post-1586336549_html_2e31f49071809b75.jpg]()
2. Удаление драйверов, установленных с сайта Nvidia
Переходим в папку с пакетом, содержащим драйвер:
![uploaded-post-1586336549_html_b04c6f6a122f4fa9.jpg]()
Затем, чтобы удалить драйвер Nvidia Debian выполните:
![uploaded-post-1586336549_html_d77d82b182684e6c.jpg]()
В процессе удаления драйвера система спросит: восстановить конфигурацию xorg из backup? Отвечаем: Yes.
![uploaded-post-1586336549_html_fa1ec2c7a75a8abd.jpg]()
![uploaded-post-1586336549_html_849bb44936367b34.jpg]()
Восстанавливаем из backup конфигурацию xorg, если не сделали этого в процессе удаления драйвера:
sudo nvidia-xconfig --restore-original-backup
Активируем драйвер nouveau:
sudo rm /etc/modprobe.d/blacklist-nvidia-nouveau.conf
![uploaded-post-1586336549_html_cb53fae4468cf669.jpg]()
![uploaded-post-1586336549_html_16adb9f9424f6e78.jpg]()
Выводы
Сегодня мы разобрались как выполняется установка драйвера Nvidia в Debian 10. Нами были рассмотрены вопросы установки драйверов как из репозитория, так и с официального сайта Nvidia, а также особенности установки различных версий. Было проведено тестирование производительности драйверов. Также было уделено внимание процедуре удаления драйвера Nvidia из системы и порядку возврата к драйверу nouveau с открытым исходным кодом.
Нет похожих записей
Статья распространяется под лицензией Creative Commons ShareAlike 4.0 при копировании материала ссылка на источник обязательна.Оцените статью:
(11 оценок, среднее: 5,00 из 5)
Об авторе
Имею высшее образование в сфере компьютеров. Немного разбираюсь в свободном ПО. Занимаюсь в свободное время ремонтом техники. Являюсь счастливым обладателем 3D принтера. Считаю самообразование очень важным для сегодняшнего времени.
13 комментариев
Тема NVIDIA-PRIME не раскрыта
Как на счёт ноутбуков с двойной графикой? Именно на дебиан.
Автор, интересная тема. Разовьешь? Я думаю это многим будет интересно)
О, да! 🙂 Зарегистрировался именно из-за этого вопроса. Плюс, у меня на Debian 10 не хочет загружаться драйвер nVidia. В dmesg вот такая борода:
3.699350] nvidia: loading out-of-tree module taints kernel.
[ 3.699359] nvidia: module license 'NVIDIA' taints kernel.
[ 3.704168] nvidia: module verification failed: signature and/or required key missing - tainting kernel
[ 3.713362] nvidia-nvlink: Nvlink Core is being initialized, major device number 243
[ 3.862914] nvidia-modeset: Loading NVIDIA Kernel Mode Setting Driver for UNIX platforms 435.21 Sun Aug 25 08:07:52 CDT 2019
[ 3.867157] [drm] [nvidia-drm] [GPU ID 0x00000100] Loading driver
[ 3.867160] [drm] Initialized nvidia-drm 0.0.0 20160202 for 0000:01:00.0 on minor 1
[ 10.495202] [drm] [nvidia-drm] [GPU ID 0x00000100] Unloading driver
[ 10.520509] nvidia-modeset: Unloading
[ 10.548839] nvidia-nvlink: Unregistered the Nvlink Core, major device number 243Бьюсь с этим drm уже какой месяц. Не работает, зараза.
Сам спросил, сам ответил. Если запускать приложения через optirun - драйвер сам загружается:
717315.832913] nvidia-nvlink: Nvlink Core is being initialized, major device number 243
[717316.337094] nvidia-modeset: Loading NVIDIA Kernel Mode Setting Driver for UNIX platforms 435.21 Sun Aug 25 08:07:52 CDT 2019
И приложение работает.
Через какое-то время после закрытия приложения драйвер выгружается:
[717388.843654] nvidia-modeset: Unloading
[717388.876907] nvidia-nvlink: Unregistered the Nvlink Core, major device number 243Не могу понять как сделать nvidia по дефолту и запускать все сразу на ней без optirun.
![настройка debian после установки]()
Debian не может похвастаться своей работоспособностью сразу же после установки. Это та операционная система, которую необходимо сначала настроить, и в этой статье будет рассказано, как это сделать.
Настройка Debian
Из-за множества вариантов установки Debian (сетевая, базовая, с DVD-носителей) универсальное руководство составить не получится, поэтому некоторые этапы инструкции будут относиться к определенным версиям операционной системы.
Шаг 1: Обновление системы
Первое, что необходимо сделать после установки системы, это обновить ее. Но это более актуально для пользователей, которые устанавливали Debian с DVD-носителей. Если вы использовали сетевой метод, то все свежие обновления уже будут установлены в ОС.
-
Откройте «Терминал», прописав его название в меню системы и нажав по соответствующему значку.
![запуск терминала в debian]()
и введя пароль, указанный при установке системы.
![получение прав суперпользователя в терминале debian]()
Примечание: при вводе пароля он никак не отображается.
После того как компьютер снова запустится, система будет уже обновлена, поэтому можно переходить к следующему этапу настройки.
Шаг 2: Установка SUDO
Для того чтобы инсталлировать в систему утилиту sudo, необходимо, находясь в профиле root, выполнить команду:
apt-get install sudo
![установка утилиты sudo в debian]()
Утилита sudo установлена, но для ее использования нужно получить права. Проще это сделать, выполнив следующее:
adduser UserName sudo
Где вместо «UserName» надо ввести имя пользователя, которому присваиваются права.
![присвоение прав пользователю в терминале debian]()
В завершение перезагрузите систему, чтобы изменения вступили в силу.
Шаг: 3: Настройка репозиториев
После установки Debian репозитории настроены только для получения программного обеспечения с открытым кодом, но этого недостаточно, чтобы установить в систему программы и драйвера последней версии.
Настроить репозитории для получения проприетарного ПО можно двумя способами: используя программу с графическим интерфейсом и выполняя команды в «Терминале».
Software & Updates
Чтобы провести настройку репозиториев с помощью программы с графическим интерфейсом, сделайте следующее:
-
Запустите Software & Updates из меню системы.
![запуск software & updates в debian]()
![вкладка debian software в программе software & updates в debian]()
![выьор сервера для обновления системы в debian]()
После этого программа предложит вам обновить всю имеющуюся информацию о репозиториях — нажмите кнопку «Обновить», после чего дождитесь окончания процесса и приступайте к выполнению следующего шага.
Терминал
Если по какой-то причине вы не смогли осуществить настройку с помощью программы Software & Updates, то эту же задачу можно выполнить в «Терминале». Вот что нужно делать:
-
Откройте файл, в котором находится список всех репозиториев. Для этого в статье будет использоваться текстовый редактор GEdit, вы же можете ввести в соответствующем месте команды другой.
По итогу ваш файл должен выглядеть примерно так:
![настройка переменных в sources list в debian]()
Теперь, чтобы изменения вступили в силу, обновите список пакетов командой:
sudo apt-get update
Шаг 4: Добавление Backports
Продолжая тему репозиториев, рекомендуется добавить в список Backports. В нем содержатся самые свежие версии программного обеспечения. Этот пакет считается тестовым, но все ПО, которое в нем находится, стабильное. Не попало оно в официальные репозитории только по той причине, что было создано после релиза. Поэтому, если вы хотите обновить драйвера, ядро и другое ПО до последней версии, вам необходимо подключить репозиторий Backports.
Сделать это можно как с помощью Software & Updates, так и «Терминала». Рассмотрим оба способа подробнее.
Software & Updates
Для добавления репозитория Backports с помощью Software & Updates вам необходимо:
![вкладка other software в software & update в debian]()
![добавление репозитория в программе software & update в debian]()
После проделанных действий закройте окно программы, дав разрешение на обновление данных.
Терминал
В «Терминале» для добавления репозитория Backports необходимо внести данные в файл «sources.list». Для этого:
-
Откройте нужный файл:
Чтобы применить все внесенные параметры, обновите список пакетов:
sudo apt-get update
Теперь, для инсталляции в систему программного обеспечения из этого репозитория, используйте следующую команду:
sudo apt-get install -t stretch-backports [package name] (для Debian 9)
sudo apt-get install -t jessie-backports [package name] (для Debian 8)
Где вместо «[package name]» впишите наименование пакета, который хотите установить.
Шаг 5: Установка шрифтов
Немаловажным элементом системы являются и шрифты. В Debian их предустановлено очень мало, поэтому пользователям, которые часто работают в текстовых редакторах или с изображениями в программе GIMP, обязательно нужно пополнить список уже имеющихся шрифтов. Помимо прочего, программа Wine не сможет корректно работать без них.
Для установки шрифтов, использующихся в Windows, вам нужно выполнить следующую команду:
sudo apt-get install ttf-freefont ttf-mscorefonts-installer
Добавить можно также шрифты из набора noto:
sudo apt-get install fonts-noto
Вы можете устанавливать и другие шрифты, просто ища их в интернете и перемещая в папку «.fonts», что находится в корне системы. Если этой папки у вас нет, то создайте ее самостоятельно.
Шаг 6: Настройка сглаживания шрифтов
Установив Debian, пользователь может наблюдать плохое сглаживание системных шрифтов. Эта проблема решается довольно просто — нужно создать специальный конфигурационный файл. Вот как это делается:
-
В «Терминале» перейдите в директорию «/etc/fonts/». Для этого выполните:
![переход в другую директории с помощью команды cd в терминале debian]()
![сохранение документа local conf в debian]()
После этого во всей системе шрифты будут иметь нормальное сглаживание.
Шаг 7: Отключение звука системного динамика
-
Открыть конфигурационный файл «fbdev-blacklist.conf»:
Только что мы занесли модуль «pcspkr», который отвечает за звук системного динамика, в черный список, соответственно, проблема устранена.
Шаг 8: Установка кодеков
sudo apt-get install libavcodec-extra57 ffmpeg
![установка кодеков в debian]()
![установка мультимедийных кодеков в debian]()
В выдаче можно заметить, что произошла ошибка — система не может получит доступ к GPG-ключу репозитория.
![ошибка при проверке репозиториев в debian]()
apt-key adv --recv-key --keyserver pgpkeys.mit.edu 5C808C2B65558117
![регистрация gpg ключа репозитория в debian]()
![команда update в дебиан]()
apt install libfaad2 libmp4v2-2 libfaac0 alsamixergui twolame libmp3lame0 libdvdnav4 libdvdread4 libdvdcss2 w64codecs (для 64-разрядной системы)
После выполнения всех пунктов вы установите все необходимые кодеки себе в систему. Но это еще не конец настройки Debian.
Шаг 9: Установка Flash Player
Те, кто знакомы с Linux, знают, что разработчики Flash Player уже давно не обновляют свой продукт на этой платформе. Поэтому, а также потому, что это приложение проприетарное, его нет во многих дистрибутивах. Но есть простой способ установить его в Debian.
Для установки Adobe Flash Player нужно выполнить:
sudo apt-get install flashplugin-nonfree
После этого он будет установлен. Но если вы собираетесь пользоваться браузером Chromium, то выполните еще одну команду:
sudo apt-get install pepperflashplugin-nonfree
Для Mozilla Firefox команда другая:
sudo apt-get install flashplayer-mozilla
Теперь все элементы сайтов, которые разработаны с использованием Flash, будут вам доступны.
Шаг 10: Установка Java
Если вы хотите, чтобы ваша система корректно отображала элементы, сделанные на языке программирования Java, необходимо инсталлировать этот пакет себе в ОС. Для этого нужно выполнить всего одну команду:
sudo apt-get install default-jre
После выполнения вы получите версию Java Runtime Environment. Но к сожалению, она не подходит для создания программ на Java. Если эта опция вам нужна, то выполните установку Java Development Kit:
sudo apt-get install default-jdk
Шаг 11: Установка приложений
Отнюдь не обязательно в десктопной версии операционной системы пользоваться только «Терминалом», когда есть возможность использовать ПО с графическим интерфейсом. Мы предлагаем вашему вниманию набор программного обеспечения, рекомендованного к установке в систему.
- evince – работает с файлами PDF;
- vlc – популярный видеоплеер;
- file-roller – архиватор;
- bleachbit – чистит систему;
- gimp – графический редактор (аналог Photoshop);
- clementine – музыкальный проигрыватель;
- qalculate – калькулятор;
- shotwell – программа для просмотра фото;
- gparted – редактор дисковых разделов;
- diodon – менеджер буфера обмена;
- libreoffice-writer – текстовый процессор;
- libreoffice-calc – табличный процессор.
Некоторые программы из этого списка уже могут быть установлены в вашей операционной системы, все зависит от сборки.
Чтобы выполнить установку какого-то одного приложения из списка, используйте команду:
sudo apt-get install ProgramName
Где вместо «ProgramName» подставьте название программы.
Чтобы установить сразу все приложения, просто перечислите их названия через пробел:
sudo apt-get install file-roller evince diodon qalculate clementine vlc gimp shotwell gparted libreoffice-writer libreoffice-calc
После выполнения команды начнется довольно продолжительная загрузка, после окончания которой, все указанное программное обеспечение будет установлено.
Шаг 12: Установка драйверов на видеокарту
Установка проприетарного драйвера видеокарты в Debian – это процесс, успешность которого, зависит от множества факторов, особенно если у вас AMD. К счастью, вместо подробного разбора всех тонкостей и выполнения множества команд в «Терминале», можно использовать специальный скрипт, который самостоятельно все скачивает и устанавливает. Именно о нем сейчас и пойдет речь.
Важно: при установке драйверов скрипт закрывает все процессы оконных менеджеров, поэтому перед выполнением инструкции сохраните все необходимые компоненты.
- Откройте «Терминал» и перейдите в директорию «bin», что находится в корневом разделе:
![вход в профиль в виртуальной консоли debian]()
sgfxi -o [версия драйвера]
Примечание: все доступные версии для установки вы можете узнать с помощью команды «sgfxi -h».
После всех проделанных действия скрипт начнет загрузку и установку выбранного драйвера. Вам остается лишь дождаться окончания процесса.
Если по какой-то причине вы решите удалить установленный драйвер, то сделать это вы можете с помощью команды:
Возможные проблемы
Как и любое другое программное обеспечение, скрипт sgfxi имеет недостатки. При его выполнении могут случаться некоторые ошибки. Сейчас мы разберем самые популярные из них и дадим инструкцию по устранению.
- Не удалось удалить модуль Nouveau. Решить проблему довольно легко — вам необходимо перезагрузить компьютер и снова начать работу скрипта.
- Виртуальные консоли переключатся автоматически. Если в процессе установки на экране вы увидите новую виртуальную консоль, то для возобновления процесса просто вернитесь на прежнюю, нажатием клавиш Ctrl+Alt+F3.
- Скрип в самом начале работы выдает ошибку. В большинстве случаев это происходит из-за отсутствующего в системе пакета «build-essential». Скрипт при установке скачивает его автоматически, но бывают и оплошности. Для решения проблемы установите пакет самостоятельно, введя команду:
Это были наиболее частые проблемы при работе скрипта, если среди них вы не нашли свою, то можете ознакомиться с полной версией руководства, что находится на официальном сайте разработчика.
Шаг 13: Настройка автоматического включения NumLock
Все основные компоненты системы уже настроены, но напоследок стоит рассказать, как настроить автоматическое включение цифровой панели NumLock. Дело в том, что в дистрибутиве Debian по умолчанию этот параметр не настроен, и панель нужно включать каждый раз самостоятельно при запуске системы.
Итак, чтобы произвести настройку, вам необходимо:
-
Загрузить пакет «numlockx». Для этого введите в «Терминал» эту команду:
![конфигурационный файл default в debian]()
Теперь при запуске компьютера цифровая панель будет включаться автоматически.
Заключение
После выполнения всех пунктов руководства по настройке Debian вы получите дистрибутив, который отлично подходит не только для решения повседневных задач рядового пользователя, но и для работы за компьютером. Стоит уточнить, что вышеперечисленные настройки являются базовыми, и обеспечивают нормальную работу только наиболее используемых компонентов системы.
Мы рады, что смогли помочь Вам в решении проблемы.![Закрыть]()
Отблагодарите автора, поделитесь статьей в социальных сетях.
Опишите, что у вас не получилось. Наши специалисты постараются ответить максимально быстро.![Закрыть]()
Читайте также: