Default migrated что это за папка windows 10
Обновлено: 06.07.2024
Как вы уже знаете, большинство пользователей Windows 7 и Windows 8 перешли на Windows 10. Однако иногда могут возникнуть проблемы при переходе на Windows 10.
Пользователи сообщают, что после установки Windows 10 им было предложено создать учетную запись и установить для нее пароль, что является стандартной процедурой при установке Windows 10.
Однако после установки имени пользователя и пароля пользователи получили ошибку «Что-то пошло не так», и им пришлось перезагрузиться. После перезагрузки пользователи получили учетную запись Defaultuser0, заблокированную паролем.
Как видите, пользователи не могут войти в учетную запись Defaultuser0, поскольку она заблокирована, и они вообще не могут получить доступ к Windows 10, но не беспокойтесь, есть несколько решений, которые вы можете попробовать.
Что делать, если вы застряли с учетной записью пользователя Defaultuser0 при обновлении до Windows 10:
- Включить скрытую учетную запись администратора
- Выполните выборочную установку Windows 10
- Удалить учетную запись Defaultuser0
- Установите Delprof2
- Дефрагментация вашего жесткого диска
Решение 1. Включите скрытую учетную запись администратора
- Загрузите компьютер, используя Windows 10 DVD или USB.
- Выберите правильное время и тип клавиатуры.
- Далее нажмите «Восстановить компьютер». Он должен быть расположен в левом нижнем углу.
- На экране выбора варианта выберите Устранение неполадок.
- Нажмите на командную строку.
- Когда откроется командная строка, введите следующую строку и нажмите Enter, чтобы выполнить ее:
- Сетевой пользователь-администратор/активный: да
- Перезагрузите компьютер.
После этого вы должны были включить скрытую учетную запись администратора. Теперь вы можете использовать учетную запись администратора для создания новых учетных записей пользователей и удаления учетной записи Defaultuser0.
Кроме того, когда вы запускаете командную строку, вы можете сразу же создать новую учетную запись, введя следующие строки и нажимая клавишу Enter после каждой строки:
Узнайте все, что нужно знать об учетной записи администратора и о том, как ее можно включить/отключить прямо здесь!
Решение 2. Выполните выборочную установку Windows 10
Если включение скрытой учетной записи администратора не решило проблему, вы можете попробовать выполнить выборочную установку Windows 10. Для этого просто следуйте этим инструкциям:
- Для этого вам понадобится Windows 10 DVD или USB с установкой Windows 10. Просто запустите установку и следуйте инструкциям.
- Когда вы попадете в окно «Какой тип установки», выберите «Выборочная установка».
- Перед использованием этой опции убедитесь, что вы сделали резервную копию ваших файлов.
- Теперь убедитесь, что вы выбрали правильный раздел для установки Windows 10, обычно это основной раздел. Если вы не отформатируете жесткий диск, ваши документы и файлы будут сохранены, однако все установленные вами приложения будут удалены.
- Следуйте инструкциям и дождитесь окончания установки.
Если вы хотите узнать, как создать загрузочный USB-накопитель с Windows 10, следуйте инструкциям в этом полезном руководстве, чтобы сделать это в кратчайшие сроки. Кроме того, если вы хотите сделать резервную копию ваших данных, взгляните на эту статью.
Нужна дополнительная информация о том, как переустановить Windows 10? Узнайте все, что вам нужно знать прямо здесь!
Другим решением является загрузка в безопасном режиме и попытка войти в систему как администратор. Как только вам это удастся, вы можете добавлять новых пользователей.
Вы также можете попробовать полностью удалить соответствующий профиль пользователя. Перейдите в Панель управления> Учетные записи пользователей> Удалить профиль.

Вы не можете открыть панель управления в Windows 10? Посмотрите на это пошаговое руководство, чтобы найти решение.
Безопасный режим не работает в Windows 10? Не паникуйте, это руководство поможет вам преодолеть проблемы с загрузкой.
Вы также можете удалить пользователей defaultuser0 из папки Local Users and Groups.
- Перейдите в Пуск> введите lusrmgr.msc >, чтобы открыть папку «Локальные пользователи и группы».
- Щелкните правой кнопкой мыши учетную запись defaultuser0> выберите «Удалить».
- Перейдите к C: Пользователи и выберите папку defaultuser0> удалите ее.
Помните, что команда lusrmgr.msc недоступна в Windows 10 Home. Вы можете использовать его на Windows 10 Pro.

- Перейдите в Пуск> введите CMD> щелкните правой кнопкой мыши первый результат> выберите Запуск от имени администратора
- Введите следующую команду и нажмите Enter: net user defaultuser0/DELETE

Windows не позволит вам добавить новую учетную запись пользователя? Выполните несколько простых шагов и создайте или добавьте, сколько учетных записей вы хотите!
Если у вас возникли проблемы с доступом к командной строке от имени администратора, вам лучше ознакомиться с этим руководством.
Delprof2 является неофициальным преемником Delprof и совместим с Windows 7, Windows 8.1 и Windows 10.
Инструмент считывает свойства учетной записи и, когда он обнаруживает учетную запись, статус которой «неактивен», предлагает пользователям удалить ее.
Другие ключевые функции:
- Вы можете явно указать, какие профили будут удалены
- Delprof2 обходит безопасность, удаляя профили независимо от текущих разрешений/владельца
- Он поддерживает очень длинные пути
- Delprof2 бесплатен для личного и коммерческого использования.
Первым шагом является переустановка предыдущей версии Windows, которая работала нормально. После завершения процесса не устанавливайте никаких приложений или программного обеспечения.
Запустите дефрагментацию диска с помощью встроенной программы дефрагментации. Сделайте это три-четыре раза с получасовой паузой.
Теперь вы можете просто загрузить официальные файлы Windows ISO с веб-сайта Microsoft. Но не переустанавливайте последнюю версию Windows, которую вы загрузили Microsoft. Просто извлеките ISO, используя программное обеспечение PowerISO или любое другое программное обеспечение по вашему выбору.
Важно не нажимать на второй вариант. Это обновит вашу старую версию Windows.
Если вы заинтересованы в альтернативной утилите настройки, ознакомьтесь с этим списком прямо сейчас!
Это было бы все, я надеюсь, что эта статья помогла вам с вашими проблемами обновления Windows 10. Если у вас есть какие-либо комментарии, вопросы или предложения, просто обратитесь к разделу комментариев ниже.
Если вам нужна помощь по конкретной проблеме обновления, расскажите подробнее о проблеме, с которой вы столкнулись, и мы постараемся найти решение.
В прошлой заметке при рассмотрении папок, находящихся на диске С, я пропустил папку Windows.old.
Сделал я это намеренно, так как данная информация требует некоторых дополнительных знаний.
Но все же я решил осветить данную тему и рассказать о папке Windows.old и ее предназначении.
В моем случае данная папка появилась несколько дней назад, после того, как я обновил Windows. Компания Майкрософт периодически выпускает пакеты обновлений, которые касаются некоторых фундаментальных элементов операционной системы. Именно поэтому достаточно велика вероятность, что во время обновления может возникнуть ошибка и операционная система будет работать со сбоями или же не будет работать вообще. Это, само собой, «из ряда вон» выходящий случай и в подавляющем большинстве ситуаций обновление пройдет гладко, но все же для того чтобы предотвратить возможные проблемы, операционная система перед применением нового обновления создает архив, из которого потом можно восстановить ее до предыдущего состояния.

Например, если у вас на компьютере установлена Windows 8.1 и вы решили обновиться до Windows 10, воспользовавшись бесплатным предложением Майкрософт, то после обновления в папке Windows.old будут находиться файлы операционной системы Windows 8.1.
Такая же папка была создана и в моем случае. В ней сохранены настройки и состояние операционной системы Windows 10 до применения обновления.
Если мы заглянем в папку Пользователи, то обнаружим здесь профиль default.migrated.

На данном этапе я не буду углубляться в тему решения проблем с Windows и буду исходить из того, что после обновления системы все на компьютере работает как надо, а значит нет необходимости в папке Windows.old, которая, к слову сказать, может занимать весьма ощутимое место на диске С. В таком случае данную папку можно удалить. Но вот обычным способом ее удалить скорее всего не получится, так как она содержит системные файлы, которые находятся под защитой Windows.
Удалить папку Windows.old можно с помощью одной из стандартных утилит, то есть встроенных в Windows программ.
Воспользуемся поиском в Панели задач и найдем программу «Очистка диска».

Нажимаем на кнопку «Очистить системные файлы», что приведет к поиску ненужных системных файлов.

Далее нам нужно выбрать пункт «Предыдущие установки Windows».

В результате папка Windows.old будет удалена.
Но я рекомендую удалять эту папку не сразу после обновления, а через некоторое время, когда вы точно будете уверены в том, что операционная система работает без сбоев.
Если же вы установили обновление и после этого возникли какие-то проблемы при работе компьютера, то можно попытаться их решить, восстановив предыдущую систему. Такой процесс возврата к ранее установленной Windows называется откатом.
Для того чтобы откатиться с Windows 10 на предыдущую систему нам вновь потребуется стандартная утилита Windows.
Щелкаем по значку уведомлений в Панели задач и выбираем пункт «Все параметры».

Далее находим пункт «Обновление и безопасность» и переходим в раздел «Восстановление».

Здесь будут представлены варианты операционной системы, к которым вы можете вернуться. Например, если у вас до этого была установлена Windows 8.1, то здесь будет доступен пункт «Вернуться к Windows 8.1».
Здравствуйте. С выходом некоторых обновлений Виндовс 10 многие пользователи столкнулись со следующей проблемой. После установки ОС в системе появляется аккаунт пользователя, который может быть заблокирован паролем, и убрать его привычными методами не удается. Сегодня я расскажу, как DefaultUser0 Windows 10 удалить за несколько минут. Поделюсь всеми способами, которые доказали свою эффективность.
Как только появилась данная проблема, люди начали массово писать в службу технической поддержки Microsoft. Но те инструкции, которые предлагали эксперты, не всегда помогали.
DefaultUser0: что за пользователь?
Это значение, которое операционка присваивает по умолчанию, если невозможно создать пользовательский аккаунт вследствие критической ошибки. Стоит отметить, что дефект не исчезает даже когда Вы:
- пытаетесь выполнить чистую установку «десятки»;
- форматируете диск;
- делаете возврат к предыдущей версии ОС или обновление до Anniversary Update

Методы удаления
Как видите, назвать точную причину пока не может никто. Уверен, Вас больше интересуют пути выхода из «кризиса». Предлагаю несколько способов, которые помогут DefaultUser0 удалить раз и навсегда!
Используем командную строку
Чтобы применить следующую инструкцию, Вы должны быть в системе. Если перед Вами появляется следующее окно, и Вы не знаете какой пароль, то необходимо загрузиться с диска восстановления (о его создании подробно читайте здесь):
- Вводим в поисковой строке Кортана простую команду «CMD» и выбираем нужный вариант из результатов. Обязательно нужно запустить утилиту командной строки с правами администратора:

- В появившемся всплывающем окне просто наживаем «Да»;
- Когда запустится черная консоль, следует ввести команду:
net user /delete defaultuser0
Можете просто скопировать данный код из моей инструкции и вставить его в командную строку, кликнув правой кнопкой мыши.
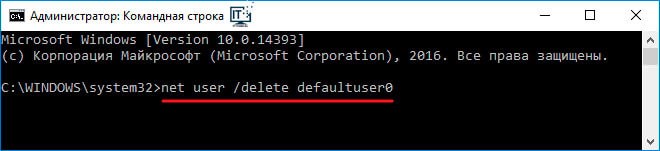
Можно ли удалить папку defaultuser0? Не только можно, но и нужно! Заходим в проводник, открываем системный диск (обычно, «С») и там в папочке USERS удаляем каталог уже несуществующего пользователя!
Через панель управления
Сразу же перейду к инструкции:
- Переходим к панели управления, кликнув правой кнопкой мыши по кнопке «Пуск», и выбрав из меню нужный элемент:


- Отобразится главное окно контролирующей панели. Сразу же переходим в режим просмотра «Крупные значки», затем кликаем по ссылке «Учетные записи»:

- Удаляем ненужного юзера из перечня и перезагружаем ПК.
Включаем скрытый аккаунт админа
Данный вариант является единственным путем обхода пароля, который Вы не знаете (увы, никто его не знает, поэтому, можете не искать его в сети).
Этот метод подразумевает запуск системы с диска (флешки) восстановления. Только нужно выбирать не установку Виндовс, а модуль устранения неполадок (ремонт). В этом режиме можно добраться до утилиты командной строки, которая нам как раз и понадобится.
Вводим следующую команду для активации администраторских полномочий:
net user administrator /active:yes
Подтверждаем ввод нажатием клавиши Enter и перезапускаем компьютер. Теперь следует войти в систему под новым аккаунтом админа и удалить ненужного пользователя одним из перечисленных выше способов.
«Юбилейное» обновление
Переходим к последнему методу - удаляем Defaultuser0 в Windows 10 Anniversary Update. В данном случае предыдущие «спасательные» мероприятия могут не сработать. Придется действовать по-другому.
- Вызываем окно «Выполнить» нажатием комбинации «Win + R». Пишем команду:

- Отобразится служба локальных групп, где следует открыть папку с пользователями, выбрать ненужный аккаунт и удалить его через контекстное меню:

Вот и всё! Не могу гарантировать, что тот или иной способ обязательно Вам поможет. Нужно пробовать: не подойдет один – пробуйте следующий. Будем надеяться, что в скором времени Microsoft выпустит обновление, которое устранит проблему. Жду Ваши комментарии с отзывами об инструкции. Если что-то не получается – обязательно напишите мне.
С уважением, Виктор!






Здравствуйте. Эта временная учётная запись сама удаляется. Никаких действий с ней совершать не нужно.
Пользователя u00d0 удалось удалить путем изменения длинных имен через свойства папки. Но результата это не дало. Проблема осталась.
У меня Windows 7. При запуске одного из приложений выскакивает ошибка APPCRASH, имя модуля с ошибкой: KERNELBASE.dll, версия модуля с ошибкой:6.1.7601.19135, код исключения: 0eedfade. В Папке пользователи нарисовалась папка с именем u00d0. При открывании десятка папок добираешься до папки с названием Default, при открытии следующая Extensions и далее папки и файлы с бесконечным именем. В lusrmgr три встроенных учетных записей: Администратор, HomeGroupUser$, Гость (не удаляемые). Пользователя u00d0. Ни одна из вышеприведенных манипуляций не помогает. Избавиться от этих папок тоже не могу, пишет что папки содержат слишком длинное имя файлов. Переименовать тоже не получается. Может быть Вы сталкивались с этой проблемой и Вас есть решение?
Пользователя u00d0 удалось удалить путем изменения длинных имен через свойства папки. Но результата это не дало. Проблема осталась.
У меня Windows 7. При запуске одного из приложений выскакивает ошибка APPCRASH, имя модуля с ошибкой: KERNELBASE.dll, версия модуля с ошибкой:6.1.7601.19135, код исключения: 0eedfade. В Папке пользователи нарисовалась папка с именем u00d0. При открывании десятка папок добираешься до папки с названием Default, при открытии следующая Extensions и далее папки и файлы с бесконечным именем. В lusrmgr три встроенных учетных записей: Администратор, HomeGroupUser$, Гость (не удаляемые). Пользователя u00d0. Ни одна из вышеприведенных манипуляций не помогает. Избавиться от этих папок тоже не могу, пишет что папки содержат слишком длинное имя файлов. Переименовать тоже не получается. Может быть Вы сталкивались с этой проблемой и Вас есть решение?
Спасибо большое за обзор. Помогло! Удалил defaultusers0 при помощи командной строки, первым способом. Желаю удачи и всего хорошего!
Здравствуйте. lusrmgr.msc отсутствует в версии Home. Нужно устанавливать Pro и выше.
Юрий Винокуров, уверен, что пригодтся кому-то из читателей. Спасибо
Добрый день всем.
Хочу поделиться одним полезным наблюдением.
Купил ноутбук с уже предустановленной Windows 10. Активировал через учетную запись Microsoft. При следующем запуске с изумлением увидел (при запросе пароля) еще две учетные записи с именем «defaultuzer0». Вышел в учетные записи (через параметры), но там числилась только одна такая, которую я удалил (ПК не перезагружал). После этого вышел в учетные записи пользователей (через «netplwiz» в «Выполнить»), там также видел такую запись – удалил. Снял галку с требования запроса пароля, дважды ввел пароль и успокоился.
Зря.
В следующий раз опять запрос пароля для «defaultuzer0», но он был уже один.
Долго пытался его найти, но его не было ни в реестре ни где-либо ещё.
Почти дошел до отчаяния.
В результате от «defaultuzer0» я избавился с помощью командной строки, НО еще некоторое время не знал об этом, т.к. при запуске все же запрашивался пароль.
Истерика и желание послать все на … была близка, но решил в еще раз пройти все варианты.
После каждого варианта перезагружал ноутбук в надежде, что чудо свершилось. Но увы…
Последним вариантом оставалось в учетной записи пользователей (через «netplwiz» в «Выполнить») снять галку с требования запроса пароля.
Вошел. Смотрю галка снята.
Решил поставить галку и снять еще раз. Так и сделал. Ввел дважды пароль и опять запустил перезагрузку.
Каково же было мое изумление, когда винда загрузилась без запроса пароля.
Полагаю, всем будет полезна эта информация, что данная функция может не сработать с первого раза.
Спасибо большое за совет!
Равиль, возможно там есть системные или скрытые файлы, которые не видны на первый взгляд. Поэтому так и набирается размер.
Папка defaultuser0 (по свойствам) имеет объём 46,3 Мб. все папки в ней пустые..Как такое может быть ?, или , Что это значит?
Дело в том, что Windows - это очень странная штука. ) Хотя, на самом деле, имеются скрытые файлы, которые занимают место. Ла и сами папки (даже пустые) имеют некоторый вес.
Удаление файлов системы браузера на примере Chrome и Yandex для освобождения дискового пространства
Специальные программы, помогающие очистить систему, конечно, удобны, но иногда необходим самостоятельный и более, так сказать, хирургический подход для освобождения места на жёстком диске.
Чтобы очистить браузер от лишних файлов, которые могут, накапливаясь, занимать довольно много пространства на диске С, проведите самостоятельно три процедуры на примерах популярных браузеров:
1. Стандартная очистка браузера
Если вам не важен кэш или история посещений, вы можете просто удалить этот мусор в браузере Chrome по умолчанию через обычные параметры очистки (нажмите на три вертикально расположенные точки в правом верхнем углу (может быть колесико) и зайдите в Историю):

Стандартная очистка браузера Chrome
Если не желаете удалять куки, снимите галочку.
Аналогично очищается история и в любом другом браузере.
2. Дополнительная очистка браузера Chrome
Наряду со стандартной очисткой всех сохранённых поисковых запросов, URL-адресов и других сохраняющихся данных при просмотре сайтов и скачивании файлов в Интернете вы можете самостоятельно удалить ненужные файлы, забивающие диск С.
Если вы пользуетесь браузером Google Chrome, то, даже очистив его историю и кэш, вы можете обнаружить папку (или каталог), созданную браузером Chrome, которая поглощает на жёстком диске много свободного пространства.
Chrome, как и многие другие современные браузеры, поддерживает API-интерфейс файловой системы HTML5, что позволяет браузеру расширять функциональность, когда дело доходит до загрузки и сохранения данных на ваш жёсткий диск.
К сожалению, некоторые веб-сайты могут пользоваться этим преимуществом слишком долго и без встроенных сдерживаний и противовесов, API может заполнить папку данных пользователя Chrome мегабайтами, а иногда и гигабайтами информации, которая ему не нужна, но хранится эта информация на вашем жёстком диске, занимая драгоценное пространство.
C:/Users/(Username)/AppData/Local/Google/Chrome/UserData/Default/FileSystem

Папка File System-удалить старое содержимое
Независимо от её размера вы можете безопасно удалить всё её содержимое. Можете оставить лишь папки, имеющие самую последнюю дату (на картинке – папки с датой 15.01.2021).
Совет:
Если вы не уверены и считаете, что удаляемые файлы могут повредить работе компьютера или браузера, тогда у вас всегда есть два варианта:
- Оставьте всё как есть, если файлы не занимают слишком много места;
- Если вы не уверены на все 100% в возможности безболезненного удаления файлов, но вам кто-то из знатоков советует их удалить, переместите эти файлы в специально созданную вами для этого временную папку в другом разделе жёсткого диска (например, Е:/) или на флешку, либо во временную папку на внешнем жёстком диске (если подключен). Затем проверьте работу программы или браузера, файлы которых вы хотите удалить с системного диска. Если всё работает нормально, через пару-тройку дней удалите перемещённые во временную папку файлы окончательно.
Откройте браузер, убедитесь, что на работу сайта это никак не повлияло.
Если вдруг что-то пойдёт не так (что вряд ли), вы можете вернуть файлы на прежнее место.
Если всё нормально, смело удаляйте временно сохранённые файлы окончательно.
3. Дополнительная очистка на примере браузера Yandex
На примере браузера Яндекс можно увидеть, что браузер сохраняет на диске С ненужные файлы, которые, накапливаясь, также могут отнимать довольно много свободного пространства.
1. Удаление файлов BrowserMetrics.pma
В папке BrowserMetrics скапливаются файлы-отчеты, которые браузер собирает и обрабатывает на предмет сбоев. В этой папке, если вы в нее долго не заглядывали, может накопиться огромное количество файлов общим весом на сотни мегабайт или даже несколько гигабайт.
Откройте папку BrowserMetrics по адресу:
C:\Users\ (Username)\AppData\Local\Yandex\YandexBrowser\User Data\BrowserMetrics

Удалите все файлы внутри папки BrowserMetrics с датами старше текущей даты.
2. Удаление старых версий расширений браузера
В папке Extensions сохраняются файлы расширений (приложений) браузера:
C:\Users\Светлана\AppData\Local\Yandex\YandexBrowser\User Data\Default\Extensions
Открыв её, вы обнаружите папки расширений с нечитаемыми наименованиями*. После обновлений этих расширений старые их версии, как правило, не удаляются. Поэтому может сохраняться от двух до трёх и более версий. Откройте каждое расширение и удалите более старые версии, оставив самую свежую:

*Чтобы узнать, что за расширение скрывается под набором букв в наименовании папки, найдите внутри этой папки папку с картинками (images или icons) и по иконке определите, что за это за программка.
3. Удаление файла установщика browser.7z
В папке Installer можно найти папку установщика browser.7z весом примерно 200 Мб. После установки она больше не нужна, но место на жёстком диске занимает, поэтому удаляем и её.
C:\Users\Светлана\AppData\Local\Yandex\YandexBrowser\Application\20.12.0.966\Installer
Конечное местоположение файла browser.7z может слегка отличаться от указанного.

Аналогично вы можете «пройтись» по другим браузерам, поискать похожие папки и очистить дополнительное место на диске С.
Читайте также:

