Декабрьское обновление windows 10 проблемы
Обновлено: 04.07.2024
Обновление KB5006738 теперь доступно для Windows 10 21H2, 20H2 и версии 2004 через Центр обновления Windows и WSUS. Если вы хотите выполнить обновление на нескольких устройствах или у вас нет активного подключения к Интернету, Microsoft также опубликовала прямые ссылки для загрузки автономных установщиков KB5006738.
Windows 10 KB5006738 является частью накопительных обновлений за октябрь 2021 года, и пользователи могут установить его через Центр обновления Windows. Стоит отметить, что этот патч является полностью необязательным и не включает исправлений безопасности, что означает, что Microsoft не будет устанавливать его автоматически (без вашего разрешения).
Дополнительное обновление KB5006738 продвинет устройства до Windows 10 Build 19043.1320. Если вы используете версию 20H2, Microsoft сообщает, что вы получите Windows 10 Build 19042.1320, а версия 2004 получит Build 19041.1320. Обновление включает один и тот же набор исправлений ошибок для всех версий Windows 10.
Согласно официальным примечаниям к выпуску, Microsoft исправила три критических ошибки. В сегодняшнем обновлении исправлена ошибка, из-за которой в видео не отображаются субтитры. Исправлена еще одна ошибка, из-за которой режим ввода Кана не работал при вставке вопросительного знака с помощью сочетания клавиш Shift-0.
Точно так же Microsoft заявляет, что исправила ошибку, которая могла привести к черному экрану блокировки, если вы настроили слайд-шоу изображений в качестве экрана блокировки. Помимо этих важных исправлений ошибок, в сегодняшнем дополнительном обновлении есть несколько других улучшений.
На ваших устройствах, когда вы проверите наличие обновлений, на вашем экране появится следующий патч:
Предварительный просмотр накопительного обновления 2021-10 для Windows 10 версии 21H1 для систем на базе x64 (KB5006738)
Предварительный просмотр накопительного обновления 2021-10 для Windows 10 версии 20H2 для систем на базе x64 (KB5006738)
Чтобы загрузить и установить Windows 10 Build 19043.1320, выполните следующие действия:
- Откройте Параметры Windows.
- Посетите раздел «Обновления и безопасность».
- Нажмите на кнопку «Центр обновления Windows».
- Выберите «Проверить наличие обновлений», чтобы узнать, доступны ли новые обновления.
- Нажмите на опцию «Загрузить и установить», если они доступны.
- Выберите «Перезагрузить сейчас», чтобы завершить установку обновления.
Полный список изменений Windows 10 Build 19043.1320 (KB5006738)
- Исправлена странная ошибка, препятствующая появлению субтитров к видео.
- Устранена проблема, которая вызывала черный экран на экране блокировки.
- Устранена проблема, которая нарушала работу виртуальной частной сети Windows 10.
- Устранена проблема, которая вызывала проблемы с восстановлением BitLocker.
- Устранены проблемы с Microsoft Edge.
Microsoft устранила проблему, из-за которой некоторые пользователи могли не просматривать предварительную подготовку во время настройки устройства (OOBE). Проблема возникает на устройствах, на которых есть страница учетных данных Microsoft Azure Active Directory.
Сборка 19043.1320 также устраняет проблемы с сетями VPN при использовании серверов Windows Server 2019. Другая ошибка заключалась в том, что виртуальные машины, использующие программно-определяемую сеть (SDN), не работали. Microsoft исправила проблемы при использовании Windows Hello для бизнеса, когда VPN-соединение находится в автономном режиме.
Дополнительное обновление также устраняет ошибку утечки памяти, которая могла привести к ее высокому использованию. Исправлена еще одна проблема надежности LogonUI.exe. Эта ошибка повлияла на состояние сети на экране учетных данных.
Известные проблемы в последнем необязательном обновлении
Microsoft известно как минимум о двух досадных ошибках в обновлении. Согласно журналу изменений, некоторые пользователи могут увидеть ошибку «PSFX_E_MATCHING_BINARY_MISSING» при попытке установить обновление.
Windows 11 могла заблокировать обновление
На данный момент существует три различных проблемы, с которыми сталкиваются пользователи Windows 10 при установке обновлений. Во-первых, это ошибка загрузки обновления или зависание процесса скачивания. Во-вторых, это проблемы во время установки обновления, и наконец, падение системы с BSOD после перезагрузки. Ниже представлено несколько возможных решений для устранения неполадок.
Содержание
Исправляем проблему загрузки обновления Windows 10
Обновление не загружается
Если накопительное обновление не загружается, попробуйте выполнить следующие шаги:
Отключите антивирус и VPN/Proxy клиент перед обновлением.
Подождите пока обновление установится, иногда данный процесс может занять продолжительное время в зависимости от скорости вашего интернет-соединения.
Примечание. Чтобы быстро узнать номер версии и сборки Windows 10, введите в поисковую строку winver , нажмите Enter, и вы увидите диалоговое окно с информацией о текущей версии ОС.Если обновление завершается ошибкой, вы можете использовать встроенный в Windows 10 инструмент “Устранение неполадок” для исправления проблемы.
Нажмите сочетание клавиш Windows + i , чтобы открыть окно Параметры. Перейдите в меню Обновление и безопасность > Устранение неполадок. Затем в секции Запустить диагностику и устранить неполадку выберите опцию Центр обновления Windows и нажмите кнопку “Запустить средство устранения неполадок”.

Вы также можете скачать и запустить утилиту Windows 10 Update Troubleshooter.
Исправляем зависание загрузки обновления Windows от 5% до 95%
Если накопительное обновление зависает во время загрузки или происходит сбой установки, то значит что-то пошло не так к файлами обновления. После очистки папки, содержащей файлы обновления, Центр обновления Windows попытается загрузить компоненты обновления снова. В Проводнике Windows перейдите в следующее расположение:

Удалите все файлы / папки, но не удаляйте саму папку Download. Выберите все файлы и папки, используя сочетание CTRL + A и нажмите клавишу Delete для удаления. Выполните перезагрузку компьютера и снова запустите процедуру обновления.
Исправляем ошибку службы оптимизации доставки
Если накопительное обновление зависает во время загрузки, попробуйте следующее решение:

- Нажмите по иконке меню "Пуск”.
- Введите Службы и запустите одноименное классическое приложение.
- Прокрутите до службы Оптимизация доставки.
- Щелкните правой кнопкой мыши по службе и выберите пункт “Свойства”.
- Измените “Тип запуска” на значение “Вручную”.
- Перезагрузите компьютер.
- Выполните проверку новых обновлений.
- Если обновление Windows 10 все равно зависает, измените тип запуска на “Автоматически (отложенный запуск)”.
Остановите службу “Центр обновления Windows”
Если остановка службы “Оптимизация доставки” не решает проблему, дополнительно попробуйте остановить службу Центр обновления Windows. Если обновление Windows 10 зависает на этапе “Инициализация . ” попробуйте следующее решение:

- Нажмите по иконке меню "Пуск”.
- Введите Службы и запустите одноименное классическое приложение.
- Прокрутите до службы Центр обновления Windows.
- Щелкните правой кнопкой мыши по службе и выберите пункт “Остановить”.
- Перезагрузите компьютер.
- Выполните проверку новых обновлений.
- Обновление должно пройти в нормальном режиме.
Скрипт сброса Центра обновления Windows

Reset Windows Update Agent полностью сбросит параметры клиента Центра обновления Windows. Он был протестирован в Windows 7, 8, 8.1 и Windows 10. Скрипт настроит службы и разделы реестра, относящиеся к Центру обновления Windows, восстановив параметры по умолчанию. Он также очистит файлы, относящиеся к Windows Update.
Исправляем проблему установки обновления Windows 10
В некоторых случаях вы можете столкнуться с проблемой при установке обновления. Если установка обновления зависла на каком-то этапе, то попробуйте следующее решение.
Если ваш компьютер завис на этапе Подготовка к настройке Windows. Не выключайте компьютер, то следуйте приведенным ниже инструкциям.

- Удерживая кнопку питания, выключите машину.
- Включите компьютер и загрузитесь в безопасный режим.

- Войдите в учетную запись (если необходимо).
- Перед продолжением убедитесь, что все антивирусные сканеры отключены.
- В меню Пуск введите Восстановление и выберите соответствующее классическое приложение.
- Нажмите Запуск восстановления системы.

- Выберите более раннюю точку восстановления, а затем нажмите кнопку “Далее”.
- Следуйте инструкциям, чтобы начать восстановление системы.
- Подождите, пока ваш компьютер произведет процесс восстановления системы.
- Независимо от того, будет ли восстановление успешным или завершит работу сбоем, вы, скорее всего избавитель от ошибки зависание на моменте “Подготовка к настройке Windows. Не выключайте компьютер”.
- Войдите в учетную запись, если это требуется.
- Отключите антивирусные сканеры перед продолжением.
- Запустите процесс обновления Windows.
- Теперь обновление должно установиться без проблем.
Синий экран после обновления Windows 10
Некоторые пользователи могут столкнуться со стоп-ошибкой, вызывающей отображение синего экрана смерти (BSOD) во время перезагрузки системы.

Если вы столкнулись со сбоем BSOD при обновлении Windows 10, ознакомьтесь со статьей:
Если проблему BSOD решить не удается, то выполните шаги по удалению и повторной установки потенциально проблемного обновления на вашем устройстве. Кроме того, вы можете запретить Windows устанавливать проблемное обновление:
Другие проблемы с обновлением Windows 10
После установки обновлений Windows 10 вы можете столкнуться с некоторыми проблемами, например с ошибками подключения к Интернету.
Для устранения этих проблем вам необходимо запустить следующие команды в командной строке (cmd.exe). В поле поиска на панели задач введите Командная строка, нажмите и удерживайте (или щелкните правой кнопкой мыши) "Командная строка" и выберите “Запустить от имени администратора”. После открытия командной строки введите поочередно следующие команды:
Если вы по-прежнему сталкиваетесь с проблемой “Нет подключения к Интернету”, обновите IP-адрес вашего компьютера. Для этого откройте командную строку ( Windows + R , введите cmd.exe и нажмите Enter ) и введите следующую команду:
Отключение обновления Windows 10 и драйверов
Приостановить обновление

Начиная с Windows 10, версия 1903 в Центре обновления Windows стала доступно опция Приостановить обновление на 7 дн., которая позволяет откладывать все обновления, включая обновления безопасности. Если вы включите данную функцию, Windows не будет выполнять проверку и автоматическую установку всех обновлений в течение 7 дней. Опция доступна в том числе и для пользователей Windows 10 Домашняя, которые могут воспользоваться ей до 5 раз, и таким образом откладывать обновления на срок до 35 дней.
Если вы хотите отложить (или пропустить) установку новой предварительной сборки Windows 10, вы можете быстро это сделать следующим образом:
- Откройте приложение Параметры.
- Перейдите в раздел Обновление и безопасность.
- Нажмите Приостановить обновления на 7 дн.

Вы также можете выбрать конкретную дату в семидневном периоде в меню Дополнительные параметры > Приостановка обновлений. В крайнем случае, вы можете воспользоваться вариантом полного отключения обновлений:
Как отключить обновление драйверов
Очень часто Windows 10 устанавливает обновления драйверов для аппаратных компонентов компьютера даже, когда вам это не нужно. Однако, вы всегда можете предотвратить установку обновлений Windows или заблокировать или скрыть отдельные обновления с помощью утилиты Show or hide updates.

Пользователи версий Pro или Корпоративная (Enterprise) также могут использовать редактор групповой политики для предотвращения установки драйверов для конкретных устройств:
Команды DISM для проверки проблем с Windows 10

Использование опции CheckHealth в DISM
Команда /CheckHealth в DISM позволяет обнаруживать потенциальные повреждения. Данная команда используется только для поиска повреждений, но не выполняет операций исправления проблем.
Чтобы запустить данную команду проделайте следующие шаги:
- Введите в поиске меню Пуск Командная строка, нажмите правой кнопкой мыши по появившейся ссылке и выберите "Запустить от имени администратора", потому что для запуска DISM требуются права администратора устройства.
- В "Командной строке" введите следующую команду и нажмите Enter :

Использование опции ScanHealth в DISM
Команда /ScanHealth в DISM позволяет сканировать образ Windows на предмет каких-либо повреждений. В отличие от /CheckHealth, проверка /ScanHealth может занимать до 10 минут.
Чтобы запустить данную команду проделайте следующие шаги:
- Введите в поиске меню Пуск Командная строка, нажмите правой кнопкой мыши по появившейся ссылке и выберите "Запустить от имени администратора".
- В "Командной строке" введите следующую команду и нажмите Enter :

Использование опции RestoreHealth в DISM
Команда /RestoreHealth в DISM позволяет автоматически проводить процедуру восстановления поврежденных образов Windows. В отличие от /ScanHealth, проверка /RestoreHealth может занимать до 10 минут.
Чтобы запустить данную команду проделайте следующие шаги:
- Введите в поиске меню Пуск Командная строка, нажмите правой кнопкой мыши по появившейся ссылке и выберите "Запустить от имени администратора".
- В "Командной строке" введите следующую команду и нажмите Enter :

Примечание: во время запуска /RestoreHealth или /ScanHealth, вы можете заметить зависание процедуры между 20% или 40% - это абсолютно нормальное поведение.
Windows 10 - в целом неплохая операционная система. Microsoft приложила все усилия, чтобы сохранить свои операционные системы как можно более унифицированными, с помощью принудительных (хотя и не полностью обязательных) бесплатных обновлений для более старых версий Windows и так далее. К сожалению, возможное последствие быстрого распространения обновлений Windows со стороны Microsoft означает, что некоторые из них вызывают проблемы.
Есть некоторые улучшения. В начале прошлого года Microsoft сообщила, что ожидающие утверждения драйверы больше не будут выпускаться одновременно с обновлениями Windows 10, но пока в этом году кажется, что обновления так же склонны к возникновению проблем, как и раньше.
9 марта 2021 г .-- KB5000802
Проблемы: BSOD | Проблемы с принтером
Обновления Windows снова здесь. После довольно стабильного февраля казалось, что Windows 10 стабилизировалась, но проблемы опять вернулись, поскольку обновление KB5000802 - автоматическое обновление безопасности - вызывает проблемы.
Проблема возникает, когда вы пытаетесь использовать свой принтер, и в этот момент может возникнуть сбой BSOD с кодом ошибки APC_INDEX_MISMATCH для win32kfull.sys .
Известных обходных путей нет, хотя Microsoft объявила, что работает над исправлением. А пока, если у вас возникла эта проблема, лучше всего удалить обновление. (Перейдите в раздел решения проблем, чтобы узнать, как это сделать.)
- 0x8007000d
- 0x800719e4
- 0x80073701
- 0x80070002
- 0x800f081f
Наш совет - пока отложить обновление (посмотрите, как дальше в этом списке). Если вы уже установили их, и ваша ОС работает нормально, то вы, вероятно, из леса.
[ИСПРАВЛЕНО] KB4586781
Проблемы: Ошибка установки | Мигающий указатель мыши | Ошибка профиля пользователя | BSOD
Последнее обновление, вызывающее головную боль у пользователей Windows 10, было выпущено в середине ноября. По большей части он работает нормально, но небольшая, но значительная группа пользователей жаловалась на различные проблемы с ним.
KB4579311 / KB4577671
Проблемы: Ошибка установки | BSOD | Сбой проводника | Проблемы со звуком | Проблемы с принтером
Хотя исправления работали для большинства пользователей, они принесли множество новых проблем для некоторых.
Другие проблемы включали BSOD, сбои и различные проблемы со звуком и принтером. Решение здесь - удалить патч и приостановить обновления до тех пор, пока оно не будет исправлено. (См. Информацию об удалении и приостановке обновлений далее в этой статье.)
[ИСПРАВЛЕНО] KB4566782
Проблемы: BSOD | Зеленый (!) Экран смерти | Проблемы с производительностью (больше всего страдают пользователи Lenovo)
К счастью, GSOD - это в основном то же самое, что и BSOD, так что это не обязательно более серьезно, но все же вызывает беспокойство, как и любое неработающее обновление Windows 10. Пользователи Lenovo, похоже, непропорционально сильно пострадали от нежелательных побочных эффектов этого обновления от августа 2020 года.
Пока мы ждем официального исправления, некоторые пользователи сообщили, что может помочь отключение функций виртуализации, таких как виртуализация Hyper-V-Intel и Windows Sandbox.
Эти обновления по-прежнему довольно стабильны, поэтому, возможно, стоит попробовать, если последнее обновление что-то сломало для вас в Windows 10.
Удалите обновления Windows 10
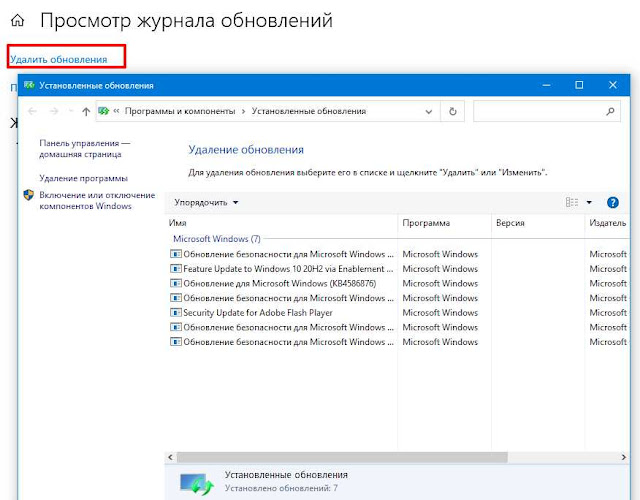
Как откатить сборки Windows 10
После каждого крупного обновления Windows 10 дает вам 10-дневное окно для отката к предыдущей версии Windows. Это полезная функция, и у вас должно быть достаточно времени, чтобы решить, есть ли у вас проблемное обновление. Конечно, это не восстановит ваши файлы, если Windows 10 их удалит, но, по крайней мере, вы будете использовать более стабильную версию ОС.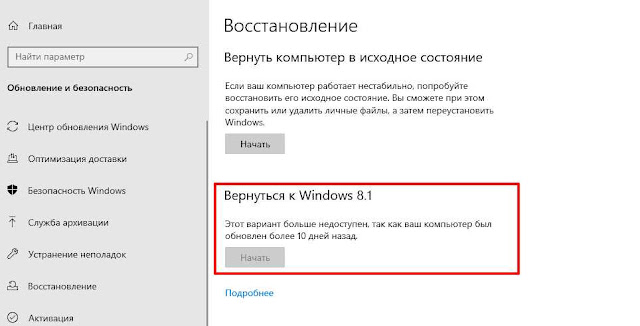
Проверьте свою сборку Windows 10
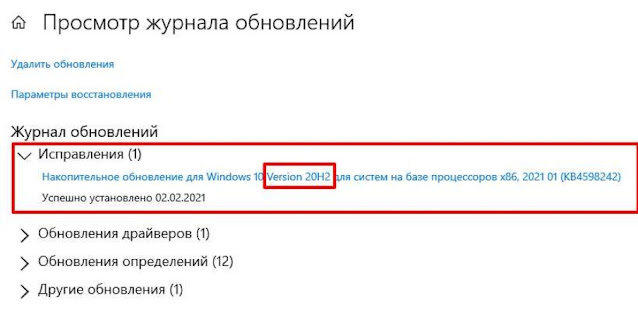
Блокировать и откладывать обновления Windows 10
Первое, что вы можете сделать, чтобы избежать вышеупомянутых проблем с обновлением и многого другого, - это взять на себя управление при обновлении Windows 10. Таким образом, вы можете отложить получение обновлений в тот момент, когда Microsoft их выпустит, некоторое время следить за новостями, чтобы увидеть, возникают ли какие-либо серьезные ошибки, а затем вручную выполнить обновление самостоятельно.
Microsoft выпустила опциональный апдейт KB4535996 для устранения проблем с подсистемами печати и поиска. Его установка вызывает замедление работы ОС, синие экраны смерти и даже отказ ПК загружаться. Microsoft пока не комментирует ситуацию, но обновление можно удалить вручную стандартными средствами.
Новая проблема Windows 10
Пользователи ОС Windows 10 стали жаловаться на сбои в работе системы после установки очередного обновления. Патч KB4535996, выпущенный Microsoft 27 февраля 2020 г., отрицательно влияет в первую очередь на скорость и стабильность работы всей системы в целом.
Как пишет ресурс Windows Latest, Microsoft выпустила апдейт KB4535996 для устранения выявленных в Windows 10 проблем с печатью документов и поиском на ПК. У ряда пользователей после его установки стали происходить кратковременные зависания системы, а также возникать «синие экраны смерти». Проблема решается перезагрузкой, но может возникнуть повторно.
О неполадках с апдейтом рассказал bhringer на форумах Microsoft – созданная им 28 февраля 2020 г. тема на момент публикации материала набрала свыше 20 комментариев тех, кто тоже заметил ухудшения в работе компьютера после установки патча. Некоторым из них и вовсе не повезло: владелец ноутбука Dell XPS 15 с обновленными драйверами, установил на него данный патч, после чего тот вовсе перестал загружаться. Процесс загрузки лэптопа прерывался на этапе инициализации оборудования.
Опциональное обновление

С описанными проблемами (синий экран смерти, невозможность загрузки и др.) столкнулись пользователи, все же сумевшие после череды неудачных попыток установить нестабильное обновление KB4535996. На 2 марта 2020 г. Microsoft не признавала наличие проблемы, связанной с ним.
Как решить проблему
Пока Microsoft не выпустила очередной патч к патчу, существует лишь один действенный метод устранения неисправности. Обновление KB4535996 необходимо удалить самостоятельно, воспользовавшись для этого стандартными средствами Windows 10.
Чтобы избавиться от апдейта, необходимо открыть приложение «Параметры» (к примеру, через меню «Пуск»), перейти на вкладку «Обновления и безопасность» (Update & security), затем выбрать раздел «Обновления Windows» (Windows Update), нажать «Отобразить историю обновлений» (View update history), после чего кликнуть на «Удалить обновления» (Uninstall updates) и выбрать искомый пакет.
Проблемы с обновлениями Windows 10
Под Windows 10 нередко выходят обновления, установка которых влечет за собой проблемы с ее работой. 13 февраля 2020 г. Microsoft выпустила патч KB4532693, интеграция которого в состав ОС приводила к исчезновению привычного пользовательского профиля и файлов на рабочем столе, а также к сбросу прочих настроек системы. Для решения проблемы пользователям приходилось вручную редактировать реестр или откатываться на предыдущую версию ОС при наличии резервной копии.
Станет ли госсектор драйвером развития российского рынка BI
В ноябре 2019 г. в Windows 10 обнаружился недочет, из-за которого внешние устройства, подключенные к компьютеру по интерфейсу Intel Thunderbolt, могли внезапно перестать работать. Столкнувшимся с данной проблемой Microsoft рекомендовал просто перезагрузить компьютер.
За месяц до этого Microsoft распространила сразу два обновления, которые лучше было не устанавливать. Одно из них, получившее номер KB4512941, приводило к захвату почти половины ресурсов процессора одним из модулей виртуального помощника. Апдейт KB4515384, в свою очередь, ломал звук, меню «Пуск», подключение к интернету и даже поддержку USB-устройств, в том числе мыши и клавиатуры.
Некачественные обновления, как небольшие, так и глобальные, для Windows 10 выходили и раньше. Так, появившийся в октябре 2018 г. масштабный патч October Update 2018 выборочно удалял личные пользовательские файлы – документы, изображения, видео- и аудиофайлы. Напомним, что сама ОС Windows 10 вышла в конце июля 2015 г.
Читайте также:

