Desktop windows что это
Обновлено: 07.07.2024
Всем привет! Продолжаю вести рубрику о компьютерной грамотности. Мы с вами уже разобрали, из чего состоит компьютер, и какие операционные системы устанавливаются на него. Сегодня мы приступим к тому, как работать за компьютером и разберем важную тему — что представляет собой рабочий стол Windows.
Тема выбрана неслучайно, так как рабочий стол это первое что вы видите после полной загрузки ПК. С помощью него можно производить множество действий во время работы за компьютером.
Что такое рабочий стол
Что же понимается под термином рабочий стол (англ. desktop) компьютера — основное окно графической среды пользователя вместе с элементами, добавляемыми в него этой средой. ( Википедия )
Но, а если говорить простым языком, то это системная папка виндовс с названием «desktop», содержимое которой выводится после загрузки операционной системы, на экран монитора, образуя область для работы.
Находится эта папка на диске, где установлена операционная система (по умолчанию это диск «С»), а также он отмечен значком компании Microsoft.
Кликаем два раза на иконку «Мой компьютер»

Далее два раза на диск с операционной системой

Открываем папку «Пользователи»

Здесь будут располагаться папки с именами пользователей. Выбираем паку с вашим именем. В моем случае эта папка «Дима»

Здесь и располагается папка «Рабочий стол» или «Desktop»

Из чего состоит
Сам же рабочий стол можно разделить на области, в которых располагаются элементы управления компьютером и вашими файлами:

1. Область, где располагаются иконки, с помощью которых можно получить быстрый доступ к файлам и установленным программам.
Во всех ОС после установки на рабочем столе могут отображаться несколько иконок таких папок как корзина, мой компьютер, сетевое окружение. Это зависит от установленной версии виндовс.
Помимо этих иконок так же здесь могут находиться различные ярлыки, файлы и папки, созданные вами или системой автоматически в процессе пользования ПК, например, при установке программ.
2. Панель задач — это область по умолчанию она располагается в низу экрана, но при желании ей можно задать разные положения справа, слева или вверху.
3. Область гаджетов – данная функция операционной системы доступна только для тех, у кого установлена виндовс 7.
Для вывода в таких ОС как виндовс 8 и 10 придется установить специальные программы такие как:
- 8GadgetPack
- Windows Desktop Gadgets
- MFI10.
Я считаю, что данная функция ни к чему гаджеты только отвлекают от работы за компьютером.
Не зря же разработчики отказались от них и в виндовс 8 их заменили на так называемые «живые плитки», которые работали почти как гаджеты, но вызвали негативную реакцию у пользователей.
В итоге в виндовс 10 от них разработчики отказались, но не полностью, оставив их только в меню пуск с возможностью удаления.
Внимание: Если у вас слабенький компьютер (процессор, оперативная память) то установка гаджетов может существенно замедлить работу вашего ПК.
Настройка параметров
Первое действие для всех ОС одинаковое это надо навести курсор мыши на свободную часть рабочего стола, и нажать правую кнопку и через появившееся меню мы сможем настроить такие параметры как:
- разрешение экрана – размер выводимого изображения на монитор
- персонализацию – здесь мы сможем настроить фон, размер шрифтов и.т.д.

В каждой операционной системе настройки немного отличаются, поэтому мы рассмотрим настройку для каждой отдельно.
Если вы еще не знаете, какая операционная система у вас установлена, рекомендую прочитать вот эту статью.
Для виндовс 7
В открывшемся меню выбираем «Разрешение экрана»

Далее напротив «Разрешение» нажимаем мышкой, раскрывая список доступных значений, и выбираем наиболее подходящее для вас разрешение и нажимаем «ок»

Если выбранное вами разрешение вам не подойдет, вы можете этим способом выбрать другое.
Персонализация
В меню нажимаем «Персонализация»

В открывшемся окне мы сможем настроить интерфейс ОС

Как видно на скриншоте я специально разделил окно персонализации на области для удобства изучения.
1 область
Здесь располагается небольшое меню, с помощью которого мы сможем настроить следующие элементы:
Изменение значков
Нажав на «Изменение значков рабочего стола» появится окошко параметров где, поставив галочки, мы сможем вывести данные папки на рабочий стол.

В моем случае это «мой компьютер» и «корзина» остальные папки мне ненужный.
Так же здесь для каждой папки вы сможете сменить значок. Выделяем значок, жмем «сменить значок»

Выбираем и жмем «ок»

Изменение указателей мыши
Нажав «изменить указатели мыши» откроется окошко, в котором вы сможете выбрать указатель по своему вкусу.

После выбора настроек не забываем нажать «применить»
Изменение рисунка учетной записи
После нажатия на «Изменение рисунка учетной записи» откроется новое окно, где вы сможете выбрать уже из готовых рисунков или загрузить свой.

После выбора жмем «изменить рисунок»
2 область
Во второй области нам представлены различные темы оформления. При нажатии на любой значок темы она применяется системой автоматически.

Вам остается только нажать, смотреть и выбрать наиболее понравившеюся.
3 область
Здесь вы сможете настроить фон, цвет окон, звуки и заставку во время простоя компьютера.

Здесь все просто: выбираем параметр в открывшемся окне, вносим изменения и незабываем, нажимать сохранить или применить.
Кстати фоном вы можете сделать любой рисунок или фото. Надо навести курсор мыши на картинку кликнуть правой кнопкой и в появившемся меню выбрать параметр «Сделать фоновым изображением рабочего стола»


Вот так все просто.
4 область

После нажатия «экран» откроется окно, где вы сможете настроить размер элементов и текста на экране. После выбора параметров сохраняем изменения, нажав на «применить»

Следующий параметр «Панель задач и меню Пуск» мы оставляем пока без изменений его мы рассмотрим чуть позже.
Центр специальных возможностей предназначен для упрощения работы с компьютером. Лично я их не использую, но вы конечно можете поэкспериментировать.
Для виндовс 10
Наводим мышь на свободную часть рабочего стола и жмем правую кнопку.

Параметры экрана
В высветившемся меню выбираем параметры экрана

В открывшемся окне нас больше интересует масштаб отображения текстов картинок и других элементов. А так же разрешение экрана.

Настройки «Ночного света» и «Windows HD Color» лично я оставляю без изменений. Так как в ночное время я практически не работаю за компьютером, а функцию HD Color мой монитор не поддерживает.
Вы, конечно же, можете поэкспериментировать. И я буду вам признателен, если вы оставите отзыв о работе этих функций в комментариях к этой статье.
Прокрутив экран вниз, вы сможете настроить несколько дисплеев, если вы решите их установить. И сможете попасть в настройки «дополнительные параметров дисплея» и «графики». Мой дисплей этих параметров не поддерживает.

В этом же окне с лева вам также доступны многие настройки, мы их будем разбирать в других статьях. Так что подписывайтесь на обновления и не пропустите выхода новых статей.
Персонализация
Повторяем первое действие и выбираем в меню «Персонализация»

В открывшемся окне настроек первым делом настраиваем фон.

Вы можете выбрать из предложенных самой системой или загрузить свой.

Далее в левом меню выбираем пункт «Тема». Здесь также представлены системные варианты, можно выбрать и загрузить из приложения «Microsoft Store». Прошу обратить внимание на то, что здесь за многие темы придется заплатить.

Еще один способ добавления фона, используя любые картинки на вашем ПК я описывал в этой статье для Windows 7, можете пролистать статью чуть выше и посмотреть.
Панель задач
Панель задач после установки ОС располагается в низу экрана. Разделить ее можно на три части:

1 Кнопка пуск – при нажатии левой кнопкой мыши открывается меню, которое дает доступ к элементам управления компьютером.
Доступ к этому меню можно получить нажатием клавиш Windows7 (Win) Windows8 (Win + I) Windows10 (Win)
2 Панель быстрого запуска – область, где располагаются значки запущенных программ и открытых документов. Сюда также можно поместить значок любой программы.
3 Панель уведомлений – область, где располагаются значки панели задач, такие как громкость динамиков, языковая панель, значки программ запускаемых системой при ее загрузке, а также сами уведомления системы.
Данный инструмент можно закрепить внизу, вверху, или по бокам.
Для виндовс 7
Для этого наводим мышь на панель задач и жмем правую кнопку, нажимаем «свойства»

Ставим галочки, выбираем месторасположение панели и жмем «применить»

Для виндовс 10
Наводим свою мышь на расположенную по умолчанию внизу панель задач и нажимаем правую кнопку. В открывшемся меню жмем «Параметры панели задач»

В открывшемся окне настроек выставляем нужные для вас.

Вообще с помощью панели задач можно проводить множество операций, о них я рассказываю в статье: Что такое панель задач.
Заключение
И так друзья мы с вами подробно разобрали, что такое рабочий стол в компьютере что он из себя представляет и как его настроить под свои потребности.
Многие конечно могут возмутиться, почему ты, мол, не написал про виндовс 8? Отвечу честно просто у меня дома всего два компьютера и на них установлены только десятая версия и седьмая.
Но как только у меня появиться доступ к ПК с восьмой версией я обязательно дополню статью.
Кстати настройки рабочего стола в виндовс 7 и 8 не сильно отличаются и у тех, у кого стоит восьмерка могут воспользоваться инструкцией от семерки.
Как вам статья? Понравилась? Если да то поделитесь ей в социальных сетях. Возникли вопросы? Задайте их в комментариях.
P/S В марте установил себе Windows 10. И приобрел к ней лицензионный ключ, стоимость которого составила всего 222 рубля.
Если вы хотите узнать, как я это сделал, то подписывайтесь на обновления блога и следите за выходом новых статей. Я об этом обязательно напишу в ближайшее время.
Читайте, что собой представляет файл desktop.ini, что будет если его удалить и как это сделать . Развитие компьютерных технологий не стоит на месте и ежедневно продвигается вперед гигантскими темпами. Создаются новые виды материалов, применяются передовые нанотехнологии, что в свою очередь позволяет разработать новые виды комплектующих для компьютерных устройств.
Применение современных материалов и технологий существенно уменьшает размеры новых устройств и значительно увеличивает их быстродействие и производительность. Создание новых видов компьютерных устройств требует разработки продвинутых инструментов управления и контроля за ними. Основным элементом таких инструментов является современные версии программного обеспечения. Корпорация «Microsoft» , являющаяся крупнейшим разработчиком компьютерных программ и создавшая операционную систему «Windows» , старается максимально быстро реагировать на все возрастающие требования к элементам управления компьютерами. Современные скоростные процессоры, мощнейшие высокопроизводительные видеокарты, высокоемкостные дисковые накопители данных, «Ultra HD 4K» мониторы высокой четкости и т.д. предоставляют широкие возможности использования и требуют наличия улучшенного программного обеспечения для полноценного применения.
Операционная система «Windows» соответствует всем предъявляемым требованиям и предоставляет компьютерному пользователю широкие возможности по персонализации собственного компьютера под свои личные предпочтения. Использование различных видов тем оформления рабочего стола и изображений высокой четкости, изменение стиля графического интерфейса, звуков, папок, применение специальных возможностей и т.д. позволяет получить персональный компьютер, полностью удовлетворяющий потребностям пользователя в каждый конкретный момент. Однако использование высокопроизводительных компьютеров заставляет операционную систему создавать определенные файлы, которые зарезервированы самой системой «Windows» для собственных нужд. Существуют много видов таких файлов и они выполняют различные операции: от самых простых (например, счетчик времени) до самых сложных (например, сохранение конфигурации данных оперативной памяти). В основном, эти системные файлы являются скрытыми и не отражаются в системных папках в стандартных настройках системы.
Практически все пользователи компьютеров, вне зависимости от того, какая именно операционная система у них используется, слышали о таком понятии, как Desktop. Что это такое, в большинстве случаев многие себе представляют, понимая этот термин как «Рабочий стол». Отчасти верно, но не совсем. Дело в том, что само это понятие имеет несколько более широкое значение, чем принято считать.
Desktop: что это такое в понимании форм-фактора компьютера?
Начнем с того, что изначально сам термин применялся исключительно как описание форм-фактора самого компьютерного устройства. Посудите сами, ведь на сегодняшний день такого оборудования в разных вариациях можно найти очень много (стационарные терминалы, ноутбуки, нетбуки, ультрабуки и т. д.).

Но остановимся на общем понимании термина Desktop. Что это такое? Принято считать (исходя из дословного перевода - «поверхность стола»), что данное определение соответствует настольному (стационарному) компьютеру с системным блоком, который используется в офисе или дома. Напротив, Laptop (lap – «колени») – это обычный ноутбук. Netbook или Nettop – небольшие ноутбуки без дисковода, ориентированные в основном на работу в интернете. Palmtop – карманный ПК вроде мобильного телефона или планшета.
Windows Desktop: общеупотребительное значение
Однако сортировка компьютеров именно по форм-фактору исполнения на сегодняшний день является несколько неактуальной. Например, в системах Windows, Linux или Mac OS X данное обозначение (Computer Desktop) соответствует именно «Рабочему столу», на котором располагаются основные элементы управления графическим интерфейсом. Это уже в большей мере соответствует «поверхности стола».

Что Mac Desktop, что «Рабочие столы» других операционных систем между собой очень похожи. Впечатление такое, что объектно-ориентированное программирование, используемое для создания всех ОС, без этого не обходится. Таким образом, рассматривать сам термин в нынешней его интерпретации будем именно с этой точки зрения.
Настройки «Рабочего стола»
Что же касается самого десктопа, в его функциональных возможностях следует выделить несколько основных параметров. Во-первых, на «Рабочем столе» при установке программ практически всегда, если в процессе инсталляции приложения данная функция не была отключена, создаются ярлыки приложений для быстрого доступа, минуя разного рода кнопки старта/пуска.
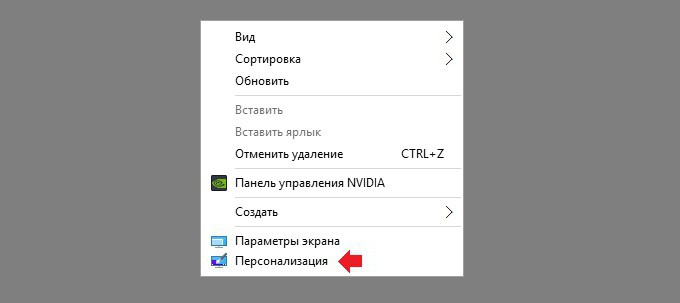
Во-вторых, именно через меню ПКМ на свободной области «Рабочего стола» в большинстве случаев можно получить быстрый доступ к основным параметрам экрана и настройкам персонализации оформления.
В-третьих, тут же есть возможность изменения настроек графического адаптера (опять же, из контекстного меню).
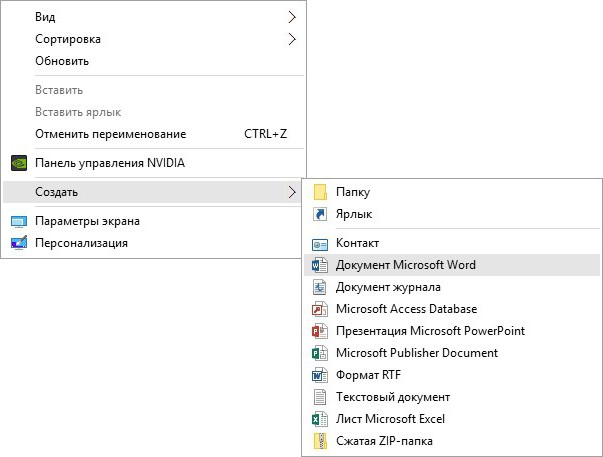
Возможности доступа к параметрам и программам
Но это только кратко о понимании термина или элемента графического интерфейса в виде Desktop. Что это с точки зрения форм-факторов и рабочих областей, немного понятно. Теперь несколько слов о доступе к программам через ярлыки с возможностью их быстрого запуска с повышенными привилегиями.
Предположим, у пользователя на «Рабочем столе» имеется ссылка (ярлык) на программу, но при старте система постоянно выдает уведомление о том, что для старта приложения необходимы права администратора. Нет ничего проще, чем установить постоянный запуск апплета как раз с правами админа.
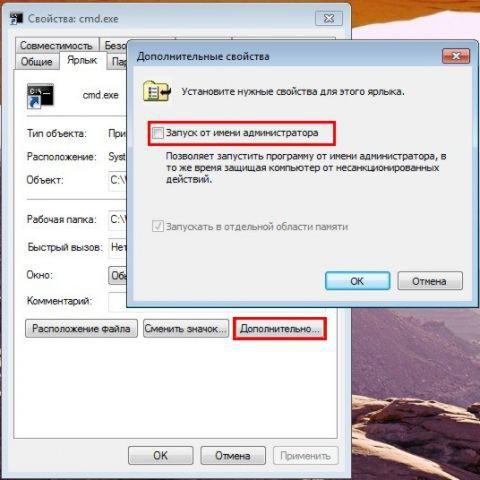
Через меню ПКМ выбираем свойства ярлыка, а затем активируем постоянный запуск от имени администратора (после этого к основной иконке будет добавлен значок в виде щита). То же самое касается и получения дополнительных разрешений или просмотра базовой информации об издателе программы.
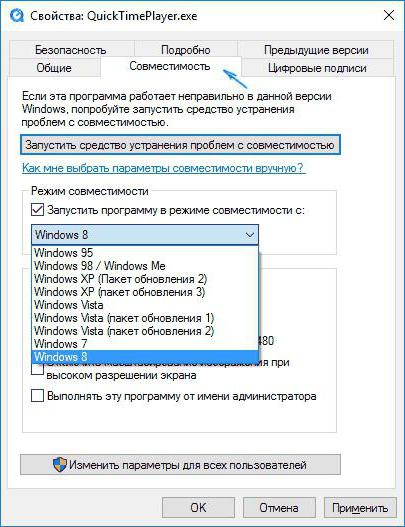
Попутно стоит отметить еще одну достаточно интересную настройку. Дело в том, что некоторые программы на самые последние модификации операционных систем не ориентированы и функционировать в их среде не могут. Что делать в ситуации, когда программа установилась, а работать, мягко говоря, не хочет? Тут, опять же, приходит на помощь раздел свойств, где можно установить старт приложения в режиме совместимости с более низкой версией ОС. И для этого совершенно необязательно заходить в какие-то расширенные системные настройки.
Вместо итога
Вообще, как уже, наверное, понятно, сам рассматриваемый термин можно отнести и к видам компьютеров, и к рабочим областям. Однако стоит учесть, что хоть он изначально и применялся исключительно к описанию форм-факторов, на сегодняшний день в достаточно высокой степени потерял свое былое значение. На замену ему пришло понимание обычного «Рабочего стола», который можно встретить практически в любой системе, основанной на объектно-ориентированном программировании с созданием графического интерфейса, посредством которого компьютер и установленное программное обеспечение взаимодействует с пользователем без применения специализированных команд (как это было, например, в устаревших DOS- или UNIX-системах).
Desktop.ini – один из самых загадочных файлов операционной системы Windows по мнению многих среднестатистических пользователей. Такой формат можно найти на рабочем столе, и большинство не представляют, откуда они берутся и что с ними делать. Зачастую пользователи воспринимают их как опасные вирусы и программы, требующие неотложных действий. На самом деле, файлы этого типа не несут опасности. Рассмотрим, для чего они нужны и как от них избавиться.

Удаление файла Desktop.ini с рабочего стола.
Что такое ini-файлы
Операционная система Windows даёт пользователю возможность настраивать доступ к папкам и файлам и выставлять другие параметры. О «desktop.ini» можно сказать, что это скрытые настройки конфигурации ОС, находящиеся в каждой отдельной папке. От них зависит отображение папки, её вид, установленная иконка, имя, свойства и многое другое. Вся информация о наложении разрешений сохраняется в виде текста инициализации. Каждая программа создаёт этот файл, а в случае удаления возобновляет его. Документ автоматически сохраняет все изменения в настройках в скрытом режиме. Файлы ini всегда присутствуют на компьютере, просто пользователь их не видит. Если же вы увидели их на рабочем столе, то у вас включено отображение скрытых файлов. Их можно сделать отображаемыми, задав соответствующее разрешение следующим образом:
- Заходим в «Мой компьютер» или «Этот компьютер» (в зависимости от версии Windows).
- Открываем проводник файлов. Для этого можно еще использовать клавиши Windows+Е.
- В главном меню выбираем вкладку «Вид» и переходим в «Параметры».
- Находим графу «Изменить параметры папок и поиска».
- В окне параметром заходим во вкладку «Вид».
- Убираем галочку с пункта «Скрывать защищённые системные файлы».
- Подтверждаем решение и применяем изменения.
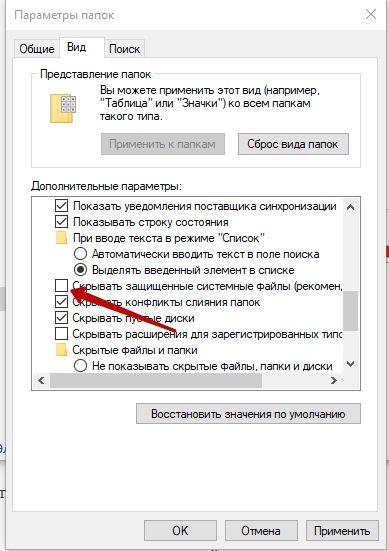
Почему они появляются на рабочем столе
Увидеть desktop.ini на рабочем столе можно во всех версиях Windows, в том числе и Windows 7, Windows 10. Возникает логичный вопрос – почему же рабочий стол показывает их, если эти файлы относятся к папкам? Ответ прост: рабочий стол – это тоже папка, которая создаётся индивидуально для каждого отдельного пользователя. Скажем даже больше – система создаёт две папки рабочего стола. Одна из них содержит персональные файлы пользователя, другая – общего доступа. Операционная система комбинирует их и выводит на главную страницу, которую вы видите при загрузке ПК. Именно поэтому можно видеть два документа desktop.ini.
Является ли он вирусом
Desktop.ini – это скрытый системный файл, который уж точно не опасен и не является вирусом. Это просто документ, где описаны пользовательские настройки. Однако многие вредоносные программы маскируются под системные файлы, и данный случай не исключение. Если вы видите desktop на своём компьютере и рабочем столе даже когда у вас отключено отображение скрытых элементов, то это может свидетельствовать о наличии вируса. Подобные опасности легко обнаружить при помощи любой антивирусной программы.
Можно ли удалить desktop.ini
Удалить файл desktop.ini можно, это не повлечёт за собой каких-либо опасных для системы последствий. Но все пользовательские настройки папки будут сброшены до «заводских», т.е. начнут действовать общесистемные опции по умолчанию. После каждого удаления операционная система создаёт новый текстовый документ, который снова будет сохранять все изменения. Это автоматический процесс. Лучше просто оставить документы скрытыми и не обращать на них внимания.
Как удалить с рабочего стола
Удалить файлы можно стандартным способом, через выпадающее меню при нажатии правой кнопкой мыши. Но, как уже описывалось ранее, лучше просто скрыть их через Проводник.
Как можно использовать desktop.ini
С помощью нескольких простых процедур с этими текстовыми документами можно менять базовые настройки папок:
Читайте также:

