Device lockdown windows 10 что это
Обновлено: 07.07.2024
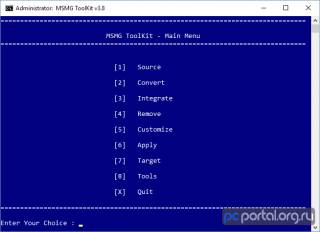
Это Вы что-то не так делаете, читайте ридми внимательней.
Всем привет.
Попытался обработать ru_windows_10_consumer_editions_version_1909_x64_dvd_f74288fc последней версией MSMG ToolKit.
1. примонтировал boot и recovery и все шесть индексов install.wim.
2. удалил инт.експлорер, ежика, все что связано с кортаной, скайпом, офисом, защитником, иксбоксом. магазин и остальное оставил.
3. во время удаления вылезают окна с текстом от Toolkithelper: типа
Адресат вызова создал исключение. бла-бла по Eng.
Запрошенный доступ к реестру запрещён. бла-бла по Eng.
Конец трассировки внутреннего стека исключений. бла-бла по Eng.
процесс продолжался только после закрытия окон через ОК.
4. ребуилднул. сохранил. создал.
5. при установке пишет Программа установки не сумела проверить конфигурацию вашего оборудования.
обычный дистр встал без проблем.
ЕСТЬ У КОГО МЫСЛИ КУДА КОПАТЬ?
Токо-токо закончил редактировать бусинесс эдишн, установил энтерпрайз. Всё прошло штатно, настраиваю SVG,
Да толку сейчас резать 1909, после обновлений обратно половина вырезанного вернется. MSMG работает над этим, возможно в ближайшее время выложит новую сборку. Можно конечно и так сделать, да я и сам так вырезал, но потом политиками убивал восстановленное. Да, и сейчас там маленько изменилась схема модернизации образа.
Всё то же самое, только "ручками".
"Разжевано", "напальцАх"
Кому интересно вышел ToolKitHelper v1.0.2376.0.
Решил сделать себе образ ru_windows_10_consumer_editions_version_1909_x64_dvd_f74288fc (Использовал Pro)
До этого два месяца пытался делать, но при сканировании были обнаружены поврежденные файлы.
А в этом году мне повезло. Даже антивирус не отключал и все вырезало хорошо.
Делал так:
Integrating:
Microsoft DirectX 9.0c
Microsoft Games
Removing:
Adobe Flash For Windows
Internet Explorer
First Logon Animation
Snipping Tool
Windows Media Player
Windows Photo Viewer
Home Group
MultiPoint Connector
Remote Assistance
Что это и как работает:
UWF (Unified Write Filter) перехватывает все попытки записи защищенного тома и перенаправляет эти попытки записи на виртуальный оверлей. Это позволит повысить надежность и стабильность вашего ПК и уменьшает износ чувствительных к записи носителей, таких как флэш-память, например твердотельные накопители. Не стоит забывать, что UWF позволит значительно поднять уровень защищенности ПК
Требования:
Windows 10 Enterprise (в том числе LTSB) и Windows 10 Education*
Исключения:
Unified Write Filter нельзя использовать для защиты данных на съемных носителях. Скорее всего на программном уровне запрещено включение защиты от записи для дисков типа Removable.
Как установить:
Существует несколько способов установки UWF:
-
Нажмите Win+R, в открывшемся окне наберите appwiz.cpl и нажмите ОК
Установка при помощи DISM:
Запустите поиск => CMD => Запустите консоль от имени администратора и наберите
Активация/деактивация фильтра записи.
После установки фильтр необходимо активировать. Для этого мы будем использовать утилиту uwfmgr.exe
- Отключается служба индексирования файлов.
- Отключается дефрагментация.
- Удаляется файл подкачки.
- Удаляются (и отключается служба) точки восстановления.
Настройка защиты и исключения
Для включения защиты раздела необходимо использовать следующую конструкцию
Внесение исключений:
В случае если необходимо внести некоторые папки (где х: защищаемый диск)
После внесения исключений изменения будут сохраняться на жесткий диск. Для более комфортной работы и исключения проблем с работой служб рекомендуется внести в исключения следующие параметры:
- % ALLUSERSPROFILE%\Microsoft\Network\Downloader
- HKEY_LOCAL_MACHINE\Software\Microsoft\Windows\CurrentVersion\BITS\StateIndex
- HKEY_LOCAL_MACHINE\SOFTWARE\Policies\Microsoft\Windows\Wireless\GPTWirelessPolicy
- C:\Windows\wlansvc\Policies
- HKEY_LOCAL_MACHINE\SOFTWARE\Microsoft\wlansvc
- C:\ProgramData\Microsoft\wlansvc\Profiles\Interfaces\\.xml
- HKEY_LOCAL_MACHINE\SYSTEM\CurrentControlSet\services\Wlansvc
- HKEY_LOCAL_MACHINE\SYSTEM\CurrentControlSet\services\WwanSvc
- HKEY_LOCAL_MACHINE\SOFTWARE\Policies\Microsoft\Windows\WiredL2\GP_Policy
- C:\Windows\dot2svc\Policies
- HKEY_LOCAL_MACHINE\SOFTWARE\Microsoft\dot3svc
- C:\ProgramData\Microsoft\dot3svc\Profiles\Interfaces\\.xml
- HKEY_LOCAL_MACHINE\SYSTEM\CurrentControlSet\services\dot3svc
- C:\Program Files\Windows Defender
- C:\ProgramData\Microsoft\Windows Defender
- C:\Windows\WindowsUpdate.log
- C:\Windows\Temp\MpCmdRun.log
- HKEY_LOCAL_MACHINE\SOFTWARE\Microsoft\Windows Defender
Для включения режима обслуживания необходимо воспользоваться командой:
Динамическая блокировка - это функция Windows 10, которая может автоматически блокировать вашу систему, если она обнаруживает что сопряженное и подключенное устройство Bluetooth, больше не находится в зоне действия, другими словами, когда вы не находитесь рядом с вашим компьютером он автоматически блокируется.
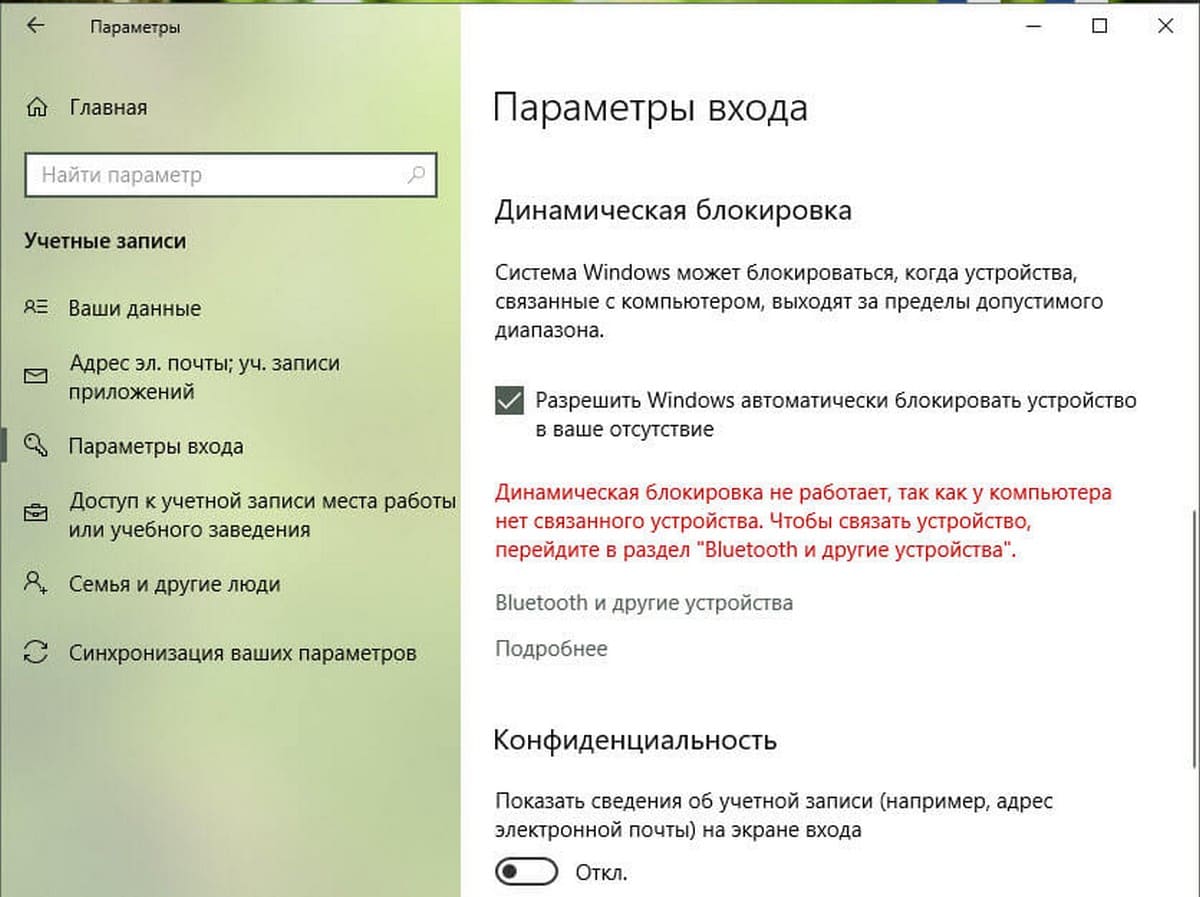
Если динамическая блокировка не работает, вы заметите это, когда ваша система не заблокируется. Windows 10 попытается найти сопряжённое устройство, но если этого не произойдет, вы получите предупреждение о том, что динамическая блокировка не работает.
Эту проблему можно решить несколькими способами.
Способ 1 из 5.
С помощью Параметров Windows
Откройте приложение «Параметры». Перейдите в раздел «Учетные записи» и выберите вкладку «Параметры входа». Прокрутите вниз до раздела «Динамическая блокировка» и нажмите кнопку «Найти устройство».
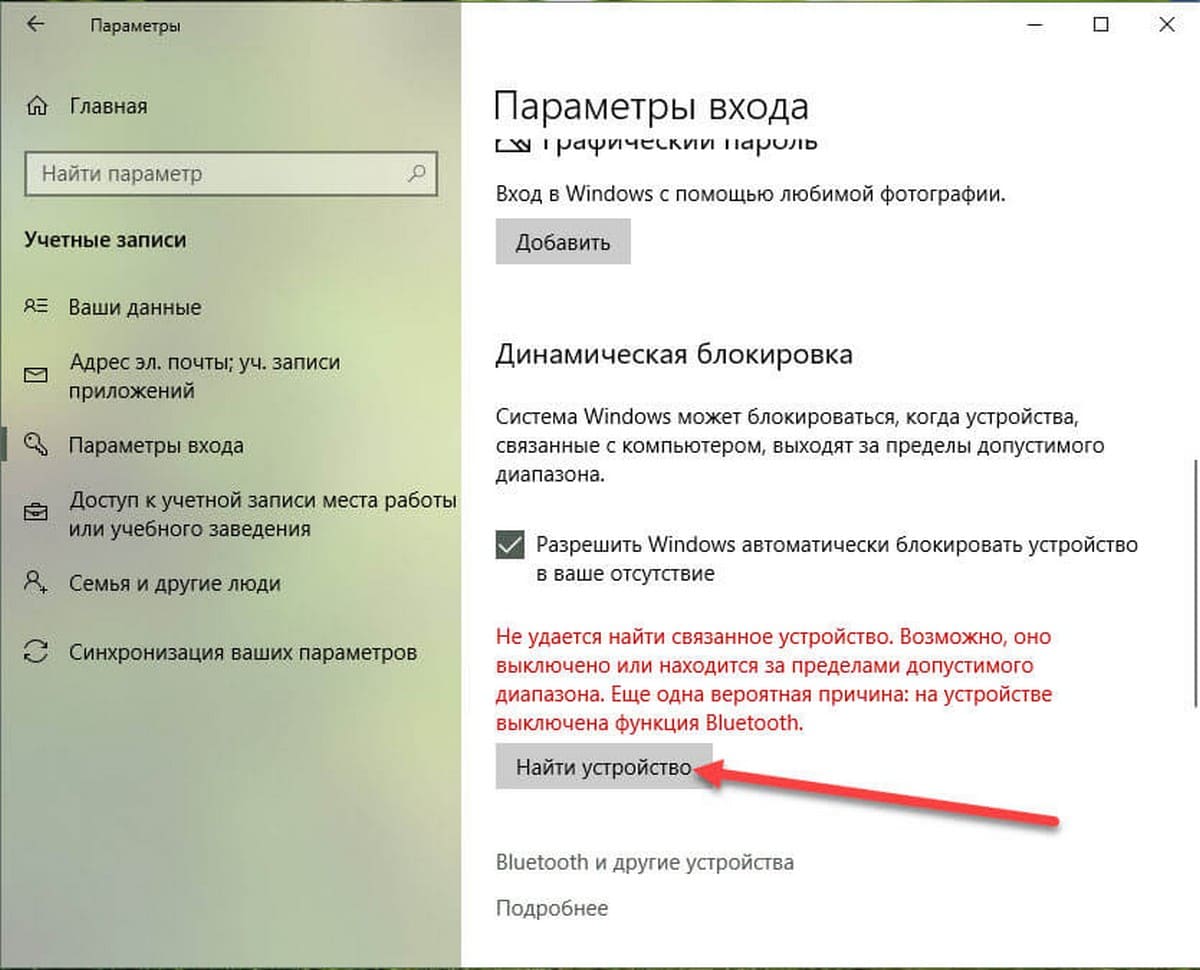
В идеале, Windows 10 найдет ваше устройство и устранит проблему. Убедитесь, что ваше устройство находится в зоне досягаемости, включено, и что Bluetooth включен. Кроме того, убедитесь, что устройство присутствует в списке и подключенных устройств в настройках Bluetooth.
Если это не сработает, вам придется удалить и снова подключить телефон или другое устройство.
Способ 2 из 5.
Удалите устройство и снова добавьте его
В приложении «Параметры» откройте раздел «Устройства» → «Bluetooth и другие устройства» На странице настроек Bluetooth найдите свой телефон или другое устройство, которое вы используете, с функцией динамической блокировки. Удалите устройство и снова добавьте его пройдя весь процесс сопряжения. Это все, что вам нужно сделать, чтобы заставить динамический замок работать.
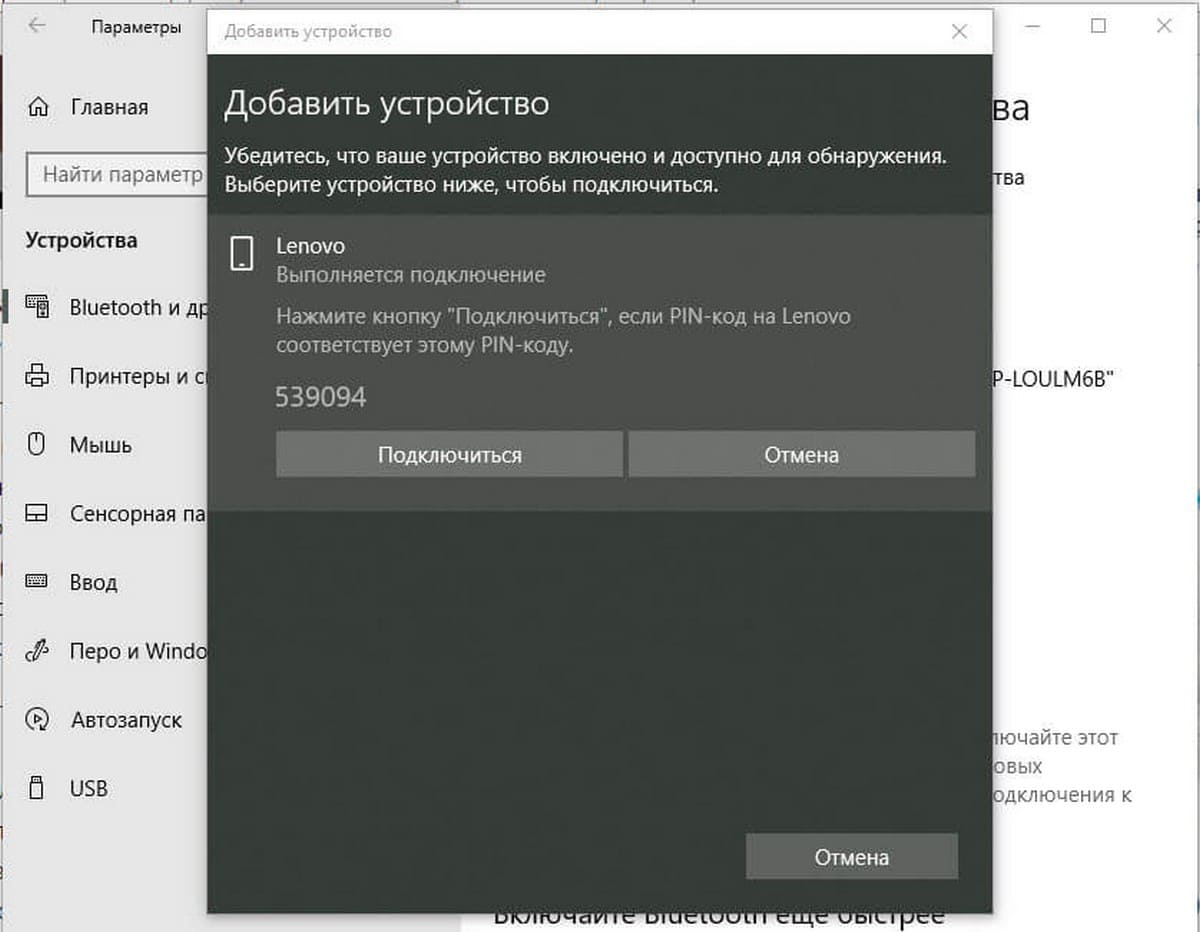
Способ 3 из 5.
Переустановите драйвер Bluetooth
Если это не поможет, вам может потребоваться откатить или удалить и повторно установить драйверы Bluetooth. Вы можете сделать это через диспетчера устройств.
Способ 4 из 5.
Использование редактор реестра
- Нажмите комбинацию кнопок WIN + R , чтобы запустить диалоговое окно «Выполнить», введите regedit и нажмите Enter . Нажмите «Да» при запросе «Контроля учетной записи пользователя».
- Перейдите к следующему разделу:
- Найдите параметр DWORD (32 бита) с именем EnableGoodbye. Убедитесь, что его значение равно 1, если нет, измените значение.
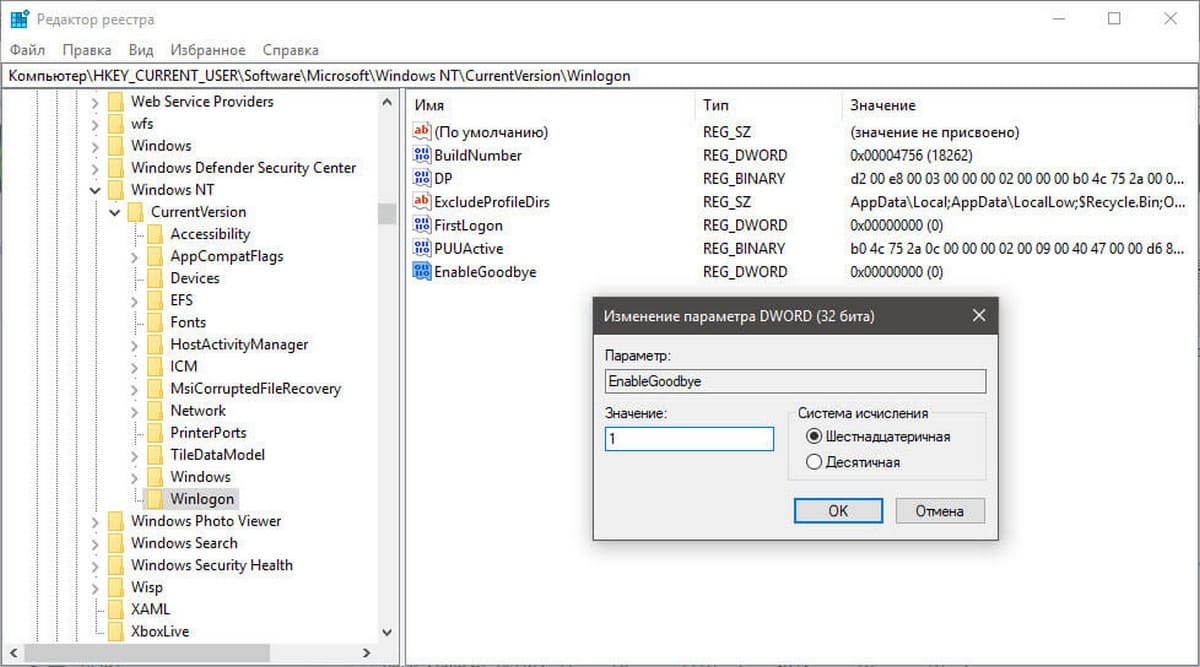
- Закройте редактор реестра и перезагрузите компьютер, чтобы изменения вступили в силу.
Способ 5 из 5.
Проверьте настройку групповой политики
- Если ваша версия Windows 10 поставляется с редактором групповой политики, запустите gpedit.msc, чтобы открыть его.
- Теперь перейдите по следующему пути в редакторе групповой политики:
Конфигурация компьютера \ Административные шаблоны \ Компоненты Windows \ Windows Hello для бизнеса
- Теперь, на правой боковой панели, найдите запись с именем «Настройка динамических факторов разблокировки».
- Дважды кликните на ней и выберите «Включено» после чего нажмите кнопку «Применить» — «Ок».
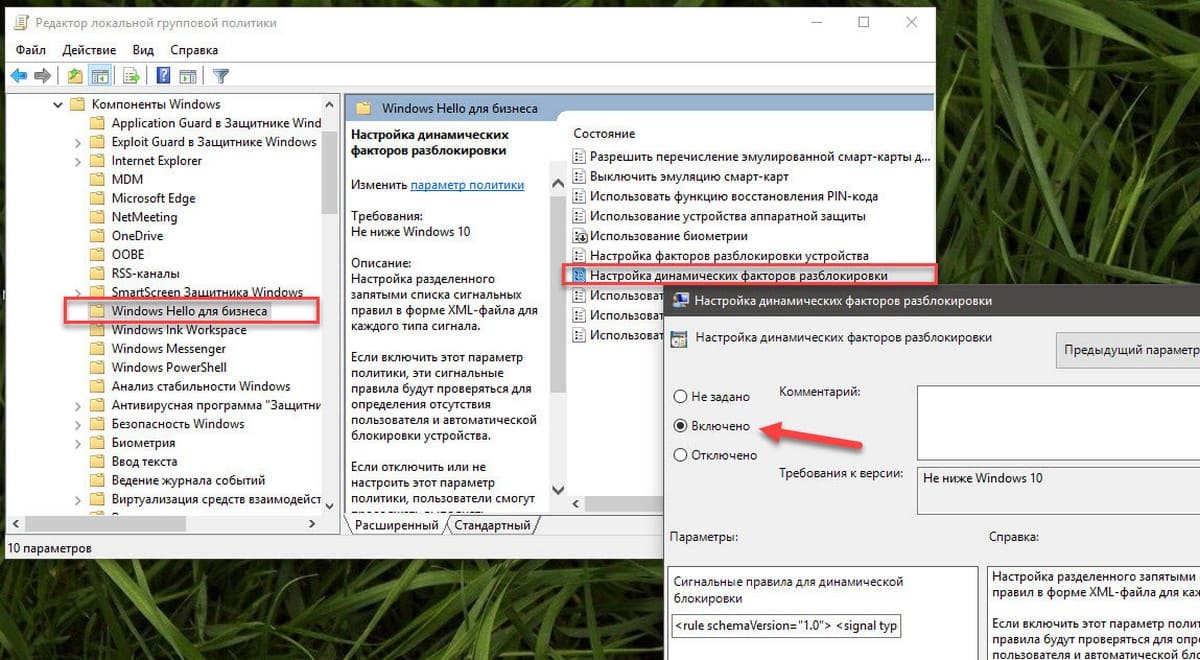
- Выйдите из редактора групповой политики и перезагрузите компьютер, чтобы изменения вступили в силу.
Динамический замок является интересным дополнением к обеспечению вариантов защиты и безопасности операционной системы. Он может защитить ваши личные данные, если вы забудете заблокировать компьютер, прежде чем покинуть рабочее место. Это особенно полезно в корпоративной среде, где другие люди могут легко получить доступ к вашему компьютеру.
Несмотря на то, что современные устройства на iOS вполне могут обойтись без компьютера, существуют сценарии, при которых обращаться к нему всё-таки приходится. Вполне логично, что на стыке технологий могут возникать определённые шероховатости, и именно с такими вопросами мы постараемся разобраться в этом материале.

Одной из распространённых проблем при работе с iTunes является невозможность обнаружения подключенного устройства. Причин здесь может быть несколько, но нередко сбой возникает в механизме доверенного подключения, когда на обоих гаджетах сохраняются ключи для последующей авторизации. По умолчанию запрос «Доверять этому компьютеру» должен отобразиться при следующем подключении, однако намедни автор столкнулся с прямо противоположной ситуацией, когда после отрицательного ответа пользователя запрос не повторялся. Решить проблему, как полагается, можно в несколько простых шагов.

После этого подключаем гаджет и отвечаем на вопрос о доверии компьютеру утвердительно. Теперь устройство должно определяться системой.
Windows XP: C:\Documents and Settings\All Users\Application Data\Apple\Lockdown

Windows 7, Windows 8, Windows 10: C:\ProgramData\Apple\Lockdown

Если же вышеописанные манипуляции не решили проблему, для ОС от Microsoft существует более сложный способ, связанный c драйвером мобильного устройства и описанный пользователем YouTube с ником STOK SHOK.


Свободное общение и обсуждение материалов
Apple выпустила iOS 14.2.1 для iPhone 12 с исправлением ошибок Apple представила watchOS 8 почти без нововведенийЛонгриды для вас


В iOS 15, iPadOS 15 и других новых операционках Apple представила новый режим Фокус, который позволит настроить получение уведомлений от определенных приложений и контактов. Разобрались, как именно он работает.

Продлить время автономной работы iPhone можно, если отключить уведомления на экране блокировки. Они больше не будут активировать экран, а значит, сам смартфон перестанет тратить ресурс батарейки впустую и будет жить дольше
Здравствуйте, у мня такая проблема у меня два компа не видят айфон 6 только заряжают , а айфон 5 видят . Что делать ?
Читайте также:

