Дискета сброса пароля windows 10
Обновлено: 03.07.2024
1. Сброс пароля Windows 10 с помощью ключа‑носителя
Если вы предусмотрительная личность и предпочитаете иметь решение для ещё несуществующей проблемы, создайте заранее USB‑носитель для сброса пароля.
Вам понадобится флешка, необязательно большого объёма. Она не будет отформатирована, но Microsoft рекомендует всё-таки сделать резервную копию файлов с неё — для подстраховки.
Вставьте устройство в компьютер. Затем сделайте вот что:
- Откройте меню «Пуск» и наберите там «Панель управления».
- В появившейся «Панели управления» нажмите «Учётные записи пользователей» → «Учётные записи пользователей» → «Создание дискеты сброса пароля». Да, классическая панель управления предполагает, что вы до сих пор пользуетесь дискетами. Но и USB‑носители она понимает.
- Следуйте указаниям «Мастера забытых паролей», нажимая кнопку «Далее».
В результате на флешке появится файл userkey.psw. При желании его можно скопировать на другой накопитель, про запас. Это универсальный ключ для вашего компьютера, он позволяет сбрасывать пароли сколько пожелаете. Даже если вы смените код уже после того, как создадите файл‑ключ, userkey.psw всё равно будет подходить к вашей системе.
Теперь, когда забудете шифр, введите в окошко для ввода паролей любое слово, чтобы отобразилась кнопка «Сбросить пароль». Вставьте флешку в компьютер, нажмите «Сбросить пароль» → «Вместо этого использовать диск сброса пароля» и следуйте инструкции мастера.
Этот трюк работает только с локальными учётными записями. Если вы предпочитаете использовать Microsoft Live, переходите к следующему пункту.
2. Сброс пароля учётной записи Microsoft Live
Тут всё просто, если у вас есть электронная почта, номер телефона или аккаунт Skype. Откройте форму сброса пароля на сайте Microsoft и введите один из этих трёх вариантов, затем нажмите «Далее».
Система предложит получить и применить секретный код, который вам отправят на почту, по SMS или в Skype. Нажмите «Далее», введите шифр и сможете назначить новый пароль для аккаунта Microsoft Live.
Это не сработает с локальными учётными записями Windows 10, которые не привязаны к Microsoft Live.
3. Сброс пароля через восстановление Windows 10 до предыдущего состояния
Допустим, вы назначили пароль, но опечатались при его создании (да, дважды). И теперь не знаете, как он выглядит, и не можете войти в систему. Воспользуйтесь инструментом восстановления Windows, и вы вернёте ПК к более раннему состоянию, когда кода ещё не было.
Нажмите на кнопку выключения в правом нижнем углу экрана и с зажатой клавишей Shift щёлкните «Перезагрузить». Система покажет меню «Автоматическое восстановление». Кликните «Дополнительные параметры» → «Поиск и устранение неисправностей» → «Дополнительные параметры» → «Восстановление системы».
Выберите точку восстановления с датой до того момента, как вы создали новый пароль. Нажмите «Восстановить», подождите. Когда компьютер снова загрузится, он будет в том состоянии, какое было до назначения кода.
Учтите: это сработает только с новыми, недавно установленными паролями.
4. Сброс пароля Windows 10 через вход по PIN‑коду или отпечатку пальца
Windows 10 позволяет одновременно входить в систему несколькими способами, например не только с паролем, но и с помощью отпечатка пальца, PIN‑кода или распознавания лица. Если у вас есть такая возможность, используйте её. А затем сбросьте забытый пароль таким образом:
- Нажмите Windows + X и выберите Windows Power Shell (Администратор).
- Введите команду net user имя_пользователя новый_пароль
- Забытый код доступа будет заменён новым.
Работает только с локальными паролями, не Microsoft Live.
5. Сброс пароля с помощью утилиты Lazesoft Recover My Password
На самом деле парольная защита в Windows 10 оставляет желать лучшего. Это подтверждается тем, как легко сторонние программы сбрасывают код системы. Для примера возьмём утилиту Lazesoft Recover My Password.
Учтите: эта и подобные утилиты не сработают, если система установлена на зашифрованном с помощью встроенного инструмента BitLocker диске. С такого накопителя также нельзя извлечь данные. Так что убедитесь, что хорошо запомнили пароль и подготовили флешку для его сброса, как описано выше, прежде чем зашифровать системный диск Windows 10.
6. Сброс пароля Windows 10 через режим восстановления
Этот способ сложноват, но не требует дополнительных программ. Работает только с локальными учётными записями, не аккаунтами Windows Live.
Вам понадобится диск или флешка с установочным образом Windows 10. О том, как его получить, можно узнать в этой статье. Перезапустите компьютер, вставьте носитель и загрузитесь с него — нужная для этого клавиша обычно отображается на экране. Либо попробуйте нажать F2, F8, F9, F11 или F12. Далее действуйте так:
- Когда появится интерфейс установки Windows 10, нажмите Shift + F10. Или Shift + Fn + F10 на некоторых ноутбуках, если первая комбинация не сработает. Откроется командная строка.
- Введите команду regedit и нажмите Enter.
- В открывшемся редакторе реестра выделите справа папку HKEY_LOCAL_MACHINE. Затем нажмите «Файл» → «Загрузить куст».
- Откройте путь к файлу C:\Windows\System32\config\SYSTEM . Учтите, что в режиме восстановления могут путаться имена дисков, например диск С отображается как E. Это нормально. Узнать, на каком диске у вас папка Windows, можно, посмотрев их содержимое.
- Система предложит ввести имя для куста реестра. Введите любое, чтобы не совпадало с существующими, например lifehacker , и нажмите OK.
- Откройте папку HKEY_LOCAL_MACHINE на панели слева, в ней — lifehacker, а в нём — раздел Setup.
- Найдите параметр CmdLine, щёлкните дважды и в поле «Значение» введите cmd.exe , нажмите OK. Затем в другом параметре SetupType (он ниже) укажите значение 2 и опять кликните OK.
- Выделите вашу папку lifehacker на панели слева и нажмите «Файл» → «Выгрузить куст».
- Закройте все окна и перезагрузите ПК. Вытащите флешку, чтобы он запустился как обычно.
- При перезагрузке логотип системы не появится. Вместо этого откроется командная строка. Введите net user имя_пользователя новый_пароль , и пароль будет изменён на указанный вами. Если хотите убрать код вовсе, напишите net user имя_пользователя "" (две кавычки без пробелов и других символов). Нажмите Enter.
- Введите команду regedit и откройте раздел HKEY_LOCAL_MACHINE/System/Setup. В параметре CmdLine удалите cmd.exe , в параметре SetupType установите значение .
- Перезагрузите компьютер. Далее можете заходить в систему с новым паролем или вовсе без него.
Иногда выполнить шаг 11 не получается, так как в редакторе реестра не работает курсор. В таком случае просто выключите компьютер и включите его снова. Windows 10 запустится как обычно. Откройте редактор реестра через меню «Пуск» и измените параметры CmdLine и SetupType на обычные значения, как указано в пункте 11.
Как видите, избавиться от пароля Windows 10 может каждый. Так что, если хотите действительно защитить свои данные, лучше пользоваться функцией шифрования.
При использовании локальной учетной записи в Windows 11 следует как можно скорее создать диск для сброса пароля с помощью USB-устройства флэш-памяти. Сделав это, вы сможете сбросить пароль, если забудете его. Если вы будете откладывать это до тех пор, пока не забудете пароль, станет слишком поздно. Мы рекомендуем добавлять вопросы безопасности в локализованную учетную запись на случай, если вы забудете пароль, поэтому вам не нужно создавать диск для сброса пароля. Для этого выберите Начните > Параметры > учетные записи > параметры > Обновление вопросов безопасности.
Обязательно войдите с помощью своей локальной учетной записи. Выполнить эту процедуру с помощью учетных записей Майкрософт (подключенных) не удастся.
Вставьте в компьютер USB-устройство флэш-памяти. Хотя при создании диска сброса пароля USB-устройство флэш-памяти не будет переформатирован, перед продолжением создайте на нем все данные.
В поле поиска на панели задач введите Панельуправления и выберите ее в списке результатов.
В поле поиска панели управления введите создать сброс пароля.
Выберите Создать диск для сброса пароляи следуйте инструкциям.
Когда все будет готово, удалите USB-устройство флэш-памяти и храните его в надежном месте, где вы его запомните. Обратите внимание, что вам не нужно создавать новый диск при смене пароля, даже если вы несколько раз изменили его.
Если вы используете в Windows 10 локальную учетную запись, вам следует как можно раньше создать диск для сброса пароля на основе USB-устройства флэш-памяти. Сделав это, вы сможете сбросить пароль, если забудете его. Если вы будете откладывать это до тех пор, пока не забудете пароль, станет слишком поздно. Если вы используете Windows 10 версии 1803, вы можете добавить вопросы безопасности к локальной учетной записи на случай, если забудете пароль, так что вам не нужно создавать диск для сброса пароля. Для этого нажмите кнопку Пуск и выберите Параметры > Параметры входа > Обновить контрольные вопросы.
Обязательно войдите с помощью своей локальной учетной записи. Выполнить эту процедуру с помощью учетных записей Майкрософт (подключенных) не удастся.
Вставьте в компьютер USB-устройство флэш-памяти. Хотя при создании диска сброса пароля USB-устройство флэш-памяти не будет переформатирован, перед продолжением создайте на нем все данные.
В поле поиска на панели задач введите create password reset disk(Создать диск для сброса пароля), а затем выберите в списке результатов вариант Create a password reset disk (Создать диск для сброса пароля).
В мастере забытых паролей выберите Далее. Выберите USB-устройство флэш-памяти и выберите Далее.
Введите текущий пароль и нажмите кнопку Далее. После завершения работы мастера нажмите кнопку Готово.
Извлеките USB-устройство флэш-памяти и поместите его на хранение в безопасное место, которое легко запомнить. Обратите внимание, что вам не нужно создавать новый диск при смене пароля, даже если вы несколько раз изменили его.

Забывание пароля входа – одна из самых неприятных вещей, и если вам не повезло забыть пароль к вашей учетной записи на ПК с Windows 10, вы будете очень злы. Хорошей новостью является то, что вы можете упростить себе жизнь, создав диск сброса пароля.
Важное примечание: диск сброса пароля работает только с локальной учетной записью на вашем компьютере, но не с учетной записью Microsoft.
Что такое диск для сброса пароля?
Диск сброса пароля – это файл, который вы сохраняете на USB-накопителе или SD-карте и который при подключении к ПК с Windows позволит вам сбросить пароль прямо на экране блокировки.
Самое лучшее в диске для сброса пароля – это то, что вам нужно создать его только один раз, и он будет работать вечно, независимо от того, сколько раз вам пришлось его использовать.
Как создать диск сброса пароля на Windows 10
- Подключите USB-накопитель или вставьте SD-карту в компьютер.
- Откройте «Панель управления» и дважды нажмите Учетные записи пользователей.
- Нажмите «Создать диск для сброса пароля».
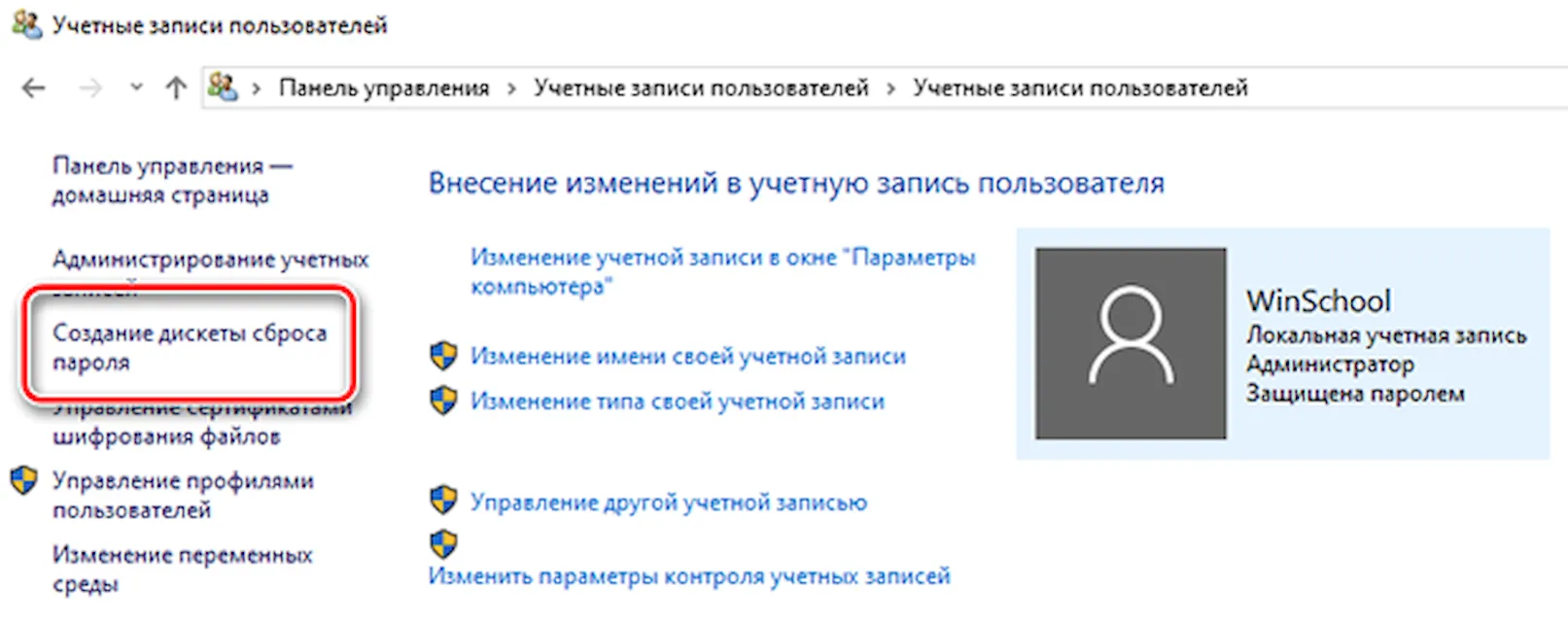
Не теряйте этот USB-накопитель или SD-карту, потому что любой, у кого он есть, может легко войти в ваш аккаунт. Поместите его в безопасное место, возможно, пометьте его, и помните, где вы его спрятали!
Как использовать диск для сброса пароля в Windows 10
Итак, вы забыли свой пароль, и подсказка для пароля, которую вы предоставили себе, не работает. Спокойно, ваш диск сброса пароля спасет сегодняшний день!
Прежде чем начать, убедитесь, что ваша SD-карта или USB-накопитель вставлены в ваш компьютер:
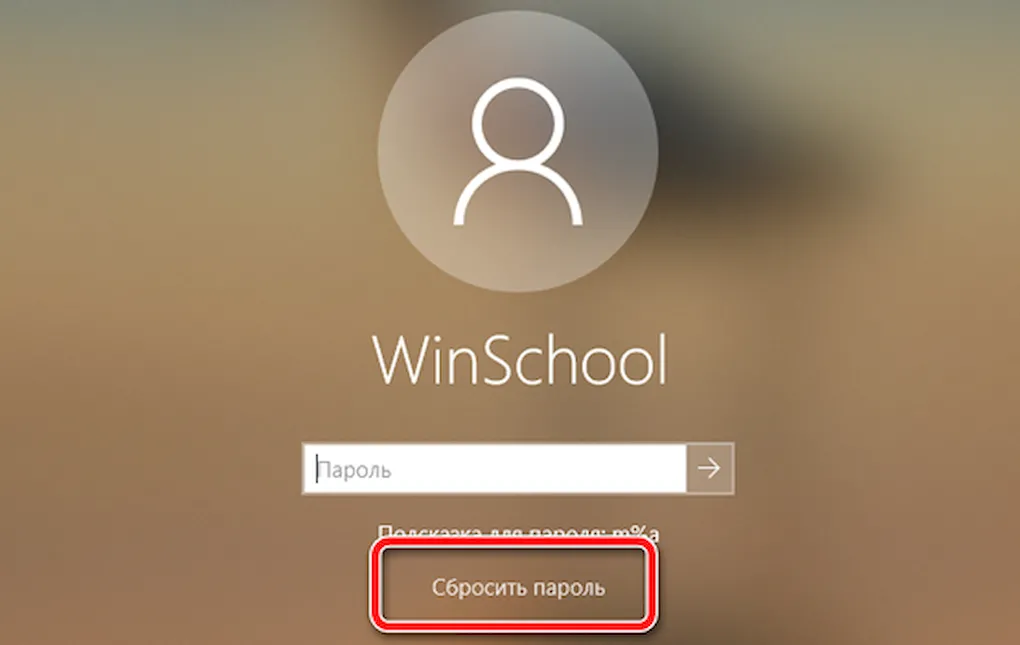
Пароль к вашей учетной записи был сброшен! Вы можете войти в свою учетную запись с новым паролем, который вы только что создали.

Случилось страшное — вы каким-то образом умудрились забыть пароль от учётной записи Windows 10. Что же теперь делать? Конечно же можно действовать по старинке — переустановить операционную систему. А можно попробовать убрать защиту паролем с помощью USB-накопителя. О том, как создать флешку для сброса пароля Windows 10 на компьютере, ноутбуке, планшете можно узнать из этой инструкции.
Создание флешки для сброса пароля Windows 10 официальным способом
Windows предоставляет встроенные средства для создания USB-накопителя, который в дальнейшем можно использовать в случае, когда пароль для входа в систему был забыт или утерян. Однако в этом способе есть несколько недостатков, которые делают его менее практичным. Первый недостаток — создать такой накопитель можно только зайдя в Windows. Получается, что пользователи должны заранее позаботиться о подготовке USB-флешки, чтобы сбросить пароль Windows 10 в дальнейшем. Второй — устройство, подготовленное для сброса пароля, может помочь в случае с локальной учётной записью. Убрать или заменить пароль от аккаунта Microsoft оно не сможет.
Если вы привыкли думать наперёд или же вы уже научены горьким опытом и сейчас собираетесь создать USB-накопитель, который в будущем поможет осуществить сброс пароля, вам нужно сделать следующее:
В конечном результате на вашем накопителе должен появиться файл userkey.psw. Он содержит в себе все данные, которые нужны для сброса пароля. Что интересно, этот файл, если необходимо, можно переместить на любой другой накопитель и использовать в случае возникновения неприятной ситуации. Для применения флешки с ним нужно подключить её к компьютеру, на экране входа ввести неверный пароль и нажать на появившийся пункт, чтобы приступить к сбросу.
Использование Online NT Password & Registry Editor для сброса пароля Windows 10
Если вы забыли или потеряли пароль, а создать накопитель для его сброса до этого неприятного случая вы не успели, то есть смысл воспользоваться сторонними средствами. В данном случае утилитой Online NT Password & Registry Editor. Как и подобные ей инструменты, она умеет сбрасывать пароли пользовательских записей, правда только локальных. Сбросить пароль от аккаунта Microsoft ей не под силу. Но зато она может помочь обойти заблокированную запись и попасть в систему.
Перед тем, как использовать Online NT Password & Registry Editor, вам необходимо записать его на флешку. Для этого вы всё же должны где-то раздобыть компьютер. Далее сделайте следующее:
Если что-то пошло не так, вы можете скачать архив с пометкой cd, извлечь из него ISO-образ и создать загрузочную флешку программой WinSetupFromUSB. Учтите, что в вашем случае во время настройки этой утилиты нужно поставить галочку напротив пункта SysLinux bootsector/Linux distribution using.
Итак, вам удалось создать флешку для сброса пароля. Что делать дальше? А вот что:
Читайте также:

