Diskpart аналог mac os
Обновлено: 07.07.2024
Некоторым пользователям Mac может потребоваться возможность стереть диск или стереть жесткий диск из командной строки в Mac OS, задача, которая обычно выполняется через приложение Disk Utility из графического интерфейса. Подход командной строки к стиранию диска в macOS немного отличается и требует точного синтаксиса, чтобы гарантировать, что вы стираете правильный диск, что делает этот метод стирания любого диска подходящим только для опытных пользователей Mac.
Это руководство расскажет, как стереть и отформатировать весь целевой диск, используя исключительно командную строку на любом Mac с macOS или Mac OS X. Вы можете выбрать любую обычную файловую систему для форматирования диска после его стирания, включая ExFAT, FAT32. , HFS + или JHFS +.
Обратите внимание, что здесь делается попытка стереть весь диск из командной строки, это не просто стирание тома или раздела на целевом диске. Весь целевой диск стирается, все данные на целевом диске уничтожаются с использованием этого подхода, без каких-либо томов, разделов или каких-либо данных. Не поймите это неправильно, иначе вы неизбежно потеряете данные, когда они будут стерты и уничтожены. Помните, что командная строка неумолима, если вам неудобно работать в командной строке, было бы гораздо удобнее стереть и отформатировать диск с помощью Дисковой утилиты в стандартном интерфейсе Mac OS X.
Как стереть диск из командной строки Mac OS
Для начала вам нужно запустить приложение «Терминал» на Mac, которое дает доступ к командной строке. Его можно найти с помощью Spotlight, Launchpad или в папке / Applications / Utilities /.
Чтобы стереть диск из командной строки на Mac, мы будем использовать знакомую команду «diskutil» с глаголом eraseDisk и другими соответствующими флагами, чтобы указать параметры того, как мы хотим стереть диск, и определить, какой диск должен быть стерто.
Базовый синтаксис для стирания диска из командной строки в macOS следующий:
diskutil eraseDisk FILE_SYSTEM DISK_NAME DISK_IDENTIFIER
Например, предположим, что вы использовали «diskutil list», чтобы показать все подключенные диски на Mac из командной строки, и вы определили, что соответствующий диск для стирания идентифицирован как / dev / disk6s2, вы хотите, чтобы имя диска было «Очищено», и вы хотите, чтобы новый тип формата файловой системы диска был Mac OS Extended Journaled (JHFS +), синтаксис будет следующим:
diskutil eraseDisk JHFS+ Emptied /dev/disk6s2
Абсолютно важно, чтобы вы использовали правильный синтаксис при идентификации диска, который нужно стереть. Неправильная идентификация может привести к стиранию неправильного диска и безвозвратному уничтожению всех данных на нем. Не облажайся. Если вы не уверены, вы можете найти узел идентификатора диска с помощью «diskutil info« DISK NAME »| grep Device».
В качестве краткого справочника приведены несколько примеров различных методов стирания диска для различных типов форматов файловой системы. Как всегда, убедитесь, что вы изменили дисковый узел в соответствии с вашим диском.
Форматирование диска в Mac OS с расширенным журналом (JHFS +) из терминала в Mac OS X
diskutil eraseDisk JHFS+ DiskName /dev/DiskNodeID
Форматирование диска в Mac OS Extended (HFS +) из терминала в Mac OS X
diskutil eraseDisk HFS+ DiskName /dev/DiskNodeID
Форматирование диска в MS-DOS fat32 из командной строки в Mac OS X
diskutil eraseDisk FAT32 DiskNameGoesHere /dev/DiskNodeIDHere
Форматирование диска в ExFAT из командной строки в Mac OS X
diskutil eraseDisk ExFAT DiskName /dev/DiskNodeID
Опять же, любая из этих команд стирает весь целевой диск и стирает все данные на нем.
Пользователи, которым нужна дополнительная информация или информация о других доступных параметрах, включая настройки MBR и GPT, могут запросить страницу руководства с помощью «man diskutil» и выполнить поиск «eraseDisk» или выполнить команду без каких-либо конкретных деталей, например:
diskutil eraseDisk
Usage: diskutil eraseDisk format name [APM[Format]|MBR[Format]|GPT[Format]]
MountPoint|DiskIdentifier|DeviceNode
Completely erase an existing whole disk. All volumes on this disk will be
destroyed. Ownership of the affected disk is required.
Format is the specific file system name you want to erase it as (HFS+, etc.).
Name is the (new) volume name (subject to file system naming restrictions),
or can be specified as %noformat% to skip initialization (newfs).
You cannot erase the boot disk.
Example: diskutil eraseDisk JHFS+ UntitledUFS disk3
Наконец, стоит упомянуть, что если вы хотите стереть текущий загружаемый диск из командной строки с помощью этого метода, вы должны сделать это с загрузочного диска или из режима восстановления. Одного режима пользователя недостаточно для стирания активно загружаемой операционной системы.

В этой статье я расскажу о различных способах форматирования внешнего жесткого диска (или флешки) для полноценного использования его c Windows и MAC OS. Данный вопрос коснулся меня, когда я купил свой первый MacBook Air.
Имея внешний диск Western Digital на 500Gb, я хотел использовать его с обеими операционными системами, т.к. все еще часто работал на компьютерах с Windows (на работе и на втором компьютере дома). Какие способы я для этого перепробовал и что из этого вышло, читайте дальше.
Существуют также FAT32 и ExFAT, которые совместимы с обеими операционками. Далее я приведу сводную таблицу этих файловых систем.
Файловые системы
NTFS (Windows NT File System):
- Позволяет считывать/записывать информацию в Windows. Только чтение в MAC OS.
- Максимальный размер файла: 16TB
- Максимальный размер тома диска: 256TB
- AirPort Extreme (802.11n) и Time Capsule не поддерживают NTFS
HFS+ (Hierarchical File System):
- Позволяет считывать/записывать информацию в Mac OS.
- Для считывания (не записи) информации в Windows необходимо установить HFSExplorer.
- Максимальный размер файла: 8EiB
- Максимальный размер тома диска: 8EiB
FAT32 (File Allocation Table):
- Позволяет считывать/записывать информацию в Windows и MAC OS.
- Максимальный размер файла: 4GB
- Максимальный размер тома диска: 2TB
exFAT (Extended File Allocation Table):
- Позволяет считывать/записывать информацию в Windows и MAC OS.
- Максимальный размер файла: 16EiB
- Максимальный размер тома диска: 64ZiB
Форматировать диск в NTFS и использовать NTFS-3G для записи в OS X.
Если вы никак не хотите расставаться с NTFS в пользу FAT32 или exFAT, есть способ попытаться подружить ваш MAC с таким диском. Для этого вам понадобится специальный драйвер NTFS-3G.
Связка программ NTFS-3G и OSXFuse теоретически должна позволить вашему Маку работать с разделами NTFS. Я данный метод пробовал, но наступил на грабли и набил большую шишку.
Короче говоря, способ, который изначально не работает, а требует каких-то мутных патчей для меня вообще не способ. Вы решайте сами.
Форматировать диск в HFS+ и использовать HFS Explorer для чтения в Windows
Этот способ не вызывает у меня особых симпатий, т.к. требует установки сторонних программ на чужих компьютерах.
Разбить диск на два раздела и использовать их отдельно для каждой ОС
Данный способ отличается от двух предыдущих тем, что вместо одного раздела для обеих ОС, вы разделите HDD на две части, каждая для своей ОС.
Опробовав вышеперечисленные способы, я все же выбрал для себя exFAT. Вариант тоже не идеальный и имеет ряд недостатков. Вот основные из них:
- скорее всего вы не сможете подключить exFAT жесткий диск к своему любимому телевизору, т.к. на данный момент этот формат поддерживается только операционными системами Windows и Mac OS
- поддержка exFAT имеется в Windows XP с Service Pack 2 и 3 с обновлением KB955704, Windows Vista с Service Pack 1, Windows Server 2008, Windows 7, Windows 8, а также в Mac OS X Snow Leopard начиная с версии 10.6.5
Для выполнения разных манипуляций с дисками (разбить, форматировать, очищать и т.п.) в Mac OS существует Disk Utility. Пользоваться ей интуитивно просто. Так для того, чтобы создать на диске два раздела, необходимо в левой стороне выбрать нужный вам диск, а в правой перейти на вкладку Partition и в поле Partition Layout выбрать 2 Partitions.
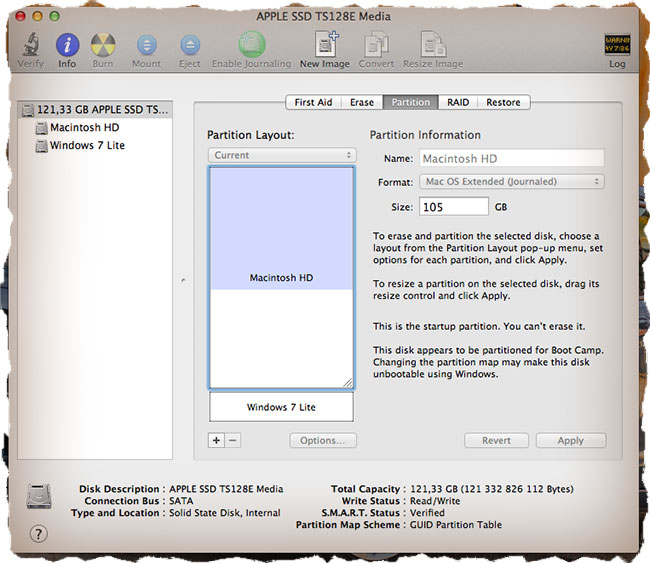

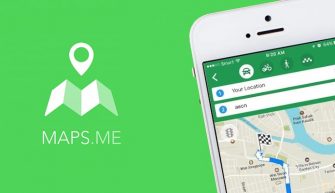
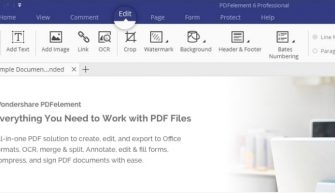

На целой куче рабочих компов у нас досих пор трудится неведомое поколение Windows XP, так что с ExFAT я мутить не стал, о любых посягательствах на домашний компьютер (Windows 7) жена отказывается даже слышать, т.е. HFS Explorer тоже в пролёте.
Короче, после всяких метаний я купил на свой MacBook Air утилитку под названием Tuxera и вот уж года два мой Mac работает с NTFS носителями как с родными. Нареканий пока нет ни одного. Скорость записи/чтения на мой субьективный взгляд никак не пострадала. Про аналог от Paragon ничего сказать не могу, а Туксеру рекомендую однозначно!

Вчера был у друзей и возникла необходимость скинуть фотографии с моего MacBook на флешку. Как на зло все носители друга были в NTFS формате. Выручила Tuxera. Спасибо за совет.

В эль капитано поставил textura. NTFS видит, но диск в этот формат дисковая утилита не форматирует, там просто нет такого формата. Может что-то делаю н так, подскажите.

Честно сказать не знаю как вам помочь. Возможно в El Capitano приложение Tuxera поддерживается не полностью. Скачайте последнюю версию этой программы и попробуйте установить заново. Если не помогает, то это вопрос к разработчикам Tuxera.

Сейчас вроде самый популярный Парагон? Не?


это для кого написано? Почему система на английском в 2013? зачем EXFAt? И как все таки разбить винт для установки Винды?


Подскажи пожалуйста после разбити SSD на два тома на маке винда видит диск после фармата только 237г вместо 500 что делать как правильно вернуть диск в прежнее состояния
За ранее спасибо



Спасибо за ответ!


Пожалуйста. С Новым Годом!

а подскажите пожалуйста какой диск? фирмы какрй?




Чудеса! Значит на работе все ОК? Какой фирмы диск? Сколько заплатили? Не Китай ли?
Пусть сисадмин попробует отформатировать своей прогой в NTFS.

Доброго утра, замукался устанавливать винду на Мак.
в принципе устанавливается , но перестабт работать кнопки : извлечение диска, громкость и все остальные. Что делать? подскажите или гле скачать дискдля установки винты под Мак? спасибо всем , кто откликнется.
Юрий



Если использовать ее как основную систему, тогда это не просто извращение, а МАЗОХИЗМ. Но очень многие пользователи все-таки устанавливают Windows на свои МАКи. У каждого свои причины. Меня, например, в винде только Webmoney Keeper интересует. У кого-то еще что-то специфическое. Поэтому как вторая операционка вполне может быть.




У меня imac mini поставил программу NTFS fo MAC для работы с NTFS и горя не знаю, а насчет Windows, лорого правда, но купил программу Parallel Desctop.
Можно ставить любую операционку.


Попробуй удалить все разделы и создать один с нуля. Должно все заработать.

Здравствуйте, мне нужна ваша помощь. Я переформатировал внешний HDD WD 1T из заводского NTFS в exfat на маке, стал проверять работает ли; файлы перемещённые с мака на диск были видны на виндоус, а файлы перемещённые с винды на диск мой мак не увидел. Что делать?


Спасибо большое, пока не пробовал что-то сделать, но все возникшии непонятки ушли, очень долго искал подобную информацию, хотел даже еще один жесткий диск покупать, пока не пробовал осуществить, но вроде все легко

Я до сих пор пользуюсь exFAT диском для обеих платформ. На моем MAC также установлена утилита Tuxera, которая позволяет записывать на NTFS диски/флешки (бывает друзья приносят).


К сожалению не сталкивался с такой проблемой. Поищите в Google.



И есть ли разница через, что форматировать: через макОС и дисковую утилиту или из под винды diskpart в консольном режиме?

Форматировать в ExFAT необходимо на PC компьютере.

Спасибо за ваши ответы. Можете еще подсказать, если разница в работе между таблице разделов GUID и MBR для ExFAT формата, если диск не основной размером 1Tb, в плане надежности. Из прочитанной информации я понял, что в GUID таблица дублирована и есть возможность восстановить первую часть таблицы из второй если она повредиться. На деле я как понял это мне помогало,тк дисковая утилита в большинстве случаев исправляла ошибку раздела и восстанавливала подключение диска.
Но в друг сама ошибка возникает из-за GUID?

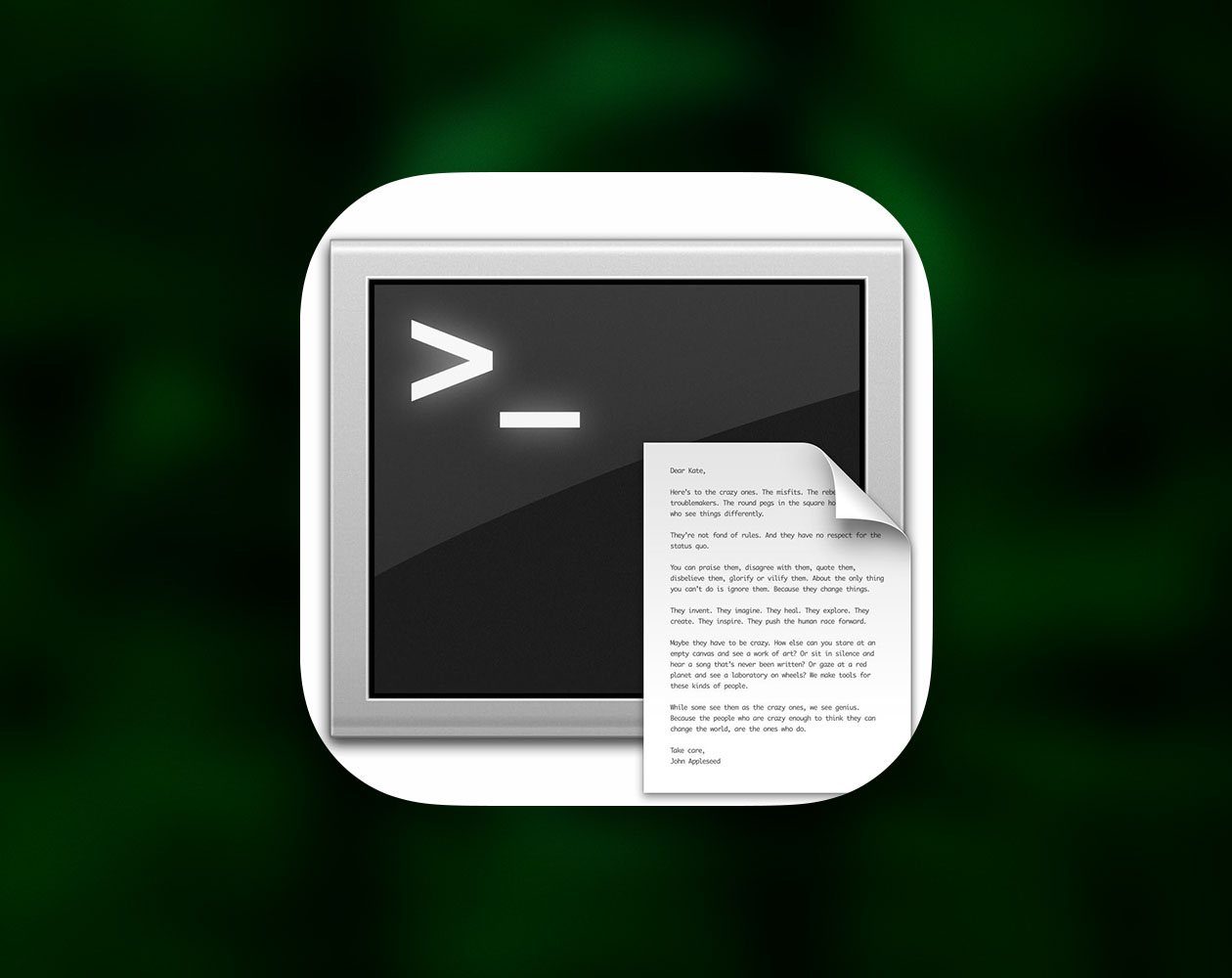
Дисковая утилита – одна из стандартных приложений системы OS X. Крайне полезная вещь для работы с дисками (как внешними, так и установленными в компьютер). Но не все знают, что кроме графической части утилиты, есть возможность управления ею и из консоли с расширенными функциями. Об этом мы и поговорим.
Оговорюсь сразу, что если вы неопытный пользователь и не знакомы с Терминалом, то лучше все действия все же выполнять из графического интерфейса утилиты. Также вам необходимо иметь администраторские права на учетную запись, из под которой вы будете запускать Терминал, или воспользоваться командой “sudo”.
Проверка диска из командной строки OS X
Проверка объема позволяет узнать о целостности диска и определить, нуждается он в ремонте или нет. Для этого используйте следующую команду:
diskutil verifyVolume [идентификатор_диска]
К примеру, для диска по умолчанию используется команда:
Если вы хотите проверить все смонтированные диски в системе, то можете использовать следующую команду:
diskutil verifyvolume /Volumes/ExternalBackups/
Точно так же, как это происходит в графическом интерфейсе Дисковой утилиты, процесс проверки может занять какое-то время. По окончании вам будет сообщено о том, что проверка прошла удачно, а значит, ничего ремонтировать в этом случае не придется.
Хуже, если ошибка все же появится: “The volume Macintosh HD was found corrupt and needs to be repaired”
Восстановление диска с помощью командной строки в OS X
Что ж, система рекомендует нам провести ремонт диска. Последуем совету и вернемся к Терминалу. Наша команда немного изменится и станет такого вида:
Соответственно, то же самое мы можем сделать и для других подключенных дисков:
diskutil repairvolume /Volumes/ExternalBackups/
Обратите внимание, что процесс может занять продолжительное время, и лучше, пока он идет, никаких других операций не совершать, дождавшись окончания. Как правило, с помощью исправления диска решается большинство проблем, связанных с ним.
Если в ходе восстановления диска также возникают ошибки, о чем дисковая утилита непременно сообщит, можно попытаться его восстановить. Не забудьте только скопировать всю необходимую информацию!
А ВЫ прибегали к помощи дисковой утилиты? Как часто у вас возникали проблемы с дисками? Расскажите об этом в комментариях!

Содержание:
Некорректная работа накопителей, неправильное отображение размера в проводнике, невозможность форматирования и другие неполадки – все эти проблемы значительно затрудняют использование флешек и жестких дисков, поэтому при обнаружении вышеуказанных неполадок следует сразу прибегнуть к их устранению.
Важно! Перед началом работы, следует позаботиться о сохранности информации на проблемном накопителе, поскольку для исправления проблемных дисков потребуется полное стирание, а также удаление таблицы разделов, что непременно приведет к удалению всей информации.
Начало работы с Diskpart
Для начала следует подключить проблемную флешку к компьютеру или точно определить необходимый накопитель. Это нужно для того, чтобы случайно не стереть нормально работающий диск с важной информацией. В нашем случае проблемным диском будет выступать флешка объемом 14.4 гигабайт.
После этого следует запустить командную строку или Windows PowerShell с правами администратора. Это можно сделать, нажав правой кнопкой мыши по «Пуск» и выбрав соответствующий пункт (командная строка(администратор) или Windows PowerShell(администратор)).
В открывшемся окне командной строки следует ввести команду «Diskpart» и нажать Enter (кнопка Enter подтверждает команды, поэтому её следует нажимать после каждой новой команды) для начала работы с утилитой.
Теперь необходимо точно определить проблемный диск в утилите. Для этого нужно ввести команду «list disk», отображающую весь список подключенных носителей.
Как видно из скриншота, утилита определила два диска: Диск 0 размером 111 гигабайт и диск 1 размером 14 гигабайт. Поскольку системный диск с большим размером работает нормально, а проблемы имеются именно с USB-флешкой объемом 14 гигабайт, запоминаем что в Diskpart она носит название «Диск 1».
Важно! В данном пункте следует точно определить необходимый диск, чтобы не удалить всю информацию с системного накопителя.
Выбираем проблемный накопитель командой «select disk 1» (если у пользователя установлены дополнительные диски, после команды select disk следует ввести число, соответствующее проблемному носителю).
Следующий шаг является финальным, поэтому рекомендуем еще раз перепроверить правильность выбранного диска. После выполнения команды все данные будут стерты. Для выполнения стирания выбранного диска, вводим команду «Clean» и подтверждаем Enter.
Стоит отметить, что для нормальной работы стертого диска, на нем необходимо создать разделы и провести форматирование.
Как создать разделы и отформатировать стертый диск?
Стертый диск нуждается в создании на нем разделов и форматировании в нужной файловой системе. Для этого необходимо выполнить следующее:
Открываем меню «Управление дисками», нажав ПКМ по кнопке «Пуск» и выбрав соответствующий пункт.
В открывшемся окне находим стертый диск. Как правило, он не имеет буквы или вовсе не отображается в меню, но его можно обнаружить как нераспределенную область в нижней части окна. Нажимаем ПКМ по блоку область не распределена и выбираем первый пункт «Создать простой том».
В открывшихся окнах следует выбрать букву, а также файловую систему и размер диска. По умолчанию система сама выбирает максимальный размер, букву, а также файловую систему NTFS, поэтому в данном пункте можно просто нажимать «Далее».
Как удалить защищенный, активный и системный разделы жесткого диска?
Для удаления разделов жесткого диска можно воспользоваться функционалом встроенной утилиты «Управление дисками», где для удаления следует просто нажать по необходимому разделу правой кнопкой мыши и выбрать пункт «Удалить том…».
В некоторых случаях это может не сработать, поскольку:
Тем не менее существует несколько способов позволяющих удалить абсолютно любой раздел.
Удаление через командную строку в работающей ОС
Для удаления ненужных защищенных разделов в работающей Windows можно воспользоваться командой строкой и встроенной утилитой Diskpart. Данный способ позволит удалить все проблемные разделы, кроме системных и служебных.
Шаг 1. Открываем командную строку от имени администратора и вводим поочередно команды: diskpart, list disk, select disk 0 (в нашем случае раздел расположен на диске 0), list part (команда открывает список разделов на диске).
Шаг 2. Выбираем необходимый раздел командой select partition 4, после этого вводим команду delete partition для удаления раздела.
Шаг 3. Финальным этапом станет создание нового раздела и его форматирование. Вводим поочередно: create partition primary, format fs=ntfs quick, assign letter Z (команда присваивает букву созданному разделу) и exit.
После выполнения данных действий, раннее заблокированный раздел будет готов к использованию, удалению и другим манипуляциям в меню «Управление дисками».
Удаление любых разделов
Чтобы провести удаление системных, зарезервированных и скрытых разделов, пользователю понадобиться загрузочная флешка или установочный диск. Загружаемся с них и в меню выбора языка нажимаем сочетание клавиш Shift+F10 для открытия командной строки.
В командной строке, аналогично с предыдущим способом, вводим команды: diskpart, list disk, select disk 0, lis part, select partition 2 (или любой другой раздел, который невозможно удалить) и удаляем его командой del par override.
Стоит отметить, что команда del par override удаляет абсолютно любой раздел, независимо от его атрибутов.
Важно! Удаление некоторых разделов диска может повлиять на его работу, поэтому мы настоятельно не рекомендуем прибегать к удалению защищенных разделов.
Как восстановить утерянные файлы?
Если на каком-то из этапов пользователем была допущена ошибка и ценная информация была удалена, рекомендуем воспользоваться специализированной программой для восстановления данных RS Partition Recovery. Данная утилита способна в кратчайшие сроки вернуть удаленную, отформатированную или уничтоженную вирусами важную информацию. Таким образом можно восстанавливать фотографии, видеофайлы, звуковые дорожки, документы, файлы программ и любые другие данные.
Отметим, что RS Partition Recovery имеет продвинутые алгоритмы работы, позволяющие проводить глубокий анализ диска и восстанавливать давно удаленные файлы. Рекомендуем ознакомиться со всеми возможностями и функциями утилиты для быстрого восстановления данных RS Partition Recovery на официальной странице RS Partition Recovery.
Читайте также:

