Диспетчер подключений windows где находится
Обновлено: 03.07.2024
Изучая различные инструкции по решению тех или иных проблем, связанных с устройствами Windows, часто можно увидеть необходимость «открыть диспетчер устройств», но не всегда есть информация, как это сделать. Также инструкция может просто не подходить под вашу версию операционной системы. Иногда стандартные способы не позволяют зайти в нужный раздел, поэтому проблемы остаются нерешенными. На самом же деле существует множество способов открыть диспетчер устройств. Ниже расскажем о каждом из них подробно.
Как открыть диспетчер устройств?
Запуск диспетчера устройств дает возможность проконтролировать работу всех компонентов ПК в системе, наличие драйверов и обновлений для них. Это полезный инструмент, который обязательно следует использовать во время поиска проблем с ОС или их решения. Любой из представленных ниже способов открывает один и тот же диспетчер задач. Кто-то применяет самые простые и классические способы запуска, кто-то вынужден использовать командную строку. Здесь можно выбрать для себя самый подходящий вариант запуска диспетчера.
Вариант 1: через Пуск Windows 10
Меню «Пуск» всегда было отличительной чертой операционной системы Windows. После того, как вышли первые версии Windows 10, многие пользователи начали жаловаться относительно того, что это полезное меню было выпилено из системы. Разработчик пытался заменить его другими меню и инструментами, но в результате ничего из этого не получилось, поэтому вскоре с обновлениями меню «Пуск» было возвращено на свое место.
Инструкция, как открыть диспетчер устройств:
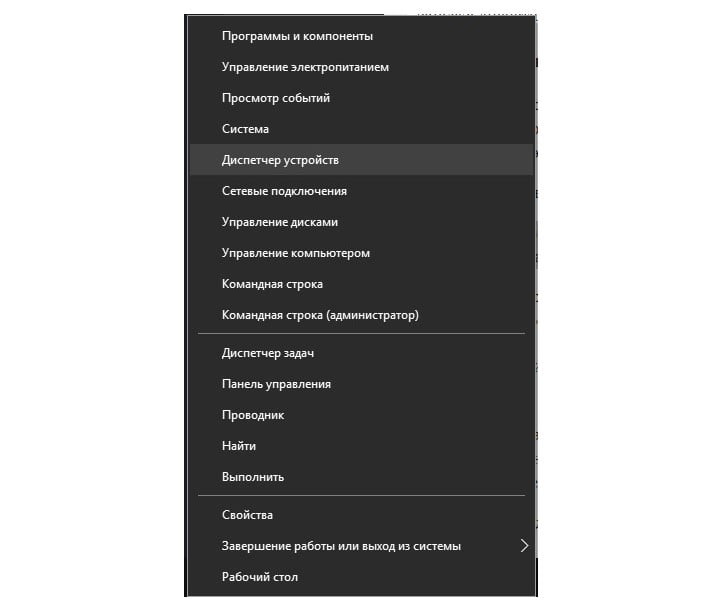
Это довольно простой способ и его может использовать любой пользователь, но не всегда удобно искать папку «Служебные» среди огромного количества приложений. Кто-то устанавливает офисный пакет и несколько дополнительных программ, но многие также устанавливает более 30-ти программ и компонентов для них.
Вариант 2: из свойств «Моего компьютера»
Чтобы открыть диспетчер, выполните следующие действия:
- Кликнуть правой кнопкой мыши по «Мой компьютер».
- Выбрать «Свойства».
- В левой колонке будет пункт «Диспетчер устройств».
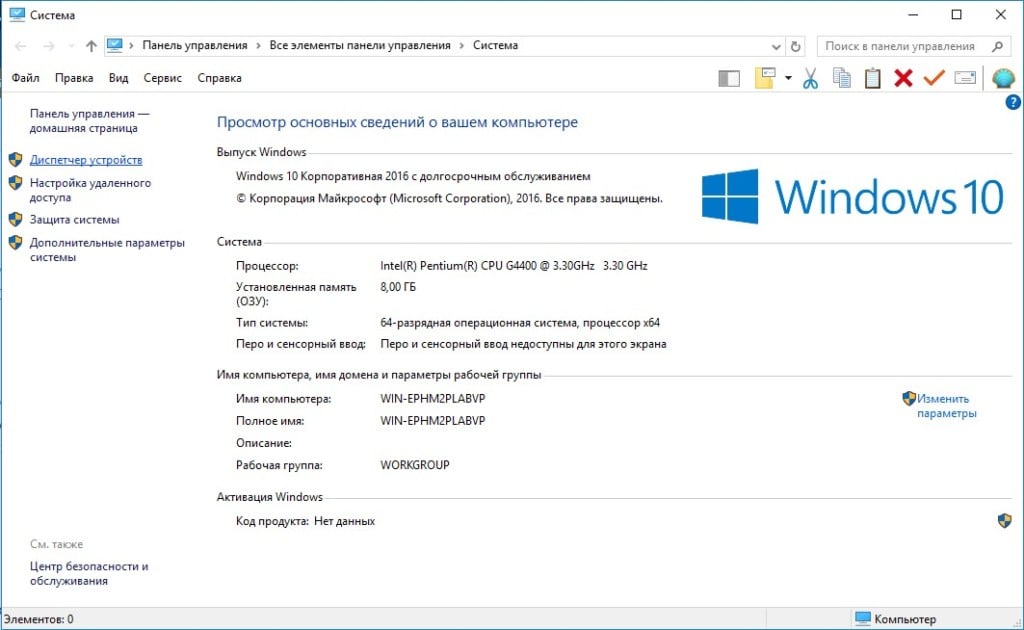
Вариант 3: при помощи Поиска
После того, как на рынке появилась Windows 10, пользователи сразу же оценили то, насколько хорошо здесь работает поиск. Рядом с кнопкой «Пуск» есть иконка системного поиска Windows 10, на нее и нужно кликнуть. Откроется меню поиска со строкой, в которую следует указывать все то, что пользователь пытается найти. Указав в поисковой строке запрос «диспетчер устройств», можно будет без проблем его открыть, система сразу же выведет на экран нужный результат поиска. Те, кто привык пользоваться системным поиском, используют именно такой способ запуска диспетчера устройств Windows 10.
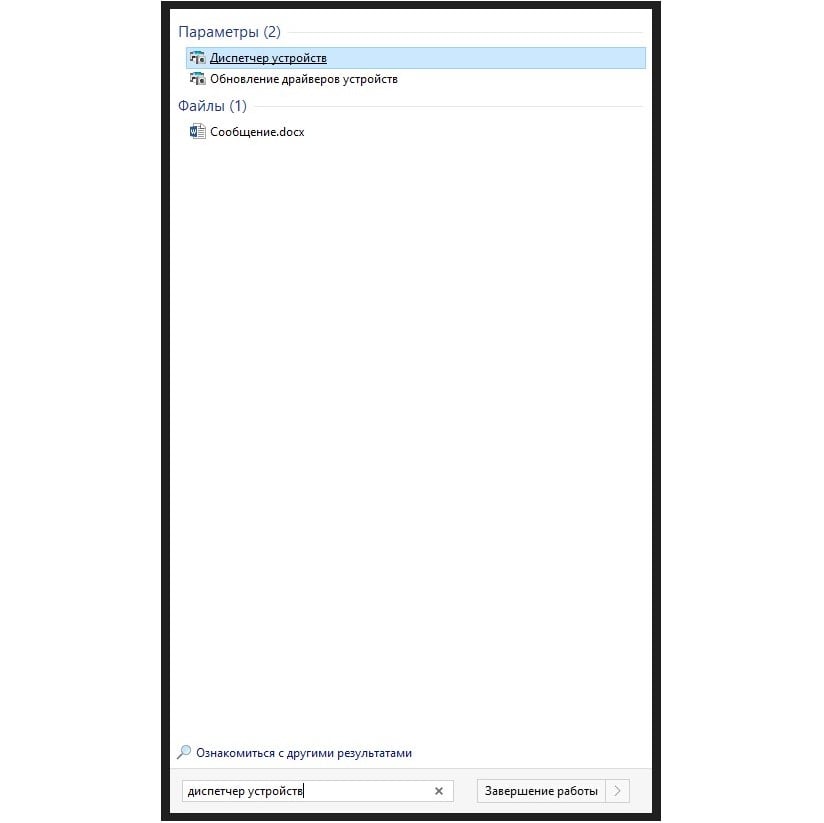
Вариант 4: через «Выполнить»
Для того, чтобы открыть диспетчер устройств через диалоговое окно «Выполнить», необходимо выполнить следующие действия:
- Открыть диалоговое окно «Выполнить», нажатием клавиш Win + R.
- Указать команду – devmgmt.msc и нажать кнопку Enter.
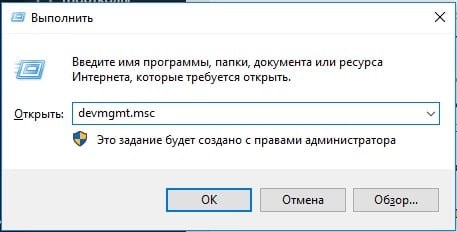
Вариант 5: из утилиты «Управление компьютером»
В системе Windows есть встроенная утилита «Управление компьютером». Как правило, данный раздел запускают опытные пользователи ПК, которые давно изучили свою ОС. Это многофункциональный системный инструмент, который позволяет настраивать компьютер и запускать другие компоненты системы. Среди прочего здесь есть диспетчер устройств, который можно запустить. Чтобы сделать это, необходимо выполнить следующие действия:
- Открыть утилиту «Управление компьютером». Для этого можно кликнуть правой кнопкой мыши по меню «Пуск» и выбрать «Управление компьютером» в контекстном меню. Можно также открыть диалоговое окно «Выполнить» клавишами Win + R, после чего ввести команду compmgmt.msc и нажать Enter.
- В левой колонке есть подкатегория «Служебные программы», развернув ее вы сможете открыть диспетчер устройств.
Это не самый популярный способ запуска диспетчера устройств Windows, но он также используется, и опытные пользователи часто применяют его.
Вариант 6: посредством командной строки
- Открыть командную строку. Это можно сделать, вводя запрос «командная строка» в системном поиске, или же открыть диалоговое окно «Выполнить» и ввести команду cmd с последующим нажатием кнопки Enter.
- В открывшейся командной строке нужно указать devmgmt.msc, после чего нажать кнопку Enter.
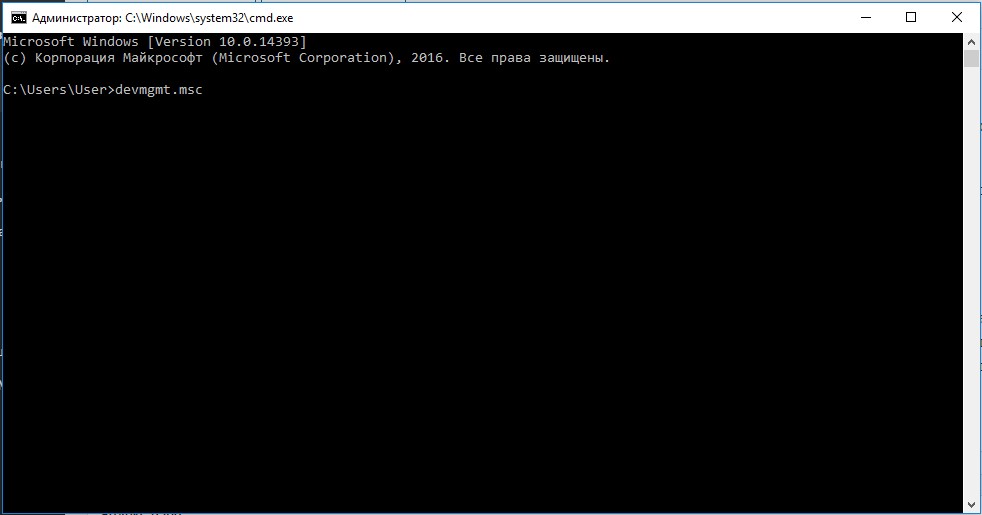
Во многих инструкциях по настройке сетевых параметров компьютера встречаются рекомендации открыть раздел "Сетевые подключения" и осуществить в нем какие-то действия. Однако, в таких инструкциях часто не указывается, как именно в этот раздел можно попасть.
В то же время, далеко не всем пользователям, в том числе и достаточно опытным, известно, что для этого необходимо сделать. Тем более, что в новых версиях Windows пункт с соответствующим названием в Панели управления отсутствует.
Если Вы принадлежите к их числу, Вам поможет эта краткая инструкция.
Открыть раздел "Сетевые подключения" можно несколькими способами. Наиболее простыми и практичными среди них являются:
Универсальный способ
(работает во всех без исключения версиях Windows)
1. На клавиатуре нажать комбинацию клавиш Win+R .
Если Вам не известно, как это сделать, читайте эту статью.
2. В открывшемся окне, в поле "Открыть", напечатать или скопировать туда с этой страницы команду ncpa.cpl .

3. Нажать клавишу Enter.
Способ для Windows 10, 8, 7, Vista
1. Открыть Панель управления. Как это сделать читайте здесь.
2. В разделе "Сеть и Интернет" щелкнуть левой кнопкой мышки по пункту "Просмотр состояния сети и задач".

3. В левой части следующего окна щелкнуть мышкой по пункту "Изменение параметров адаптера". В Windows Vista он называется "Управление сетевыми подключениями".

Способ для Windows XP
2. Щелкнуть левой кнопкой мышки по пункту "Сеть и подключения к Интернету".
Иногда такой пункт в Панели управления Windows XP отсутствует. В таком случае, этот этап нужно пропустить и перейти к следующему.
3. В открывшемся разделе щелкнуть левой кнопкой мышки по пункту "Сетевые подключения".


У каждого компьютера, ноутбука или любого другого устройства, подключаемого к сети, есть так называемый MAC-адрес. Это уникальный идентификатор, "вшитый" производителем в его сетевую карту.
Тем не менее, настройки Windows можно изменить таким образом, чтобы вместо "вшитого" MAC-адреса сетевая карта компьютера использовала другой идентификатор.
Зачем это нужно? Например, многие провайдеры Интернета для предоставления своих услуг конкретным пользователям используют идентификацию их компьютеров по MAC-адресу. В случае приобретения нового компьютера, просто подключить его к такой сети не получится. Потребуется либо обращение к провайдеру, либо изменение MAC-адреса компьютера на тот, который был у предыдущего. По понятным причинам, второй вариант удобнее.
Для изменения MAC-адреса может быть много других причин.

MAC-адрес компьютера - это уникальный постоянный идентификатор его сетевой карты. Он представляет собой 6 пар символов, разделенных черточками или двоеточиями.
MAC-адрес часто используется интернет-провайдерами для привязки своих услуг только к конкретному компьютеру. Нужно учитывать, что если в компьютере установлено несколько сетевых карт, он одновременно будет иметь несколько MAC-адресов. При настройке сети нужно брать во внимание MAC-адрес того сетевого адаптера, через который компьютер подключен к этой сети.
Если у Вас возникла необходимость узнать MAC-адрес компьютера, сделать это можно несколькими способами.

Количество владельцев двух и более домашних компьютеров (ноутбуков) постоянно увеличивается. У каждого такого человека периодически возникает необходимость переноса определенных файлов с одного компьютера на другой.
Для этих целей можно использовать съемные носители, Bluetooth и др., но если речь идет о переносе значительных объемов информации, самым практичным и быстрым способом будет подключить компьютер к компьютеру напрямую через их сетевые карты. Кроме этого, такое соединение можно использовать для подключения второго компьютера к Интернет-соединению первого, а также решения других задач.

Понятие «IP-адрес компьютера» относится к базовым и имеет большое значение для понимания принципов работы любой современной компьютерной сети, а также успешного использования всех преимуществ сетевых технологий.
Из этой небольшой заметки вы узнаете, что такое IP-адрес, какое его практическое значение, научитесь определять IP-адрес компьютера.

AHCI – продвинутый режим работы интерфейса (разъема) SATA, через который современные запоминающие устройства (жесткие диски, SSD) подключаются к материнской плате компьютера. Использование AHCI позволяет ускорить работу дисковой подсистемы компьютера.
В статье описан порядок активации AHCI в Windows Vista и Windows 7.

Внутренние запоминающие устройства компьютера (жесткие диски и SSD) с включенным режимом AHCI работают быстрее. Это позитивно сказывается на общем быстродействии всего компьютера.
О том, как включить AHCI на компьютерах с Windows 8, речь пойдет в этой статье.

ПОКАЗАТЬ ЕЩЕ
Диспетчер устройств или device manager – одна из оснасток консоли управления Windows. К нему обращаются для получения сведений об аппаратных компонентах компьютера и ноутбука, управления ими. Открыть Диспетчер устройств в Windows 10 можно несколькими методами.
Открытие Диспетчера устройств с помощью поиска
- Для шустрого вызова большинства инструментов в «Десятке» целесообразно пользоваться поиском. Для вызова интерфейса встроенной поисковой системы кликните по пиктограмме лупы на панели задач или зажмите комбинацию клавиш Win + S.
В появившемся окне начните писать название инструмента, а после формирования списка с результатами щёлкните по требуемой пиктограмме.

Также можете ввести «devmgmt.msc» – результат будет аналогичным.
Через контекстное меню кнопки Пуск Windows 10
Зажмите правую клавишу на значке «окна», в выпавшем перечне кликните по нужному варианту.

При помощи запуск диспетчера устройств из диалогового окна «Выполнить»
Командный интерпретатор – окно «Выполнить» – позволяет шустро выполнять рутинные действия, если знать нужные для этого команды. Для его вызова воспользуйтесь комбинацией клавиш Win + R, для вызова консоли MMC в текстовой форме пропишите «devmgmt.msc» и кликайте «ОК» либо жмите «Ввод» на клавиатуре.

С помощью свойства системы или значок Этот компьютер
Через пункт Параметры
Первый способ

- Вызовите Параметры удобным способом: через Пуск, комбинацией Win + I или иначе. В окне воспользуйтесь поисковой строкой – начните вводить «диспетчер…» и выберите подходящий вариант в выпадающем списке с результатами.
Второй способ.
Открыть Диспетчер устройств через командную строку
Запустить Диспетчер устройств можно из командной строки.
Через системную папку ОС
Исполняемый файл, который запускается вследствие выполнения описанных выше команд, хранится в одной из системных директорий на диске C:\.
Способов вызвать Диспетчер устройств для управления компьютером на платформе Windows 10 выполнением его исполняемого файла несколько.
Первый метод
Проводник вызывается комбинацией клавиш Win + E, двойным кликом по каталогу Этот компьютер и прочими методами.
Второй способ
- Вызовите встроенный файловый обозреватель клавишами Win + E. Перейдите в каталог %windir%\system32, в нём запустите файл devmgmt.msc.

Через управление компьютером

- Зажмите клавиши Win + X, выберите строчку «Управление компьютером».
- В одноимённом разделе в левой части окна выберите объект «Диспетчер устройств».

Через Диспетчер задач
Через создание новой оснастки консоли
Windows позволяет формировать индивидуальные оснастки для контроля и настройки Windows 10.
С помощью ярлыка
Вследствие клика по нему Диспетчер устройств будет запущен.
Через панель управления
Последний вариант запуска менеджера оборудования в Windows 10 – Панель управления.
Через Windows PowerShell
- В Windows 7 появился инструмент для автоматизации управления операционной системой. Присутствует он и в «Десятке» с рядом усовершенствований. Вызывается через Пуск: каталог Windows PowerShell. Или просто вбейте в поиске PowerShell
- В окне инструмента выполните известную команду «devmgmt.msc» – введите либо вставьте из буфера правым кликом. Затем нажмите «Ввод».
Видеоинструкция
В этой статье мы разберемся, как открыть диспетчер устройств на Виндовс 10. Диспетчер устройств — это одна из оснасток консоли управления ОС и стандартный инструмент Windows, которым часто пользуются. Он выводит информацию о всех подключенных внутренних комплектующих ПК или ноутбука, а так же о подсоединенных внешних устройствах.
Через диспетчер устройств мы можем просматривать и управлять ими. Нам видно названия аппаратных составляющих ПК или ноутбука, их свойства, состояние подключения и наличие/отсутствие драйверов.
Есть множество компьютерных проблем, для решения которых требуется зайти в диспетчер устройств. Попасть в него легко и я покажу 8 способов, как это сделать в Windows 10. Можете использовать любой.
Через альтернативное контекстное меню кнопки Пуск
Это на мой взгляд, самый простой и быстрый способ и не надо ничего вводить ⇒

Открытие Диспетчера устройств с помощью функции поиска
В Windows 10 отлично работает поиск и если вы не знаете, как найти и запустить то или иное приложение, то попробуйте воспользоваться им.
Чтобы узнать, где находиться диспетчер устройств и далее войти в него ⇒
- Просто нажмите по иконке 🔎 поиска в левом нижнем углу панели задач и наберите в поле ввода диспетчер устройств.
- Когда высветится нужное приложение, то переходим к нему и запускаем.

Вызов Диспетчера устройств из диалогового окна Выполнить

Запустить Диспетчер устройств через свойства ярлыка Этот компьютер

на рабочем столе или в проводнике Windows 10 и нажмите по нему правой кнопкой мыши.



Через Управление компьютером

Чтобы запустить приложение «Управление компьютером», используйте альтернативное меню кнопки «Пуск», нажав по ней ПКМ или нажмите Win+R, введите в окно compmgmt.msc и нажмите ОК или Enter.

Через пункт Параметры

Как открыть диспетчер устройств через командную строку

В обоих случаях надо прописать команду devmgmt.msc и нажать Enter.
Через системную папку ОС
Откройте Проводник и зайдите в папку C:\Windows\System32
Найдите devmgmt.msc и запустите его.

Для внесения в работу устройств каких-либо изменений, вы должны обладать правами администратора на компьютере.
Часто случается, что какой-то элемент ПК отказывается работать или функционирует неправильно. Например, без видимых причин нельзя прослушать музыку, ходя аудиоплеер установлен и работает. Значит, неполадка не в нем, а в самой машине, точнее в ее оборудовании. Устранить многие проблемы с оборудованием компьютера можно самостоятельно в Диспетчере устройств. Это очень полезный инструмент консоли управления. Рассмотрим, что такое Диспетчер устройств, для чего он предназначен, и как войти в него из различных версий Виндовс.
Что он собой представляет
Появился он в Windows 95 и, начиная с 2000 версии, является стандартным элементом консоли управления. В нем видна оперативная информация обо всех устройствах, установленных на данной машине, об их состоянии и наличии драйверов. В случае, который привели в предисловии, возможно проблема возникла в драйвере звукового устройства, поэтому, зная, как включить диспетчер, с его помощью легко найти причину отсутствия звука.

В нем можно увидеть: работает ли тот или иной компонент системы правильно, установлен ли его драйвер. А также определить имя устройства, путь к нему и дату выпуска драйвера. Имеется возможность запуска обновления драйверов или конфигурации устройства. Компьютер сам найдет в своей памяти или интернете наиболее новые версии. Еще можно отключить то или иное устройство, если оно неисправно, или для экономии энергии. Последнее актуально для ноутбуков, например, зачем держать постоянно включенным оптический привод, если им пользоваться только раз в год. Есть возможность вообще удалить ненужный компонент.
Обратите внимание: войти в него можно под любой учетной записью, проконтролировать работоспособность элементов, а менять настройки разрешено только с правами администратора.
Кстати, чтобы внесенные изменения начали применяться, в ряде случаев требуется перезагрузить машину. Иногда диспетчер управления устройств путают с Диспетчером задач, но это абсолютно разные приложения. Первый управляет исключительно физическими компонентами системы, такими как мониторы, накопители, устройства ввода, память, а второй предназначен для работы с софтом и запущенными приложениями.
Заходим в диспетчер в Windows XP
Для того чтобы зайти в Диспетчер устройств Windows XP, следует выполнить следующие действия:

- Нажимаете на Пуск в левом нижнем углу.
- Наводите курсор на надпись «Администрирование» во второй колонке открывшегося меню. При этом правее откроется еще одно меню.
- В нем выбираете самый нижний пункт — «Управление компьютером» и щелкаете мышью по нему.
- Открывается окно «Управление компьютером», в списке слева выбираете «Диспетчер устройств», нажимаете на него, и перед вами раскрывается дерево подключенных к машине устройств. Теперь, выбрав из них нужное, можете увидеть информацию о нем и драйвере, а также совершать другие действия.
Второй способ, как открыть Диспетчер устройств в Windows XP, — через строку ввода системных команд:

- Снова нажимаете Пуск.
- В раскрывшемся окне во второй колонке находите пункт «Выполнить…», который находится внизу. Нажимаете на него. Также Командную строку можно увидеть, одновременно надавив кнопки Win + R , первая из которых находится в нижнем ряду клавиатуры через клавишу Alt от пробела и обозначается логотипом «Windows».
- Откроется вот такое окно «Запуск программы».В строке набираете «devmgmt.msc», с ее помощью сразу возможно запустить Диспетчер устройств. Не надо запоминать или записывать эту команду. В окне внизу есть памятка, там диспетчер обозначен в середине первой колонки, можно просто скопировать команду и вставить в панель. Если кто-то вызывал ее перед этим, то она появится сразу в окошке.
Есть еще третий способ, как найти это приложение:
В Windows 7
Можно зайти из Панели управления, выполнив следующие шаги:
Существует еще один способ, как запустить диспетчер:

- Снова нажимаете на Пуск.
- Там выбираете «Компьютер». Щелкаете по нему не левой, а правой кнопкой мышки. Откроется маленькое меню.
- В нем выбираете «Свойства».
- Откроется окно «Система».В это окно также можно попасть сразу с помощью уже известного сочетания клавиш Win + Pause .
- В этом окне вверху находится надпись «Диспетчер устройств», входящая в первый столбец. Нажимаете ее, и Диспетчер устройств Windows 7 открывается.
Третий ответ на вопрос, как открыть Диспетчер устройств в Windows 7, — через строку поиска:
- Открывается она также через Пуск или сочетанием клавиш Win и R , располагается внизу слева.
- Введите в нее либо команду «devmgmt.msc», либо просто набираете его название (регистр не важен), как в поисковике пытаемся найти Диспетчер устройств. Вверху появится значок с соответствующей подписью.Если вводили команду «devmgmt.msc», то он так будет и подписан, но это Диспетчер устройств на Windows 7.
- Нажимаете его и оказываетесь там, где нужно.
В восьмой и десятой Windows
Для восьмой и десятой версии ОС все открытие можно провести в два клика:
- Щелкаете правой кнопкой мышки на Пуск.
- Открывается меню, в нем выбираете нужное приложение.
Если не ищете простых путей, то второй способ, как открыть Диспетчер устройств в Windows 10 или на Windows 8, можно выполнить с помощью:
- Известного одновременного нажимания Win и R , открывающего окно поиска.
- Команды «devmgmt.msc» или просто набранных слов «Диспетчер устройств».
Заключение
Будем рады, если эта небольшая статья помогла вам узнать новое о вашем компьютере, его возможностях, подсказала, где находится диспетчер, и простейший путь решения проблемы входа в него.
Читайте также:

