Диспетчер устройств windows 7 ошибка
Обновлено: 03.07.2024
В последние несколько десятилетий компьютеры стали такими дешевыми и очень популярными, что в большинстве домов сейчас есть хотя бы один компьютер или ноутбук. Так как компьютеры часто встречаются у нас дома, так же и компьютерные проблемы и ремонт. Существуют разные типы компьютерных проблем. Если вы являетесь обычным пользователем компьютера, вы наверняка сталкивались как с аппаратными, так и с программными проблемами более, чем несколько раз.
Вы можете столкнуться с проблемами при установке нового программного или аппаратного обеспечения. Вы можете получить технические проблемы, если что-то пойдет не так во время работы. Поскольку проблемы с аппаратным или программным обеспечением могут возникнуть в любое время, будет трудно каждый раз вызывать компьютерного техника, не говоря уже о дороговизне. Таким образом, было бы замечательно, если бы пользователь мог решить проблему самостоятельно, не получая компьютерную помощь от других (если у вас нет знакомого или друга который разбирается в компьютерах, который может использовать удаленную помощь для исправления ошибки на вашем компьютере).
Что такое диспетчер устройств
Управление устройством поможет вам определить проблему, а также даст вам знать, как её решить. Например, пытаясь прослушать любимую песню с помощью проигрывателя Windows Media, вы понимаете, что ваш компьютер внезапно потерял звук. Что вы должны сделать? С помощью диспетчера устройств вы сможете быстро решить проблему и наслаждаться любимой музыкой.
Для начала нам нужно открыть диспетчер устройств Windows.
1. Щёлкните правой кнопкой мыши Компьютер в меню «Пуск» в нижней части экрана.
2. Нажмите Свойства, чтобы отобразить окно, как показано ниже.
3. Нажмите Диспетчер устройств в левом столбце, как показано ниже. Вы также можете получить доступ к диспетчеру Windows, выбрав Пуск -> Панель управления -> Оборудование и звук -> Диспетчер устройств (в разделе «Устройства и принтеры»). Могут быть небольшие различия в методах доступа к диспетчеру устройств в зависимости от операционной системы. Это основано на Windows 7.
Это изображение ниже показывает, что все подключенные аппаратные компоненты работают правильно, потому что нет специальных символов. Вы также можете увидеть стрелки рядом с каждым устройством.
Вы также можете войти в диспетчер устройств, открыв консоль управления компьютером.
Как открыть Диспетчер устройств в Windows 7
Вот два простых способа добраться до окна свойств системы:
Нажмите клавишу Windows и кнопку Pause Break одновременно. Насколько это легко?
Или перейдите в меню Пуск> Панель управления> Система
Затем просто перейдите на вкладку оборудование, как показано ниже.
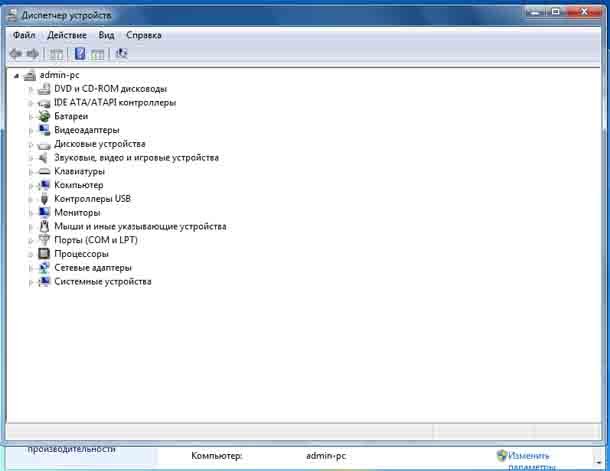
Проблемы с драйверами устройств в диспетчере устройств
Устройства, которые имеют какую-то проблему, могут быть легко идентифицированы, потому что Windows использует некоторые специальные символы, чтобы указать тип проблемы. Например, рядом с устройством будет восклицательный знак на желтом фоне, у которого есть какая-то проблема. Если устройство отключено, то вместо желтого фона будет отображаться метка X красного цвета или стрелка вниз (в случае системы Windows 7). Если отображается зеленый знак вопроса, это означает, что некоторые или все функции могут быть недоступны.
Если какие-либо драйверы вашего компьютера не были установлены, окно вашего диспетчера устройств будет выглядеть так, как показано ниже.
Щёлкните правой кнопкой мыши на устройство, в котором возникла проблема, и выберите «Свойства» в контекстно-зависимом меню. Будет отображаться окно свойств, в котором будет чётко указана причина проблемы и порядок действий, как показано ниже.
Как удалить драйвер устройства
1. Щёлкните правой кнопкой мыши на устройство, показанное желтым восклицательным знаком, и нажмите «Удалить».
2. После удаления всех этих драйверов перезагрузите компьютер. После перезагрузки перейдите в Диспетчер устройств и проверьте, сообщается ли об одной и той же проблеме или нет (видите ли вы одинаковые устройства с одинаковыми символами).
3. Если да, получите последнюю версию драйвера и установите его правильно. После установки драйвера проверьте ещё раз, и если драйвер был успешно установлен, вы получите экран диспетчера устройств без каких-либо специальных символов.
Если вы в конце концов не разбираетесь в технологиях, вы всегда можете установить программное обеспечение, чтобы отслеживать драйверы устройств и автоматически обновлять их для вас. У вас есть последние версии драйверов? Запустите бесплатное сканирование драйверов сейчас.
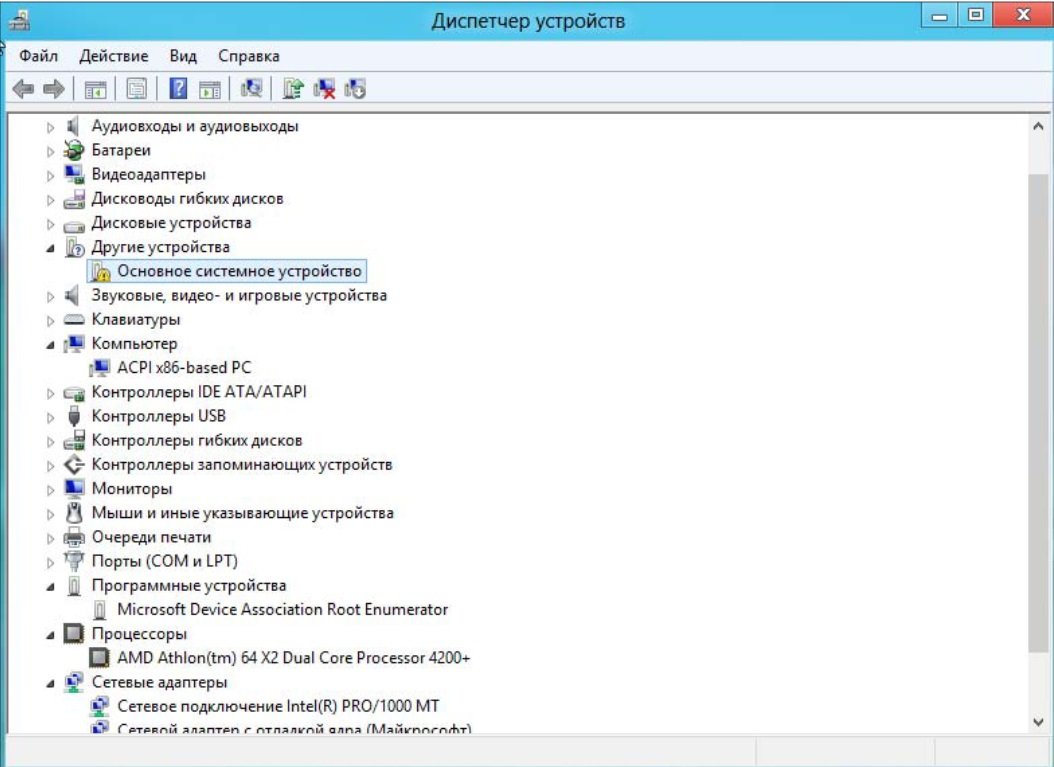
Диспетчер устройств присутствует во всех версиях Windows и позволяет управлять всеми устройствами, подключёнными к компьютеру. Благодаря ему можно работать с драйверами, подключать или отключать внешние и внутренние устройства, а также находить подробную информацию о них. Чтобы его открыть, используются встроенные средства ОС.
Как открыть диспетчер устройств в Windows 7
В Windows 7 существует несколько способов, позволяющих перейти диспетчеру, чтобы начать работу с ним. Большинство вариантов запуска диспетчера настроены по умолчанию, но можно добавить ещё один вручную, чтобы получить максимально быстрый доступ к программе.
Через Мой компьютер

Через управление компьютером

Через проводник
Через программу быстрого доступа
- Зажав клавиши Win+R на клавиатуре, откройте программу «Выполнить».
Через выполнение команд
- Находясь в меню «Пуск», разверните раздел «Все программы», перейдите к подразделу «Стандартные» и выберите командную строку.
Видео: открываем диспетчер
Ручное добавление ещё одного способа
Если вы хотите, чтобы диспетчер можно было открыть прямо из контекстного меню, появляющегося при нажатии правой кнопкой мыши по значку «Компьютер», то выполните следующие действия:
-
Находясь в окошке «Выполнить», используйте команду regedit.
Как отобразить скрытые устройства
Некоторые устройства в диспетчера по умолчанию скрыты по следующим причинам:
- Подключённое к компьютеру устройство было произведено давно, поэтому не имеет функции Plug and Play, позволяющей диспетчеру распознать устройство. В этом случае устройство может полноценно работать, если установлены соответствующие ему драйвера, но в диспетчере оно будет скрыто;
- устройство вынималось небезопасным способом извлечения, то кнопка «Извлечь устройство» не была нажата, перед тем как его вытащили. Или компьютер выключался автоматически после отключения электропитания, а из-за этого все подключённые устройства были отключены некорректно;
- допустим, модем у вас был воткнут в один порт, а потом вы его по каким-то причинам перенесли в другой, а компьютер распознал его как новое устройство. В этом случае «старый» модем, подключённый в первый порт, будет скрыт, а новый отобразиться в диспетчере;
- к группе скрытых иногда относятся временные накопители: флешки, телефоны и камеры, подключённые в режиме внешних накопителей.
Чтобы отобразить все скрытые устройства, выполните следующие шаги:
-
Находясь в диспетчере устройств, раскройте вкладку «Вид».
Что делать, если не открывается
Некоторые пользователи сталкиваются с тем, что диспетчер не открывается при попытке его запустить разными способами. Иногда, диспетчер пропадает из всех разделом или перестаёт отвечать сразу после запуска. Выполните нижеперечисленные инструкции поочерёдно, чтобы восстановить доступ к реестру.
Диагностика на наличие вирусов
Первым делом убедитесь в том, что на компьютере нет вирусов, так как это одна из самых распространённых причин поломки. Откройте антивирус, установленный на вашем компьютере, и проведите полную диагностику, а найденные вирусы удалите. После проведения анализа перезагрузите компьютер и попробуйте запустить диспетчер. Если не помогло, то переходите к следующему пункту.
Проверка файла запуска
Возможно, вирус или неаккуратные действия пользователя удалили файл, отвечающий за запуск диспетчера. Находится он по пути Основной_диск:WINDOWS\sistem32. Если файл devmgmt.msc в конечной папке отсутствует, то перенесите его с другого компьютера, на котором установлена та же версия операционной системы с той же разрядностью. Если же этот файл на месте, то переходите к следующему пункту.
Отключение программ
Вспомните, какие программы, игры, процессы или темы вы устанавливали в последнее время. Возможно, именно они блокируют диспетчер, специально или нет, конфликтуя с ним. Удалите элементы, которые могли бы блокировать диспетчер и попробуйте его запустить.
Изменение параметров реестра
- Через окошко «Выполнить» отройте реестр, выполнив команду regedit.

Выполнение команд
Диспетчер может не открываться из-за того, что некоторые библиотеки DLL повреждены, чтобы их восстановить, выполните следующие действия:
-
Запустите командную строку, используя права администратора.

Что делать, если ничего не помогло
Если ни одна из вышеперечисленных инструкций не помогла вам запустить проводник, то остаётся один выход — переустановка или восстановление системы. При использовании первого варианты вы потеряете все файлы, хранящиеся на компьютере, но получите стопроцентную гарантию того, что все заработает. При использовании второго способа у вас есть шанс откатить систему до того момента, когда диспетчер работал нормально, при этом потеряются только те программы, которые были установлены после создания последней рабочей точки восстановления.
Читайте так же: Как процесс svchost.exe перегружает ресурсы ПК — устраняем проблему на Windows 7Что делать, если в диспетчере пусто
Бывают случаи, когда в диспетчере совершенно пусто или отображается очень мало устройств. Причин для этого может быть несколько, и если вы не знаете, какая из них актуальна в вашем случае, то выполните все нижеперечисленные инструкции последовательно.
Удаление вируса
Существует вирус Apropos, который своим воздействием может вызвать ошибку в диспетчере устройств. Чтобы избавиться от этого вируса, скачайте программу AproposFix. Выключите компьютер и включите его в безопасном режиме, для этого в самой начале загрузки нажмите клавишу F8 на клавиатуре, а после в открывшемся списке выберите безопасный режим загрузки. Установите программу, перейдите в папку, в которую была произведена установка, и откройте файл RunThis с расширением bat. Программа в автоматическом режиме избавит вас от вируса и предоставит файл с отчётом о том, какие изменения были внесены.
Активация сервиса Plug and Play
Сервис Plug and Play отвечает за распознание устройств, подключённый к компьютеру. Если он отключён, то в диспетчере не будут отображаться все или некоторые устройства, поэтому эту функцию необходимо проверить и активировать вручную:
-
Через меню «Пуск» разверните программу быстрого доступа «Выполнить».

Изменение параметров реестра
Возможно, дело в том, что не все права выданы вашей учётной записи или системе. Чтобы это изменить, придётся поработать в редакторе реестра:
-
Используя окошко «Выполнить», перейдите к редактору, выполнив команду regedit.



Как распознать неопределившееся устройство
В диспетчере может обнаружиться устройство, которое никак не подписано. Если вы не понимаете, что это за устройство, то узнаете это, обновив его драйвера через автоматический поиск их в интернете, или поискав информацию о нём по его ID в интернете:
-
Откройте свойства неопределившегося устройства.
Не отображаются порты
COM и LPT порты могут не отображаться в диспетчере по следующим причинам:
- работа с портами отключена в BIOS, на некоторых компьютерах она отключена по умолчанию. Чтобы устранить проблему, зайдите в BIOS и измените параметр SMART LAN на нужный порт, а не на Disable;
- порты физически отсутствуют в компьютере, в этом случае выход только один — приобретать переходники под нужные вам порты;
- для материнской платы, подключённой к компьютеру, не установлены последние версии драйверов, скачайте и установите драйвера с официального сайта создавшей вашу плату компании, что избавиться от проблемы;
- некоторые программы создали виртуальные порты, которые вытеснили реальные. Удалите все виртуальные порты из диспетчера, перезагрузите компьютер, и настоящие порты отобразятся.
Диспетчер не видит устройство
Диспетчер может не увидеть подключённое устройство по следующим причинам:
- подключаемое устройство находится в нерабочем состоянии. Подключите его к другому компьютеру и проверьте, заработает ли там оно. Если да, то дело в первом компьютере, если нет, то дело в устройстве, и надо разбиться с ним;
- порт, к которому идёт подключение, нерабочий. Подключите к нему любое другое рабочее устройство и проверьте, заработает ли оно с ним;
- устройство скрыто в диспетчере, читайте об этом выше в этой же статье в пункте «Как отобразить скрытые устройства»;
- для устройства не установлены драйверы, исправьте это, скачав и установив драйвера с официального сайта компании, которая произвела ваше устройство. Также драйвера могут быть не обновлены или повреждены, обновите их, а если они повреждены, то сначала удалите драйвера, а потом поставьте их заново;
- устройство отключено на уровне BIOS, зайдите в него и проверьте настройки;
- место устройства заняло неизвестное или виртуальное устройство, удалите все подобные устройства, и после перезагрузки настоящее устройство появится в диспетчере.
Эти причины и решения к ним актуальны для всех видов устройств: видеокарты, мышки, флешки, мониторы, принтеры, дисководы и т. д. Если вы проверили все пункты, но они вам не помогли, то остаётся одно — переустанавливать систему или откатывать её до того момента, когда все отображалось в диспетчере полноценно.
Что делать, если не видит дисковод
Для дисководов существует ещё одно решение проблемы:
-
Находясь в программе быстрого доступа «Выполнить», используйте команду regedit, чтобы обратиться к редактору реестра.

Переходим по пути HKEY_LOCAL_MACHINE\SYSTEM\CurrentControlSet\Control\Class\
Диспетчер устройств — удобная стандартная программа, позволяющая управлять подключёнными устройствами. Некоторые устройства в ней могут быть скрыты, а не некоторые — не опознаваться, но эти проблемы можно решить самостоятельно. Главное, перед тем как копаться в системе и диспетчере, убедитесь, что проблема не в самом подключаемом устройстве.

Что вызывает код 43 в Windows?
Существует несколько причин для кода 43. Это может означать, что либо у вашего устройства есть проблема с оборудованием, либо из-за ошибки драйвера или программного обеспечения Windows не распознает его.
Код 43 может возникать с любым аппаратным устройством, видимым в диспетчере устройств, хотя чаще всего это происходит с видеокартами и USB-устройствами (например, с периферийными устройствами и внешними жесткими дисками).
Как проверить код 43?
- Откройте меню «Пуск», введите «Устройство» и выберите «Диспетчер устройств».

Примечание. Диспетчер устройств может выделить устройство, вызвавшее ошибку, восклицательным знаком. Если нет, то, скорее всего, это связано с адаптерами дисплея или контроллерами универсальной последовательной шины.
- Если проблемное устройство выделено, дважды щелкните его в списке, чтобы открыть его свойства.
- Если это ошибка кода 43, в разделе «Состояние устройства» будет указано, что Windows остановила это устройство, поскольку оно сообщило о проблемах (код 43).

- Если устройство не выделено, проверьте наличие проблемного устройства вручную, как указано выше. Сначала проверьте адаптеры дисплея и контроллеры универсальной последовательной шины.
Если это код 43, перейдите к следующим исправлениям. Если это другая ошибка, попробуйте ознакомиться с другими статьями по устранению неполадок.
Попробуйте выполнить исправления, перечисленные в указанном ниже порядке. Прежде чем приступить к менее распространенным исправлениям, мы начнем с решений, которые работают чаще всего.

- Подождите несколько секунд, а затем снова включите компьютер.
Несколько пользователей сообщают, что выключение компьютера решило эту проблему, а не перезапуск.
Проверьте, исправно ли устройство
Если возможно, попробуйте подключить свое устройство ко второму компьютеру. Если устройство работает, вы знаете, что это проблема исходного компьютера, и можете исключить любую аппаратную неисправность. Это означает, что, скорее всего, это проблема программного обеспечения. Если устройство не работает, возможно, у вас аппаратный сбой.
Также проверьте, устраняет ли проблему другой кабель (если это применимо к вашему устройству). Иногда кабель может быть поврежден, что мешает Windows распознавать устройства или взаимодействовать с ними.
Правильно извлеките устройство на отдельном компьютере
Если неисправность связана с таким устройством, как внешний жесткий диск, попробуйте подключить и правильно извлечь его на втором компьютере. Для выполнения этого шага вам понадобится второй компьютер.
- Подключите ваше устройство ко второму компьютеру и дождитесь его распознавания.
- Откройте панель значков, щелкните правой кнопкой мыши значок USB («Безопасное извлечение оборудования и извлечение носителя»).


- Подключите его к основному компьютеру, чтобы проверить, правильно ли он работает.
Иногда новые драйверы или изменения определенных настроек могут вызвать ошибку кода 43. Попробуйте откатить эти настройки вручную. Если вы не уверены в изменениях, попробуйте выполнить восстановление системы.

- Выберите Восстановление.
- Выберите «Открыть восстановление системы».

- Выберите точку восстановления, которую вы хотите использовать. Затем выберите Сканировать на наличие уязвимых программ.

- Если вас устраивают возможные изменения, выберите «Закрыть»> «Далее»> «Готово».
Примечание: вы должны иметь защита системы включена чтобы иметь доступ к точкам восстановления системы.
Отключите и снова включите ваше устройство
Повторное включение вашего устройства может обновить его в достаточной степени, чтобы решить проблему с кодом 43.
- Откройте меню «Пуск», введите «Устройство» и выберите «Диспетчер устройств».

- Найдите свое устройство и щелкните его правой кнопкой мыши.
- Выберите Отключить устройство> Да.

- Подождите несколько секунд и затем выберите «Включить устройство».
- Выберите ОК и проверьте, работает ли устройство.
Обновление, переустановка или откат драйверов устройств
Если отключение и повторное включение не помогло, пора проверить и обновить драйверы.
Чтобы обновить драйверы:
- Откройте меню «Пуск», введите «Устройство» и выберите «Диспетчер устройств».

- Найдите свое устройство и щелкните его правой кнопкой мыши.
- Выберите «Обновить драйверы».

- Выберите Автоматический поиск драйверов и позвольте мастеру установить последние версии драйверов.

Если это не сработает, вы можете откатить драйверы до предыдущей версии и посмотреть, решит ли это проблему.
- Откройте «Пуск», введите «Диспетчер устройств» и выберите его.
- Найдите свое устройство и дважды щелкните его.
- Выберите вкладку Драйвер, затем выберите Откатить драйвер.

Примечание. Этот параметр может отсутствовать, и в этом случае вам, возможно, придется вручную удалить и переустановить драйверы.
Чтобы проверить, обновлен ли ваш компьютер, выполните следующие действия:
- Нажмите клавишу Windows и введите Обновления.
- Выберите Проверить наличие обновлений, а затем выберите Проверить наличие обновлений еще раз.

- Выберите «Загрузить», если доступны какие-либо обновления.
- Завершите работу мастера установки.
Некоторые пользователи сообщают, что функция энергосбережения их ноутбука вызывает ошибку с кодом 43. Чтобы проверить, так ли это, попробуйте отключить его в настройках вашего ноутбука следующим образом.
- Откройте «Пуск», введите «Диспетчер устройств» и выберите его.
- Найдите и дважды щелкните компоненты корневого концентратора USB в разделе «Контроллеры универсальной последовательной шины».

- Выберите вкладку «Управление питанием» и снимите флажок «Разрешить компьютеру выключать это устройство для экономии энергии».

- Щелкните ОК.
- Повторите эти действия для других устройств с корневым концентратором USB.
Для общего режима энергосбережения:
- Откройте панель управления.
- Выберите Система и безопасность> Электропитание.

- Выберите Изменить параметры плана рядом с активным планом питания.

- Выберите Изменить дополнительные параметры питания.

- В списке найдите Настройки USB. Разверните этот элемент, затем разверните настройку выборочной приостановки USB.
- Установите для этого параметра значение «Отключено» в раскрывающемся меню.

- Вы можете увидеть две настройки (режим работы от батареи и подключение к сети). Если да, повторите для обоих.
- Выберите Применить.
Наконец, наименее вероятной причиной является BIOS. Устаревший BIOS может вызвать ваш код ошибки 43. Однако это маловероятно, а обновление BIOS потенциально опасно. Первый, проверьте, установлена ли у вас самая последняя версия BIOS а затем решите, хотите ли вы его обновить.
Вернуться к работе
Если вы выполнили все эти шаги, ваше устройство должно снова заработать. В противном случае вы, вероятно, имеете дело с аппаратной неисправностью, и вам, возможно, придется подумать о замене устройства. Надеюсь, еще на гарантии!
Сообщите нам ниже, если какие-либо из наших исправлений сработали для вас.
Чаще всего с ошибкой сталкиваются при установке нового оборудования, после переустановки Windows на компьютере или ноутбуке, иногда — после обновлений Windows. Почти всегда дело именно в драйверах устройства, причем даже если вы пытались их обновить, не торопитесь закрывать статью: возможно, вы делали это неправильно.
Начну с самых простых методов, которые часто оказываются результативными при появлении ошибки «Устройство работает неправильно» с кодом 31.
Для начала попробуйте выполнить следующие шаги
- Перезагрузите компьютер или ноутбук (выполните именно перезагрузку, а не завершение работы и включение) — иногда даже этого оказывается достаточно для исправления ошибки.
- Если это не сработало, и ошибка сохранилась, в диспетчере устройств удалите проблемное устройство (правый клик по устройству — удалить).
- Затем в меню диспетчера устройств выберите «Действие» — «Обновить конфигурацию оборудования».
Если этот метод не помог, есть еще один простой путь, также иногда срабатывающий — установка другого драйвера из тех драйверов, что уже есть на компьютере:
По завершении проверьте, исчезла ли ошибка с кодом 31
Ручная установка или обновление драйверов для исправления ошибки «Это устройство работает неправильно»
Соответственно, в зависимости от того, возникла ли ошибка «Это устройство работает неправильно. Код 31» на ноутбуке, ПК или с каким-то внешним оборудованием, для установки правильного и нужного драйвера вручную, шаги будут такими:
- Если это ПК — зайдите на сайт производителя вашей материнской платы и в разделе поддержки загрузите нужные драйверы для нужного оборудования вашей материнской платы (даже если оно не самое новое, например, там есть только для Windows 7, а у вас установлена Windows 10).
- Если это ноутбук — зайдите на официальный сайт производителя ноутбука и загрузите драйверы оттуда, именно для вашей модели, особенно если ошибку выдает устройство ACPI (управление электропитанием).
- Если это какое-то отдельное устройство — попробуйте найти и установить официальные драйверы для него.
Иногда, если вам не удается найти нужный драйвер, вы можете попробовать поиск по ИД оборудования, который можно просмотреть в свойствах устройства в диспетчере устройств.

Что делать с ID оборудования и как использовать его для поиска нужного драйвера — в инструкции Как установить драйвер неизвестного устройства.
Также в некоторых случаях какое-то оборудование может не работать, если не установлены другие драйверы: например, у вас установлены не оригинальные драйверы чипсета (а те, что Windows установила сама), а в результате не работает сетевая или видеокарта.
Всегда при появлении такого рода ошибок в Windows 10, 8 и Windows 7 не надейтесь на автоматическую установку драйверов, а методично скачайте и установите все оригинальные драйверы именно от производителя вручную.
Дополнительная информация
Если на данный момент ни один из способов не помог, существуют еще некоторые варианты, которые встречаются редко, но иногда срабатывают:
- Если простое удаление устройства и обновление конфигурации, как в первом шаге не срабатывает, при этом драйвер для устройства есть, попробуйте: установить вручную (как во втором способе) драйвер, но из списка не совместимых устройств (т.е. снимите отметку «Только совместимые устройства» и установите какой-то заведомо неправильный драйвер), затем удалить устройство и снова обновить конфигурацию оборудования — может сработать для сетевых устройств.
- Если ошибка возникает с сетевыми адаптерами или виртуальными адаптерами, попробуйте выполнить сброс сети, например, таким способом: Как сбросить параметры сети Windows 10.
- Иногда срабатывает простое устранение неполадок Windows (когда известно о каком типе устройства идет речь и для него есть встроенная утилита исправления ошибок и сбоев).
Если проблема сохраняется, опишите в комментариях, что это за устройство, что уже было попробовано для исправления ошибки, в каких случаях возникает «Это устройство работает неправильно», если ошибка не постоянная. Я постараюсь помочь.
Читайте также:

