Диспетчер задач отказано в доступе windows 8
Обновлено: 05.07.2024
Доброго времени, всем!
Однажды очень помогли мне на этом форуме, в выборе железа и вот я решил вновь к вам обратиться.
Столкнулся с такой проблемой, диспетчер задач отказывается завершать процессы. Приложения он закрывает. А процессы - "операция не может быть завершена, отказ в доступе"! Из всех процессов пользователя которые завершил диспетчер - это был сам taskmgr.exe и это было большое удивление с моей стороны, т.к. ничего кроме - он не завершает. Процессы самые рядовые, такие как браузеры, игрушки и прочее-прочее.
Windows 7, 64
Отображать процессы всех пользователей - галка стоит.
Тип учетной записи - вроде бы администратор.
На вирусы проверил - не обнаружено (Comodo internet Security)
на скрине - права доступа ко всем 3-ём разделам диска.
Не знаю что делать.
__________________Помощь в написании контрольных, курсовых и дипломных работ здесь
Отказано в доступе, Windows 7
Здравствуйте. Ребят, недавно отдал программисту вылечить комп, заодно и поставить windows 7. До.
отказано в доступе к диску
Добрый день. Виндовс 7 домашняя базовая 64 бит отказывает в доступе к локальному диску С.Все.
Отказано в доступе ошибка 5
Привет всем мастерам-умельцам! Моя проблема Принесли бук с win 7. Вроде все работает. Но нельзя.
Отказано в доступе к диску
Переустановил Windows и теперь нету доступа к диску D: Прикрепил пару скринов, не могу понять в.
Проверить тип своей учетной записи "Мой компьютер"-ПКМ (правая кнопка мыши)-Управление-Пользователи. Зайти в своего и проверить группу в которой она состоит. Попробовал sysinternals procexp - справляется!
Но в чем-то ж беда все таки есть, если дефолтный диспетчер отказывает?
Проверил тип учетной запись, по вашей рекомендации, состою в группе Администраторы и HomeUsers Быстро найти решение не удается, можете сами посмотреть в поисковиках.
А так еще попробуйте Пуск-Выполнить-cmd-tasklist (выводит список процессов), и taskkill (завершает процессы, я лично использую выборку по PID). Вполне удобно.
Гуглил конечно. Но все, что получилось найти так это "отказано в доступе", но только по одному или некоторым процессам. А у меня на всех процессах! Такого ни на каких просторах интернет, не встречается)
Спасибо, за помощь.
Может кто-нибудь еще что-то подкинет. Случай неординарный выходит..
Добавлено через 7 минут
Кстати, винду устанавливал не так давно (ибо комп новый), где-то месяц назад не позже. И как диспетчер работает, я и не замечал до сих пор. Т.е. может это изначально так было после установки "кривой" винды.
Сборка(винды) для меня незнакомая (ибо раньше была другая, 32битовая), поэтому как она правильно должна работать - я не знаю. Но на сборку ни кто не жаловался.
Так.. предположения..
Задумываюсь, над тем чтобы перейти на уже проверенную SPA сборку, во избежании возникновения других проблем. Только очень не хочется, возится с переустановкой. никогда не пользовался сборками, обновления накатывал сам, только MSDN
проблем никогда не было
Пардон за обсуждение сторонних сборок, я не знал. Но раз уж уже начали, то я продолжу ибо причину нашел!
После долгих мучений, перебором и методом тыка, переустановки оси и копания в интернете.. и всего-всего. (к слову этот пост пишу спустя почти неделю) Оказалось, что решение как всегда лежало на поверхности.
А причиной оказалась и не "левая" сборка на которую мы грешным делом подумали и даже ни какой ни зловред! А как раз сам анвирь! Comodo сам и блокировал завершение всех процессов в диспетчере задач. Я даже не подумал, что он может блокировать именно завершение процессов, ведь сам диспетчер оставался работоспособным.
Осталось выяснить куда ткнуть, чтобы внести в исключения "это" (даже не знаю как сказать), что бы перестал блокировать. Наверное буду писать на сайте Comodo. А может и тут есть, кто спец по антивирусам? Или перенести тему может в антивирусы? Или тему новую создать в "Софт: Антивирусы и файрволы" ?
Добавлено через 10 минут
Можно я сам себе спасибо поставлю?:D
Отказано в доступе к файлам
Ситуация такова - у меня стояла ХР, потом я установил семерку, но при загрузке второго винта она не.
Нет доступа к C:\. Отказано в доступе
В графе владелец написано "Не удалось отобразить текущего владельца". Программы требующие прав.
Отказано в доступе жесткого диска
Здравствуйте господа . Помогите пожалуйста . Отказано в доступе жесткого диска,система.
Трабла с реестром, отказано в доступе
Здравствуйте Форумчане, решил заняться своей виндой( все началось из-за того что не смог установить.
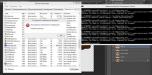
Нечасто, конечно, но иногда можно встретить ситуации, когда после закрытия программы в «Диспетчере задач» не завершается процесс, отвечающий за ее функционирование, или продолжают работать какие-то дополнительные (сопутствующие) службы приложения. При этом система в дополнение ко всему может сообщать, что пользователю для завершения определенного процесса не хватает прав (отказано в доступе). Почему так происходит и как остановить работу ненужных или зависающих программ, читайте в ниже представленном материале.
Не завершается процесс в «Диспетчере задач» (отказано в доступе). Почему?
Чтобы понять, какое именно решение по устранению возникшей проблемы использовать в каждом конкретном случае, для начала следует выяснить причины, вследствие которых они возникают. Почему же в «Диспетчере задач» не завершается процесс с указанием на отсутствие прав доступа?
Действительно, иногда это может быть связано с тем, что пользователь вошел в систему не под регистрацией администратора и пытается завершить критически важную системную службу или процесс, запущенный другим пользователем. Однако невозможность остановки работы какого-то приложения в основном связана даже не с системными процессами, а с программами, которые могли установиться на пользовательский компьютер самопроизвольно (вирусы, рекламные апплеты и т. д.). Обычно именно они могут блокировать завершение работы. Но бороться с такими проявлениями поведения и системных, и пользовательских программ или служб можно довольно просто.
Перезагрузка системы
Если не завершается процесс в «Диспетчере задач», что делать в первую очередь? Как правило, рядовые пользователи поступают достаточно просто. Если по каким-то причинам в «Диспетчере задач» Windows 10 не завершается процесс, они попросту перезагружают систему. Понятно, что полный рестарт и приводит к остановке всех служб. Но что если после перезагрузки процесс активируется снова? А ведь некоторые процессы, запускаемые вместе с системой, нельзя отследить даже в стандартном разделе автозагрузки.
Впрочем, если пользователь вошел в систему не под администраторской, а под собственной учетной записью, как уже понятно, нужно просто сменить пользователя.

Если не хотите постоянно перепрыгивать с одной записи на другую, администраторскую «учетку» можно и вовсе отключить, прописав в командной строке команду «net user Администратор active:no» (без кавычек). После этого все программы будут стартовать только с правами администратора (для некоторых приложений не будут выдаваться даже предупреждения безопасности службы контроля учетных записей UAC, которые многих пользователей несказанно раздражают).
Завершение активных процессов через командную строку
Но приведенные выше действия положительный эффект могут дать не всегда. Что же делать, если в «Диспетчере задач» не завершается процесс, который, скажем, перегружает центральный процессор или использует оперативную память слишком усердно? В такой ситуации оптимальным инструментом из тех, которые имеются в Windows-системах, станет командная консоль (cmd).

Ее необходимо запустить от имени админа (если учетная запись суперпользователя не отключена), а затем воспользоваться командой taskkill (всю информацию о дополнительных атрибутах можно просмотреть посредством ввода строки «taskkill /?».
Из всего списка нас более всего интересуют атрибуты «/F» и «/IM», которые дописываются после основной команды. Как это выглядит? Предположим, у нас в «Диспетчере задач» не завершается процесс «Гугл Хром». Команда принудительной остановки приложения будет выглядеть так: «taskkill /F /IM Chrome.exe» (опять же, без кавычек). Как уже понятно, такое решение приемлемо для исполняемых файлов программ. Если воспользоваться дополнительным ключом «/T», при вводе основной команды завершения работы выбранного приложения автоматически будут завершены и все дочерние процессы.
Остановка процессов с указанием идентификаторов
Если таким способом в «Диспетчере задач» не завершается процесс, который был выбран пользователем, например, при неправильном вводе имени исполняемого файла проблемной программы или службы, остановку процесса можно произвести с указанием идентификатора.

Его можно просмотреть в самом «Диспетчере задач», дополнительно активировав отображение столбца с ИД процесса. Основная же команда в этом случае примет такой вид: «taskkill /F PID 0000», где 0000 – определенный в «Диспетчере задач» идентификатор процесса.
Совет от Microsoft
В принципе, проблему, связанную с тем, что в «Диспетчере задач» не завершается процесс какой-то программы, можно решить, следуя советам специалистов Microsoft, которые опубликованы на странице поддержки. Суть состоит в том, чтобы загрузить с сайта специальный архив, содержащий набор инструментов PSTools, затем распаковать его на жесткий диск и переместить файл PsExec.exe или объект PsExec64.exe, в зависимости от архитектуры системы, в корень системного раздела (диска «С»), а затем через командную консоль выполнить команду «c:\psexec -i -d -s taskmgr.exe» (без кавычек). После этого в «Диспетчере задач» нужно будет выполнить все необходимые действия, связанные с остановкой определенных процессов, затем закрыть «Диспетчер» и удалить исходный файл PsExec из системного раздела.
Примечание: использовать этот метод даже на сайте корпорации рекомендуется только на свой страх и риск.
Использование утилиты Process Explorer
Куда проще воспользоваться небольшим приложением Process Explorer, которое является альтернативой «Диспетчера задач», но с расширенными возможностями. Преимущество этой программы состоит в том, что устанавливать ее на жесткий диск не нужно, поскольку приложение изначально является портативным и запускается из одного исполняемого файла. После старта программы в ней достаточно выбрать искомый незавершаемый процесс или даже целое дерево процессов с дочерними апплетами, выбрав из меню ПКМ команды Kill Process или Kill Process Tree.

Кроме «убивания» ненужных процессов и задач эта утилита предоставляет еще и дополнительную информацию. Так, например, если это требуется, можно совершенно просто узнать, какой именно программой запущен тот или иной процесс.
Разблокирование доступа к файлам процесса

Сначала, как уже понятно, восстанавливается доступ к исходному файлу (узнать его можно непосредственно в «Диспетчере задач», выбрав из меню ПКМ просмотр расположения файла), а затем процесс завершается обычным способом.
Проблемы вирусного воздействия
Вирусы, к сожалению, ограничивать доступ к остановке процессов и служб тоже могут. И далеко не всегда это связано напрямую с самими вирусными апплетами. Если такая ситуация наблюдается, для начала рекомендуется проверить систему каким-нибудь портативным антивирусом, а при невозможности нейтрализации угроз обратиться к программе Kaspersky Rescue Disk, при помощи которой можно загрузиться еще до старта системы со съемного носителя, а затем выполнить глубокое сканирование, которое включает в себя даже оперативную память.
Краткий итог
Вот, собственно, и все, что касается принудительного завершения процессов в «Диспетчере задач». Что касается наилучшего инструмента, самым простым выглядит альтернативный менеджер Process Explorer. Если же под рукой такой программы нет, подойдет и командная строка. Единственное условие для выполнения всех вышеописанных команд – старт самой консоли с правами администратора.

Ошибка 5 говорит нам, что «отказано в доступе». То есть нам не хватает каких-то прав, чтобы запустить службу, хотя большинство пользователей работают в учетной записи администратора.
Проблема нередко возникает не только при подключении служб, но и открытии файлов, создании папок, запуске политики диагностики и т.д. В этой статье попробуем разобраться, в чем причина такой неисправности и по возможности устранить ее.
Полный доступ к системному диску
Один из вариантов исправления ошибки – открыть полный доступ к системному диску C (у вас он может быть под другим символом, это тот диск, на который установлена операционная система).
Открываем Проводник, кликаем правой кнопкой мышки на диск C и выбираем из контекстного меню пункт «Свойства». В свойствах диска переходим во вкладку безопасности и кликаем на иконку «Изменить».
Далее кликаем «Добавить». В появившемся окошке прописываем в строке слово «Все». Это позволит нам сохранить изменения в доступе к диску для всех пользователей. После чего нажимаем «Проверить имена». Слово должно стать подчеркнутым – это значит, что система правильно определила нового «пользователя».

Далее устанавливаем соответствующий маркер, чтобы предоставить всем пользователям полный доступ к локальному диску C.

Кликаем «ОК» и соглашаемся с изменениями. После чего проверяем, удалось ли избавиться от ошибки при запуске служб.

Доступ для Local Service
Не уходим из свойства безопасности диска C. Снова заходим в последнюю закрытую вкладку и кликаем там «Дополнительно».
Нажимаем на поиск и далее ищем «пользователя» с именем Local Service. Добавляем его в список и далее, как и в предыдущем разделе, наделяем его полным доступом.

Командная строка
Следующее решение – ответ технической поддержки Microsoft пользователю, который тоже столкнулся с данной проблемой. В командной строке, запущенной от имени администратора (читайте здесь, как это сделать), нужно прописать поочередно две команды:
- net localgroupАдминистратор /add networkservice;
- net localgroup Администраторы /add localservice.
Важно! В англоязычной версии в первой команде указываем Administrator, а во втором Administrators (во множественном числе).
После выполнения команд перезагрузите компьютер и попробуйте запустить службу Windows.
Редактируем реестр
Следующий способ решения проблемы – работа с реестром. Для этого нам нужно узнать точное имя службы, с которой возникают проблемы при запуске.
Для этого заходим в «Службы»: комбинация клавиш Win+R и команда services.msc. Кликаем два раза левой кнопкой мыши по службе и запоминаем имя. Обратите внимание, что отображаемое в списке имя не является именем самой службы. Реальное название отображается в свойствах службы.

Теперь переходим в редактор реестра (здесь подробно описано, как это сделать). В редакторе следуем по пути, указанному на скриншоте. Кликаем право кнопкой мышки по каталогу службы и выбираем из контекстного меню пункт «Разрешения».
В разрешениях нам нужно установить полный доступ для администраторов и пользователей.

Также рекомендуем предоставить полный доступ для «пользователя» Local Service, которого мы ранее добавили.
Дополнительные рекомендации
Возможно, следует отключить или удалить антивирусную программу и попробовать запустить службу. Читайте подробную статью о том, как отключить Защитник Windows 10. Также одним из вариантом будет возврат к точке восстановления. А для этого прочитайте сначала, как создать току восстановления.
Пробуйте поочередно все описанные выше методы. Один из них точно должен помочь при запуске служб.

Настройки безопасности – вещь весьма трепетная. В некоторых случаях вы даже не сможете устанавливать игры или приложения. Как бы там ни было, начинать операцию по предоставлению открытого доступа в систему стоит с получения прав администратора на текущую учетную запись. Впрочем, вариант внесения поправок к правилам доступа в определенный «фолдер» также имеет право на существование. Рассмотрим оба варианта, а вы уж сами определитесь, какой для вас будет удобней.
Получение прав администратора
Прежде всего, обращаем ваше внимание на то, что данный способ предназначен для знающих юзеров, поэтому эксперементировать и проверять свои способности в области IT в этом случае настоятельно не рекомендуем.
Итак, для начала зажмите кнопку «Пуск» и клавишу Х. В появившемся контекстном меню кликните на пункт «Панель управления». В диалоговом окне щелкните на ссылку «Учетные записи и семейная безопасность» (первая строка в правой колонке). Затем выберите подраздел «Учетные записи пользователей».
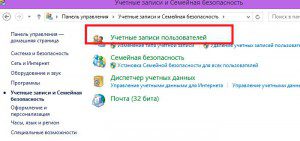
Перед вами откроется окно с настройками аккаунта, где нужно кликнуть на пункт «Изменение типа своей учетной записи». Данный параметр настроен как стандартный тип по умолчанию. В этом же диалоговом окне нужно отметить строку «Администратор», для того чтобы получить заветные права. В этом же окне вы можете увидеть несколько подсказок, которые следует прочитать. После ознакомления нажмите на кнопку «Изменение типа учетной записи» и закройте все окна.
[note]Теперь вы получили функцию контроля над всем содержимым ПК. Будьте внимательны и не освобождайте место на устройстве за счет удаления системных данных.[/note]
Получение доступа к конкретным данным с помощью установки положения «Разрешить»
Процесс этот достаточно простой, но и здесь не обходится без предостережений. Нам придется иметь дело с системными папками, поэтому будьте осторожны и ни в коем случае не делайте каких-либо действий, не указанных в нашей инструкции. Во многих случаях внесение изменений в системных объектах могут привести к непредвиденным последствиям. Кроме того, открывая доступ для «не надежных» и сомнительных приложений, есть вероятность попадания вируса.
Итак, для того чтобы активировать доступ к папке в открытом режиме, зайдите в «Проводник». Найдите нужную вам папку и выберите в контекстном меню (клик правой кнопки мыши, когда курсор находится на «фолдере») пункт «Свойства». Перейдите на третью вкладку (Безопасность). Для того чтобы активировать полный доступ просто щелкните «Изменить».
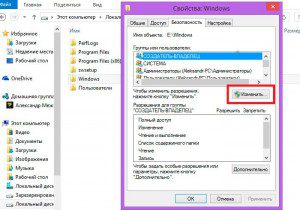
После этого на экране появится перечень операций, которые можно совершать с выбранным объектом. Напротив операций расположено две колонки – «Разрешить» и «Запретить». Отметив строку «Полный доступ» во второй колонке, тогда вы сможете выполнять любые имеющиеся операции с данной папкой.

Изменяем имя владельца и разрешаем доступ
Возможно, что даже после выполнения инструкций отказ на доступ будет действовать и дальше. В таком случае снова зайдите в «Свойства» выбранной папки и на вкладке «Безопасность» кликните по кнопке «Дополнительно». В новом диалоговом окне вам нужно будет произвести ряд изменений. В верхней части экрана отображается имя владельца. Его нужно изменить. Для этого щелкните одноименную ссылку напротив имени. Ниже вы сможете увидеть колонку «Тип», в которой отображается разрешение или запрет на совершение каких-либо действий с субъектом. В общем, вам нужно просто установить состояние «Разрешить» для всех необходимых данных.
[tip]Для этого нажмите на кнопку «Изменить» (находится под таблицей «Элементы разрешений», о которой шла речь). В настройках установите тип «Разрешить» и сохраните изменения.[/tip]
Что делать, когда есть права администратора, а доступа нет?
В некоторых случаях, даже наличие полного доступа от имени администратора все равно не позволяет пользоваться всеми возможностями данного режима. Обычно это происходит после переустановки ОС. Следовательно, права на доступ активны, но не распространены для всех папок. В такой ситуации нужно вернуть доступ ко всем «фолдерам» без исключения и наконец-то избавиться от надоедливой ошибки.
На уже знакомой вкладке «Безопасность» нажмите кнопку «Дополнительно». В окошке кликните на пользователя, если же хотите выбрать другого юзера кликните на ссылку «Изменить», которая находится напротив строки «Владелец».
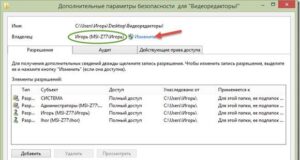
После на экране появится окно под названием «Выбор: «Пользователь» или «Группа». Рассмотрим пример действий в случае с учетной записью, которая носит имя Игорь. Это же имя нужно набрать в поле «Введите имена выбираемых объектов». Затем щелкните по кнопке «Проверить имена». После выполнения данной операции перед именем владельца появляется название устройства – эти данные должны полностью совпадать с данными в строке «Владелец», которые отображаются в предыдущем окне «Дополнительные параметры безопасности».
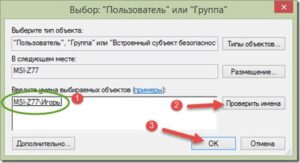
Если все совпало – жмите ОК. Стоит отметить, что его можно использовать также для «семерки», «десятки» и даже ХР, вот только в последнем случае есть некоторые нюансы (как вообщем и в самой системе).
Читайте также:

