Диспетчер загрузки windows 7 как убрать
Обновлено: 03.07.2024
Значение тайм-аута указывается в секундах. Шаг 3. Чтобы отключить диспетчер загрузки Windows, введите bcdedit / set timeout 0 и нажмите Enter. В качестве альтернативы, чтобы отключить BOOTMGR, вы можете использовать команду bcdedit / set displaybootmenu no и нажать Enter.
Почему появится диспетчер загрузки Windows?
Когда операционная система вашего компьютера удалена, потеряна или повреждена после обновления / обновления ОС, вы также можете застрять в таких проблемах диспетчера загрузки при запуске. И, если жесткий диск вашего компьютера поврежден или плохо подключен, к вам также приходят те же проблемы с диспетчером загрузки Windows.
Как изменить диспетчер загрузки Windows?
Изменить ОС по умолчанию в меню загрузки с помощью параметров запуска
- В меню загрузчика щелкните ссылку Изменить параметры по умолчанию или выберите другие параметры в нижней части экрана.
- На следующей странице нажмите Выбрать операционную систему по умолчанию.
- На следующей странице выберите ОС, которую вы хотите установить в качестве загрузочной записи по умолчанию.
Как изменить параметры загрузки?
- Перезагрузите компьютер.
- Нажмите клавишу F8, чтобы открыть дополнительные параметры загрузки.
- Выберите Восстановить компьютер. Расширенные параметры загрузки в Windows 7.
- Нажмите Ввод.
- В параметрах восстановления системы щелкните Командная строка.
- Введите: bcdedit.exe.
- Нажмите Ввод.
Как отключить BIOS при запуске?
Откройте утилиту BIOS. Перейдите в Дополнительные настройки и выберите Настройки загрузки. Отключите быструю загрузку, сохраните изменения и перезагрузите компьютер.
Стоит ли использовать диспетчер загрузки Windows?
Безопасно ли отключать безопасную загрузку Windows 10?
Как восстановить диспетчер загрузки Windows?
- Загрузитесь с исходного установочного DVD (или USB-накопителя для восстановления).
- На экране приветствия щелкните Восстановить компьютер.
- Выберите Устранение неполадок.
- Выберите командную строку.
- Когда командная строка загрузится, введите следующие команды: bootrec / FixMbr bootrec / FixBoot bootrec / ScanOs bootrec / RebuildBcd.
Как открыть диспетчер загрузки Windows?
Как изменить загрузочный жесткий диск по умолчанию?
Обычно шаги выглядят следующим образом:
Как мне найти варианты загрузки?

Диспетчер загрузки отвечает за вывод списка установленных операционных систем и позволяет пользователю после каждого включения ПК вручную выбирать желаемую ОС. Тем не менее для многих юзеров эта процедура нужна далеко не всегда, поэтому они предпочитают отключить Диспетчер загрузки. О возможных способах решения этой задачи вы узнаете далее.
Отключение Диспетчера загрузки в Виндовс 7
После неполного или неправильного удаления операционной системы на накопителе могут остаться ее следы. В частности, они заключаются в отображении загрузчика, предлагающего выбор ОС для запуска. Проще всего отключить его работу, выбрав конкретную Виндовс системой по умолчанию. После выставления определенных настроек компьютер больше не будет предлагать выбор системы и сразу же загружать назначенную ОС по умолчанию.
Способ 1: Конфигурация системы
Конфигурационный файл отвечает за разные аспекты работы Виндовс, в том числе и за загрузку. Здесь пользователь может выбрать приоритетную для старта ПК операционную систему и удалить ненужные варианты из списка загрузки.
- Нажмите Win + R, напишите msconfig и кликните «ОК».



Либо выбрать информацию о лишней ОС и нажать кнопку «Удалить».

Способ 2: Командная строка
Альтернативный способ отключения Диспетчера загрузки — использование командной строки. Запускать ее надо, находясь в той операционной системе, которую хотите сделать основной.
-
Нажмите «Пуск», напишите cmd , кликните по результату ПКМ и выберите пункт «Запуск от имени администратора».



Вы также можете удалить через командную строку ту ОС, с которой больше никогда не планируете совершать вход. Обратите внимание, что речь, как и в первом способе, идет об удалении информации о загрузке ненужной Windows. Если сами файлы операционной системы не удалялись с жесткого диска, физически она на нем и останется, продолжив занимать свободное место.
- Откройте командную строку вышеописанным способом.
- Напишите в окне команду ниже и нажмите Enter:

Способ 3: Редактирование параметров системы
Через настройку дополнительных параметров ОС тоже можно выполнить поставленную задачу. Этот метод позволяет только установить Виндовс стартующей по умолчанию и отключить отображение самого списка доступных систем.
-
Нажмите ПКМ по «Компьютер» и выберите из контекстного меню «Свойства».




Мы рассмотрели три коротких и простых способа отключения Диспетчера загрузки и варианты удаления лишних ОС из списка. Благодаря этому компьютер будет стартовать в обход ручного выбора Windows, а при повторном включении Диспетчера загрузки вы не будете видеть в списке те системы, которые были удалены с диска.

Отблагодарите автора, поделитесь статьей в социальных сетях.


Во время установки на компьютер новой ОС Windows многие начинающие пользователи частенько забывают отформатировать свой жесткий диск. Все бы ничего, только вот упустив подходящий момент, в итоге при каждом запуске ПК придется любоваться дотошным системным окошком с предложением загрузить одну из двух установленных версий операционной системы. Что-то неохота, да? В таком случае дабы вернуться к нормальному запуску компьютера, придется для начала разобраться с тем, как убрать из своего диспетчера загрузки OS Windows 7. А сделать это, скажем прямо, можно не одним способом.
Вариант № 1: Устранение неполадки в утилите «Конфигурация системы»
Диспетчер загрузки Windows также можно перенастроить с помощью программки «Конфигурация системы». Запустить ее можно различными методами:
- нажать одновременно и R на клавиатуре, вбить для утилиты «Выполнить» задачу msconfig и клацнуть в окошке кнопку OK:
- с помощью нажатия горячих клавиш Ctrl, Shift и Esc войти в диспетчер задач, выбрать в меню «Файл» пункт «Новая задача…», ввести msconfig и нажать Enter;
- открыть «Пуск», ввести поисковый запрос «Конфигурация системы» и выбрать предложенную Windows программу.
Так или иначе, после выполнения каждого из таких действий появится нужное нам для работы системное окошко. В нем переходим во вкладку «Загрузка», выбираем подходящую для автоматического запуска операционную систему и клацаем мышкой кнопку «Использовать по умолчанию». После этого возвращаемся к списку, кликаем ненужную загрузочную запись и удаляем ее нажатием на вариант «Удалить». Последний штрих – сохраняем настройки нажатием кнопки OK:

Как показывает практика, в результате таких простых действий проблемы с загрузкой ОС Windows исчезают на раз.
Вариант № 2: Отладка запуска при помощи «Командной строки»
Убрать навязчивый перечень операционных систем при загрузке компьютера также можно через командную строку. Способов для ее запуска сегодня существует целая масса (читать о них здесь), однако в Windows 7 для этой цели проще всего воспользоваться поисковым запросом в меню «Пуск».

Что делаем? Жмем на клавиатуре и вводим в строку поиска значение cmd или «командная». В результате система автоматически выдаст во главе списка нужную нам программку. Кликаем по ней дважды, а затем по очереди вбиваем, чередуя с Enter, команды:
для назначения Windows 7 операционной системой по умолчанию:

для удаления второй ОС Windows (например, Windows XP из диспетчера загрузки):
bcdedit.exe /delete /f
По завершении выполнения команд закрываем окошко и перезагружаем компьютер. В принципе после такой настройки загрузка Windows должна пойти в обычном режиме без отображения списка доступных операционных систем.
Вариант № 3: Настройка запуска через «Параметры системы»
Убрать вторую операционную систему при загрузке компьютера можно за считаные минуты прямиком с рабочего стола. Для этого щелкаем правой кнопкой мышки по ярлычку «Компьютер», выбираем в отобразившемся меню пункт «Свойства», а затем кликаем в новом окошке вкладку «Дополнительные параметры системы»:

Далее заходим в раздел «Дополнительно» и жмем напротив пункта «Загрузка и восстановление» кнопку «Параметры». После этого выбираем подходящую для загрузки операционную систему, отключаем отображение списка и сохраняем изменения нажатием OK:

В результате таких нехитрых манипуляций Windows 7 будет загружаться без каких-либо проволочек и сбоев. Однако если чуда не свершилось, для отладки запуска компьютера можно либо воспользоваться специальной программкой EasyBCD , либо выполнить проверку жесткого диска на ошибки. В последнем случае порядок действий будет таким:
- открываем командную строку (см. вариант № 2);
- вбиваем в нее команду CHKDSK C: /F/R и жмем Enter;
- даем разрешение на проверку нажатием кнопки Y;
- закрываем командную строку и перезагружаем компьютер.
В результате при новой загрузке система автоматически выполнит поиск и исправление ошибок на диске C, в том числе связанных с запуском Windows. Если же и этот способ не сработал, придется брать в руки загрузочную флешку (диск) с операционной системой и повторять процесс установки Windows, не позабыв в этом случае о форматировании винчестера.

Что такое диспетчер загрузки? В основном, с ним сталкиваются не самые опытные пользователи системы Windows, которые впервые решили переустановить свою операционную систему без особых наглядных инструкций. Такая установка происходит по наитию и всплывающим подсказкам. Последние, в свою очередь, не всегда отличаются простым в понимании языком, поэтому и появляются некоторые проблемы.
Что такое диспетчер загрузки Windows
Диспетчер загрузки — это первый экран приветствия в Windows. Он позволяет выбрать, какую именно ОС (операционную систему) из установленных на устройстве стоит загружать при запуске. Он не появляется, если выбор очевиден и состоит из только одного пункта.

Диспетчер загрузки системы Windows представляет собой черный экран со светло-серым текстом
Как отключить выбор лишних операционных систем при загрузке Windows 7
Предложенные варианты могут быть разными, так как на один компьютер можно инсталлировать не одну операционную систему, то есть поставить несколько ОС.
Грубо удалённая ОС все равно оставляет след на ПК, а это значит, диспетчер загрузки воспринимает её как отдельный вариант для последующей загрузки вашего девайса.
Полное удаление операционной системы при переустановке Windows может обеспечить только форматирование раздела жёсткого диска, на котором она установлена.
Отключение выбора операционных систем через «Конфигурацию системы»
- Открываем меню «Пуск» и в поле поиска программы вводим msconfig. После чего выбираем программу, которую нашла система Windows.
Отключение выбора операционных систем через командную строку
Есть ещё один вариант очистки диспетчера загрузок, на этот раз через терминал командной строки:
- Сначала открываем командную строку: «Пуск» — «Все программы» — «Служебные» — «Командная строка».
- В появившемся терминале вводим последовательно две команды:
bcdedit.exe /default (делает загруженную сейчас систему выбираемой по умолчанию);
bcdedit.exe /delete /f (удаляет файлы остальных загрузочных систем, после чего диспетчер загрузки не может к ним обратиться).
Видео: как убрать выбор вариантов загрузки ОС Windows 7
Как настроить диспетчер загрузки в Windows 7 через интерфейс свойств компьютера
Для тех кто не очень любит вбивать команды и искать службы среди их обилия в системе Windows, а также для тех, у кого не функционирует клавиатура на данный момент, есть очень простой способ настройки диспетчера загрузки несколькими кликами мышки.
-
Для начала открываем свойства «Компьютера» через контекстное меню. Для этого щёлкаем ПКМ (правой кнопкой мыши) по соответствующему ярлыку на рабочем столе или в меню «Пуск».
Если вы всё сделаете правильно, то ваша операционная система отныне будет загружаться напрямую, быстро и безо всяких задержек.
Разобранные способы решения проблем, связанных с диспетчером загрузки Windows, помогут ускорить загрузку и сохранить ваше время. Инструкции и команды подходят не только для ОС Windows 7. В версиях 8 и 8.1 они применяются с успехом. Если вдруг решите поставить новую ОС — не забывайте форматировать системный диск перед установкой Windows.

Диспетчер загрузки Windows (BOOTMGR) – это небольшая часть программного обеспечения, называемая диспетчером загрузки, которая загружается из загрузочного кода тома диска, который является частью загрузочной записи тома.
BOOTMGR помогает запускать операционную систему Windows 10, Windows 8, Windows 7 или Windows Vista.
BOOTMGR, в конечном итоге, выполняет winload.exe, системный загрузчик, используемый для продолжения процесса загрузки Windows.
Где находится диспетчер загрузки Windows (BOOTMGR)
Данные конфигурации, необходимые для BOOTMGR, можно найти в хранилище данных конфигурации загрузки (BCD), похожей на реестр базе данных, которая заменила файл boot.ini, используемый в более старых версиях Windows, таких как Windows XP.
Сам файл BOOTMGR является одновременно доступным только для чтения и скрытым, и находится в корневой директории раздела, помеченного как Активный в Управлении дисками. На большинстве компьютеров Windows этот раздел помечен как Зарезервированный системой и не имеет буквы диска.
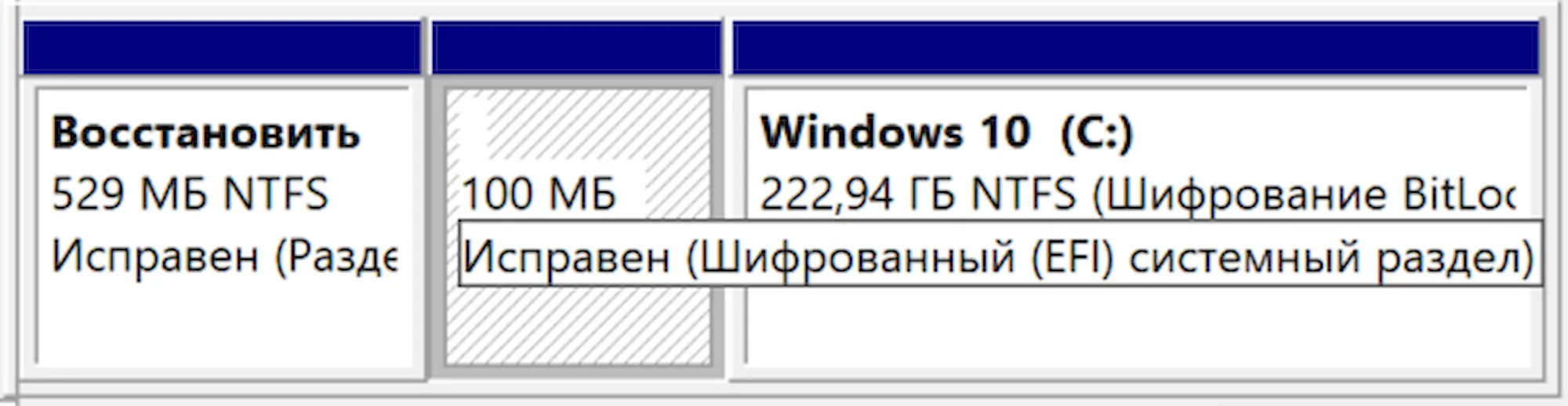
Если у вас нет системного раздела, вероятно, BOOTMGR находится на вашем основном диске, обычно это C:.
Можно ли отключить диспетчер загрузки Windows
Сначала Вам нужно понять, зачем отключать диспетчер загрузки Windows? Говоря по-другому, это может излишне замедлить процесс загрузки, поскольку вам придётся выбирать, какую операционную систему загружать. Если вам не нужно выбирать, с какой операционной системы загружаться, потому что вам всегда нравится запускать одну и ту же, тогда вы можете избежать этого, предварительно выбрав ту, которую вы всегда хотите запускать.
Однако, вы не можете удалить Диспетчер загрузки Windows. Что вы можете сделать, это сократить время ожидания на экране выбора операционной системы. Вы можете сделать это, предварительно выбрав операционную систему, а затем сократив время ожидания, по сути пропустив Windows Boot Manager.
Это достигается с помощью средства настройки системы (msconfig.exe). Вот как это сделать:
Будьте осторожны при использовании инструмента «Конфигурация системы» – вы можете внести ненужные изменения, которые могут привести к ещё большей путанице в будущем.
Откройте Администрирование, которое доступно по ссылке Система и безопасность в «Панели управления».
Если вы не видите ссылку «Система и безопасность» на первой странице панели управления, выберите «Администрирование».
Откройте Конфигурация системы.
Другой вариант открытия Конфигурации системы – использовать команду командного окна. Откройте диалоговое окно «Выполнить» ( Win + R ) или командную строку, а затем введите msconfig.exe и нажмите Enter .
Перейдите на вкладку Загрузка.
Выберите операционную систему, которую вы хотите всегда загружать. Помните, что вы всегда можете изменить это позже, если решите загрузить другую.
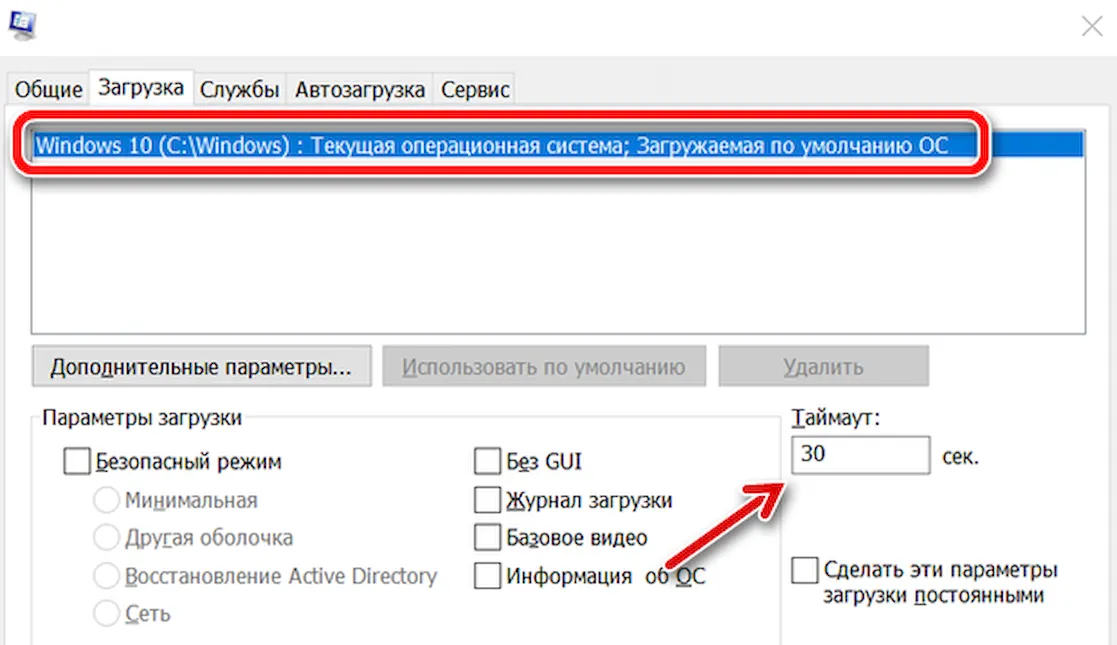
Экран Конфигурации системы может сообщить вам, что, возможно, потребуется перезагрузить компьютер. Безопасно выбрать Выход без перезапуска – вы увидите эффект от этого изменения при следующем перезапуске.
Менеджер загрузки теперь должен быть отключен.
Дополнительная информация о BOOTMGR
Распространенная ошибка запуска в Windows – это ошибка BOOTMGR Is Missing.
BOOTMGR вместе с winload.exe заменяет функции, выполняемые NTLDR в более старых версиях Windows, таких как Windows XP. Также появляется новый загрузчик Windows, winresume.exe.
Если, по крайней мере, установлена одна операционная система Windows и выбран мультизагрузочный сценарий, загрузочный менеджер Windows загружается, считывает и применяет конкретные параметры, которые применяются к операционной системе, установленной для данного конкретного раздела.
Если выбран вариант Legacy, диспетчер загрузки Windows запускает NTLDR и продолжает процесс, как при загрузке любой версии Windows, использующей NTLDR, например Windows XP. Если существует более одной установки Windows, предшествующей Vista, предоставляется другое загрузочное меню (которое создается из содержимого файла boot.ini ), чтобы вы могли выбрать одну из этих операционных систем.
Хранилище данных конфигурации загрузки является более безопасным, чем параметры загрузки, которые были в предыдущих версиях Windows, поскольку оно позволяет пользователям в группе «Администраторы» заблокировать хранилище BCD и выдать определенные права другим пользователям, чтобы определить, какие из них могут управлять параметрами загрузки.
Читайте также:

