Диспетчер загрузки windows xp как убрать лишние
Обновлено: 07.07.2024
Поскольку пользователи продолжают спрашивать меня о том, как удалить лишние записи из Диспетчера загрузки Windows 7, я решил рассказать обо всех способах, которыми пользуюсь.
Удаление загрузочной записи Windows Vista/7/8
1. Войдите в операционную систему, загрузочную запись которой НЕ нужно удалять. Необходимо использовать учетную запись, принадлежащую группе Администраторы. Это может быть учетная запись, созданная в процессе установки Windows 7.
2. Нажмите сочетание клавиш Windows + R , введите msconfig и нажмите OK.

3. В открывшемся окне перейдите на вкладку Загрузка. Посмотрите на загрузочную запись операционной системы, в которой вы сейчас находитесь — в списке она помечена как Текущая операционная система (Current OS в английской версии Windows 7). Если текущая ОС не назначена загружаемой по умолчанию (Default OS), щелкните ее название и нажмите кнопку Использовать по умолчанию (Set as default).

4. Выделите название загрузочной записи, которую нужно удалить, и нажмите кнопку Удалить.

5. Нажмите OK и затем — Выход без перезагрузки.
Удаление всех загрузочных записей Windows XP
Загрузочные записи XP не отображаются в msconfig, поэтому удаляются из Диспетчера загрузки несколько иначе.
1. Войдите в Windows 7, используя учетную запись из группы Администраторы. Это может быть учетная запись, созданная в процессе установки Windows 7.
2. Откройте меню Пуск › Все программы › Стандартные, щелкните правой кнопкой мыши значок Командная строка и выберите Запуск от имени администратора.
3. Поочередно введите следующие команды, нажимая клавишу Enter после каждой из них*:
%windir%\system32\bcdedit.exe /displayorder /addfirst
%windir%\system32\bcdedit.exe /delete /f
* Чтобы узнать назначение команды, наведите на нее указатель мыши.
4. Закройте окно командной строки.
Если не получается выполнить эти команды, скачайте файл DeleteXPfromBCD.zip, распакуйте содержащийся в нем файл DeleteXPfromBCD.bat в любую папку на жестком диске и запустите его от имени администратора.
EasyBCD
Хотя два предыдущих варианта являются наиболее правильными и рекомендуемыми, можно воспользоваться программой EasyBCD, если какие-нибудь записи не удалились или нужно удалить только некоторые записи XP.
1. Скачайте, установите и запустите бесплатную версию программы EasyBCD.
2. Нажмите Edit Boot Menu.
3. Убедитесь, что флажок Default стоит напротив той версии Windows, загрузчик которой НЕ нужно удалять. Если флажок не установлен, установите его, т.к. он назначает систему, запускаемую по умолчанию.
4. Выделите название Windows, загрузочную запись которой нужно удалить, и нажмите кнопку Delete.
Опция выбора варианта загрузки операционной системы Windows XP вызвана наличием в системе нескольких возможных OS. При постоянном использовании только одной из них многие пользователи предпочитают отключение выбора лишних вариантов, осуществляемое стандартными средствами Windows.

- Как убрать варианты загрузки Windows XP
- Как убрать выбор системы при загрузке Windows
- Как удалить загрузчик XP
Введите значение msconfig.exe в открывшейся строке поиска и нажмите клавишу Enter для подтверждения выполнения команды.(Альтернативным способом запуска утилиты msconfig.exe является использование одновременного нажатия клавиш Win+R.)
Перейдите на вкладку «Загрузка» и изучите все предлагаемые варианты загрузки.
Выберите желаемую конфигурацию и удалите все ненужные элементы меню загрузки.
Нажмите клавишу Enter для применения выбранных изменений.Возможен вариант установки нескольких операционных систем, расположенных в разных разделах. Для удаления файлов предыдущих OS выполните следующие операции.
Вернитесь в основное меню «Пуск» и перейдите в пункт «Выполнить»для определения разделов, содержащих ненужные OS.
Введите значение diskmgmt.msc в строку поиска и нажмите клавишу Enter для подтверждения выполнения команды.
Выберите файлы операционных систем, разделы которых помечены «Основной раздел».
Файлы, разделы которых носят отметку «Активен», «Система» или «Загрузка» удалению не подлежат, т.к. относятся к текущей операционной системе и обеспечивают работоспособность компьютера под управлением OS Windows.
Удалите все выбранные файлы и выполните перезагрузку компьютера для применения изменений.Еще один способ удаления ненужных вариантов выбора загрузки операционной системы предполагает проведение следующих операций.





Операционные системы Windows XP и выше позволяют устанавливать на одном компьютере сразу две системы. Но что делать, когда одну из них мы удалили, а в меню выбора при загрузке она осталась?
При установке двух операционных систем на одном компьютере бывает, что со временем следует удалить одну из них. Даже, если вы удалите вторую ОС физически строка выбора при загрузке всеравно останется.
Чтобы удалить вторую Windows из меню загрузки щелкаем правой кнопкой мыши по значку Мой компьютер > Свойства > вкладка Дополнительно > в разделе «Загрузка и восстановление» жмем по кнопке Параметры.
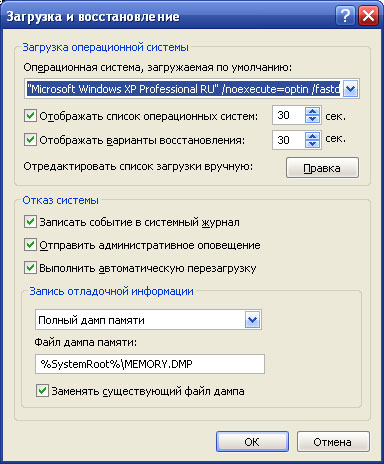
В данном открывшемся окошке мы можем как удалить одну из систем, так и сделать одну из них загружаемой по умолчанию. Если вы хотите сделать одну из них по умолчанию, то следует просто в выпадающем списке выбрать нужную ОС, предварительно поставив галочку на «Отображать список операционных систем:».
Но нам надо удалить одну ОС, а не делать по умолчанию. Чтобы удалить ненужную систему необходимо отредактировать файл boot.ini. Для этого нажимаем по кнопочке Правка в пункте «Отредактировать список загрузки вручную:», откроется собственно сам файл boot.ini, после чего находим и удаляем ненужную строчку.
Конечно, данный файл можно найти и отредактировать в корневом разделе загрузочного диска. Данный файл является системным и чтобы он отображался следует включить отображение скрытых и системных файлов.

Мне не нравится то, что если убрать первый жёсткий диск, то ни одна Windows 10 не загружается, выходит ошибка:
Windows failed to start 0xc00000f.

Если убрать второй жёсткий диск, то опять ничего не грузится, выходит другая ошибка:
Ваш компьютер или устройство необходимо восстановить.
Код ошибки 0xc000000e

Если я создам два независимых загрузчика, то регулировать загрузку буду при помощи пункта в БИОС - Hard Disk Drives, данный пункт даёт возможность указать жёсткий диск, на котором следует искать операционную систему для загрузки.

Как убрать меню загрузки Windows и сделать двум системам отдельные загрузчики
Привет друзья! Смоделируем на моём компьютере похожую ситуацию и установим на один жёсткий диск Windows 10 (данная статья также подойдёт для Windows 8.1). Как видим, в Управлении дисками первый раздел на Диске 0 имеет атрибуты: Исправен (Система, Активен, Основной раздел, объём 500 МБ), и на этом разделе находятся файлы загрузки Windows 10. Второй раздел, это диск (C:) с файлами операционной системы Windows 10.
Если ввести в командной строке администратора команду bcdedit , то всё подтвердится - загрузчик системы (файл bootmgr) находится на первом разделе жёсткого диска HarddiskVolume1.

Подсоединяем второй жёсткий диск и устанавливаем на него тоже Windows 10.
После установки системы идём в Управлении дисками и видим, что активен всё тот же первый раздел (Диск 0), атрибуты: Исправен (Система, Активен, Основной раздел, объём 500 МБ), и на этом разделе находятся файлы загрузки обоих Windows 10. Простыми словами, установленная во вторую очередь Windows 10 (Диск 1) прописалась в загрузчик первой Windows 10, находящейся на Диске 0 (есть правило - установщик Windows всегда создаёт загрузчик на Диске 0, даже если на Диске 0 отсутствует операционная система и нет активного раздела, то установщик создаст активный раздел и там разместит файлы загрузки, а операционную систему разместит на том диске, который Вы укажете),

проверить это можно всё той же командой bcdedit .

На диске (C:) с установленной во вторую очередь Windows 10 создался только диспетчер загрузки Win 10 (файл bootmgr).


Теперь об ошибках. Если сейчас форматировать или отсоединить любой жёсткий диск, то ни одна Windows 10 не загрузится, обе системы выдадут ошибки, про которые написал наш читатель и вот почему.
Если отсоединить из системного блока Диск 0, то Windows 10 на Диске 1 не загрузится, так как на Диске 0 находится общий для двух операционных систем загрузчик.
Если отсоединить из системного блока Диск 1 , то Windows 10 на Диске 0 тоже не загрузится, так как на Диске 1 находится диспетчер загрузки Win 10 (файл bootmgr) . Для того, чтобы загрузить Windows 10 на Диске 0, нужно будет нажать клавишу F9.

Наш читатель хочет создать независимые отдельные загрузчики на обоих жёстких дисках и сделать это можно так.
Загружаемся в Windows 10, установленную в первую очередь (Диск 0),

в Управлении дисками щёлкаем правой мышью на разделе (E:), на котором установлена вторая Windows 10 и выбираем в выпадающем меню "Сделать раздел активным".

Затем открываем командную строку администратора и вводим команду:
bcdboot E: \Windows /s E:
данная команда обозначает, что мы хотим создать отдельный независимый загрузчик для Windows 10, которая находится разделе (E:) ( Диске 1) . Загрузчик будет расположен также на разделе (E:).
Файлы загрузки успешно созданы.

На разделе (E:) создаётся папка Boot с файлом данных конфигурации загрузки BCD), то есть с данного момента, установленная на Диск 1 - Windows 10 имеет отдельный загрузчик и если отсоединить Диск 0, то Windows 10 на Диске 1 всё равно загрузится.

Убедимся в этом и откроем данные конфигурации загрузки (BCD) на разделе (E:).
В командной строке администратора введём команду:
bcdedit -store E:\boot\bcd

Ну а теперь избавляемся от меню загрузки
Пуск-->Выполнить
Вводим в поле ввода команду msconfig


Открывается окно Конфигурация системы.
Идём в пункт Загрузка и удаляем запись о Windows 10 установленной на разделе (E:).

Применить и ОК.

Проверяем хранилище загрузки командой bcdedit

Вот и всё! Теперь у нас две операционные системы Windows 10 с двумя независимыми друг от друга загрузчиками.
Читайте также:

