Длина префикса подсети ipv4 windows 10 что писать
Обновлено: 05.07.2024
Всем доброго времени суток! Из-за обилия чуши в интернете по данной тематике я решил написать собственную подробную и интересную статью, которая наконец-то раскроет вопрос: а что же такое маска подсети, для чего она нужна и где её принимать. Статья подойдёт как для чайников, так и для начинающих специалистов.
IP и маска
Один бит может принимать вид нуля и единицы – именно эту информацию может понимать компьютер, современный смартфон, телевизор и другие устройства. А так как у нас этих битов 32, то суммарное количество адресов IPv4, которые могут существовать: 2 32 = 4 294 967 296.
ПРИМЕЧАНИЕ! Достаточно много «АйПи» зарезервированы под какие-то нужды. К таким адресам относят: 255.255.255.255, 0.0.0.0, 0.0.0.1 и т.д.
Итак, у нас есть 4 байтовый или 32 битовый адрес. Чаще всего один кусок адреса называют именно байтом, или так называемыми «октетом». Октет – это 1 байт адреса IPv4. Для удобства представления разделяются точками – так проще воспринимается информация.
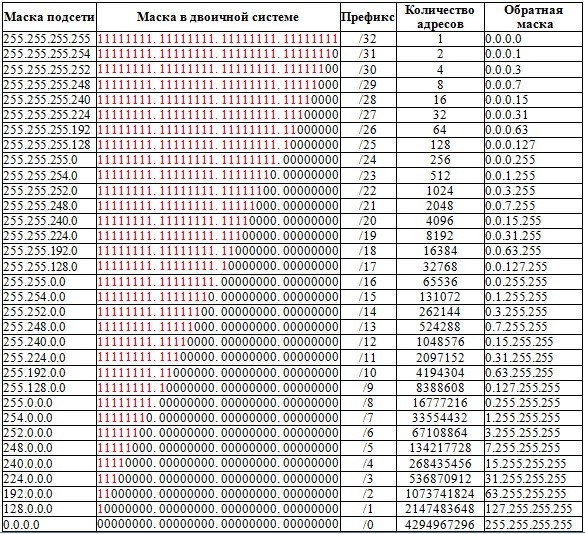
Дома в домашних роутерах чаще всего используют 255.255.255.0 или 24я маска. Также часто используют:
- 29 – 255.255.255.248
- 30 – 255.255.255.252
- 27 – 255.255.255.224
- 26 – 255.255.255.192
- 32 – 255.255.255.255 (имеет только один узел)
- 23 – 255.255.254.0
Как определить маску подсети? Тут все зависит от потребности сети, а также от количества подсетей. Для шпаргалки можете сохранить верхнюю таблицу. Маску определяет системный администратор или инженер.
Передача данных
Как вы, наверное, знаете – информация в сети передается пакетами, примерно также как на почте. В пакете также есть и заголовок, где прописаны два адреса:
- Source IP – от кого отсылается пакет.
- Destination IP – к кому отсылать пакет.
Никакой маски в передаваемой информации нет, также сам адрес представлен в чистом виде без точек, запятых и без каких-либо разделителей – «голые» 4 байта. И тут сразу встает вопрос – а для чего тогда вообще нужна маска подсети, и где её применяют? – Вот мы и подошли к самой сути. В пакете информации маски нет. Так как она тут просто не нужна. Но вот при присвоении адреса какому-то устройству: будь это компьютер, смартфон, телевизор, сервер – каждому устройству также приписывается маска подсети.
Аналогично все происходит в сети. Если устройство находится в пределах одной подсети (можно говорить и просто «сети»), то отправка идет напрямую. Если же устройство находится где-то там, то пакет отправляется через шлюз.
Теперь давайте посмотрим, какой же вид имеет маска сети. Самое главное правило, что при переводе в двоичный код (1 и 0), мы можем видеть строгое разделение единиц (1) и нулей (0).
255.255.248.0 = 11111111.11111111.11111000.00000000
То есть, идут сначала единицы, а потом нули. Не может быть такого, что 1 и 0 постоянно меняются и чередуются: «101010001». При этом идет определенное число единиц (1), а уже потом какое-то число нулей (0). Вот как раз число нулей и является длиной маски. Компьютер определяет границу, достаточно просто. Он переводим IP и маску в двоичный код и просто побитово перемножает два этих числа.
ПРИМЕЧАНИЕ! Всё как в математике 1*1 = 1, 0*1 = 0 и 0*0=0.
11000000.10101000.00001011.00001010 (192.168.11.10)
11111111.11111111.11111000.00000000 (255.255.248.0)
=
11000000.10101000.00001000.00000000 = 192.168.8.0
ВНИМАНИЕ! Оба этих адреса нельзя использовать в сети.
В итоге у нас получается диапазон от 192.168.8.1 до 192.168.15.254. Можно также записать более коротко как 192.168.8.0/21. В итоге все начальные единицы – это адрес или префикс сети (192.168.х.х). Длина префикса – это начальное количество единиц и нулей до последних сплошных нулей. А все нули, которые идут в самом конце – это идентификатор хоста внутри сети.
ПРИМЕЧАНИЕ! При отправке пакетов напрямую, шлюз не может контролировать их. В некоторых организациях для контроля отправки пакетов сети разбивают на несколько сетей, а между ними устанавливают маршрутизаторы, через которые и идут пакеты. Их ещё часто называют «файрволами».
Давайте расскажу на примере обычного Wi-Fi роутера и локальной домашней сети. Дома стоит маршрутизатор, к которому подключены: компьютер, ноутбук, смартфон и телевизор. Роутер раздает настройки сети и присваивает им свои IP и маску. Как я и говорил ранее, чаще всего используется: 255.255.255.0.
Если компьютер отправит пакет напрямую одному из локальных устройств, то пакет отправится сразу к адресату. Но если в пакете будет указан IP, который не находится в этой сети, то он поступит сначала к шлюзу, а именно к роутеру, а он, в свою очередь, отправит его дальше в интернет сеть.
В больших организациях всё куда сложнее, так как между сетями может быть достаточно много шлюзов, хостов, а также других важных устройств. Именно поэтому IT инженеру нужно заранее просчитывать все возможные варианты резервации IP для каждого сетевого устройства.

В данной статье показаны действия, с помощью которых можно установить статический IP-адрес на устройстве с операционной системой Windows 7, Windows 8.1, Windows 10.
В операционной системе Windows настройка статического IP-адреса компьютера может потребоваться в ряде сценариев, например, если вы планируете совместно использовать файлы или принтер в локальной сети или при настройке переадресации портов.
Если статический IP-адрес не назначен, то службы, предоставляемые компьютером другим устройствам, или конфигурация переадресации портов, в конечном итоге перестанут работать. Это связано с тем, что по умолчанию подключенные устройства используют динамические IP-адреса, назначенные DHCP-сервером (обычно маршрутизатором), которые могут изменяться при перезагрузке компьютера.
Операционная система Windows позволяет установить статический IP-адрес с помощью нескольких способов, и далее в статье вы узнаете, как установить статический IP-адрес (IPv4 версия 4) на устройстве с операционной системой Windows , когда оно предоставляет услугу в сети, или при настройке переадресации портов.
Как установить статический IP-адрес использую командную строку
Чтобы установить статический IP-адрес можно использовать командную строку.
Первое что нужно сделать, это посмотреть сетевые соединения и IP-адреса, для этого запустите командную строку от имени администратора и выполните следующую команду:
netsh interface ipv4 show config
Среди полученного списка смотрим название сетевого соединения.

Чтобы установить статический IP-адрес, выполните команду следующего вида:
netsh interface ipv4 set address name="Ethernet" static 192.168.0.200 255.255.255.0 192.168.0.1
Где Ethernet — имя сетевого соединения; 192.168.0.200 — новый IP-адрес; 255.255.255.0 — маска подсети; 192.168.0.1 — шлюз по умолчанию.

Теперь установим предпочитаемый (первичный) DNS-сервер, для этого выполните команду:
netsh interface ipv4 set dns name="Ethernet" static 192.168.0.1
И также установим альтернативный (вторичный) DNS-сервер следующей командой:
netsh interface ipv4 add dns name="Ethernet" 8.8.8.8 index=2

Как установить статический IP-адрес используя Windows PowerShell
Также установить статический IP-адрес можно используя консоль Windows PowerShell.
Получаем текущую конфигурацию сети, для этого откройте консоль Windows PowerShell от имени администратора и выполните следующую команду:
Среди результатов, находим нужный сетевой интерфейс и запоминаем значение параметра InterfaceAlias, в данном примере это Ethernet.

Устанавливаем статический IP-адрес следующей командой:
New-NetIPAddress -InterfaceAlias "Ethernet" -IPAddress 192.168.0.200 -PrefixLength 24 -DefaultGateway 192.168.0.1
В приведенной выше команде измените значение параметра InterfaceAlias на соответствующий вашему сетевому адаптеру.
Измените IPAddress на IP-адрес, который вы хотите назначить своему устройству.
Только при необходимости измените PrefixLength (маску подсети) на правильный номер бита, обычно в домашней сети этот параметр равен 24.
Кроме того, измените DefaultGateway на адрес шлюза по умолчанию вашей сети.

С помощью следующей команды, установите адреса DNS-серверов:
Set-DnsClientServerAddress -InterfaceAlias "Ethernet" -ServerAddresses 192.168.0.1, 8.8.8.8

Как установить статический IP-адрес используя свойства сетевого подключения
Данный способ предполагает использование графического интерфейса сетевого подключения и применим к операционным системам Windows 7, Windows 8.1, Windows 10.

В окне "Сетевые подключения" выберите нужный сетевой адаптер и кликните по нему правой кнопкой мыши, в открывшемся контекстном меню выберите пункт Свойства.

В следующем окне выберите компонент IP версии 4 (TCP/IPv4) и нажмите кнопку Свойства.

В открывшемся окне установите переключатель в положение Использовать следующий IP-адрес , затем введите IP-адрес, маску подсети (обычно в домашней сети маска подсети 255.255.255.0) и адрес основного шлюза (этот адрес обычно является IP-адресом маршрутизатора).
Также, в разделе Использовать следующие адреса DNS-серверов: , установите предпочитаемый DNS-сервер, который обычно является IP-адресом вашего маршрутизатора или IP-адресом сервера, предоставляющего разрешения DNS. При необходимости установите альтернативный DNS-сервер.
После всех внесённых изменений нажмите кнопку OK и закройте остальные окна.

Как установить статический IP-адрес используя «Параметры»
Данный способ применим только в операционной системе Windows 10.
Windows 10 позволяет изменить параметры IP-адреса с помощью приложения "Параметры" для беспроводных и проводных адаптеров.
Назначение статического IP-адреса для Wi-Fi адаптера
Чтобы назначить конфигурацию статического IP-адреса для Wi-Fi адаптера, последовательно откройте:
В правой части окна выберите текущее Wi-Fi подключение.

Затем в разделе "Параметры IP" нажмите кнопку Редактировать.

В окне "Изменение параметров IP", в раскрывающемся меню выберите пункт Вручную.

Затем установите переключатель IPv4 в положение Вкл.

Теперь введите статический IP-адрес.
Введите длину префикса подсети (маска подсети). Если маска подсети 255.255.255.0, то длина префикса подсети в битах равна 24.
Введите адрес шлюза по умолчанию.
Введите предпочтительный DNS-сервер.
Введите дополнительный DNS-сервер.

Назначение статического IP-адреса для Ethernet адаптера
Возможность изменения параметров сетевого протокола для Ethernet адаптера доступна начиная с Windows 10 версии 1903 и в более поздних версиях.
Чтобы назначить конфигурацию статического IP-адреса для Wi-Fi адаптера, последовательно откройте:
В правой части окна выберите текущее Ethernet подключение.

Затем в разделе "Параметры IP" нажмите кнопку Редактировать.

В окне "Изменение параметров IP", в раскрывающемся меню выберите пункт Вручную.

Затем установите переключатель IPv4 в положение Вкл.

Теперь введите статический IP-адрес.
Введите длину префикса подсети (маска подсети). Если маска подсети 255.255.255.0, то длина префикса подсети в битах равна 24.
Введите адрес шлюза по умолчанию.
Введите предпочтительный DNS-сервер.
Введите дополнительный DNS-сервер.

Используя рассмотренные выше действия, можно установить статический IP-адрес на устройстве с операционной системой Windows 7, Windows 8.1, Windows 10.
Протокол TCP/IP определяет порядок обмена данными между вашим компьютером и другими компьютерами.
Чтобы упростить управление параметрами TCP/IP, рекомендуется использовать автоматический протокол DHCP. При использовании DHCP IP-адреса автоматически назначаются компьютерам в сети (если сеть поддерживает эту функцию). Если вы используете DHCP, то при перемещении компьютера в другое расположение вам не потребуется изменять параметры TCP/IP. При использовании DHCP не нужно вручную настраивать параметры TCP/IP, например DNS и WINS.
Включение DHCP и изменение других параметров TCP/IP
Выберите Начните, а затем введите параметры. Выберите Параметры > Сетевой & Интернете.
Выполните одно из следующих действий:
Для Wi-Fi сети выберите Wi-Fi > Управление известными сетями. Выберите сеть, для которой вы хотите изменить параметры.
Для сети Ethernet выберите Ethernet, а затем выберите сеть Ethernet, к которой вы подключены.
Рядом с назначением IP-адресавыберите Изменить.
В области Изменение параметров IP-адреса сети или Изменение параметров IP-адресавыберите Автоматически (DHCP) или Вручную.
Указание параметров IPv4 вручную
В области Изменение параметров IP-адреса сети или Изменение параметров IP-адресавыберите Вручную, а затем включит IPv4.
Чтобы указать IP-адрес, в полях IP-адрес,Маска подсети и Шлюз введите параметры IP-адреса.
Чтобы указать адрес DNS-сервера, в полях Предпочитаемый DNS-сервер и Альтернативный DNS-сервер введите адреса основного и дополнительного DNS-серверов.
Указание параметров IPv6 вручную
В области Изменение параметров IP-адреса сети или Изменение параметров IP-адресавыберите Вручную, а затем включит IPv6.
Чтобы указать IP-адрес, в полях IP-адрес ,Длина префикса подсети и Шлюз введите параметры IP-адреса.
Чтобы указать адрес DNS-сервера, в полях Предпочитаемый DNS-сервер и Альтернативный DNS-сервер введите адреса основного и дополнительного DNS-серверов.
Если выбрать параметр Автоматически (DHCP), параметры IP-адресов и адрес DNS-сервера устанавливаются автоматически маршрутизатором или другой точкой доступа (рекомендуется).
Если выбрать параметр Вручную, вы сможете вручную задать параметры IP-адресов и адрес DNS-сервера.
После внесения необходимых изменений, нажмите кнопку Сохранить.
Примечание: Чтобы установить IPv4, запустите командную строку с правами администратора, введите netsh interface ipv4 install, а затем нажмите клавишу ВВОД.
Включение DHCP и изменение других параметров TCP/IP
Выполните одно из следующих действий:
Для Wi-Fi сети выберите Wi-Fi > Управление известными сетями. Выберите сеть, параметры которой нужно изменить, а затем выберите Свойства.
Для сети Ethernet выберите Ethernet , а затем выберите сеть Ethernet, к которой вы подключены.
В разделе Назначение IP нажмите кнопку Изменить.
В разделе Изменить параметры IP выберите параметр Автоматически (DHCP) или Вручную.
Указание параметров IPv4 вручную
В разделе Изменить параметры IP выберите параметр Вручную и включите параметр IPv4.
Чтобы указать IP-адрес, в полях IP-адрес, Длина префикса подсети и Шлюз введите параметры IP-адресов.
Чтобы указать адрес DNS-сервера, в полях Предпочитаемый DNS-сервер и Альтернативный DNS-сервер введите адреса основного и дополнительного DNS-серверов.
Указание параметров IPv6 вручную
В разделе Изменить параметры IP выберите параметр Вручную и включите параметр IPv6.
Чтобы указать IP-адрес, в полях IP-адрес, Длина префикса подсети и Шлюз введите параметры IP-адресов.
Чтобы указать адрес DNS-сервера, в полях Предпочитаемый DNS-сервер и Альтернативный DNS-сервер введите адреса основного и дополнительного DNS-серверов.
Если выбрать параметр Автоматически (DHCP), параметры IP-адресов и адрес DNS-сервера устанавливаются автоматически маршрутизатором или другой точкой доступа (рекомендуется).
Если выбрать параметр Вручную, вы сможете вручную задать параметры IP-адресов и адрес DNS-сервера.
После внесения необходимых изменений, нажмите кнопку Сохранить.
Включение DHCP и изменение других параметров TCP/IP
Выполните одно из следующих действий:
В Windows 8.1 нажмите кнопку Пуск, начните вводить Просмотр сетевых подключений, а затем в отобразившемся списке выберите Просмотр сетевых подключений.
В Windows 7 откройте раздел Сетевые подключения. Для этого нажмите кнопку Пуск и выберите Панель управления. В поле поиска введите адаптер, а затем в разделе Центр управления сетями и общим доступом выберите Просмотр сетевых подключений.
Щелкните правой кнопкой мыши подключение, которое вы хотите изменить, и выберите Свойства. Если требуется ввести пароль администратора или подтвердить действие, введите пароль или предоставьте подтверждение.
Откройте вкладку Сеть . В разделе Отмеченные компоненты используются этим подключением выберите либо IP версии 4 (TCP/IPv4), либо IP версии 6 (TCP/IPv6), а затем нажмите кнопку Свойства.
Чтобы указать параметры IP-адреса IPv4, выполните одно из указанных ниже действий.
Чтобы автоматически получать параметры IP-адреса с помощью DHCP, выберите Получить IP-адрес автоматически, а затем нажмите кнопку ОК.
Чтобы указать IP-адрес, выберите Использовать следующий IP-адрес, а затем в полях IP-адрес, Маска подсети и Основной шлюз введите параметры IP-адреса.
Чтобы указать параметры IP-адреса IPv6, выполните одно из указанных ниже действий.
Чтобы автоматически получать параметры IP-адреса с помощью DHCP, выберите Получить IP-адрес автоматически, а затем нажмите кнопку ОК.
Чтобы указать IP-адрес, выберите Использовать следующий IPv6-адрес, а затем в полях IPv6-адрес, Длина префикса подсети и Основной шлюз введите соответствующие параметры IP-адреса.
Чтобы указать параметры адреса DNS-сервера, выполните одно из указанных ниже действий.
Чтобы автоматически получать адрес DNS-сервера с помощью DHCP, выберите Получить адрес DNS-сервера автоматически, а затем нажмите кнопку ОК.
Чтобы указать адрес DNS-сервера, выберите Использовать следующие адреса DNS-серверов, а затем в полях Предпочитаемый DNS-сервер и Альтернативный DNS-сервер введите адрес основного и дополнительного DNS-серверов.
Чтобы изменить дополнительные параметры DNS, WINS и IP-адреса, нажмите кнопку Дополнительно.
Примечание: Чтобы установить IPv4, запустите командную строку с правами администратора, введите netsh interface ipv4 install, а затем нажмите клавишу ВВОД.

Наличие локальной сети в офисах считается нормой еще со времен первых версий Windows. Внутри же квартир и частных домов сетевые технологии стали распространяться с появлением скоростного интернета. Теперь «по умолчанию» устанавливается роутер с несколькими выходами, а многие пользователи имеют по 2-3 компьютера, принтеры и другие многофункциональные устройства.
Возможности домашней локальной сети в Windows 10
Локальная сеть поддерживается во всех версиях Windows, включая последние релизы «десятки». Различие касается лишь некоторых ограничений, допускаемых для «домашних» версий, но и в них есть решения для подключения сетевого оборудования (по проводам или через Wi-Fi). К домашней сети обычно подключаются как компьютеры, так и смартфоны или планшеты.

Возможности локальной сети:
- Общий доступ со всех устройств к расшаренной папке или внешнему накопителю.
- Совместное использование функционала принтера, сканера, МФУ.
- Подключение к мультимедийным устройствам, настройка сетевых игр.
Как именно использовать возможности сети, зависит от пользователя. Одни закидывают на внешний диск фильмы и смотрят их на телевизоре с Wi-Fi, другие создают резервные копии корпоративных данных или печатают фотографии со смартфонов. Главное – первоначально настроить сеть и добиться видимости нужного оборудования со всех подключенных устройств.
Выбор статического IP-адреса
Первый шаг к настройке сети – это установка постоянного (статического) IP-адреса для каждого компьютера, который будет подключен к ней. В принципе, большая часть приложений и приборов работает с динамическим адресом, но гарантии стабильного коннекта не будет. Тем более выбор «статики» занимает всего пару минут.

- Через встроенный поиск найти и открыть утилиту «Параметры».
- Выбрать пункт «Сеть и Интернет», зайти в раздел Ethernet или Wi-Fi.
- Щелкнуть на названии текущего сетевого подключения.
- Прокрутить окно вниз до раздела «Параметры IP».
- Изменить значение с «Автоматически (DHCP)» на вручную.
- Включить режим IPv4 или IPv6 в зависимости от задачи.
- Внести IP-адрес, длину префикса подсети и шлюз.
Здесь же возможно указание DNS-сервера (предпочтительного и дополнительного). После нажатия кнопки «Сохранить» рекомендуется перезагрузить компьютер. В качестве IP-адреса выбирается одно значение из диапазона 192.168.0.1-192.168.255.255. Главное, чтобы каждое устройство приобрело уникальный адрес (начиная с роутера, который часто «висит» на 192.168.0.1 или 192.168.1.1).
В поле «Длина префикса подсети» нужно ввести значение 24, а в качестве DNS-адреса служебного хоста или общедоступного сервера от Google – 8.8.8.8 и 8.8.8.4. То же указывается при выборе IPv6, хотя «устаревший» протокол IPv4 остается практически стандартом де-факто. Его гарантированно поддерживает оборудование, приобретенное даже лет 5-10 назад.
Настройка локальной сети Windows 10
Второй шаг, после назначения компьютерам уникального IP, заключается в назначении одной и той же «рабочей группы», а также индивидуального имени, по которому будет проще определять, к какому именно ПК осуществляется доступ. На всех релизах Windows используется следующая команда – sysdm.cpl.

В открывшемся окне нужно нажать кнопку «Изменить» и внести выбранные наименования, а после подтвердить их кликом «ОК» в обеих вкладках. После перезагрузки техника гарантированно войдет в общую рабочую группу и сможет обмениваться файлами, подключаться к сетевым устройствам и использовать их функционал.
Общий доступ к папкам
Пользователь вправе открыть доступ ко всем накопителям, подключенным к компьютеру, но это небезопасно. Оптимально предоставлять общий доступ только к специально созданному каталогу, в котором и хранятся общедоступные файлы. Это особенно важно, если к локальной сети получают доступ «посторонние» – гости, соседи и пр.

- Открыть меню кликом правой кнопкой мышки по «Пуску».
- Выбрать пункт «Сетевые подключения».
- Кликнуть раздел «Центр управления сетями и общим доступом».
- Перейти в подраздел «Изменить дополнительные параметры общего доступа».
- Включить сетевое обнаружение и общий доступ к файлам и принтерам.
- Перейти в раздел «Все сети» и отключить парольную защиту.

Остается нажать на кнопку «Сохранить изменения» и перезагрузить компьютер. Теперь все доступные устройства будут видны в разделе «Сеть» Проводника. Но пока на них ресурсы не «расшарены»: при попытке обращения система выдаст ошибку, и воспользоваться сетевыми функциями не получится. Чтобы активировать тот же принтер, нужно настроить сетевой доступ отдельно для него.
Настройка сетевого принтера
Предварительно печатающее устройство подключается и настраивается на одном из локальных ПК. В идеале это компьютер, который в течение дня включен постоянно, потому что при выключении доступ к сетевому аппарату пропадет. Обращение к нему происходит по ранее заданному IP-адресу со статичным значением.

- Запустить приложение «Принтеры и сканеры».
- Нажать на кнопку «Добавить принтер или сканер».
- Выбрать пункт «Необходимый принтер отсутствует в списке».
- Переключить режим определения в TCP/IP.
- Перейти в следующее окно и внести нужный IP-адрес.
Как принудительно отключить сетевое подключение
На практике иногда возникают ситуации, когда приходится экстренно прерывать соединение через локальную сеть. Например, когда соседи начали пользоваться общим диском или принтер «вдруг» начал самопроизвольно печатать. Такое часто происходит в многоквартирных домах, где мощности Wi-Fi роутера часто достаточно для коннекта даже «через этаж».
- Отключить сетевой кабель или питание роутера.
- Произвести «обратную» настройку с отключением доступа.
- Включить парольную защиту для критически важных ресурсов.
Также есть вариант ручного редактирования системного реестра. Это позволит увидеть перечень всех ранее подключенных устройств и вручную удалить ресурсы, к которым хочется заблокировать внешний доступ. Нужно запустить редактор реестра и найти ветку:
Типовые проблемы с сетевым подключением
Большая часть неполадок, связанным с сетью, разрешается путем перезагрузки активных устройств (роутера, компьютера, принтера). Но иногда пользователю приходится сталкиваться с проблемами после обновления Windows, подключения нового оборудования в качестве замены сломанного. Наиболее универсальное решение неполадок заключается в полном сбросе настроек.

- Запустить приложение «Параметры».
- Зайти во вкладку «Сеть и Интернет».
- Выбрать пункт «Состояние».
- Прокрутить до «Сброс сети».
- Кликнуть по пункту.
- Подтвердить задачу.
Второй «универсальный» вариант, не требующий квалификации в сетевых настройках, состоит в использовании встроенного в Windows инструмента «Диагностики неполадок». Открывается они при клике правой кнопкой мыши на сетевом подключении. В открывшемся окне выбирается один из адаптеров, по вине которого, как считает пользователь, возникли неполадки.
Система сканирует сетевые устройства и пытается обнаружить техническую проблему, выявить ее причину. По завершении процедуры отображается резюме с рекомендациями или заключение, что никаких неполадок не обнаружено. Если предложенные методики не помогли разрешить ситуацию, придется погружаться в детали. Например, разбираться, как откатить драйвер сетевого адаптера.

Выполняется это в «Диспетчере устройств» – нужно выбрать устройство, кликнуть по нему правой кнопкой мышки и далее по пункту «Свойства». В открывшейся вкладке следует переключиться на блок «Драйвер» и нажать на кнопку «Откатить». Она активна только при наличии в архиве системы старой версии драйвера. Если это так, стоит попробовать кликнуть на «Обновить драйвер».
При отсутствии эффекта от отката/обновления стоит принудительно дезактивировать отключение модуля для экономии энергии. Такой режим часто устанавливается «по умолчанию» при инсталляции или обновлении операционной системы. В большинстве случаев он никак не влияет на стабильность сети, но нельзя исключать вероятность несовместимости с конкретной моделью адаптера.
Выполняется отключение также через «Диспетчер устройств», только во вкладке «Управление электропитанием». Там достаточно снять галочку с «Разрешить отключение этого устройства для экономии энергии» и перезагрузить компьютер. Изменения остальных настроек (вроде включения стандарта FIPS или ручного редактирования системного реестра) лучше избегать.
Читайте также:

