Для чего autorun organizer для windows 7
Обновлено: 07.07.2024
Autorun Organizer — бесплатная программа для управления автозагрузкой, для контроля автозапуска программ при старте операционной системы Windows. Менеджер автозагрузки ускоряет загрузку системы, отключает в автозагрузке ненужные приложения, проверяет программы на вирусы, производит регулировку отложенного запуска программ.
Сразу после включения компьютера, начинается загрузка операционной системы, одновременно запускаются приложения из автозагрузки, которые оказывают влияние на скорость загрузки операционной системы Windows.
В зависимости от потребностей пользователя, некоторые программы необходимо запускать сразу после старта системы, данные приложения постоянно работают в фоновом режиме. Другие программы попадают в автозагрузку по прихоти разработчиков, которые хотят видеть свои приложения среди тех программ, которые всегда запущены на компьютере.
В этом нет необходимости, потому что конкретную программу можно запустить в то время, когда данная программа действительно нужна для работы. Многие программы используются нечасто, во время бездействия процессы данных приложений занимают память, бесполезно расходуя ресурсы компьютера. Если в автозагрузке очень много программ, то это приводит к замедлению работы системы на слабых компьютерах.
Оптимизировать автозагрузку можно вручную, или с помощью специализированного софта. Программа Autorun Organizer — менеджер автозагрузки, который предназначен для управления параметрами автозапуска приложений.
Основные возможности программы Autorun Organizer:
- Включение/отключение/удаление записей.
- Отложенный запуск программ.
- Проверка автозагрузки более 50 антивирусами.
- Автоматическое определение ошибочных записей.
- Автоматический контроль отключенных записей.
Записи, отключенные в автозагрузке, автоматически контролируются, Autorun Organizer отключает запуск данных программ при повторном включении.
Программу Autorun Organizer можно скачать с официального сайта. Разработчик ChemTable Software (Константин Поляков) известен своими программами: Reg Organizer, Soft Organizer, Registry Life.
Интерфейс Autorun Organizer
После запуска программы Autorun Organizer, вы увидите список приложений, которые присутствуют в автозагрузке данного компьютера. По умолчанию, программа открыта во вкладке «Главные разделы автозапуска». Если нужно, можно открыть другие вкладки «Все разделы» и «Пользовательские».
В программе Autorun Organizer вы можете отключить автозапуск ненужных приложений и служб. Обратите внимание на то, что отключить можно только приложения и службы, напротив которых размещено изображение часов.
Под списком программ, во вкладке «Время загрузки системы» находятся диаграммы, в которых отображено время загрузки системы в разные периоды.
В нижней части окна программы находится раздел с рекомендациями. Этот раздел можно закрыть, чтобы он не отображалась в окне программы. Здесь можно включить показ справочных данных о программах, которые чаще всего отключают пользователи в автозагрузке. Данные об установленных на компьютере программах будут отправлены на сервер.

Нажмите на кнопку «Настройки» для того, чтобы включить/отключить отображение частоты отключения или откладывания запуска программ. Здесь можно включить показ справочных данных о программах, которые чаще всего отключают пользователи в автозагрузке. Частота отключения/откладывания показана в процентах от общего количества пользователей программы по данным Autorun Organizer. Данные об установленных на компьютере программах будут отправлены на сервер.
В настройках включается или отключается проверка приложений на онлайн сервисе VirusTotal.

Оптимизация загрузки системы в Autorun Organizer
После запуска, Autorun Organizer предлагает оптимизировать загрузку системы. Для ознакомления с информацией, нажмите на кнопку «Подробности». В окне «Оптимизация загрузки системы» вы увидите список программ, автозапуск которых можно отложить на некоторое время. Из этого списка можно удалить программы, если вы не хотите отложить запуск конкретных приложений с задержкой.
Для оптимизации загрузки Windows нажмите на кнопку «Провести оптимизацию». После следующей загрузки компьютера, указанные программы будут запускаться с задержкой по времени.
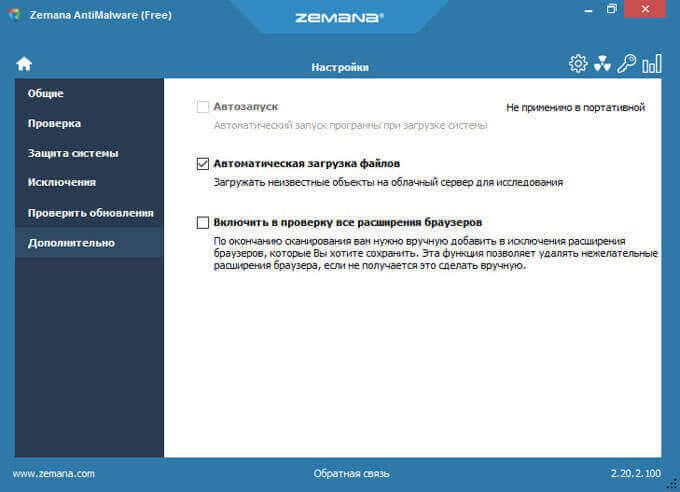
Изменить порядок автозапуска приложений можно вручную, по отдельности, или сразу для нескольких приложений. После выделения программы из контекстного меню можно выполнить необходимые действия: «Показать свойства файла», «Показать расположение файла», «Открыть папку, содержащую программу», «Искать в интернете», «Пометить как недавно добавленную», «Временно отключить», «Отложить загрузку на 30 сек.», «Удалить».
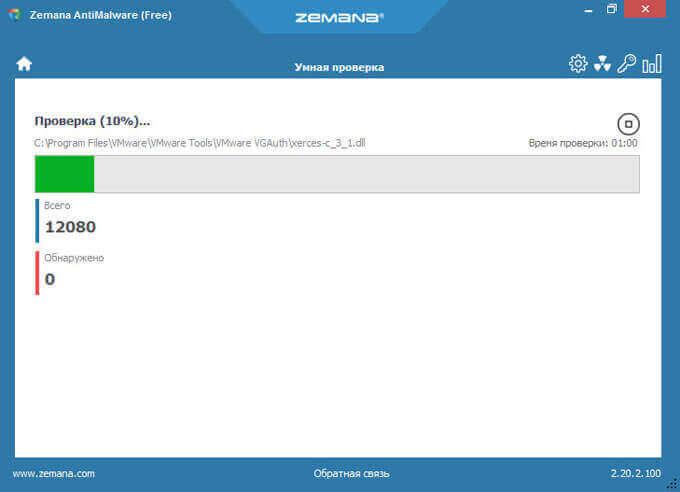
Выделите приложение, а потом откройте вкладку «Подробности о программе».
Здесь вы можете временно отключить, отложить загрузку, или удалить программу из автозапуска. Программа Autorun Organizer самостоятельно рассчитает время задержки запуска приложения для того, чтобы время отложенного запуска, выбранное время не пересекалось с другими программами. Ознакомьтесь с полезной информация о результатах проверки приложения на онлайн сервисе VirusTotal (если включена данная функция). Для получения более подробной информации перейдите по ссылке.

Для изменения порядка автозагрузки сразу для нескольких программ, нажмите на кнопку «Изменить несколько». В окне Autorun Organizer появится список запускаемых приложений.
Необходимо отметить нужные приложения, поставив флажки напротив названия программ. Здесь можно отключить, или наоборот включить приложение, отменить действие, или нажать на ссылку «Отметить только подозрительные и ошибочные действия» для того, чтобы программа Autorun Organizer сама определила подозрительные и ошибочные приложения.

В программе Autorun Organizer можно самостоятельно добавить программу в автозапуск. Для этого нажмите на кнопку «Добавить». В окне «Добавить запись автозапуска» выберите путь, запишите название добавляемого приложения.

Выводы статьи
Бесплатная программа Autorun Organizer служит для оптимизации запуска операционной системы Windows. С помощью менеджера автозагрузки можно отключить автозапуск приложений, удалить записи из автозагрузки, использовать отложенный запуск с задержкой по времени, программа автоматически выстраивает очередность запускаемых программ. Программа Autorun Organizer контролирует приложения в автозапуске, позволяет быстрее запустить систему.
Программа Autorun Organizer – это продвинутый менеджер автозапуска, более функциональная альтернатива штатной автозагрузке Windows от разработчика ChemTable Software, являющегося создателем популярной программы для оптимизации реестра Windows Reg Organizer. Но, в отличие от последнего, программа Autorun Organizer предлагается для использования совершенно бесплатно. Autorun Organizer может не только включать и временно отключать запускающиеся вместе с Windows приложения и службы, как это умеет делать штатный инструмент операционной системы, но также позволяет полностью удалять объекты из автозагрузки и настраивать их отложенный запуск.
Какие возможности открывает пользователям Windows Autorun Organizer ?
1. Скачивание и установка

Завершающий этап установки Autorun Organizer предусматривает возможность отключения предустановленной функции антивирусной проверки объектов автозагрузки Windows посредством веб-сервиса компании Google – VirusTotal. Как минимум эта функция не навредит работоспособности системы.

2. Интерфейс и организация
Удобнейший, грамотно и эргономично организованный интерфейс Autorun Organizer в стиле плоскости Windows 10 – черта всех продуктов ChemTable Software. В первом же запустившемся окне программы увидим большую часть ее возможностей – основные объекты автозагрузки Windows, статистику частоты их включений, статистику времени загрузки Windows до момента ее полноценного функционирования. Внедрение линейной диаграммы времени загрузки Windows за определенный период – неплохая идея в случае не слишком приятной картины для психологической стимуляции пользователей немедленно приступить к использованию возможностей Autorun Organizer. В главном окне разработчик даже предусмотрел опцию-подсказку, как можно оптимизировать автозагрузку Windows с помощью отложенного запуска программ и служб.

3. Оптимизация автозагрузки по усмотрению Autorun Organizer
Программа сама обращает внимание пользователя на те моменты, которые можно оптимизировать для более быстрой готовности Windows к работе. Но полноценной такую оптимизацию вряд ли можно назвать. Опция запуска оптимизации автозагрузки предложит перечень приложений и служб, которые, по усмотрению Autorun Organizer, не нужны на этапе загрузки самой Windows, и их запуск может быть отложен на какое-то недолгое время. Прежде чем жать кнопку «Провести оптимизацию», любую программу или службу из перечня можно удалить, нажав на крестик.

4. Разделы автозагрузки
В окне Autorun Organizer изначально отображаются только приложения и службы, отключение которых не может привести к бездействию системы в целом. Это активная по умолчанию вкладка вверху окна «Главные разделы автозапуска». В других вкладках (обесцвеченных и неприметных, видимо, чтобы не привлечь внимание новичков) можно получить доступ к перечню всех объектов – приложений, служб, драйверов, прочих компонентов системы, которые запускаются вместе с ней. Вкладка «Все разделы» – это, соответственно, отображение всех подряд объектов. А во вкладке «Пользовательские» могут отображаться объекты автозагрузки, отфильтрованные согласно выставленным галочкам.
Вам может быть интересно: Не работает кнопка пуск и панель задач
5. Ручная оптимизация автозагрузки
Для работы с объектами автозагрузки необходимо переключиться с вкладки внизу «Время загрузки системы» на вкладку «Подробности о программе». Выбрав определенную программу или службу, в нижней части окна увидим ее путь в системе, в отдельных случаях отметку об оказываемом на запуск системы влиянии, а также оптимизирующие опции – временное отключение, назначение отложенной загрузки, полное удаление. Предустановленные 30 секунд для отложения запуска программ, кликнув на треугольничек кнопки справа, можно изменить и выставить другое значение в секундах.

Доступ к этим же опциям оптимизации реализован в контекстном меню, где также обнаружим и другие опции - типичные для диспетчера задач.

При нажатии кнопки вверху окна «Несколько» попадем в пакетный режим настройки автозагрузки. Выбрав несколько объектов, можем применить доступные для них внизу окна опции.
6. Добавление программ в автозагрузку

В большей части случаев оставляем предустановленный раздел реестра Windows и жмем кнопку «Готово».

6. Отмена изменений
Отменить ранее назначенный отложенный запуск или временное отключение объекта автозагрузки можно с помощью той же подборки опций в нижней части окна или в контекстном меню. Autorun Organizer также предусматривает возможность отмены ранее примененных изменений в окошке специального раздела – Центра отмены изменений. В этом разделе можно отслеживать применение тех или иных изменений по хронологии и отменять отдельные из них.

7. Веб-сервис VirusTotal
В отдельных случаях может оказаться полезным узнать по тому или иному объекту автозагрузки мнение различных антивирусов, представленных в веб-сервисе VirusTotal. Нажав на ссылку в графе с логотипом VirusTotal, в открывшемся окне браузера получим подробные сведения, какой из антивирусов считает объект опасным, а какой – нет. В самом окне Autorun Organizer в графе веб-сервиса по выбранному объекту будут указываться суммарные показатели, сколькими антивирусами он проверялся, сколькими он сочтен безопасными, а сколькими – вредоносным.

Утилита позволяет контролировать и управлять автозапуском программ, проверяет на наличие прописавшихся вирусных программ, оптимизирует автозагрузку.
Основной функционал Autorun Organizer
- отключение, подключение, удаление и добавление веток;
- мониторинг отключенных записей и запрет из повторного подключения;
- регулировка отложенного запуска приложений (кроме Windows XP);
- наглядное отображение времени загрузки системы;
- проверка найденных веток антивирусами он-лайн;
- поиск и определение некорректных записей.
При запуске Autorun Organizer Portable или обычной версии открывается главное окно, в котором основное место занимает интерактивное поле со списком находящихся в автозагрузке приложений. Под списком с приложениями расположено отображение по времени каждой загрузки ОС. В самом низу окна расположился раздел, в котором можно сразу же включить показ данных о том, какие программы чаще всего отключают другие пользователи.
При каждом открытии Autorun Organizer автоматически проводит анализ и в случае необходимости также предлагает провести оптимизацию системы, тем самым ускорив ее загрузку. Утилита предоставит список с ненужным сразу же после запуска ОС софтом.
Для ручного управления достаточно будет выделить необходимую строку или строки в представленном в главном окне перечне и нажать правой кнопкой мыши. Всплывет контекстное меню, с помощью которого можно:
- Посмотреть свойства выделенного объекта и его местонахождение на жестком диске.
- Открыть саму папку, в которой находится приложение.
- Провести поиск в Интернете.
- Пометить запись как недавно добавленную.
- Отключить на время, отложить загрузку на 30 секунд или удалить.
Ошибочные или неправильные ветки Autorun Organizer выделяет красным цветом. При клике на ветку левой клавишей мыши внизу окна можно увидеть подробности о каждой программе, а также мнение антивирусного он-лайн сервиса о потенциальной опасности данного файла.

Отключение второстепенных служб и удаление сторонних программ из автозагрузки — один из самых простых, а самое главное эффективных и действенных способов ускорить работу медленного компьютера.
Оптимизировать автозагрузку лучше всего с помощью специально предназначенных для этих целей утилит, это не только сэкономит время, но и поможет избежать случайных ошибок, которые пользователь легко может допустить, скажем, при ручной работе с реестром.
Выбираем программу
Выбирая программу для управления автозагрузкой, обратите внимание на Autorun Organizer.
Это простая и в то же время мощная узкоспециализированная утилита, позволяющая работать с элементами автозагрузки, управляемых реестром, планировщиком заданий, драйверами, службами и папкой автостарт.

Интерфейс Autorun Organizer
Утилита имеет удобный интерфейс с поддержкой русского языка, работает со всеми популярными версиями Windows, начиная с XP.
Несмотря на свою простоту, сказать, что ориентирована Autorun Organizer на начинающих пользователей, нельзя.
Да, в ней есть отдельный раздел, в котором собраны самые безопасные записи автозагрузки, но рядом с ним находится другой раздел, элементы которого могут быть важны для работы настроенной системы и сторонних программ.

Поэтому, перед тем как что-то удалять, настоятельно рекомендуется разузнать, какую роль в системе играет кандидат на отключение и убедиться, что это не приведёт к проблемам.
Отключаем не нужные элементы
Безопасно можно отключить все элементы из категории «Главные разделы автозапуска», в неё помещаются либо сторонние приложения, либо интегрированные, но не оказывающие на работу Windows принципиального влияния. Таков, к примеру, встроенный клиент OneDrive.
А вот в категорию «Все разделы» входят элементы автозагрузки, отключение которых может сделать Windows и в особенности некоторые сторонние программы чуть менее юзабильными.

В общем, если у вас возникли сомнения по поводу отключения того или иного компонента, не поленитесь поискать о нём информацию в интернете, тем более что в контекстном меню Autorun Organizer есть опция для формирования поискового запроса в Яндекс.

Новичкам, вероятно, стоит включить в настройках «индикатор общественного мнения» или попросту рейтинг приложений, благодаря которому можно посмотреть, какие программы и компоненты пользователи отключают чаще всего.
Как пользоваться программой
В самом использовании Autorun Organizer нет ничего сложного. Кликнув ПКМ по выбранному элементу автозагрузки, пользователь может его удалить или временно отключить, отложить его загрузку на указанное время, просмотреть его свойства, перейти в расположение исполняемого файла, найти расположения записи в реестре.



Основные операции с элементами также могут быть выполнены из меню «Подробности о программе», расположенном в нижней части рабочего окна утилиты.

ПРИМЕЧАНИЕ : если вы собираетесь удалить (а не временно отключить) элемент автозагрузки, перед этим желательно создать системную точку восстановления, особенно, если вы не до конца понимаете принцип его работы.
Несмотря на то, что Autorun Organizer является узкопрофильной, в ней предусмотрен небольшой набор дополнительных функций.
К ним относятся:
- Анализ времени полной загрузки Windows (данные представлены в виде диаграммы;
- Групповой режим;
- Добавление в автозагрузку выбранных приложений и файлов;
- Вывод информации о сканировании элементов автозагрузки сервисом VirusTotal, вещь на наш взгляд очень полезная, особенно для тех, кто придаёт безопасности особое значение.

Распространяется утилита на бесплатной основе, при установке предлагает загрузить и инсталлировать чистильщик реестра Reg Organizer.
Если последний вам не нужен, не забудьте снять в окне мастера установки соответствующую галочку.
Читайте также:

