Для чего нужно восстановление виндовс
Обновлено: 03.07.2024
То, что любой компьютер с любой операционной системой может иногда давать сбои, работать нестабильно, «зависать» и т. п., ни для кого не является секретом. Слишком много сложных технологий реализовано для того, чтобы даже «чайники» могли легко управляться с компьютером, поэтому редкие неполадки в работе не стоит воспринимать как нечто из ряда вон выходящее. Кроме этого, неисправности могут возникать и по вине пользователя: неумелое обращение с компьютером, неквалифицированная правка системного реестра, неосторожность в работе, приведшая к заражению вирусами и т. п. – все это может привести к серьезным последствиям.
Чтобы минимизировать возможные неприятности, в системе Windows реализован механизм возврата к одному из предыдущих ее состояний. Данная функциональность позволяет «откатить» операционную систему к стабильным параметрам работы, что нередко позволяет обойтись без нежелательной процедуры ее переустановки или, по крайней мере, позволяет сохранить перед этим все имеющиеся данные.
Для перехода в режим восстановления Windows предназначена команда Пуск ? Все программы ? Стандартные ? Служебные ? Восстановление системы . При ее активизации отображается окно, которое показано на рис. 11.5.
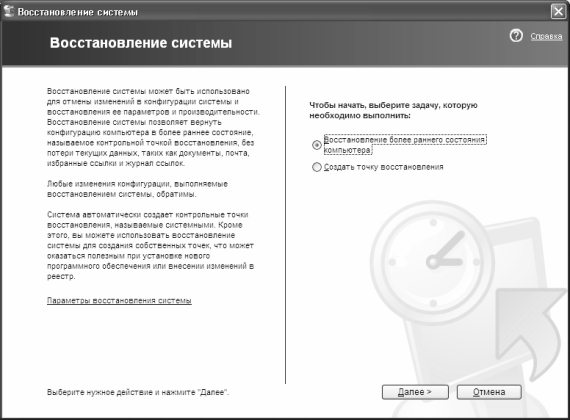
Рис. 11.5. Восстановление Windows
Здесь нужно указать один из трех предложенных вариантов продолжения работы:
• Восстановление более раннего состояния компьютера ;
• Создать точку восстановления ;
• Отменить последнее восстановление (данный вариант предлагается только в том случае, если недавно было выполнено восстановление системы).
Для чего же предназначен каждый из этих вариантов? Об этом рассказывается далее.
11.2.1. Процесс восстановления операционной системы
Вначале рассмотрим, как выполняется собственно процесс восстановления операционной системы.
Для этого в окне, представленном на рис. 11.5, нужно выбрать значение Восстановление более раннего состояния компьютера и нажать кнопку Далее . В результате отобразится окно, изображенное на рис. 11.6.

Рис. 11.6. Выбор точки восстановления
Здесь следует выбрать контрольную точку восстановления системы (т. е. состояние Windows, к которому следует вернуться). В системе Windows XP предусмотрено использование трех типов точек восстановления:
• Системная контрольная точка – такие точки периодически создаются операционной системой без участия пользователя;
• Пользовательская контрольная точка – такие точки создаются пользователем самостоятельно в режиме Создать точку восстановления (о том как это делать, мы расскажем ниже);
• Установочная контрольная точка – такие точки восстановления создаются автоматически при инсталляции либо при удалении с компьютера некоторых приложений.
Слева в окне содержится календарь, в котором курсор по умолчанию установлен на текущую дату. Кнопки со стрелками, находящиеся в верхних углах календаря, позволяют открывать предыдущий либо следующий месяц. Жирным шрифтом в календаре выделены даты, когда были созданы точки восстановления, причем курсор можно установить только на них.
Справа находится поле, в котором содержится список точек восстановления для даты, выделенной в календаре курсором. Для каждой может быть создано несколько точек восстановления. Для каждой точки восстановления отображается время ее создания (с точностью до секунды) и название.
Для выбора подходящей точки восстановления щелкните на ней мышью и нажмите кнопку Далее – откроется окно, как на рис. 11.7.
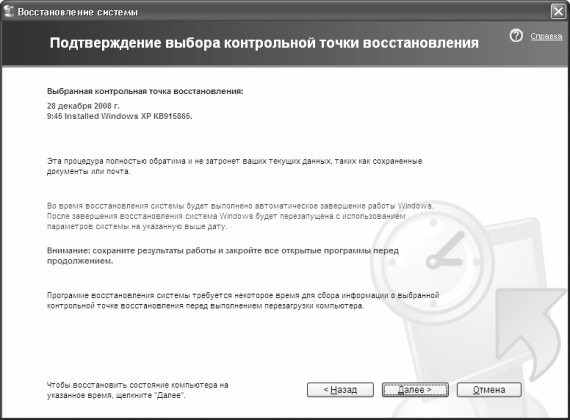
Рис. 11.7. Подтверждение выбора точки восстановления
Здесь нужно подтвердить выбор контрольной точки восстановления. В данном окне показаны ее дата, время и название. Чтобы подтвердить выбор точки и начать процесс восстановления, нажмите кнопку Далее .
При восстановлении системы помните, что:
1. Выполненное восстановление операционной системы впоследствии можно отменить.
2. Перед тем как начать восстановление, нужно сохранить все текущие данные и закрыть работающие программы.
3. Процесс восстановления системы иногда протекает долго, особенно на маломощных компьютерах.
4. В процессе восстановления осуществляется автоматическое завершение работы Windows с последующей перезагрузкой компьютера. При загрузке будут применены параметры настройки операционной системы, соответствующие выбранной точке восстановления.
Если восстановление системы не помогло решить имеющиеся проблемы, можно попробовать выбрать более раннюю точку восстановления и запустить процесс восстановления повторно.
11.2.2. Создаем контрольную точку восстановления
Выше мы уже говорили, что в Windows предусмотрено использование трех типов точек восстановления: системные, пользовательские и установочные.
Установочные точки восстановления системы создаются при инсталляции либо удалении некоторых программ.
Системные точки восстановления автоматически создаются операционной системой в следующих случаях:
• перед установкой обновлений Windows (если для этого используется механизм автоматического обновления);
• при восстановлении операционной системы – для возможности «отката» к прежнему состоянию в случае такой необходимости;
• в соответствии с установленным заранее расписанием;
• при первом включении компьютера после обновления Windows.
Чтобы создать контрольную точку восстановления вручную, следует в окне, которое показано на рис. 11.5, выбрать пункт Создать точку восстановления и нажать Далее – в результате отобразится окно, изображенное на рис. 11.8.

Рис. 11.8. Создание контрольной точки восстановления
Здесь нужно ввести название создаваемой контрольной точки восстановления. Вообще-то это не обязательно, но чтобы в дальнейшем не путаться, название точки желательно указать. Учтите, что редактирование названия точки после ее создания будет невозможно. При создании контрольной точки к этому названию автоматически добавятся дата и время ее создания с точностью до секунды. Чтобы создать контрольную точку восстановления, нажмите в данном окне кнопку Создать . Через некоторое время откроется окно, информирующее о завершении процесса (рис. 11.9).
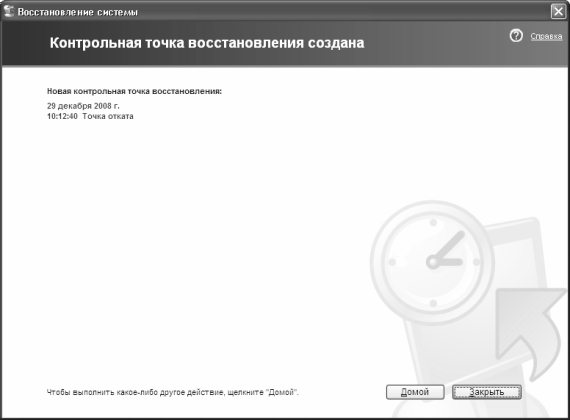
Рис. 11.9. Создание точки восстановления завершено
Если в этом окне нажать кнопку Домой , то опять отобразится окно, которое показано на рис. 11.5. Чтобы увидеть результат выполненных действий по созданию точки восстановления, установите в нем переключатель в положение Восстановление более раннего состояния компьютера , и в открывшемся после нажатия кнопки Далее окне выделите курсором дату создания точки Точка отката . В находящемся справа поле эта точка будет доступной для выбора.
11.2.3. Как отменить неудачное восстановление системы?
Неудачное восстановление системы при необходимости можно отменить. Это бывает нужно, например, если операция восстановления не оправдала надежд, либо если после нее система стала работать хуже (это иногда случается при неудачном выборе контрольной точки восстановления).
Чтобы выполнить «откат», следует в окне, которое показано на рис. 11.5, установить переключатель в положение Отменить последнее восстановление и нажать кнопку Далее , а на следующем этапе – подтвердить отмену восстановления системы, после чего вновь нажать кнопку Далее .
Отмена восстановления системы осуществляется так же, как и процесс ее восстановления, поэтому заранее сохраните все текущие данные и закройте работающие приложения. На слабых компьютерах отмена восстановления может протекать довольно долго. В ходе отмены восстановления будет выполнено автоматическое завершение работы Windows, после чего компьютер перезагрузится с использованием параметров системы, действующих до восстановления.
Кстати, выполненную отмену восстановления при необходимости вы также потом можете «откатить».
Данный текст является ознакомительным фрагментом.
Продолжение на ЛитРес
Зачем тебе все это нужно
Зачем тебе все это нужно … если и есть на свете то, ради чего волшебник готов продать родную бабушку, так это власть. Однако все вполне объяснимо. Любой волшебник, достаточно смышленый для того, чтобы выжить в течение хотя бы пяти минут, понимает: если в демонологии и есть
Совет № 14 При переключении передачи «вверх» не нужно суетиться. Нужно все делать быстро и при этом плавно. Также не нужно спешить с переключением на следующую передачу – от этого автомобиль может потерять динамику разгона
Совет № 14 При переключении передачи «вверх» не нужно суетиться. Нужно все делать быстро и при этом плавно. Также не нужно спешить с переключением на следующую передачу – от этого автомобиль может потерять динамику разгона Включите первую передачу, троньтесь с места,
Зачем тебе все это нужно
Зачем тебе все это нужно …если и есть на свете то, ради него волшебник готов продать родную бабушку, так это власть. Однако все вполне объяснимо. Любой волшебник, достаточно смышленый для того, чтобы выжить в течение хотя бы пяти минут, понимает: если в демонологии и есть
3.7. Зачем нужно архивирование данных и как его выполнять?
3.7. Зачем нужно архивирование данных и как его выполнять? Каждому пользователю компьютера приходится время от времени передавать информацию, используя для этого разные способы: запись данных на внешний носитель (компакт-диск, флэш-память и др.), пересылка по электронной
Я не знаю, зачем и кому это нужно
Я не знаю, зачем и кому это нужно Из авторской песенки «То, что я должен сказать. » (октябрь, 1917) Александра Николаевича Вертинского (1889—1957), который говорит о молодых людях, гибнущих на войне: Я не знаю, зачем и кому это нужно, Кто послал их на смерть недрогнувшей
2.3. Восстановление системы из меню «Пуск»
2.3. Восстановление системы из меню «Пуск» В процессе эксплуатации системы могут возникать ситуации, когда нужно вернуться к одному из предыдущих ее состояний. Такая необходимость может быть обусловлена, например, нестабильной работой системы, неквалифицированным
2.4. Восстановление системы с помощью консоли восстановления
2.4. Восстановление системы с помощью консоли восстановления Если операционная система напрочь отказывается загружаться или безнадежно «виснет» сразу после загрузки, не позволяя ни данные сохранить, ни «откатить» ее к стабильным настройкам из меню Пуск – остается
Зачем мне нужно управлять этим человеком?
Зачем мне нужно управлять этим человеком? Ключ к ответу на данный вопрос — четкое понимание целей, с которыми вы управляете каждым человеком, и того, что вам от него нужно. Вы хотите, чтобы сотрудник работал больше? Лучше? Быстрее? Стал себя по-другому вести? Некоторые люди,
Зачем нужно пеленание
Зачем нужно пеленание Необходимо с самого начала создать подходящие условия для нормального развития ребенка. Недоношенному ребенку пеленание поможет соблюдать выгодную позу эмбриона, а доношенный ребенок на первых неделях жизни будет лучше успокаиваться, засыпая,
Те из нас, которые начинали работать задолго до появления Windows 7 и более поздних систем, начиная с Windows XP, запомнили восстановление системы как оружие последней надежды на восстановление работоспособных настроек отказавшей, но мало-мальски работоспособной системы. Оружие, которое, надо признаться, работало ни шатко, ни валко. Начиная с Windows 7, ситуация немного изменилась. В Windows восстановление системы – потрясающее, входящее в сборку средство, позволяющее пользователю разобраться с проблемами без привлечения дополнительных утилит.
Для чего нужно, и что может восстановление системы ?
В Windows восстановление – идеальная утилита для отката от повреждённых драйверов, отката от состояния, когда какое-то программное обеспечение повредило систему, а иногда просто возврату к более приемлемым настройкам вашей Windows .
В Windows 7 восстановление работает лучше?
Если в Windows XP вы уже восстановление системы запускали, то наверняка во рту уже остался неприятный привкус. Начиная с момента установки точки восстановления до часа Х, многих пользователей ждала волна разочарований. Однако в Windows 7 вы должны дать утилите второй шанс.
Да, восстановление в Windows XP работало по принципу «копирую все файлы подряд». Однако, начиная со следующих версий, принцип формирования точки восстановления изменён на принцип создания теневой копии. Windows теперь не просто копирует бессмысленно файлы – теперь делается снимок диска в совокупности в определённый момент времени, готовый заменить по команде повреждённые файлы. Теневое копирование используется также и программами по созданию резервных копий системы. Такой подход меняет не файлы отдельно, но все настройки одним махом.
Какие файлы затронет восстановление системы?
Оно обязательно затрагивает системные файлы Windows, программы и кусты реестра. Изменения на себе почувствуют скрипты, батники и другие типы исполнительных файлов. Достанется обновлениям. А вот, например, папку Мои документы восстановление системы никогда не трогает. Однако после процедуры восстановления вы можете заметить, что на Рабочем столе отсутствуют некоторые папки и ярлыки, так что перед операцией просто перенесите в Общие пользовательские директории, которые системе затрагивать запрещено.
Есть и функция, которая покажет, что конкретно будет затронуто при восстановлении. Наберите в строке поиска команду rstrui.exe и запустите утилиту восстановления. Если служба восстановления следит за дисками компьютера и пригодные точки отката зафиксированы, вы увидите окно восстановления системных файлов и параметров. Кстати, такой вариант запуска восстановления системы прекрасно сработает и в Безопасном режиме, если в обычном Windows не запускает. По нажатии кнопки Далее менеджер перебросит вас к выбору точек отката, при выборе которых можно щёлкнуть по кнопке Поиск затрагиваемых программ. Спустя время вы получите более точное представление о программах и файлах, которые претерпят изменения:

Восстановление системы в нашем случае делает снимки по утверждённому расписанию в момент запуска Windows и еженедельно в 00.00. Расписание можно изменить, однако новая точка восстановления будет создана всякий раз, когда вы удаляете и устанавливаете новую программу. Точку восстановления можно создать и самому в любой момент, напрямую обратившись к функции.
Если вы собираетесь установить новую программу, обновить установленные драйверы, и, если что-то пойдёт не так, восстановление системы вернёт всё назад.
Как использовать восстановление системы ?
Посмотреть на восстановление Windows можно, пройдя по пути:
Пуск – Компьютер (правой мышкой) – Свойства

В открытом окне слева найдите Защита системы. Появится следующее окно, вкладка Защита системы появится автоматически. Сразу увидите список дисков, которые защищены утилитой или нет. Нажав на кнопку Настроить, можно будет управлять точками восстановления, свойствами, размерами. Советую не скупиться с отведённым пространством для будущих точек.


Нажав на кнопку Создать, вы можете приступить к созданию собственной точки, если начинаете обновлять систему до установки или замены чего-то нового. Здесь всё понятно:

Немного расширить данные о службе восстановления для дисков системы может команда
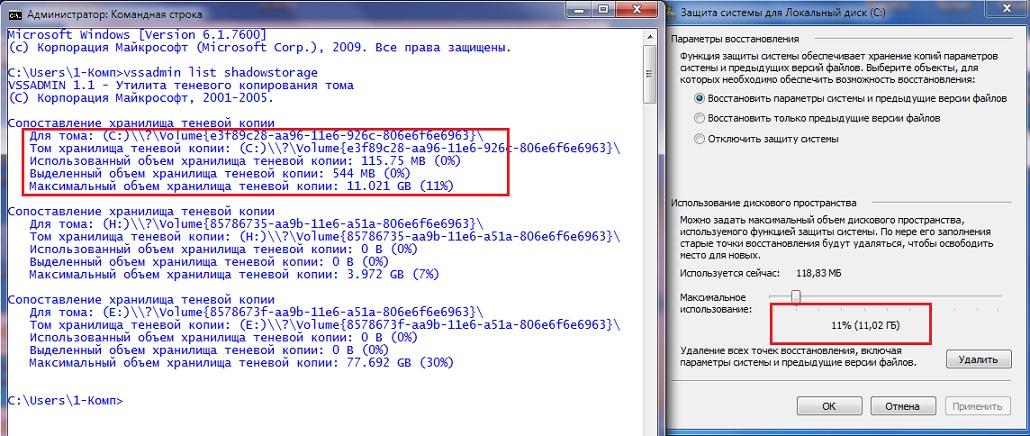
из консоли команд cmd . C её помощью можно также изменять размер отводимого пространства диска для точек восстановления системы. Я предпочитаю это делать из GUI Windows.
Восстановление из контрольной точки.
Самый первый совет для тех, кому придётся использовать восстановление системы . Мало будет проку, если вы будете это делать «нагорячую». Для корректной работы утилиты вам потребуется работать в Безопасном режиме. Чтобы попасть в Безопасный режим, нужно перезагрузить систему и сразу нажимать кнопку F8. В меню выбрать Безопасный режим. Можно сразу «запрограммировать» компьютер запуститься в Безопасном режиме ещё из текущего сеанса Windows. Для этого вызовите окно конфигурации системы. Нажмите клавишу Win и наберите msconfig. Выберите вкладку Загрузка и установите галочку напротив Безопасный режим, активируйте кнопку Минимальная:

После перезагрузки система запустится в Безопасном режиме. Работая уже в Безопасном режиме, вы сможете пройти по известному вам пути и выполнить восстановление системы , выбрав желаемую точку.
Ограничения в работе.
Восстановление Windows – не панацея, но от большого количества ошибок она вас спасёт гарантированно. Совет дня: не отключайте восстановление системы и не пренебрегайте утилитой при попытке восстановить настройки Windows.
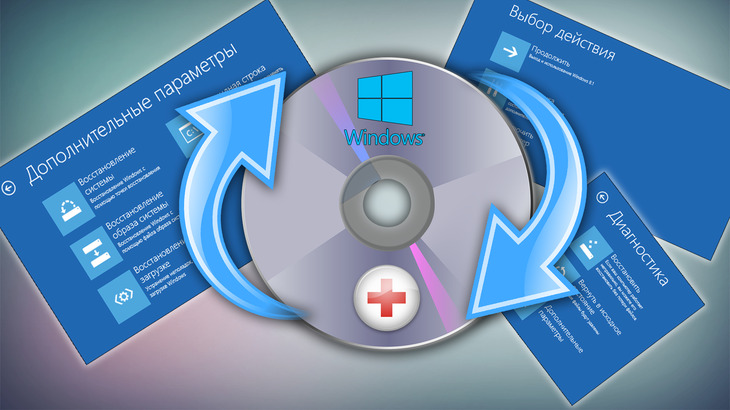
Если ваша система Windows «поломалась» так, что даже не загружается и вы ничего не можете с этим сделать, то один из верных вариантов вернуть систему к жизни — восстановить её из ранее созданного образа, т. е. из резервной копии. А для этого вам понадобится специальный загрузочный диск, называемый диском восстановления, который позволит вам запустить процесс восстановления из образа. А также подойдёт обычный установочный диск или флешка с Windows. В данной статье я расскажу детально о том, что представляет из себя диск восстановления и для чего именно он может вам понадобиться.
Что представляет собой диск восстановления системы, для чего он нужен?
Диск восстановления системы — это загрузочный CD/DVD диск или флешка, на которую записана специальная программа, позволяющая вам в случае поломки Windows, воспользоваться различными вариантами для её восстановления. Загрузиться с этого диска вы можете ещё до загрузки Windows, потому он и называется загрузочным, в этом-то заключается его особенность и полезность при возникновении критических ситуаций.
Как дело происходит при стандартном запуске Windows? Вы включаете компьютер, после чего, в течение нескольких секунд выполняется проверка комплектующих компьютера (этот процесс вы даже не замечаете) и затем начинает загружаться Windows.
В случае же загрузки с диска восстановления системы (как и с, вообще, любого загрузочного диска или флешки), после проведения тестовых проверок оборудования компьютера, загрузки Windows не произойдёт. Вместо этого, компьютер начнёт загрузку со вставленного диска или флешки.
Далее я буду использовать понятия «диск восстановления» и «загрузочный диск», не упоминая каждый раз ещё и флешку. Потому что диском восстановления и загрузочным диском всегда может быть не только CD/DVD диск, но и флешка!
Для чего это нужно, загрузка с диска восстановления?
Ниже приведу пример обычной ситуации, которая может возникнуть у любого пользователя, от новичка, до продвинутого…
А же что делать в той ситуации, когда Windows даже загружаться отказывается? Вы, как обычно, включаете компьютер, а Windows не грузится, хоть убей, ни так и ни сяк и не запускаются никак дополнительные средства восстановления.
В этом случае как раз-таки вас может выручить диск восстановления Windows. Когда вы загрузитесь с этого диска, то откроется специальная графическая оболочка (программа), при помощи которой вы сможете запустить различные средства диагностики Windows и её восстановления.
Вот как выглядит эта оболочка на примере диска восстановления для Windows 8:

Оболочка выглядит также как у обычного установочного диска Windows. В нём будут доступны различные варианты диагностики Windows и способы её восстановления.



Например, здесь вы сможете запустить восстановление системы к предыдущему состоянию, т. е. выполнить откат. Если это не поможет, то через эту же оболочку вы можете запустить процесс восстановления Windows из ранее созданного образа.
Диск восстановления и резервная копия Windows (образ) — не одно и тоже!
Не путайте понятие «диск восстановления» и «резервная копия Windows» (образ), это совершенно разные вещи!
Диск восстановления, как вы уже должны были понять из вышесказанного — это загрузочный диск, позволяющий вам запустить специальную оболочку, в которой вы можете различными способами попробовать восстановить Windows если она не грузится.
Образ Windows – это резервная копия Windows (по-другому «архив»), т. е. копия всего раздела жёсткого диска, на котором у вас установлена Windows, вместе со всеми программами, настройками, вашими файлами. При помощи этой копии вы сможете в любой момент восстановить Windows со всеми установленными на момент создания копии программами.
О том как создать резервную копию Windows для восстановления её в случае, если система не грузится, рассказано здесь >>
Так вот, если диска восстановления у вас нет, то вы не сможете восстановить систему из образа, в случае если ваша Windows не загружается. Просто потому что вы не сможете запустить никак этот процесс восстановления.
Нужно понять то, что диск восстановления — только лишь оболочка для возможности запускать различные варианты восстановления!
Как создать диск восстановления для нужной версии Windows?
По вопросам создания дисков восстановления для различных операционных систем я отдельно написал несколько статей, дабы не громоздить много информации в одной.
В этой статье говорится о том, как создать диск восстановления для операционных систем Windows 8 и Windows 10. Для этой цели используются стандартные средства этих систем, т. е. Диск восстановления создаётся прямо через их интерфейс.
В этой статье показаны способы «реанимации» возможности создавать диск восстановления для Windows 8 и Windows 10 встроенными средствами этих систем.
Если диск восстановления для Windows 8 и Windows 10 не удаётся создать стандартными средствами этих систем, то есть ещё один вариант сделать такой диск. Об этом рассказывается в статье по ссылке выше.
В данной статье говорится о способах создать диск восстановления для системы Windows 7.
В статьях вы не найдёте возможности создания диска восстановления для Windows XP, потому что эта система давно уже устарела, официально не поддерживается компанией разработчиком Microsoft и в ней ещё не существовало такого понятия, как диск восстановления.
Заключение
Диск восстановления может выручить вас в критической ситуации, когда система дала сбой, не запускается и простых вариантов решения проблемы вы не находите или не можете по какой-либо причине их применить. Лучше иметь такой диск на всякий случай, либо, если есть, то установочный диск с нужной операционной системой, потому что на нём тоже есть функции восстановления!
Сделай репост – выиграй ноутбук!
Каждый месяц 1 числа iBook.pro разыгрывает подарки.
- Нажми на одну из кнопок соц. сетей
- Получи персональный купон
- Выиграй ноутбук LENOVO или HP
4 комментария
"Создание диска восстановления для Windows 7"
Не работает ссылка по этой фразе, вылетает снова эта же страница.

В этой статье мы собираемся использовать Windows 10, но функция восстановления системы существует уже давно и работает практически одинаково в каждой версии Windows. Приведённые здесь инструкции подходят для Windows 7, 8 и 10, и на протяжении всего процесса вы обнаружите лишь незначительные отличия.
Что такое восстановление системы?
Суть заключается в том, что время от времени создаются «точки восстановления». Точки восстановления — это снимки системных файлов Windows, определённых программных файлов, параметров реестра и драйверов оборудования. Вы можете создать точку восстановления в любое время, хотя Windows автоматически создаёт точку восстановления один раз в неделю. Она также создаёт точку восстановления непосредственно перед серьёзным системным событием, например установкой нового драйвера устройства, приложения или запуском обновления Windows.

Затем, если что-то пойдёт не так, вы можете запустить восстановление системы и указать последнюю точку восстановления. Она восстановит эти системные настройки, файлы и драйверы, вернув базовую систему Windows в это более раннее состояние.
Это может быть действительно полезно при устранении неполадок определённого типа. Например, если вы устанавливаете драйвер устройства, который делает работу вашего компьютера нестабильной, вам нужно удалить этот драйвер. Однако в некоторых случаях драйвер не может быть удалён должным образом или может повредить системные файлы при его удалении. Если вы используете Восстановление системы и выбираете точку восстановления, которая была создана до установки драйвера, это может восстановить ваши системные файлы до предыдущего состояния до возникновения каких-либо проблем.
Как восстановление системы влияет на мои личные файлы?
Восстановление системы отличается от создания резервных копий — оно работает в основном с базовой системой Windows, а не со всем на вашем жёстком диске. Таким образом, восстановление системы не сохраняет старые копии ваших личных файлов как часть своего моментального снимка. Она также не удалит и не заменит какие-либо ваши личные файлы при выполнении восстановления. Так что не рассчитывайте, что восстановление системы работает как резервная копия. Это не то, для чего она предназначена. У вас всегда должна быть хорошая процедура резервного копирования для всех ваших личных файлов.
Как восстановление системы влияет на мои приложения?
Когда вы восстанавливаете свой компьютер до более ранней точки восстановления, все приложения, которые вы установили после этой точки, будут удалены. Приложения, которые были установлены при создании этой точки восстановления, останутся на своих местах. Приложения, которые вы удалили после создания этой точки восстановления, будут восстановлены, но с очень большой оговоркой. Поскольку восстановление системы восстанавливает только определённые типы файлов, программы, которые восстанавливаются, часто не работают — или, по крайней мере, не работают должным образом, пока вы повторно не запустите их установщики.
Windows позволяет вам точно увидеть, какие программы будут затронуты, когда вы пройдёте через этот процесс, но рекомендуется восстановить самую последнюю точку восстановления, чтобы минимизировать проблемы с приложениями. Также рекомендуется создавать точки восстановления вручную перед тем, как приступить к серьёзным установкам или изменениям настроек, чтобы при необходимости можно было вернуться к самой последней точке восстановления.
Может ли восстановление системы удалить вирусы или другое вредоносное ПО?
Восстановление системы не является хорошим решением для удаления вирусов или других вредоносных программ. Поскольку вредоносное ПО обычно зарыто во всевозможных местах системы, вы не можете рассчитывать на то, что восстановление системы сможет искоренить все части вредоносного ПО. Вместо этого вам следует полагаться на качественный антивирусный сканер, который вы постоянно обновляете.
Как включить восстановление системы
Для многих людей функция Восстановление системы включена по умолчанию для основного системного диска (C:), а не для других дисков на вашем компьютере. У других пользователей восстановление системы не включено по умолчанию ни для каких дисков, то есть полностью выключено. В настоящее время нет единого мнения о том, почему это происходит. Похоже, это не связано с тем, была ли выполнена свежая установка Windows или путём обновления, сколько у вас свободного места на диске, какие у вас диски или что-то ещё, что мы можем выяснить.
Если вы хотите защитить себя с помощью восстановления системы, обязательно включите его хотя бы для вашего системного диска. В большинстве случаев это всё, что вам нужно, поскольку всё, что защищает средство восстановления системы, в любом случае обычно находится на системном диске. Если вы хотите включить защиту восстановления системы для других дисков — скажем, например, вы устанавливаете некоторые программы на другой диск — вы тоже можете это сделать.
Чтобы убедиться, что восстановление системы включено — и включить его для определённых дисков — нажмите «Пуск», введите «создание точки восстановления», а затем нажмите «Создание точки восстановления». Не волнуйтесь. На самом деле это не создаёт точку восстановления; это просто открывает диалоговое окно, в котором вы можете получить доступ ко всем параметрам восстановления системы.

На вкладке «Защита системы» в разделе «Параметры защиты» вы увидите, какие диски доступны на вашем компьютере и включена ли защита для каждого диска. Чтобы включить защиту, выберите диск в списке и нажмите кнопку «Настроить».
В первую очередь включите Восстановление системы для диска C:, а для других — по вашему желанию.

В открывшемся диалоговом окне «Защита системы» щёлкните параметр «Включить защиту системы», установите ползунок «Максимальное использование» в соответствии с объёмом места на жёстком диске, который вы хотите использовать для восстановления системы, а затем нажмите «ОК».

Затем вы можете снова нажать «ОК», чтобы выйти из диалогового окна «Свойства системы». Просто имейте в виду, что когда Windows создаёт точку восстановления (или вы создаёте её вручную), восстановление системы создаст точку восстановления на всех дисках, на которых включена защита системы.
Как создать точку восстановления
Как мы упоминали ранее, восстановление системы автоматически создаёт точки восстановления в течение недели и всякий раз, когда происходит крупное событие, такое как установка приложения или драйвера. Вы также можете создать точку восстановления самостоятельно, когда захотите. Нажмите «Пуск», введите «создание точки восстановления» и нажмите «Создание точки восстановления». На вкладке «Защита системы» нажмите кнопку «Создать».

Введите описание точки восстановления, которое поможет вам вспомнить, почему вы её создали, и нажмите «Создать».

Создание точки восстановления может занять около 30 секунд, и функция восстановления системы сообщит вам, когда это будет сделано. Нажмите «Закрыть».

Как восстановить вашу систему до более ранней точки восстановления
Итак, у вас включено восстановление системы, и вы стараетесь создавать точки восстановления всякий раз, когда вы вмешиваетесь в свою систему. Затем, в один роковой день, происходит неизбежное: что-то идёт не так с вашей системой, и вы хотите восстановить более раннюю точку восстановления.
Вы начнёте процесс восстановления с той же вкладки «Защита системы», где вы настраиваете параметры восстановления системы. Нажмите «Пуск», введите «создание точки восстановления» и нажмите «Создание точки восстановления». На вкладке «Защита системы» нажмите кнопку «Восстановить».


На следующей странице показаны доступные точки восстановления. По умолчанию, вероятно, будет отображаться только автоматическая еженедельная точка восстановления и все созданные вручную точки восстановления. Выберите параметр «Показать больше точек восстановления», чтобы просмотреть все точки автоматического восстановления, созданные до установки приложения или драйвера.
Выберите нужную точку восстановления — помните, что самая последняя рабочая точка восстановления идеальна — а затем нажмите «Сканировать на наличие уязвимых программ», чтобы функция восстановления системы обнаружила все программы, которые будут удалены в процессе.

Восстановление системы представит вам два списка. В верхнем списке показаны программы и драйверы, которые будут удалены, если вы восстановите Windows до выбранной точки восстановления. В нижнем списке показаны программы и драйверы, которые могут быть восстановлены в процессе. Опять же, даже восстанавливаемые программы и драйверы могут не работать должным образом, пока вы не выполните полную переустановку.

Когда вы будете готовы к восстановлению, щёлкните точку восстановления, которую хотите использовать, а затем нажмите кнопку Далее. Обратите внимание, что вы можете пропустить этап сканирования и в любом случае просто нажать «Далее», но всегда полезно увидеть, какие приложения будут затронуты, прежде чем начинать процесс.

Затем вас попросят подтвердить восстановление. Убедитесь, что вы выбрали правильную точку восстановления, и нажмите «Готово».

Восстановление системы сообщает вам, что после запуска процесс восстановления не может быть прерван. Нажмите «Да», чтобы начать.

Windows перезагрузит ваш компьютер и начнёт процесс восстановления. Восстановление системы может занять некоторое время, чтобы восстановить все эти файлы — по крайней мере, 15 минут, а возможно, и больше, — но когда ваш компьютер снова заработает, вы будете работать с выбранной точкой восстановления. Пришло время проверить, решило ли оно те проблемы, которые у вас были. И помните, что восстановление системы создаёт дополнительную точку восстановления прямо перед выполнением процесса восстановления, поэтому вы всегда можете отменить свои действия, выполнив тот же процесс и выбрав эту новую точку восстановления.
Другие способы решения системных проблем
Если восстановление системы не решает вашу проблему, есть другие способы решения некоторых проблем, для решения которых предназначено восстановление системы.
Если проблема была вызвана недавним обновлением, вы можете удалить его в Центре обновления Windows или вернуться к предыдущей «сборке» Windows 10. Это должно устранить проблемы, которые могут возникнуть из-за обновления Windows, а также проблемы с вашим конкретным оборудованием и программным обеспечением.
Откатиться на предыдущую версию Windows после обновления можно в течение 10 дней, когда ещё хранятся файлы предшествующей сборки, после этого файлы будут удалены и откатиться станет невозможно.
Если вы считаете, что ваши системные файлы повреждены или просто хотите проверить, вы можете попробовать использовать средство проверки системных файлов для поиска и исправления повреждённых системных файлов.
Если вы установили обновление или драйвер оборудования и проблема возникла после этого, вы можете удалить драйвер или обновление и заблокировать их автоматическую повторную установку.
Если Windows не загружается должным образом, и вы не можете ничего из этого сделать, вы можете загрузиться в безопасном режиме. Вы также можете посетить экран «Расширенные параметры запуска» - они появятся автоматически, если Windows 10 не может нормально загрузиться, - и использовать имеющиеся там параметры.
Безопасный режим также полезен, если по какой-либо причине восстановление системы не может восстановить ваш компьютер до выбранной точки восстановления. Вы можете загрузиться в безопасном режиме и попробовать снова запустить восстановление системы оттуда. Но важно указать на одно большое предостережение. Когда вы возвращаетесь к точке восстановления из безопасного режима, функция восстановления системы не создаёт новую точку восстановления во время процесса, а это означает, что у вас нет возможности отменить восстановление.
Читайте также:

