Для управления файлами и папками в ос windows 10 можно использовать
Обновлено: 06.07.2024
Файлы и папки со временем накапливаются на наших компьютерах с Windows. Мы часто заканчиваем тем, что покупаем внешний жесткий диск и вскоре также увеличиваем его. Пришло время проверить тонкое искусство управления файлами и папками на компьютерах с Windows 10.
Посмотрим, что мы можем с этим поделать.
1. Выгрузить / удалить файлы
На наших компьютерах так много данных, но мы не используем половину из них ежедневно. Наверное, даже больше. И нам никогда не понадобится много этих файлов. Они старые, избыточные и больше не служат своей цели.
Я предлагаю вам либо удалить эти файлы и папки, либо переместить их на внешний жесткий диск или флэш-накопитель. Это должно освободить много места, освободив место для нового мусора в будущем.
2. Структура папки
Я заметил, что некоторые из моих друзей любят сохранять все файлы в одной папке. Все они. Это просто ленивый и плохой менеджмент. Создавайте папки и подпапки в логической структуре. Таким образом, все будет аккуратно, и вам будет легче перейти к нужной папке. Щелкните правой кнопкой мыши в любом месте, чтобы создать новую папку, или используйте верхнюю панель.
Попробуйте использовать ручку и бумагу или инструмент для построения разума, чтобы создать разумную структуру. Перемещайте файлы в эти папки и продолжайте вносить изменения по мере необходимости. Одним из примеров может быть создание структуры папок по компаниям, городам, отделам, сотрудникам и проектам.
3. Не используйте Блокнот.
У многих пользователей есть странная привычка. Они используют Блокнот, чтобы делать быстрые заметки. Это неэффективно. Вместо этого используйте приложение для заметок. За эти годы мы охватили столько всего на GT. Это поможет вам лучше делать заметки, искать и редактировать, а также делать многое другое. Сколько текстовых файлов вы можете создать и как выполнять поиск по их содержимому?
4. Назовите логически
Это еще одна ошибка, которую совершают многие пользователи компьютеров. Они неправильно называют свои файлы и папки. Это мешает им найти то же самое позже. Назовите файлы и папки логически, чтобы их можно было искать даже спустя годы. Не используйте случайные буквы или цифры.
Воздержитесь от использования сокращений, а вместо этого используйте полные имена, чтобы упростить поиск и поиск. Одним из примеров может быть присвоение номеров. Назовите файлы 001, 002 и 003, если необходимо, и отчет Microsoft, Профиль Стива Джобса и т. Д. Всегда соблюдайте правильное написание, если требуется, или логическую последовательность в случае чисел.
5. Использование метаданных
Заметили вкладку View внутри папки? Вы можете использовать его для сортировки данных разными способами. Некоторые примеры: имя, дата, теги, размер, тип файла, автор, заголовок и многое другое. Вы также можете изменить размер значка, что позволит просматривать больше или меньше файлов в одном пространстве.
Также обратите внимание на функцию «Группировать по и добавлять столбцы». Вы можете сгруппировать похожие файлы и папки и добавить столбцы, в которых будет отображаться больше метаданных. Затем вы можете расположить их в порядке возрастания или убывания.
6. Приложения облачного хранилища
Заметили, как на скриншоте выше у меня есть три разные папки облачного хранилища? Это потому, что все мои файлы и папки, которые я не часто использую, хранятся на жестком диске. Остальное хранится в этих облачных приложениях. В единственной оставшейся папке находятся старые и труднодоступные аудио- и видеофайлы.
Используйте Google Docs или Microsoft Office для создания и сохранения документов. Вы также можете использовать их для сохранения других файлов в Интернете, оставляя автономное хранилище пустым для действительно важных и конфиденциальных вещей.
Использование облачного хранилища также защитит ваши данные от случайного повреждения в результате пожара, воды, кражи, падений, сбоев, ошибок и т. Д. Вам также никогда не придется сохранять дубликаты этого очень важного файла. И если вы это сделаете, он будет занимать меньше места на вашем компьютере.
7. Скрыть файлы
Большинство пользователей не обращают внимания на скрытие файлов или не знают, как это сделать. Щелкните правой кнопкой мыши любой файл, оставьте системные файлы в покое, и вы найдете возможность скрыть файл в меню «Свойства».
Вы также можете скрывать, отображать и просматривать скрытые файлы и папки на вкладке «Просмотр» в проводнике. Это отличный способ убрать беспорядок без необходимости удалять или даже перемещать файлы и папки. Узнайте, как эффективно использовать его для управления файлами и папками на компьютерах с Windows 10.
8. Меню быстрого доступа
Вы найдете меню быстрого доступа на левой боковой панели в проводнике. Простой способ быстро получить доступ к наиболее часто используемым файлам и папкам.
Прокрутите вниз до файла или папки, которые вы хотите добавить, на самой боковой панели, щелкните правой кнопкой мыши и выберите «Закрепить в быстром доступе», чтобы добавить его туда.
9. Ищите быстрее и лучше
Поиск по умолчанию в Windows 10 недостаточно хорош. Вы можете искать приложения в меню «Пуск» и файлы в проводнике. Хотя они оба работают, они оба в лучшем случае посредственны. Есть намного лучше и инструменты более быстрого поиска там, где вы можете искать и находить что угодно на вашем компьютере. Пойдите, проверьте их.
Организационные навыки
Windows 10 предлагает множество способов управления и организации файлов и папок на вашем компьютере. Просто большинство людей не знают, как и не имеют времени изучить меню. Как только вы это сделаете и начнете мыслить логически, вам станет легче управлять файлами и папками. Кроме того, очень важно понимать, что это процесс. Время от времени вам придется убираться в доме. Это не система «поставил и забыл». По мере того, как вы создаете и сохраняете больше файлов и папок, вы заметите, что ситуация снова выходит из-под контроля. Может, раз в несколько месяцев?
Следующий:
Есть что-то деликатное, что вы хотите спрятать и защитить? Щелкните ссылку ниже, чтобы узнать, как заблокировать файлы и папки на компьютере с Windows 10.
Как назывался ваш первый файловый менеджер? Если в прошлом десятилетии можно было смело ожидать ответ "Norton Commander", то сегодня знакомство с файловой структурой чаще всего начинается с Проводника Windows. 2xExplorer во многом повторяет концепцию стандартного инструмента Windows, при этом имея массу дополнительных полезных функций.
Сразу стоит отметить небольшой размер дистрибутива и бесплатный статус программы. Оба эти фактора делают 2xExplorer максимально доступным.
Файловый менеджер, имея поддержку множества горячих клавиш, позволяет осуществлять управление только с клавиатуры. Для часто используемых папок можно назначать собственные клавиатурные сочетания. Разработчики уделили пристальное внимание просмотру и изменению файлов, включив в дистрибутив неплохой редактор. 2xExplorer позволяет создавать миниатюры для BMP и HTML-файлов с целью более удобного просмотра.
Основная часть функций вынесена на панель инструментов, располагающуюся в нижней части рабочего окна приложения.
Использование программы омрачает лишь один факт. Разработка 2xExplorer прекращена несколько лет назад, перспектив улучшения продукта нет.
AccelMan объединяет в себе функции файлового менеджера и программы для просмотра множества различных типов документов. Файловый менеджер содержит полноценный медиа-проигрыватель, текстовый редактор с возможностью подсветки синтаксиса, а также с поддержкой документов, использующих сложное форматирование (RTF, DOC). Рабочее окно AccelMan предоставляет множество полезной информации. В верхней части каждой панели располагается контекстно-зависимое меню. Во время стандартного просмотра папок вы видите список логических дисков. Если переходите в другой режим, то вместе с этим поменяются и элементы меню. Например, если на панели отображается содержимое файла, то вы можете видеть инструменты управления редактированием.
Во время установки AccelMan вы можете импортировать множество пользовательских данных из Total Commander, что заметно облегчает переход с популярнейшего файлового менеджера.
AccelMan понимает несколько типов архивов, в число которых входит TAR, GZIP, ARJ и RAR, а также имеет встроенный ZIP-архиватор. В файловый менеджер встроен инструмент конвертирования графических документов с поддержкой форматов JPEG, TIFF, GIF, PNG и BMP.
При разработке программы учитывается множество факторов. Конечный продукт должен обладать достаточным количеством возможностей, чтобы заинтересовать пользователя, но при этом иметь простой, доступный интерфейс и приемлемую скорость. AccelMan, безусловно, заслуживает самых лестных слов в плане функциональности. Но при этом разработчики забывают о том, что файловый менеджер - это один из самых первых инструментов, устанавливаемых на рабочей станции. Соответственно, программа должна работать максимально быстро и не забивать голову пользователя необходимостью изучения десятков кнопок и пунктов меню. AccelMan - далеко не самая быстрая и интуитивно понятная программа. Ее нужно детально изучать, чтобы получить максимальную выгоду от использования. Впрочем, лицензия позволяет потратить на изучение целый месяц, чтобы самостоятельно сделать окончательный вывод.
К содержанию Directory Opus 8.2.2.2
Файловые менеджеры делятся на две группы - двухпанельные и имеющие вид Проводника Windows. Directory Opus объединяет в себе оба способа представления информации, являясь примером завидной универсальности. Несмотря на огромное количество возможностей, рабочее окно программы не перегружено сложными элементами, Directory Opus легко осваивается даже при наличии только базовых знаний о файловой структуре.
Вы можете выбирать несколько режимов просмотра с помощью вкладок, расположенных в верхней части панелей. В нижней части также имеется подобный элемент, который служит для традиционного переключения между группами панелей.
С помощью Directory Opus вы можете просматривать огромное количество типов документов. Файловый менеджер позволяет подключать плагины, цель которых сводится именно к обеспечению подобного просмотра внутри рабочего окна приложения. В программу встроен небольшой браузер, инструмент просмотра документов MS Office, проигрыватель аудио и видео информации. С помощью Directory Opus можно просматривать большое количество типов графических файлов, включая формат RAW. Стоит заметить, что Directory Opus не имеет встроенных редакторов, все внимание сосредоточено именно на просмотре информации. В целом, все подобные инструменты работают хорошо, однако видеопроигрыватель работает очень медленно, даже обычные фильмы в формате DivX воспроизводятся с сильными рывками. Впрочем, это нельзя считать большим недостатком, ведь мы говорим о файловом менеджере.
Directory Opus позволяет очень гибко настраивать свои панели инструментов, горячие клавиши. В дистрибутив включено большое количество панелей, включающее в себя как управление работой непосредственно файлового менеджера, так и осуществление взаимодействия с внешними инструментами. На каждую кнопку, пункт меню может быть назначено произвольное клавиатурное сочетание.
Вы можете преобразовывать форматы графических файлов, а также управлять яркостью во время просмотра.
При ознакомлении с программой стоит обратить внимание на то, что большинство кнопок на панелях инструментов могут выполнять три функции, в зависимости от того, какой кнопкой мыши их активировать - левой, средней или правой.
EF Commander - один из старейших файловых менеджеров на сегодняшнем рынке. Изначально он был написан в 1994 году для OS/2 и лишь два года спустя портирован в среду Win32.
За долгие годы своего развития программный продукт не превратился в тяжелого монстра, так и оставшись компактной и быстрой программой. Рабочее окно приложения очень напоминает Total Commander, что многим облегчит знакомство, ведь не секрет, что продукт Кристиана Гислера пользуется огромной популярностью среди русскоязычных пользователей.
Между тем, EF Commander обладает мощными средствами просмотра документов, вплоть до HEX-редактора. С помощью плагинов можно осуществлять поддержку дополнительных типов документов. Файловый менеджер понимает более 20 типов архивов.
Вы можете стирать перезаписываемые оптические диски, а также записывать данные на большинство типов болванок. Для корректной работы данных механизмов, необходимо иметь установленный пакет Nero Burning ROM в системе.
EF Commander в свое время был первым файловым менеджером, в котором появился инструмент сопряжения с карманными ПК, на которых установлен Windows CE.
Разработчики дают 30 дней на ознакомление с программой. Знакомство проходит под градом постоянно выскакивающих окон с предложением в десятый, сотый раз согласиться с лицензией и приобрести программу online. Разумеется, необходимо соглашаться, иначе программа закрывается. Согласие дает передышку на несколько минут, после чего снова следует предложение о покупке.
Легендарные синие текстовые панели впервые появились в Norton Commander. Само слово "нортон" в начале 90-х годов воспринималось как обозначение любого файлового менеджера. Впрочем, немного позже среди русскоязычных пользователей заслуженную популярность завоевал Dos Navigator, обладающий массой новых, по тем временам уникальных возможностей. С приходом Windows 95 и массовым переводом всего программного обеспечения в 32-битную среду старые легенды стали потихоньку забываться.
Александр Рошал, автор архиватора RAR, хотел в то время написать его консольную 32-битную версию. Видимо, дело пошло даже лучше, чем ожидалось, и вместо простой оболочки в стиле RAR для DOS, мы увидели настоящий файловый менеджер, несущий старые, проверенные временем традиции управления файлами.
FAR позволяет работать не только с локальными ресурсами, но и с сетевыми дисками, а также имеет FTP-клиент. В дистрибутив FAR включено несколько дополнительных модулей, позволяющих организовывать временную панель, список системных процессов, редактор реестра, а также инструмент, позволяющий изменять регистры букв в названиях групп файлов.
Отсутствие GUI сильно сковывает возможности файлового менеджера, но, вместе с тем, позволяет ему считаться самым быстрым продуктом данного класса ПО. Однако разработчики и не ставят перед собой задачу наполнения своего продукта массой функций. Вместо этого, FAR позволяет подключать внешние модули, с помощью которых можно выполнять самые неожиданные операции. На странице загрузки плагинов вы можете загрузить базу данных всех доступных модулей, насчитывающих более 600 штук.
FAR бесплатен для пользователей, проживающих на территории xUSSR. Для регистрации запустите файловый менеджер с ключом "-r", введите имя пользователя "xUSSR регистрация", а вместо кода регистрации наберите строчными русскими буквами текущий день недели.
К содержанию File Ant 20050830
FileAnt - весьма необычный файловый менеджер для Windows. Во-первых, управление программой с клавиатуры резко отличается от принятых стандартов (F5 - копировать, F7 - создать папку и т.д.). Во-вторых, программа сочетает в себе как дерево каталогов (как Проводник), так и две традиционные панели (Norton Commander).
По умолчанию, программа загружается в системный лоток, откуда ее можно быстро вызывать в любое время. Поддержка архивов по умолчанию осуществляется с помощью установленного в системе 7-zip, который, в свою очередь, понимает множество типов сжатия.
Просмотр документов осуществляется внутри специальной панели, расположенной над списком файлов и каталогов. Если вы просматриваете изображения, то программа может автоматически масштабировать их в пределах панели. При включении режима миниатюр все графические файлы индексируются, и вы можете видеть небольшие копии изображений так же, как в Проводнике.
Файловый менеджер содержит множество мелких необычных функций, например, выделение файлов, имеющих определенный процент от общего объема каталога, сравнение файлов с учетом CRC32, поддержку собственных хранителей экрана и другое.
Во время тестирования FileAnt работал очень нестабильно. Кстати, это единственная программа во всем путеводителе, у которой наблюдались подобные проблемы. Во время попытки посмотреть видео, файловый менеджер зависал через раз. Один раз программа вылетела на ровном месте. И еще одна проблема связана с отображением заголовок вкладок - кириллица не поддерживается.
Разработчики, отбросив всякую скромность, называют свой продукт "самым функциональным и самым мощным средством работы с файлами". Но не это главное. Важнейшим достоинством Frigate является сохранение простоты освоения при всем богатстве возможностей.
Файловый менеджер позволяет просматривать огромное количество типов документов. Помимо традиционных архивов, текстовых документов, аудио и видео информации, вы можете открывать базы данных (DBF) и электронные таблицы (XLS).
Frigate имеет несколько оригинальных утилит в своем составе, не имеющих аналогов у конкурентов. С помощью калькулятора можно выполнять простейшие арифметические вычисления, блокнот помогает вести заметки, а часы с поддержкой тем оформления помогут не пропустить конец рабочего дня. Кроме того, в файловый менеджер встроена утилита контроля за автоматически запускающимися программами Windows, неплохой браузер, использующий движок Trident (возможно, даже не хуже, чем Internet Explorer), а также собственная консоль.
Поклонникам Total Commander будет приятно узнать, что Frigate поддерживает большинство плагинов легендарного файлового менеджера. Но и среди собственных дополнений можно найти весьма интересные примеры. Например, можно подключить проверку орфографии на русском языке. Работая в текстовом редакторе, вы можете использовать подсветку для множества типов документов (исходные тексты, HTML и другие). Если вы работаете над документом типа HTML, то можете сразу просматривать результат во встроенном браузере. Редактор поддерживает различные кодовые страницы. Frigate позволяет редактировать не только plain-text, но и RTF-документы.
Многие пользователи Total Commander облюбовали возможность запуска приложений прямо из панели инструментов. Frigate выполняет данную задачу несколько иначе. В правой части главного меню располагается панель быстрого запуска. При желании ее можно перенести в любое место. Панель выглядит очень компактно и позволяет сохранить драгоценное место для традиционных инструментов файлового менеджера.
Frigate распространяется в трех вариантах. Облегченный вариант (Lite) можно установить бесплатно и пользоваться без ограничений по времени. Остальные варианты имеют ознакомительный период 30 дней.
К содержанию Sky Commander 1.6.8.702
Sky Commander - молодой и весьма амбициозный проект. За основу файлового менеджера взята концепция Проводника Windows. По умолчанию вы видите довольно крупные значки файлов и папок. Для графических файлов сразу создаются миниатюры.
Файловый менеджер обладает стандартным для программ подобного класса интерфейсом. Панели инструментов настраиваются не очень гибко - вам разрешается лишь выбирать кнопки из строго заданного списка. Очень красиво реализованы подсказки. Вы наводите мышь на произвольную кнопку, и если вызов функции дублируется с помощью сочетания клавиш, то выскакивает окошко, в котором нарисованы кнопки с надписями, аналогичными их маркировке на клавиатуре. При помощи клавиши F11 можно перевести файловый менеджер в полноэкранный режим, в котором не будут отображаться заголовки окна.
При наведении мышью на файл внутри панелей появляется подсказка, кратко раскрывающая его содержание. Для графических файлов отображаются довольно крупные миниатюры, в MP3-файлах показываются теги, а содержание текстовых документов раскрывается с помощью первых двух строк.
Вы можете безопасно удалять свои файлы так, что потом ни одна программа восстановления данных не позволит получить информацию обратно.
Одна из особенностей Sky Commander заключается в наличии пакетного режима работы с архивами. C помощью специального инструмента вы можете указать произвольное количество архивов, а затем выполнить распаковку с помощью одной команды. Кроме того, файловый менеджер позволяет восстанавливать поврежденные ZIP-архивы.
Как было сказано ранее, проект еще очень молодой. Sky Commander еще не успел обрасти огромным количеством функций и в некоторых вопросах уступает конкурентам. С другой стороны, возможности продукта намного выше, чем у Проводника. А ведь многим пользователям достаточно стандартных средств Windows управления файлами. Может быть, и не нужно Sky Commander становиться вторым Фрегатом?
К содержанию Speed Commander 11.1
Название программы обещает высокую скорость, однако нельзя сказать, что Speed Commander является чем-то выдающимся в данном аспекте. Расход оперативной памяти весьма значителен, если сравнивать с конкурентами, да и интерфейс, наполненный множеством графических элементов, нельзя однозначно назвать быстрым. Между тем, если проанализировать отзывы пользователей Speed Commander на форумах, то нетрудно обнаружить доминирование положительной риторики.
Первое, на что следует обратить внимание во время ознакомления - это удивительная гибкость настроек всех панелей, горячих клавиш. Вы можете свободного перемещать любые панели, а с помощью правой кнопки мыши вызывать инструмент конфигурирования. Speed Commander позволяет создать кнопку и привязать к ней любую поддерживаемую программой операцию. Вы можете указать свой графический файл для кнопки. Любая операция может дублироваться с помощью сочетания клавиш. Программа поддерживает смену тем оформления, которые, впрочем, не меняют дизайн кнопок, но могут управлять цветовыми и дизайнерскими решениями, затрагивающими панели в целом. Вы можете указывать размер кнопок на панелях.
Speed Commander поддерживает множество типов архивов, причем архивирование может происходить вместе с шифрованием. Вы можете создать архив, зашифровать данные и имена файлов и поставить на него пароль. В Speed Commander имеется встроенная поддержка просмотра около 80 (!) графических и текстовых форматов. Текстовый редактор допускает возможность подсветки синтаксиса.
Метафора быстрого запуска приложений реализована не совсем обычно. На панели инструментов есть кнопка, нажав на которую, вы попадаете в аналог стартового меню Windows. Кроме того, можно назначить кнопки на открытие рабочего стола, элемента "Мой компьютер", системных папок, а также Избранного Internet Explorer.
К счастью, погоня за необычными функциями не привела Speed Commander в разряд сложных, тяжело осваиваемых программ. По крайней мере, пользователю Total Commander, скорее всего, будет казаться, что все элементы расположены логично. Speed Commander во многом похож на программу Кристиана Гислера, о которой и пойдет речь далее.
К содержанию Total Commander 6.53
"Пришел, увидел, победил" - сообщал о победе над Понтийским царем Юлий Цезарь. Кристиан Гислер, будучи студентом Университета Берна, в 1993 году написал файловый менеджер. Ему не нравились другие программы. Написал и победил.
Много ли вы помните файловых менеджеров с графическим интерфейсом, написанных во времена царствования Windows 3.x? Вопрос практически риторический. В начале 90-х годов большинство программ подобного класса были рассчитаны на работу в MS DOS. Windows Commander (старое название продукта) фактически стал первой ласточкой, первой программой, использовавшей все преимущества GUI.
Total Commander нельзя назвать самой функциональной, самой красивой или самой быстрой программой данного класса. Причина популярности файлового менеджера кроется в сбалансированности всех составляющих.
Несмотря на то, что в последнее время все больше программ рассчитано на управление с помощью мыши, работа с Total Commander может осуществляться исключительно с помощью клавиатуры, что значительно увеличивает скорость выполнения повторяющихся задач. Файловый менеджер обладает массой мелких возможностей, ставших для многих предметами первой необходимости. "Чем архивировал?" - задается вопрос, "Total Commander" - дается ответ, подразумевающий использование алгоритма ZIP. Навигация по FTP-серверам постепенно стала привычной операцией, без которой работа с файловым менеджером кажется неполноценной. Возможность добавления собственных кнопок на панель инструментов, пакетное переименование файлов, история каталогов и список любимых папок, разбиение и объединение файлов - все это лишь малая часть большого списка возможностей Total Commander. А многое из того, что находится за пределами данного списка, реализовано в виде плагинов.
Как уже было сказано ранее, Total Commander не идеален в плане абсолютных качеств. Frigate обладает более широкими возможностями, Far менее требователен к ресурсам, Speed Commander позволяет более гибко настраивать внешний вид. Может быть, в данном случае работает пословица "лучшее - враг хорошего?"
Стоит обратить внимание на условия распространения программы. Если очень сильно упростить условия всех современных лицензий, то программы бывают либо платными, имея некоторый срок для ознакомления, либо бесплатными. Лицензия Total Commander позволяет вам бесплатно использовать продукт неограниченное количество времени. В этом случае при старте программы отображается окно с предложением купить программу. Вы закрываете его и после этого пользуете полнофункциональной версией файлового менеджера. Заплатив за программу, вы сможете работать с Total Commander без назойливого стартового окна.
Работа с файлами и папками. "Что такое файл?" Как бы хотелось, чтобы каждый раз, когда задают этот вопрос, у нас в кошельке появлялось 100 рублей. Файл - это . такая штука. Да, вот и всё. Это нечто. Нечто, что есть в нем. Почему бы вам не задать более простой вопрос, например,"Что такое абзац?" Или "В чем смысл жизни, вселенной и всего остального?"
Работа с файлами и папками в Windows 10
Файл - это часть данных материала. Как и большинство фундаментальных частей (скажем, протонов, избирательных округов или ушной серы), любая попытка окончательного определения мешает понять саму вещь.
Достаточно сказать, что документ Word - это файл. Книга Excel - это файл. Фотография, которую друг послал вам по электронной почте, тоже файл. Каждый трек на последнем альбоме известной группы - тоже файл, так же, как и каждый трек на любом, когда-либо сделанном аудио CD.
Предупреждение. Имена файлов и папок могут быть очень длинными, но они не могут содержать следующие символы:
Файлы могут быть огромными. Или крошечными. Они даже могут быть пустыми, но не заморачивайтесь на этом.
Как держать свои папки организованными
Если вы правильно настроите папки, они могут помочь вам отслеживать файлы. Если вы разбрасываете свои файлы по разным местам, никакая система папок в мире вам не поможет.
К сожалению, у папок есть фундаментальная проблема. Позвольте ее проиллюстрировать. Предположим, у вас магазин сэндвичей. Вы берете фотографию магазина. Где сохранить фото? Какую папку использовать? Ответ: подходящего ответа нет.
Вы можете поместить фотографию со всеми другими вещами магазина - документами и счетами, списком заработной платы и меню. Вы можете вставить фотографию в папку "Изображения" или в папку "Изображения OneDrive", которую автоматически предоставляет Windows 10. Вы можете поместить его в папку "Public" или "Public Documents" или "Public Pictures", чтобы другие люди, использующие ваш компьютер, или другие люди, подключенные к вашей сети, могли видеть фотографию магазина.
Вы можете создать папку с именем "Фотографии" и сохранять файлы изображений в хронологическом порядке (это разумно), или даже можете создать папку с именем "Магазин" внутри папки "Фото" и вставить картинку в \Фото\Магазин.
Можно сохранять свои фотографии в приложении Google Фото и полагаться на поиск в Google, чтобы найти их. Эта загадка где-файл-и-как-его-найти - является одной из самых страшных проблем во всех Windows. И вплоть до Windows 7 была только частичная помощь в поддержании организованности.
Теперь, используя библиотеки Windows 10 и функцию поиска, которая (наконец-то!) работает так, как хотелось бы, у вас есть реальный шанс найти этот давно утерянный файл. Особенно если вы изображениям и видео усердно присваиваете теги. Но если вы вставляете фото в OneDrive, это уже совершенно другая история.
Папки содержать файлы и другие папки. Папки могут быть пустыми. В одной папке могут содержаться миллионы — да, буквально миллионы файлов и других папок. Чтобы просмотреть файлы и папки на своем компьютере, которые вы, вероятно, используете каждый день, щелкните или коснитесь значка "Проводник" внизу на панели задач. Появляется программа с именем File Explorer, которая показывает содержимое ваших часто используемых папок.
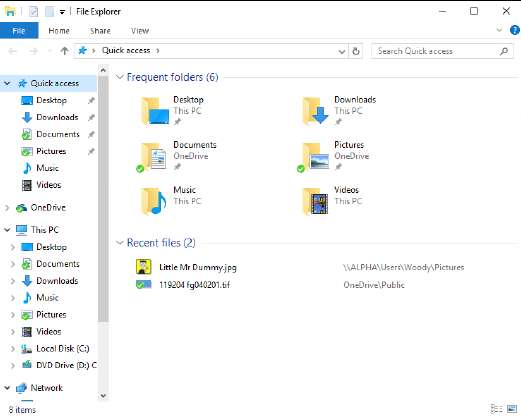
Наиболее часто используемые папки и недавно использовавшиеся файлы, показанные в проводнике.
File Explorer может показать вам содержимое жесткого диска - папки и файлы - или флэш-накопитель или CD/DVD-привод. File Explorer также может помочь вам посмотреть на другие компьютеры в вашей сети. Если у вас есть сеть.
Использование File Explorer
Ваш компьютер - большое место, и вы легко можете потеряться. Microsoft потратила сотни миллионов долларов на то, чтобы убедиться, что Windows 10 направляет вас в правильном направлении и держит вас в курсе всех видов деятельности. Удивительно, но некоторые из них действительно работают.
Создание библиотек
В Windows 7 появилась новая мощная концепция: библиотеки. Подумайте о них как о простых способах объединения содержимого многих папок. Вы можете работать с набором папок так же легко, как и с одной, независимо от того, где они находятся. Вы можете собрать вместе изображения из десяти папок на рабочем столе, а также в папке \Public вашего компьютера, а также на этом внешнем 4-терабайтном диске и в папке \Public на другом, подключенном к вашей сети, компьютере и обрабатывать их как будто они в одной папке.
К сожалению, поскольку Microsoft ушла глубже в облако и вывела на передний план OneDrive, библиотеки остались позади. В Windows 8 и 8.1 сложно найти их остатки и заставить их правильно работать. Windows 10 продолжает традиции Windows 8/8.1. Microsoft хочет, чтобы вы хранили свои данные в своем облаке - на их компьютерах - а не на своем маленьком ПК. Многие люди находят библиотеки слишком сложными. Мы считаем, наоборот, работать без библиотек слишком сложно. Если вы не хотите поместить все свои данные в OneDrive (что на самом деле неплохо) или в Google Drive или Dropbox , найдите лучший способ организовать ваши данные здесь, на земле.
Если вы собираетесь выполнить какую-либо работу, вы должны взаимодействовать с Windows. Если Windows собирается выполнить какую-либо работу, она должна взаимодействовать с вами. Честное слово. Microsoft называет то, как Windows взаимодействует с людьми - пользовательский интерфейс. File Explorer лежит в центре пользовательского опыта. Если вы хотите работать с Windows 10 - спросите ее, куда она засунула ваши свадебные фотографии, покажите, как обрабатывать ваши файлы, или скажите (буквально), куда идти - вы обычно используете File Explorer.
Навигация между папками и файлами
File Explorer поможет вам следующими способами:
- Выберите папку для просмотра нужных вам файлов. В левой части окна проводника, вы можете щелкнуть реальную папку (например, "Рабочий стол" или "Загрузки"), ярлык, который вы перетащили в "Список быстрого доступа" слева, другие компьютеры в вашей домашней группе, другие диски на вашем компьютере или другие компьютеры в сети. Вы также можете получить доступ к своей учетной записи OneDrive в облаке.
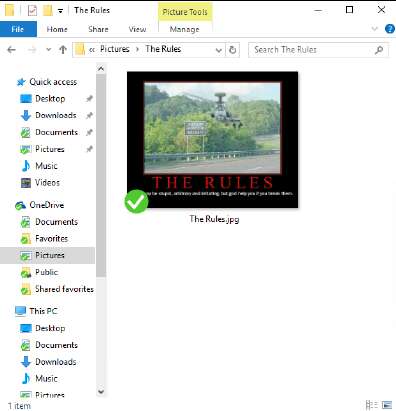
Обозреватель файлов помогает перемещаться, даже в облако, с помощью OneDrive.
- Для перемещения, используйте панель навигации "cookie crumb". В верхней части окна проводника, вы можете щелкнуть на значок, чтобы выбрать одну из доступных папок. Итак, если вы нажмете "Изображения" вверху, вы окажетесь в папке OneDrive Pictures.
- Подробности приведены ниже. Если щелкнуть файл или папку один раз, сведения о нем (количество элементов, состояние общего доступа) появятся в поле "Сведения" в нижней части окна проводника. Если дважды щелкнуть папку, она станет текущей папкой. Если вы дважды щелкните документ, он откроется. (Например, если вы дважды щелкнете по документу Word, Windows запустит Word, если он у вас установлен, и он начнет с того, что этот документ открыт и готов к работе.)
- Многие действия, которые вы можете выполнить над файлами или папками, отображаются в панели команд в верхней части. Для большинства других действий, которые вы возможно, захотите выполнить, щелкните правой кнопкой мыши файл или папку.
- Чтобы увидеть все варианты, нажмите “Alt”. В зависимости от того, как вы его настроили, File Explorer может показать вам старомодную панель команд (Файл, Правка, Вид, Инструменты, Справка) с десятками скрытых функций. Он также покажет вам сочетания клавиш (отдельные буквы в маленьких прямоугольниках), которые вы можете использовать для получения команд с клавиатуры. (Например, Ctrl+V отображает вкладку "Вид".)
- Откройте столько копий Проводника, сколько захотите. Это может быть очень полезно, если вы рассеяны, если вам нравится многозадачность, и вы хотите смотреть в нескольких местах одновременно. Просто щелкните правой кнопкой мыши значок File Explorer на панели задач и выберите File Explorer. Появится независимая копия File Explorer, готовая к вашим действиям.
Вид папок и файлов
Представление очень больших значков, визуально впечатляет, но обременительно. Если вы устали от прокрутки (и прокрутки и прокрутки) этих значков, щелкните меню "Вид" и выберите "Детали". Вы увидите сжатый список.
Windows 10 предлагает несколько живописных видов - дублированные очень большие значки, большие значки, средние значки, маленькие значки и бесконечно малые утомительные значки - это может пригодиться, если вы просматриваете кучу картинок. Однако, в большинстве других случаев, значки только мешают.
В подробном представлении вы можете отсортировать список файлов, щелкнув заголовки столбцов - например, Имя или Дата. Вы можете щелкнуть правой кнопкой мыши по одному из заголовков столбца и выбрать "Больше", чтобы изменить отображаемое представление (например, избавиться от "Типа" и заменить его "Дата получения").
Что такое домашняя группа
Домашние группы упрощают настройку общего доступа между компьютерами под управлением Windows 7, 8/8.1 и 10 в сети. Когда ваш компьютер присоединяется к домашней группе, Windows избавляется от многих неприятных и ошеломляющих деталей, обычно связанных с общим доступом к папкам и принтерам, и заменяет mumbo jumbo на метод разделения файлов cookie, который работает довольно хорошо, почти во всех домашних и многих других сетях малого бизнеса. Все компьютеры в домашней группе имеют общие принтеры и некоторые другие периферийные устройства. Когда пользователи регистрируются в домашней группе, их библиотеки "Изображения", "Музыка" и "Видео" становятся общими по умолчанию. Дополнительный щелчок добавляет в список библиотеку документов. Другие аккаунты на компьютере - те, которые явно не вошли в домашнюю группу - делятся только своими принтерами. Другими словами, вы должны специально войти в домашнюю группу, чтобы ваши папки были общими.
Предпросмотр файлов
Каждое окно проводника может показать область предварительного просмотра — полоса вдоль правой части окна, что во многих случаях показывает предварительный просмотр выбранного файла. Некоторые люди любят функцию предварительного просмотра. Другие ненавидят ее. С предварительным просмотром связана определенная задержка в скорости. Вы можете долго сидеть сложа руки, пока Windows 10 запускает предварительный просмотр. Лучшее решение - отключить предварительный просмотр, если он вам абсолютно не нужен. И используйте правильный инструмент для работы - если вы просматриваете много файлов изображений, запустите приложение для работы с фотографиями (не обязательно то, что в Windows 10). Вы можете установить панель предварительного просмотра и все другие панели проводника, щелкнув вкладку "Вид" и слева, выбрав "Панель предварительного просмотра".

Как пользователь Windows со времен Windows 98, я видел много изменений в Windows.
От плавного взаимодействия с Windows 7 до противоречий в меню «Пуск» Windows 8 и текущей Windows 10, где вам нужно отключить функции, чтобы получить оптимальную работу.
Текущий проводник по функциям похож на Windows 7, он не обновлялся, хотя в нем отсутствуют некоторые из самых основных функций.
Честно говоря, Проводник Windows плохо справляется с управлением файлами.
Я имею в виду, почему мне нужно щелкнуть четыре раза и нажать два сочетания клавиш, если мне нужно перемещать несколько файлов по отдельности между папками?
И не заставляйте меня начинать переименование и редактирование командных файлов.
Если вам нужно часто управлять файлами и папками в Windows 10, то проводник по умолчанию будет просто помехой.
Вы должны получить сторонний файловый менеджер, который предлагает лучшие функции для быстрого выполнения работы и, возможно, также использует меньше ресурсов.
В этом посте я собираюсь перечислить некоторые из лучших файловых менеджеров для Windows 10, которые могут заменить или работать вместе с Проводником Windows, чтобы предложить лучшую функциональность.
1. Explorer ++
Подобно тому, как работает браузер, он открывает папки на вкладках, которыми вы можете управлять индивидуально.
Вы можете легко перемещать файлы и папки между вкладками, а также дублировать вкладки или массово закрывать их.
Приложение также легко работает с другими приложениями (включая проводник Windows) для перемещения данных с помощью функции перетаскивания.
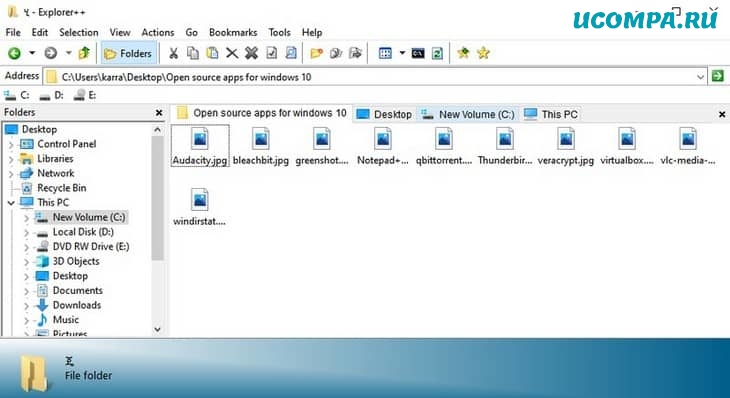
Помимо просмотра вкладок, он также имеет дополнительные функции, такие как возможность разделять / объединять файлы, папки закладок, расширенный поиск и более функциональную панель предварительного просмотра.
Лучше всего то, что это портативное приложение, поэтому вы можете брать его с собой куда угодно и использовать без установки.
Если вы заинтересованы в использовании Explorer ++, я рекомендую вам прочитать его документацию, поскольку она содержит подробную информацию о том, как использовать каждую из его функций.
2. Total Commander
Расширенный файловый менеджер для Windows 10.
Основной интерфейс состоит из двух окон, в которых вы можете открыть две папки и легко обмениваться файлами и управлять ими.
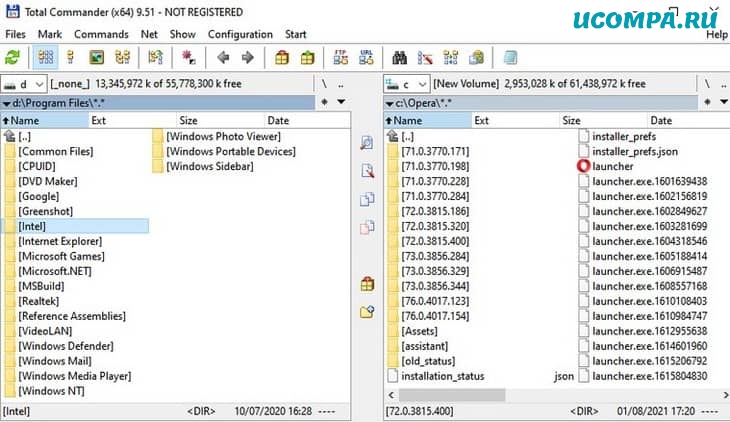
Вы можете изменить вид каждого окна и даже добавить к каждому из них боковые панели, чтобы быстро перемещаться между каталогами.
Также есть интересная функция, позволяющая перечислить все файлы внутри каталога в одном окне, что может быть полезно, если вы хотите управлять определенным типом файлов.
Его другие функции включают инструмент пакетного переименования, расширенный поиск, инструмент сравнения файлов, инструмент архивирования, встроенный FTP-клиент, избранное, поиск дубликатов файлов и многое другое.
Вы можете протестировать этот файловый менеджер, используя его полнофункциональную 1-месячную пробную версию, после чего вам нужно будет перейти на платную версию.
3. Directory Opus
Вы также можете открыть программу из контекстного меню.
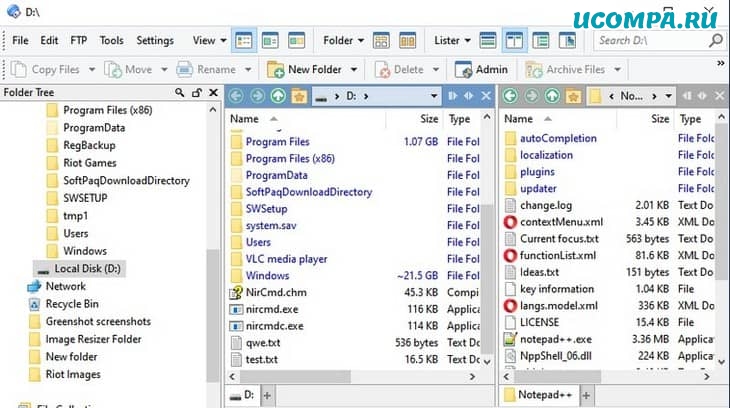
Этот файловый менеджер также имеет интерфейс с двумя окнами, в котором вы можете одновременно открывать две папки и легко перемещать данные и управлять ими.
Его интерфейс также намного более интуитивно понятен, с множеством удобных кнопок, которые упрощают работу.
Например, вы можете скрывать / отображать файлы одним щелчком мыши, выполнять поиск прямо внутри окна, архивировать файлы, даже если они находятся в разных папках, и получать права администратора одним щелчком мыши.
Вы можете использовать его бесплатно, используя 60-дневный полнофункциональный пробный период.
После этого вам нужно будет перейти на версию Light или Pro.
4. TagSpaces
Возможно, это не упростит перемещение и редактирование файлов, но вы можете группировать похожие файлы / папки, используя теги и цвета.
Например, если вы работаете с несколькими файлами, вы можете создать теги «todo» и «done», чтобы легко узнать, какие файлы готовы, а какие еще находятся в очереди.
Помимо управления тегами, он также имеет встроенный просмотрщик файлов, который открывает большинство файлов на боковой панели, как только вы щелкаете мышью.
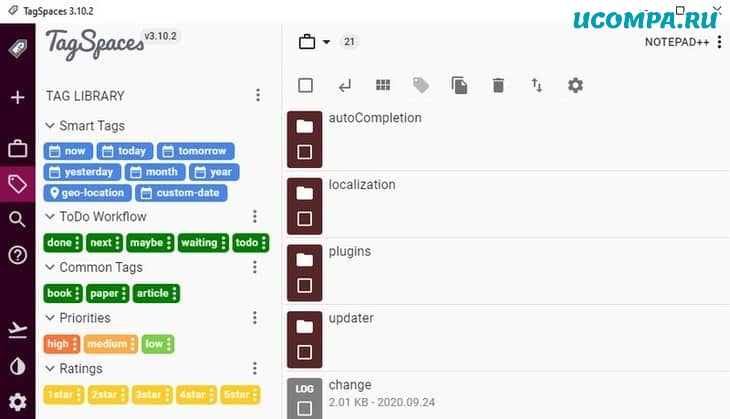
Облегченная версия полностью бесплатна и предлагает эту функцию тегов.
Вы можете получить версию Pro с расширенными функциями, такими как добавление описания, мониторинг изменений файлов, добавление геотегов, расширенный поиск и т. д.
5. XYplorer
С правой стороны также есть панель каталогов для быстрого доступа к папкам внутри окон и вкладок.
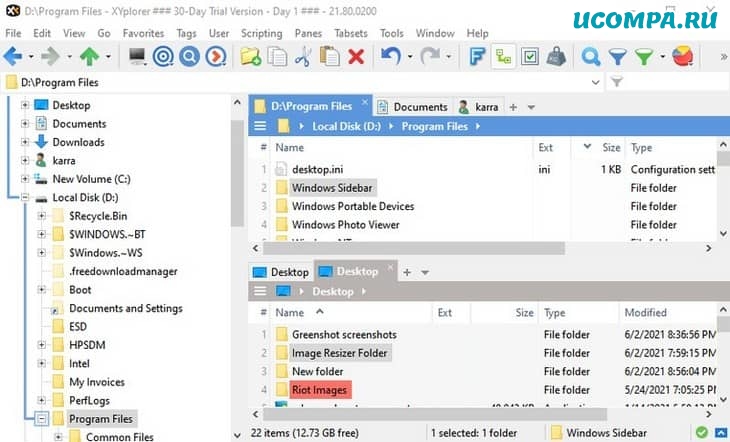
Вверху есть большие кнопки для быстрого выполнения основных функций, а в контекстном меню также есть множество дополнительных опций, таких как сравнение файлов, копирование пути и мощная функция вставки.
Как и другие инструменты, у него также есть 30-дневная бесплатная пробная версия, после которой вам нужно будет перейти на платную версию, чтобы продолжить использование.
6. xplorer²
Он использует тот же интерфейс с двумя окнами, но предлагает лучшую настройку, чем большинство, и некоторые интересные дополнительные функции.
Примечательной особенностью является возможность открывать другую панель прямо внутри окна для перехода к подпапкам без потери доступа к основной папке.
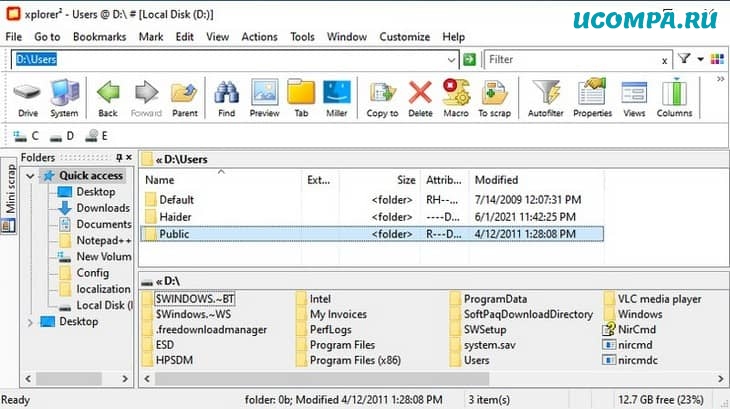
Вы также можете легко изменить размер окна и даже изменить положение на горизонтальное, если хотите.
Я думаю, вы могли бы предпочесть его другим из-за его встроенной функции макросов, которая позволяет вам создавать собственные макросы для автоматизации повторяющихся задач.
Просто включите макрос и выполните задачу, и инструмент повторит ее автоматически.
Приложение поставляется с 21-дневной бесплатной пробной версией, и вы можете перейти на платную версию для дальнейшего использования.
7. Clover
На самом деле это расширение проводника Windows для добавления дополнительных функций, а не файловый менеджер с собственным интерфейсом.
Вы сможете открывать проводник на нескольких вкладках и управлять папками.
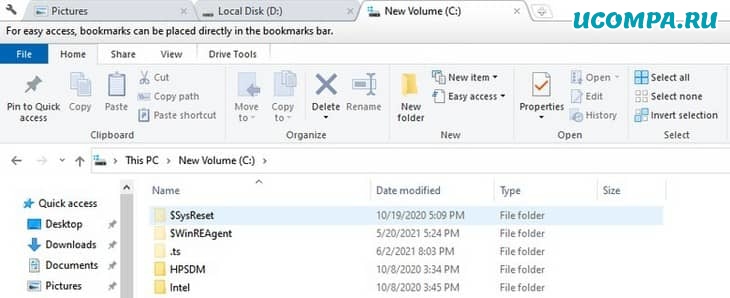
Это идеальный инструмент, если вам нравится проводник Windows, но вам нужны функции вкладок, обычно доступные в сторонних файловых менеджерах.
С его помощью у вас будет тот же опыт работы с проводником с добавленными функциями вкладок.
Помимо вкладок, он упрощает создание закладок для папок, а также содержит дополнительные сочетания клавиш для управления функциями, связанными с вкладками.
Приложение также полностью бесплатное.
8. FileVoyager
Однако, в отличие от других в этом списке, на самом деле его можно использовать совершенно бесплатно.
Кроме того, функция двойных окон также обладает некоторыми дополнительными функциями.
Более заметной является панель 3D в верхней части окон, на которой отображаются значки и папки с 3D-эффектами.
Это может быть не очень полезно, но оно показывает папки с содержимым, чтобы упростить навигацию.
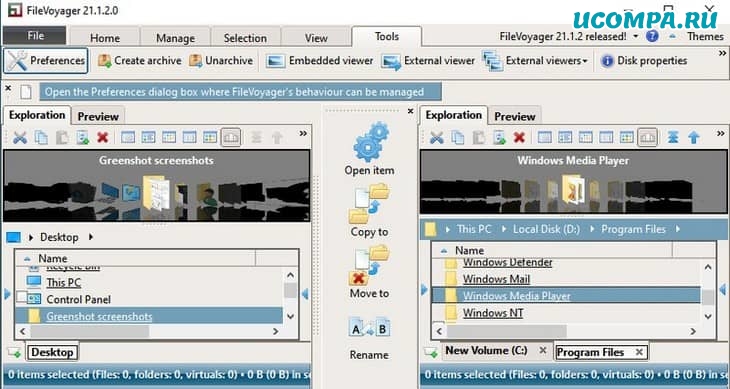
Вкладки открываются в нижней части окон, а новая вкладка дублирует последнюю вкладку, а не открывает новое окно «Этот компьютер».
Хотя у него есть инструмент сравнения и средство создания архивов, ему не хватает большинства других дополнительных инструментов, которые можно найти в других приложениях в этом списке.
Дополнительные файловые менеджеры для Windows 10
Я рекомендую вышеупомянутый файловый менеджер, и он сможет удовлетворить все ваши потребности в управлении файлами.
Однако, если вы все еще не нашли подходящего файлового менеджера, вы можете проверить еще несколько файловых менеджеров, которые я перечисляю ниже.
Большинство нижеперечисленных файловых менеджеров похожи на те, что указаны выше, но имеют другой интерфейс или базовые функции.
9. Q-Dir
Возможно, у него не так много дополнительных инструментов, но он предлагает 4 окна для открытия папок и управления ими.
Если вы предпочитаете четырехоконный интерфейс, то вам стоит попробовать.
10. FreeCommander XE
Он предлагает интерфейс с двумя окнами с удобным списком каталогов в верхней части каждого окна для быстрого доступа.
И, как следует из названия, этим файловым менеджером можно пользоваться бесплатно.
11. Altap Salamander
Его выдающейся особенностью является поддержка плагинов для дальнейшего улучшения функциональности.
Вы можете получить плагины для получения таких функций, как создание архивов, автоматизация задач, сравнение файлов, FTP-клиент и многое другое.
12. SpeedCommander
Его более важной особенностью является поддержка популярных сервисов облачного хранения прямо в интерфейсе.
Хотя его платную версию нужно получить после 60-дневного пробного периода.
13. Unreal Commander
Еще один файловый менеджер, поддерживающий как вкладки, так и двухоконный режим.
Однако я заметил, что использовать его было довольно сложно, поскольку для управления файлами он имел другие команды, чем обычно.
14. fman
Очень простой файловый менеджер с двойным окном.
15. Double Commander
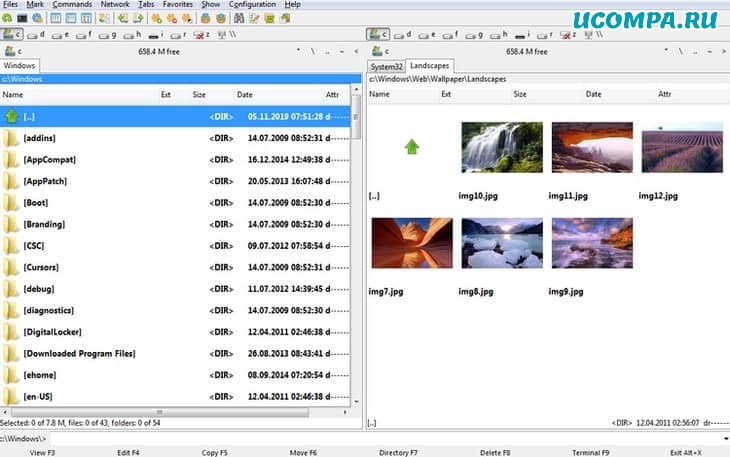
Он предлагает внутренний текстовый редактор с подсветкой синтаксиса, встроенную программу просмотра файлов (которая поддерживает файлы в шестнадцатеричном, двоичном и текстовом форматах) и архивы, которые обрабатываются как подкаталоги.
Поддерживаемые типы архивных файлов: ZIP, TAR, GZ, BZ2, XZ, LZMA, 7Z, RPM, CPIO, DEB, RAR и ZIPX.
Функция поиска является мощной и сканирует как файлы, так и их содержимое, чтобы предоставить вам список результатов.
Завершающие мысли
Читайте также:

