Dns 323 установка debian
Обновлено: 04.07.2024
Хотя нюансы использования ее в отличие от DNS-323 имеют место быть, не смотря на практически идентичную аппаратную начинку. В общем-то достаточно много информации об использовании сетевых хранилищ данной компании находится на официальном форуме техподдержки:
К слову, на данном форуме достаточно развитое сообщество пользователей, ничем особо не уступающее более известным компаниям-изготовителям NAS-серверов, таких как QNAP и Synology.
Итак, в процессе изучения функционала нового для меня типа устройства, было принято решение реализации на моем сетевом хранилище функции автономной закачки и раздачи торрентов, ведь в моем сценарии использования хранилища львиную часть отнимает как раз трансляция видео высокого разрешения на соответствующий телевизор с поддержкой DLNA через встроенный в стандартную прошивку хранилища UPnP AV-сервер.
К стати, пару слов о прошивке. Прошивка в NAS-серверах представляет собой операционную систему, на подавляющем большинстве аппаратов роль которой выполняет Linux. Прошивка в данном аппарате находится во встроенной флеш-памяти устройства. Есть конечно же модели и на Windows Home Server, имеется даже информация об успешной установке на x86 аппараты операционных систем Microsoft Windows XP, и даже Windows 7! Однако речь не об этом. Речь о том, что ввиду реализации функционирования NAS-сервера на основе в общем-то широко распространенной, да и к тому же бесплатной операционной системе, снимаются практически все функциональные ограничения, реализованные в рамках стандартной прошивки устройства! И благодаря именно данному факту имеется возможность реализации функции автономной закачки и раздачи торрентов.
Итак, немного изучив данную тему, наткнулся на замечательный ресурс, где достаточно подробно описаны способы расширения функционала именно данных моделей NAS-серверов:
Для того, чтобы установить пакет ffp, необходимо скачать по адресу:
Следует отметить, что в модели D-LINK DNS-320, была изменена точка монтирования жесткого диска с используемой в прошлых версиях /mnt/HD_a2, на /mnt/HD/HD_a2, вследствие чего, FFP не установится, а также возможны проблемы с установкой других пакетов. Поэтому, для установки FFP на DNS-320 необходимый подправленный файл fun_plug качаем отсюда:
Для решения же возможных проблем с запуском других пакетов, уже после после установки FFP необходимо скачать файл по адресу:
и поместить его в корень папки Volume_1, после чего нужно зайти в консоль, и выполнить команды (нажимаем ENTER после каждой каждой строчки):
После этого нужно перезагрузить NAS.
Стандартная прошивка D-LINK не располагает консольным доступом к устройству, однако наш свежеустановленный пакет ffp предоставляет нам такую возможность. Пользователям, знакомым с Linux, думаю не требуется что-либо объяснять, однако для пользователей Windows, необходимо воспользоваться консольным клиентом. Я пользуюсь PuTTY.
Итак, запускаем PUTTY.EXE, в поле адреса вводим IP-адрес своего NAS-сервера в локальной сети, отмечаем чекбокс Telnet для порта 23, и жмем ENTER. Видим приглашение к работе:
Собственно сам пакет FFP у нас уже установлен, и по умолчанию он уже содержит в себе следующие пакеты:
нажимаем ENTER, после чего набираем:
нажимаем ENTER. Ожидаем окончания загрузки данного компонента, после чего набираем:
и жмем ENTER. Данной командой мы устанавливаем скачанный компонент. После его установки, необходимо перезагрузить NAS. Это можно выполнить командой
жмем ENTER. Теперь необходимо установить второй необходимый компонент. Выполняем команду:
нажимаем ENTER, после чего устанавливаем пакет командой:
и нажимаем ENTER.
На момент написания статьи таковой являлась v.2.73. Копируем адрес ссылки скачивания и набираем:
нажимаем ENTER и ждем пока скачается. После этого устанавливаем его:
И нажимаем ENTER. Собственно после этого Transmission у нас уже установлен. Осталось только добавить его в автозапуск, чтобы не запускать его вручную после каждой перезагрузки NAS-сервера. Для этого выполняем команды:
жмем ENTER, после чего запускаем Transmission:
и нажимаем ENTER.
Затем запускаем vi и редактируем файл конфигурации settings.json:
жмем ENTER, и на экране должно появиться содержание файла конфигурации. Мои настройки Transmission имеют следующий вид:
Полный список настроек можно посмотреть здесь.
Для перехода в нем можно воспользоваться кнопками курсора на клавиатуре. Теперь же, для разрешения редактирования данного файла, необходимо нажать клавишу «I». Понять, что редактирование разрешено, можно посмотрев на левый нижний угол окна, где ранее отображавшийся символ «-» сменится на «I». Теперь собственно приступим к редактированию файла конфигурации. На данный момент нас интересуют следующие строки:
Ну вот собственно и все, Transmission установлен. Для его использования у нас есть два варианта: собственно веб-интерфейс, который расположен на порту 9091 по IP_АДРЕСУ_ХРАНИЛИЩА, или же с помощью удаленного пользовательского интерфейса, например Transmission Remote GUI:
Хочу поделиться моим опытом установки Debian на сетевой накопитель Dlink DNS-323. Хоть сама процедура описана по меньшей мере в нескольких публикациях в сети, процесс успешно завершился далеко не с первого раза ( а раза так с 30 ) и доставил мне массу проблем.
Несмотря на то что в сети встречается упоминание о том что систему на ядре 3.16.x.x установить нельзя из за ошибок в установщике, установить её мне все же удалось. В связи с этим хочу дать несколько полезных советов которые могли бы сэкономить время мне если бы хоть где нибуть были описаны.

1) Процесс установки достаточно длительный и занимает несколько часов, поэтому стоит сразу озаботиться охлаждением устройства т.к. штатный вентилятор в процессе установки работать не будет. Я для этого разобрал корпус и использовал обычный 8см вентилятор направив поток воздуха внутрь корпуса.
3) Не стоит выбирать слишком много модулей ядра, лучше ограничиться только необходимыми, остальное можно доставить и после установки. Я использовал:
- md-modules-3.16.0-4-orion5x-di: RAID and LVM support
- partman-auto-raid: Allow preseeded RAID installs
- partman-ext3: Add to partman support for ext3 and ext4
- partman-md: Add to partman support for MD
5) Сразу после разметки установщик устанавливается на экране с синем фоном и на первый взгляд дальше не идёт, но это только видимость. Насколько я понял частично проблема возникает из за фоновой перестройки рейда ( это занимает около 2 часов для дисков в 1Tb ). Я бы рекомендовал после сборки рейда подождать пока перестройка закончиться и только потом начинать разметку дисков. Наблюдать за перестройкой рейда можно через консоль командой cat /proc/mdstat.
6) Установка базовой системы сложностей как правило не вызывает, а вот на выборе и установке ядра стоит остановиться чуть подробнее. Поскольку у нас на устройстве flash памяти достаточно мало, всего 8Мб, лучше сделать ядро максимально компактным. Я при запросе инсталятора о выборе версии ядра использовал generic ядро и драйвера только для нашего устройства (такой выбор инсталятор тоже просит сделать). Без этого можно запросто получить ошибку о нехватке flash памяти и все придётся повторять снова.
7) После первой загрузки необходимо установить по меньшей мере пакеты lm-sensors и fancontrol что бы задействовать имеющийся вентилятор для охлаждения так как устройство с двумя дисками очень сильно греется.
- CPU: Marvell 88F6281 1.2GHz
- RAM: 256M
- Flash/NAND: 128M
- USB: 1 port USB 2.0
- LAN: 1 port 10/100/1000Base-T
- Disks: 2 HDD 3.5”, SATA-I/II/III
Базовый функционал:
1. Диски можно собрать

- Standard (каждый диск – отдельный раздел)
- JBOD (один раздел; объем = disk1 + disk2)
- RA >
2. Встроенный S.M.A.R.T. Test может показать состояние HDD на текущий момент, а так же отправлять отчеты на e-mail регулярно, по указанному расписанию. ScanDisk проведет проверку файловой системы и, по возможности, устранит логические ошибки ФС.

3. Возможность задать дисковую квоту каждому пользователю или группе пользователей.

4. «Расшаривание» любого каталога для определенных пользователей/групп с указанными правами, а так же монтирование и «расшаривание» ISO –образов как отдельного раздела. Доступ у «шарам» по протоколам CIFS/Samba, FTP, NFS и WebDAV.

5. Расширенные настройки FTP-сервера позволяют, кроме изменения ftp-порта, принудительно использовать passive mode с четким выбором портов, указанием кодовой таблицы (например UTF-8), ограничением скорости приема/передачи, а так же использования FTP TLS и FXP.

6. Сервер UPnP AV, более известный как DLNA-сервер.

7. Для любителей руссифицированных интерфейсов – «Language Pack RU».


Теперь рассмотрим, почему же DNS-325 vs. DNS-323 – «дальше, больше, лучше». Если в DNS-323 все дополнения ставились с помощью fun_plug и человек, хотя бы поверхностно не знакомый с линуксом, далеко не все программы мог установить. В DNS-325 видимо учли большую популярность fun_plug и добавили систему Add-On’ов.

Т.е. в DNS-325 тот же торрент-клиент Transmission ставится за пару кликов мышкой, а не как в fun_plug – выполнением кучи команд через телнет. С установкой Add-On’ов теперь справится любая домохозяйка. Хотя про fun_plug забывать не стоит, Add-On’ы есть пока не под весь интересный софт.

2. Ну куда же без торрентов! Есть встроенный в прошивку торрент-клиент.

Ну как по мне, так очень не удобен в пользовании и мало функционален. Более интересен Add-On Transmission. Управляется как через Web-интерфейс, так и внешним transmission-gui, имеющимся под любые операционные системы.

3. Web File Server. Файловый менеджер через Web-интерфейс.

4. Surveillance Center. Полноценная система видеонаблюдения: онлайн квадратор на 4 камеры, видеоархив, автопоиск камер, постоянная запись и запись по событию, ну и т.п.

5. MiniPBX. Полноценный SIP-сервер на базе Asterisk с Web-интерфейсом Asterisk GUI 2.0.

6. Photo Center. Неплохой движок фотогалереи. Можно использовать внутри сети, а при желании выставить на всеобщее обозрение в Интернет.

7. Webmin. Графический Web-интерфейс для управления сервером, на базе Unix подобных операционных систем.

И это малая толика того, что может DNS-325. Для тех, кому 2-х дисков покажется маловато, есть DNS-345. Фактически эта та же машина, но на 4 диска. Ну и повторюсь: не стоит забывать про fun_plug, Add-On’ы есть пока не под весь интересный софт. А то, чего нет в fun_plug, при желании можно скомпилировать и на самом DNS-325. Благо все нужные инструменты имеются.
Для тех, кто не представляет сервер без монитора и клавиатуры. USB порт есть, т.е. клавиатуру подключить можно. На плате есть контактная площадка, подписанная «VGA». Работа паяльником, конечно, лишит устройство гарантии, но если душа хочет монитора, то почему бы и нет 😉
В заключении отвечу все-таки на вопрос: что же из NAS’ов можно советовать домашним пользователям и небольшим фирмам, не имеющим в штате продвинутого сисадмина? Для себя я решение принял – DNS-325 или DNS-345. Безусловно, машина не абсолютный идеал. Например, имея гигабитный порт Ethernet, скорость записи не более 50 Мбайт/с, что почти в 2 раза ниже пропускной способности порта. Но большинству пользователей для дома больше и не нужно. А с перечисленными выше функциональными возможностями у нее просто нет конкурента в этой ценовой категории.
Данная статья не подлежит комментированию, поскольку её автор ещё не является полноправным участником сообщества. Вы сможете связаться с автором только после того, как он получит приглашение от кого-либо из участников сообщества. До этого момента его username будет скрыт псевдонимом.
NAS служил файлопомойкой, стоял raid 1 с двумя WD Red 1TB.
Как-то ночью выключался свет. И все бы ничего, но мой 320 мигал синим светодиодом как гирлянда и не запускался. Поискав в инете и найдя кучу инфы принялся его восстанавливать.
Что имеем:
Мигающий и почти бесполезный D-Link DNS-320

Xubuntu 15.10
утилита dns323-firmware-tools-master
прошивка Alt-F-0.1RC4.1-DNS-320-rev-A1A2.bin под мою ревизию платы, скачана с sourceforge
Windows 7
tftpd под вин
putty под вин
USB to TTL адаптер
Сразу скажу что во всем этом не силен, делалось все методом проб и ошибок, читая мануалы за чашкой кофе.
1. Для начала на убунте поставим ruby и ffi:
2. Скачаем утилиту dns323-firmware-tools:
3. Копируем прошивку Alt-F-0.1RC4.1-DNS-320-rev-A1A2.bin в папку скачанной утилиты dns323-firmware-tools, мне было удобно через WinSCP.
4. Извлекаем из прошивки образ ядра и рамдиска:
6. Запускаем tftpd32.exe, выбираем нашу сетевую карту с нашим ip, у меня 192.168.0.70
7. Подключаем пины через USB to TTL адаптер к нашему nas и вставляем в комп с win7:
На моей плате это разъем JP3.
Пины справа на лево:
1pin (квадратный) TXD
2pin отсутствует
3pin 3.3V НЕ ПОДКЛЮЧАЕМ (на хабре автор жаловался, что спалил несколько TTL адаптеров, подключив этот пин. Я не подключал и без него все работает)
4pin GND
5pin RXD
Если у вас не выходит, поменяйте RX и TX местами, в статьях эти пины отображены наоборот.
8. Открываем putty, устанавливаем порт подключения (посмотреть в Диспетчере устройств -> Порты COM и LPT) скорость 115200
В категории serial Data bits – 8, Flow Control — None. Жмем Open.
9. Подключаем питание NAS, подключаем LAN, и нажимаем кнопку включения. Пошла загрузка, ждем надпись: If you want to stop u-boot booting, then press space then 1 when prompted to press any key
Быстро жмем «Пробел», потом «1». Получаем строку ввода:

Overview
In a nutshell, the installation of Debian on your D-Link DNS-323 or Conceptronic CH3SNAS device works like this: you use the original firmware of your device to install a "firmware upgrade" which in reality contains the Debian installer. When you restart your device, Debian installer starts and allows you to login via SSH to perform the installation. Debian will be installed to disk and a Debian kernel will be put in flash that will start Debian from disk.
Status
Please note that the D-Link DNS-323 is no longer supported as of Debian 9 (stretch). You can still install Debian 8 (jessie) for some time after the release of Debian 9 but at some point in the future installer support will go away.
Requirements and Preparation
In order to install Debian, you need the following:
Making a Backup
You have to make a backup of all the data stored on your D-Link or Conceptronic device before starting with the installation of Debian since Debian will format the whole disk during the installation.
Starting the Installer
First of all, check in the original firmware that your network settings are correct. The Debian installer will use the same settings as your original firmware, so please choose either DHCP or configure a valid IP address, gateway and DNS.
Now you can go ahead and download the installer image to your PC. Please download the right image for your device:
Now you can access the admin interface of your device with your web browser in order to install the firmware image containing the Debian installer. Log in as user admin (the default password is empty), go to Tools and choose Firmware . Hit the Browse button and select the installer image you downloaded before (look for netboot.img ). Press Apply and the Debian installer will be written to flash. When the firmware update has completed, restart your device. After a few minutes, you will be able to connect to the Debian installer.




The firmware upgrade page on the D-Link DNS-323 looks very similar:
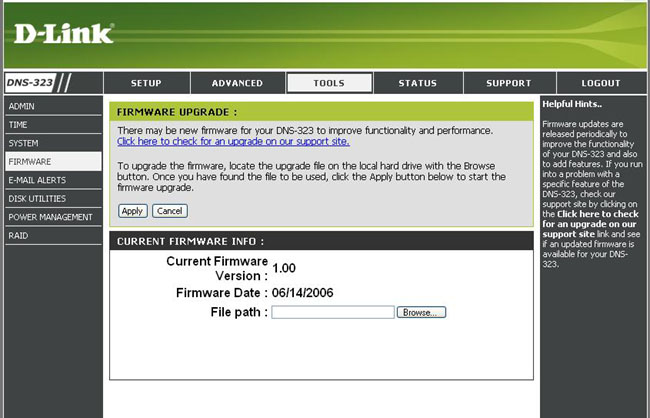
The Installation
Since the DNS-323 and CH3SNAS do not have an LCD, the installer cannot tell you which IP address to connect to or which password to use. With regards to the IP address, the following strategy is used:
- If your original firmware is configured to use DHCP (the default configuration from D-Link and Conceptronic), Debian installer will try to acquire an IP address with DHCP. You can use the MAC address listed at the bottom of your device to tell your DHCP server to give out a specific IP address to your machine.
- If you configured a static address in your original firmware, this configuration will be used. However, if your network configuration was incomplete (e.g. IP address or DNS were missing), the installer will use DHCP instead.
- If DHCP is used but your DHCP server does not respond, the installer will use the fallback address `192.168.0.32`. This is the default IP address used by the D-Link firmware, but please note that it is different to the default IP address from the Conceptronic firmware. If you are unsure what the address of your device is, unplug the Ethernet cable, start the machine again, wait until Debian installer is ready for SSH and then plug the cable back in and connect to this fallback address.
Please make sure that your device is on a local network to which only you have access since the installer uses a very generic password, namely install . The user is installer . Connect to the installer (again, replace the address in the example with the actual IP address of your device):
The installation itself should be pretty standard and you can follow the installation guide. The installer knows about the DNS-323 and CH3SNAS and at the end of the installation it will flash a kernel and ramdisk that will automatically boot into Debian.
At the end of the installation, the installer will write the new kernel to flash. Afterwards you will get a confirmation that the installation is complete. Confirm, wait for the installer to finish and once your SSH session terminates, wait a few minutes before you can connect to your newly installed system via SSH. You will be able to log in as root or your newly created user.
Success
You should now have a complete Debian system running on your DNS-323 or CH3SNAS. You can use apt and other tools to install additional software. The D-Link DNS-323 and Conceptronic CH3SNAS are ARM based devices and the armel architecture is fully supported by Debian.
Finally, make sure to read the tips and tricks about running Debian on the D-Link DNS-323 and Conceptronic CH3SNAS. In case you run into any bugs or problems, you may want to check the list of known issues and bugs.
Итак, сегодня мы поговорим с вами о настройке DNS в Debian. Тем, кто «в теме», не потребуются объяснения, но для остальных пройдемся от малого. Что такое DNS? Это компьютерная распределенная система для получения информации о доменах. Она используется для получения IP-адреса той самой уютной ЖЖшки, или ВК. Нужна она прежде всего для человека, так как нам, как ни странно, будет проще запомнить адрес в буквенном формате, чем в числовом. Но это не единственный плюс.
Раньше сеть была гораздо меньше нынешней и на каждой машине находился файл hosts, его рассылали автоматически и «централизованно». Он отвечал за преобразование между доменными и IP-адресами, но сеть непрерывно росла, а данный метод уже явно не справлялся с поставленными задачами. Вот здесь и выходит на сцену механизм, способный делать все то же самое и в больших объемах — DNS. С основными определениями разобрались, теперь перейдем к сути статьи.
Настройка DNS в Debian
Сперва мы ознакомимся с файлом /etc/resolv.conf. Это — это основной файл настройки библиотеки распознавателя имен DNS. Распознаватель - это библиотека на языке Cи, именно она обеспечивает доступ к DNS для программ в системе.
Его функции настроены на следующее:
- На проверку записей в файле /etc/hosts или на нескольких серверах DNS;
- На использование базы данных хостов NIS (Информационная служба сети);
В современных Linux-системах, которые используют systemd, локальные приложения получают доступ к DNS через демон system-resolved. По умолчанию эта служба имеет четыре различных режима и использует по умолчанию файл-заглушку. Его путь: /run/systemd/resolve/stub-resolv.conf.
В данном файле используется в качестве единственного DNS-сервера заглушка — 127.0.0.53, которая перенаправляет обращения к локальному DNS серверу, а он, в свою очередь уже получает информацию от других серверов в интернете. Надеюсь, вы поняли суть.
К сожалению, из-за того, что /etc/resolv.conf не прямо управляется службой systemd-resolved, а иногда с помощью использования initscripts или NetworkManager, любые пользовательские изменения НЕ будут сохранены. С учетом всех сложностей, описанных выше, я хочу поделиться с вами информацией о том, как настроить DNS на Debian в этом злополучном файле /etc/resolv.conf.
Шаг 1. Содержимое /etc/resolv.conf
Чтобы это сделать мы откроем терминал и напишем команду:

В нем мы видим имя сервера nameserver 192.168.1.1 и больше ничего. Это пока что, но мы к нему вернемся.
Шаг 2. Установка resolvconf
Обязательно обновим систему с помощью команды:
sudo apt update

После обновления устанавливаем resolvconf. Для этого пишем команду:
sudo apt install resolvconf

После установки система должна автоматически запустить службу resolvconf.service. Чтобы проверить так ли это вам надо будет использовать команду:
sudo systemctl status resolvconf.service

Здесь мы видим, что служба не запущена, но бывает, что триггер срабатывает автоматически. Так или иначе, нам надо запустить эту службу. Используем следующие команды:
sudo systemctl start resolvconf.service
sudo systemctl enable resolvconf.service
sudo systemctl status resolvconf.service


Как вы поняли, с помощью sudo systemctl start resolvconf.service и sudo systemctl enable resolvconf.service мы запускаем службу, а sudo systemctl status resolvconf.service отобразит состояние активности этой службы.
Шаг 3. Настройка DNS
Теперь откройте файл /etc/resolvconf/resolv.conf.d/head. Делается это с помощью команды:
sudo nano /etc/resolvconf/resolv.conf.d/head
Прекрасно, следующим шагом будет внесение данных в этот файл. Вписываем в него следующие строки так, как это показано на скриншоте:
nameserver 8.8.8.8
nameserver 8.8.4.4

Сохраняем изменения с помощью ctrl+o -> Enter -> ctrl+x. Теперь надо перезагрузить систему, чтобы изменения пришли в действие.
Шаг 4. Проверяем файл /etc/resolv.conf
После перезагрузки снова открываем терминал и пишем команду для запуска службы (это вторичная мера, у меня, например, триггер сработал автоматически):
sudo systemctl start resolvconf.service
Видим, что служба запущена. Переходим в наш конфигурационный файл, который был описан в самом начале статьи. Используем команду:

На скриншоте отображены те самые данные, которые мы внесли в файл — nameserver 8.8.8.8 и nameserver 8.8.4.4 На этом все! Настройка DNS Debian завершена. Достаточно легко и просто, а главное, что все работает.
Нет похожих записей
Статья распространяется под лицензией Creative Commons ShareAlike 4.0 при копировании материала ссылка на источник обязательна.
Читайте также:

