Добавить dns запись windows
Обновлено: 06.07.2024
Для обеспечения безопасности и надежности интернет-соединения, а также для бесперебойного доступа к веб-сайтам, социальным сетям и онлайн-сервисам, можно использовать сторонние DNS-серверы, которые работают на первом рубеже доступа к сети Интернет.
Популярные DNS-серверы представлены на нашем сайте в разделе Безопасные DNS-сервисы. Чаще всего настройка DNS помогает эффективнее работать VPN и прокси, обеспечивая более высокий уровень защиты вашей конфиденциальности и анонимности.
Предлагаем вашему вниманию подробные инструкции, как настроить DNS на компьютере с операционными системами Windows 10, 8.1, 8, 7, Vista и XP.
Настройка DNS с помощью DNS Jumper
DNS Jumper – удобный портативный инструмент для быстрого переключения DNS на вашем компьютере. Утилита работает со следующими операционными системами: Windows 10, 8.1, 8, 7, Vista, XP и не требует дополнительных настроек в системе.
Запустите утилиту, выберите в списке DNS сервер предпочтительный сервер (например, Google Public DNS) и нажмите кнопку Применить DNS.

Настройка DNS с помощью YogaDNS
YogaDNS — это DNS клиент, который перехватывает DNS-запросы на системном уровне и позволяет обрабатывать их через определенные пользователем DNS-серверы с использованием заданных протоколов и гибких правил.

Настройка DNS в Windows 10, 8.1, 8
1. Чтобы открыть Центр управления сетями и общим доступом (также доступен в меню Панель управления > Сеть и Интернет), нажмите сочетание клавиш Windows + R и в окне «Выполнить» введите следующую команду и нажмите ОК:
2. В разделе Просмотр основных сведений о сети и настройка подключений, выберите пункт сеть для Подключения.
3. В открывшемся окне выберите пункт Свойства.

4. В окне свойств подключения в списке Отмеченные компоненты используются этим подключением выберите пункт IP версии 4 (TCP/IPv4) в Windows 10 или Протокол Интернета версии 4 (TCP/IP) и нажмите кнопку Свойства.

5. В открывшемся окне на вкладке Общие выберите пункт Использовать следующие адреса DNS-серверов.

6. Введите выбранные вами адреcа DNS, например Comss.one DNS или Google DNS, в поля Предпочитаемый DNS-cepвep и Альтернативный DNS-cepвep (в зависимости от выбранного сервиса поле может оставаться пустым).
7. Поставьте галочку для Подтвердить параметры при выходе и нажмите OK, чтобы сохранить изменения.
Обновите DNS-кэш следующим образом:
- Нажмите правой кнопкой мыши по значку Windows (меню Пуск) и выберите Командная строка (администратор) или Windows PowerShell (администратор)
- Введите команду ipconfig /flushdns и нажмите клавишу Enter (Ввод)
- Сделайте перезагрузку компьютера.

Настройка DNS в Windows 7
1. Нажмите правой кнопкой мыши на значок интернета в трее, выберите Центр управления сетями и общим доступом.

2. В разделе Просмотр активных сетей, выберите пункт справа от Подключения:

3. На вкладке Общие в окне Состояние Подключения нажмите кнопку Свойства.

4. На вкладке Сеть окна свойства подключения, прокрутите вниз и выберите Протокол Интернета версии 4 (TCP/IPv4), нажмите кнопку Свойства.

5. На вкладке "Общие" окна Свойства, в нижней части, выберите Использовать следующие адреса DNS-серверов, а затем введите IP-адреса выбранного DNS-сервиса, например, Google DNS.

6. Поставьте галочку для Подтвердить параметры при выходе и нажмите OK, чтобы сохранить изменения.
с помощью этого раздела можно добавить в консоль клиента IPAM одну или несколько новых записей ресурсов DNS.
Для выполнения этой процедуры необходимо быть членом группы Администраторы или пользователем с аналогичными правами.
Добавление записи ресурса DNS
В диспетчер сервера щелкните IPAM. откроется консоль клиента IPAM.
В области навигации в окне мониторинг и управлениещелкните зоны DNS. Панель навигации разделяется на верхнюю панель навигации и нижнюю панель навигации.
В нижней области навигации щелкните прямой поиск. все зоны прямого просмотра DNS, управляемые IPAM, отображаются в результатах поиска на панели отображения. Щелкните правой кнопкой мыши зону, в которую нужно добавить запись ресурса, и выберите команду Добавить запись DNS-ресурса.
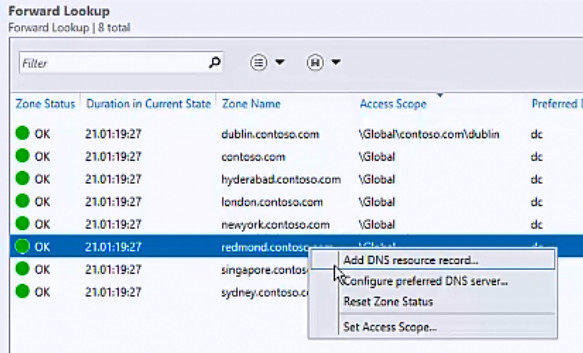
Откроется диалоговое окно Добавление записей ресурсов DNS . В окне свойства записи ресурсащелкните DNS-сервер и выберите DNS-сервер, на который нужно добавить одну или несколько новых записей ресурсов. В окне Настройка записей ресурсов DNSнажмите кнопку создать.

Диалоговое окно разворачивается для отображения новой записи ресурса. Щелкните тип записи ресурса.
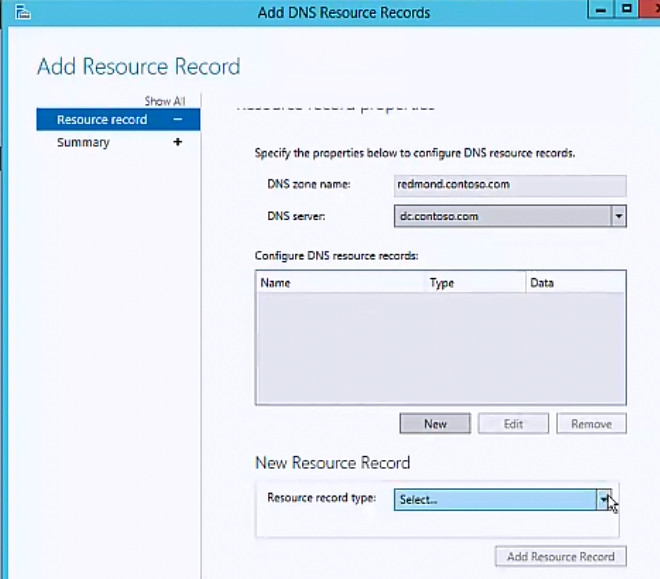
Отобразится список типов записей ресурсов. Выберите тип записи ресурса, который требуется добавить.
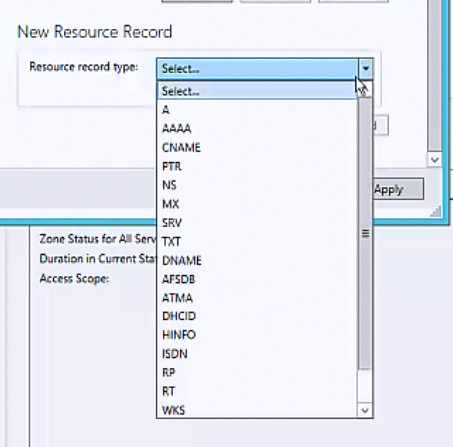
В окне Новая запись ресурса в списке имявведите имя записи ресурса. В поле IP-адресвведите IP-адрес, а затем выберите свойства записи ресурса, соответствующие вашему развертыванию. Щелкните Добавить запись ресурса.
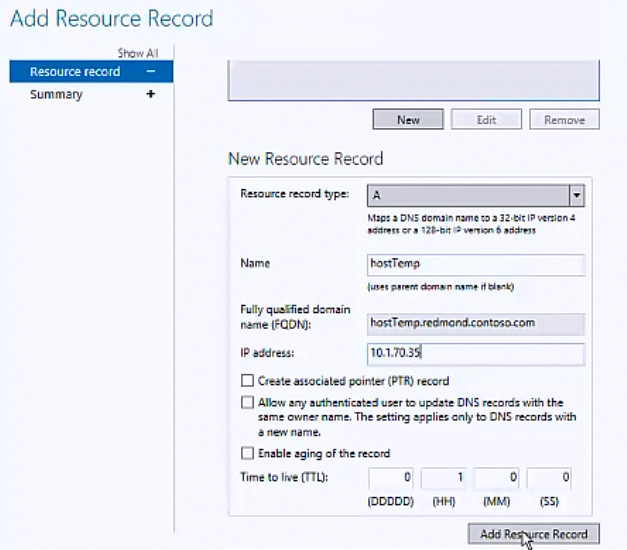
Если вы не хотите создавать дополнительные записи ресурсов, нажмите кнопку ОК. Если вы хотите создать дополнительные записи ресурсов, нажмите кнопку создать.
Диалоговое окно разворачивается для отображения новой записи ресурса. Щелкните тип записи ресурса. Отобразится список типов записей ресурсов. Выберите тип записи ресурса, который требуется добавить.
В окне Новая запись ресурса в списке имявведите имя записи ресурса. В поле IP-адресвведите IP-адрес, а затем выберите свойства записи ресурса, соответствующие вашему развертыванию. Щелкните Добавить запись ресурса.
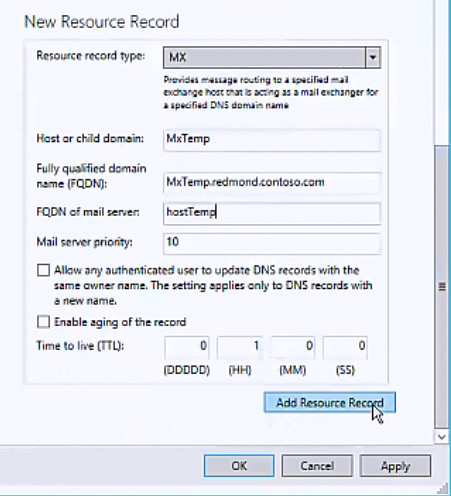
Если требуется добавить дополнительные записи ресурсов, повторите эту процедуру для создания записей. По завершении создания новых записей ресурсов нажмите кнопку Применить.

в диалоговом окне добавление записи ресурса отображаются сведения о записях ресурсов, когда IPAM создает записи ресурсов на указанном DNS-сервере. После успешного создания записей состояние записи — Success.
Если вы не нашли то, что вы ищете, обратитесь к разделу вопросы и ответы по доменам.
Если у вас есть записи DNS, созданные с помощью DNS на базе Windows, в этой статье приведены сведения о том, как настроить записи для электронной почты, Skype для бизнеса online и т. д.
Чтобы начать работу, необходимо найти записи DNS в Windows DNS, чтобы можно было их обновить. Кроме того, если вы планируете синхронизировать локальное active Directory с Корпорацией Майкрософт, см. в нем неавтируемый электронный адрес, используемый в качестве upN в локальном каталоге Active Directory.
Проблемы с потоком почты или другими неполадками после добавления записей DNS см. в выпуске Устранение неполадок после изменения имени домена или записей DNS.
Поиск DNS-записей в службе DNS на основе Windows
Перейдите на страницу с записями DNS для вашего домена. Если вы работаете в Windows Server 2008, перейдите к > запуску запуска . Если вы работаете в Windows Server 2012, нажмите клавишу Windows и R. Введите dnsmgmnt.msc и нажмите кнопку ОК. В диспетчере DNS <DNS server name> > раздвигать зоны досмотра. Выберите домен. Теперь вы можете создавать записи DNS.
Добавление MX-записи
Добавление записей CNAME
Добавьте записи CNAME, необходимые для Корпорации Майкрософт. Если дополнительные записи CNAME перечислены в Microsoft, добавьте те, которые перечислены ниже.
Если у вас есть управление мобильными устройствами (MDM) для Microsoft, необходимо создать две дополнительные записи CNAME. Follow the procedure that you used for the other four CNAME records, but supply the values from the following table. (Если у вас нет MDM, вы можете пропустить этот шаг.)
Добавьте запись CNAME SIP.
Добавьте запись автообнаружения CNAME для Skype для бизнеса online.
Добавление двух записей CNAME для управления мобильными устройствами (MDM) для Microsoft
Если у вас есть управление мобильными устройствами (MDM) для Microsoft, необходимо создать две дополнительные записи CNAME. Follow the procedure that you used for the other four CNAME records, but supply the values from the following table. > (Если у вас нет MDM, вы можете пропустить этот шаг.)
Добавьте запись CNAME MDM Enterpriseregistration.
Добавьте запись CNAME MDM Enterpriseenrollment.
Добавление записи TXT для SPF, предотвращающей рассылку спама
Для записи инфраструктуры политики отправителей (SPF) для домена можно указать только одну запись TXT. Если у вашего домена больше одной записи SPF, это приведет к сбоям в работе почты и ошибкам классификации входящих писем и спама. Если вы уже указали запись SPF для домена, не создавайте еще одну для продуктов корпорации Майкрософт. Вместо этого добавьте необходимые значения Microsoft в текущую запись, чтобы у вас была одна запись SPF, которая включает оба набора значений.
Добавьте запись SPF TXT для домена, чтобы предотвратить получение нежелательной почты.
- Возможно, для этой записи сохранены другие строки в поле значения TXT (например, строки для маркетинговых рассылок) это нормально. Не удаляйте их. Заключите добавляемую строку в двойные кавычки, чтобы отделить ее.
- На странице Диспетчер DNS для домена перейдите в текст действия > (TXT).
- В диалоговом окне Запись новых ресурсов убедитесь, что поля задают точно следующие значения.
В некоторых версиях Windows DNS Manager домен может быть настроен таким образом, что при создании записи txt домашнее имя по умолчанию передается в родительский домен. В этой ситуации при добавлении записи TXT установите имя хозяина пустым (без значения), а не настроив его на @ или доменное имя.
Нажмите ОК.
Добавление SRV-записей
Добавьте две записи SRV, необходимые для Корпорации Майкрософт.
Добавьте запись SRV SIP для веб-конференций Skype для бизнеса online
Добавьте запись SRV SIP для федерации Skype для бизнеса online.
Добавление записи для подтверждения владения доменом, если это еще не сделано
Прежде чем добавить записи DNS для службы Майкрософт, Корпорация Майкрософт должна подтвердить, что у вас есть домен, который вы добавляете. Для этого добавьте запись, выполнив приведенные ниже действия.
Эта запись используется только для проверки принадлежности домена. Она не используется для других целей.
- Сбор сведений из Корпорации Майкрософт.
- В Центре администрирования перейдите на страницу Settings (Параметры) > Domains (Домены).
- На странице Домены в столбце Действия для проверяемой области выберите настройку Начните.
- На странице Добавление домена в Microsoft выберите Начните шаг 1.
- На странице Подтверждение того, что у вас есть страница домена, в инструкции см. инструкции по выполнению этого шага со списком drop-down выберите Общие инструкции.
- Из таблицы скопируйте значение Destination или Points to Address. Он понадобится для следующего шага. Рекомендуется скопировать и вклеить это значение, чтобы все интервалы оставались правильными.
Добавьте запись TXT.
- На странице Диспетчер DNS для домена перейдите в текст действия > (TXT).
- В диалоговом окне Запись новых ресурсов выберите Изменить.
- В области Настраиваемые имена хостов в диалоговом окне Запись новых ресурсов убедитесь, что поля задают точно следующие значения.
В некоторых версиях Windows DNS Manager домен может быть настроен таким образом, что при создании записи txt домашнее имя по умолчанию передается в родительский домен. В этой ситуации при добавлении записи TXT установите имя хозяина пустым (без значения), а не настроив его на @ или доменное имя.
- Имя хозяина: @
- Тип: TXT
- Адрес: вклеить значение Destination или Points to Address, которое вы только что скопировали из Microsoft здесь.
- Выберите ОК > Готово.
Проверка домена в Microsoft.
Подождите около 15 минут, прежде чем сделать это, так что запись, созданная вами, может обновляться через Интернет.
- Возвращайся в Microsoft и следуйте ниже шагам, чтобы запросить проверку проверки. В ходе проверки выполняется поиск TXT-записи, добавленной на предыдущем этапе. Если обнаружена правильная TXT-запись, домен успешно проверен.
- В центре администрирования перейдите на страницу Setup > Domains.
- На странице Домены в столбце Действие для проверяемой области выберите Начните настройку.
- На странице Подтверждение того, что у вас есть страница домена, выберите сделано, проверьте сейчас, а затем в диалоговом окне подтверждения выберите Готово.
Обычно на вступление изменений DNS в силу требуется около 15 минут. Однако иногда распространение внесенного изменения в системе DNS по всему Интернету занимает больше времени. Если после добавления записей DNS возникла проблема с потоком обработки почты или другие неполадки, см. статью Устранение неполадок после смены имени домена или записей DNS.
Использование адреса электронной почты, не поддерживающего маршрутизацию, в качестве имени участника-пользователя в локальной службе Active Directory
Если вы планируете синхронизировать локальный active Directory с Microsoft, необходимо убедиться, что суффикс пользователя Active Directory — это допустимый суффикс домена, а не суффикс домена, неподкрепимый, например @contoso.local. Если необходимо изменить суффикс upN, см. в приложении How to prepare a non-routable domain for directory synchronization.
Обычно на вступление изменений DNS в силу требуется около 15 минут. Однако иногда распространение внесенного изменения в системе DNS по всему Интернету занимает больше времени. Если после добавления записей DNS возникла проблема с потоком обработки почты или другие неполадки, см. статью Устранение неполадок после смены имени домена или записей DNS.



Администратор DNS сервера на Windows для управления сервером, DNS зонами и записями может использовать старую добрую утилиту Dnscmd , или воспользоваться возможностями PowerShell модуля DNSServer. В этой статье мы рассмотрим основные операцию по массовому созданию, модификации и удалению различных DNS записей и зон с помощью PowerShell.
PowerShell модуль DNSServer входит в состав RSAT. В Windows 10 RSAT устаналивается отдельно, а в Windows Server вы можете установить модуль через Server Manager (Role Administration Tools -> Dns Server Tools).

Проверим, что в системе имеется модуль PoSh DNSServer:
Get-Module DNSServer –ListAvailable
Можно вывести список команд в нем (в версии модуля на Windows Server 2012 R2 доступно более 100 команд):

Управление DNS зонами из PowerShell
Выведем список зон на DNS сервере (в нашем случае это контроллер домен):
Get-DnsServerZone –ComputerName dc01
Чтобы добавить новую первичную DNS зону с именем contoso.local, выполните команду:
Add-DnsServerPrimaryZone -Name contoso.local -ReplicationScope "Forest" –PassThru
Как вы видите, была создана первичная DNS зона, интегрированная в Active Directory (isDsIntegrated=True).

Можно создать зону обратного просмотра (Lockup Zone):
Add-DnsServerPrimaryZone -NetworkId "192.168.1.0/24" -ReplicationScope Domain
Чтобы синхронизировать новую зону с другими DC в домене, выполните команду:
Выведем список записей в новой DNS зоне (она пуста):
Get-DnsServerResourceRecord -ComputerName dc01 -ZoneName contoso.local

Для удаления зоны воспользуйтесь командой:
Remove-DnsServerZone -Name contoso.local -ComputerName dc01
Эта команда также удалит все существующие DNS записи в зоне.
Управление DNS записиями с помошью модуля DNSServer
Чтобы создать новую A запись в указнаной DNS зоне, воспользуемся командой:
Add-DnsServerResourceRecordA -Name rds1 -IPv4Address 192.168.1.30 -ZoneName contoso.local -TimeToLive 01:00:00
Чтобы добавить PTR запись в обратной зоне, в предыдущей команде можно добавить параметр –CreatePtr или создать указатель вручную командлетом Add-DNSServerResourceRecordPTR:
Add-DNSServerResourceRecordPTR -ZoneName 1.168.192.in-addr.arpa -Name 30 -PTRDomainName rds1.contoso.local
Для добавления алиаса (CNAME) для определенной A записи, воспользуйтесь командой:
Add-DnsServerResourceRecordCName -ZoneName contoso.local -Name RDSFarm -HostNameAlias rds1.contoso.local
Чтобы изменить IP адрес данной A записи нужно воспользоваться довольно сложной схемой, т.к. вы не можете напрямую изменить IP адрес у DNS записи.
$NewADNS = get-DnsServerResourceRecord -Name rds1 -ZoneName contoso.local -ComputerName dc01
$OldADNS =get-DnsServerResourceRecord -Name rds1 -ZoneName contoso.local -ComputerName dc01
Теперь изменим свойство IPV4Address у объекта $NewADNS
Теперь изменим IP адрес A записи с помощью Set-DnsServerResourceRecord:
Set-DnsServerResourceRecord -NewInputObject $NewADNS -OldInputObject $OldADNS -ZoneName contoso.local -ComputerName dc01
Проверим, что IP адрес A записи изменился:
get-DnsServerResourceRecord -Name rds1 -ZoneName contoso.local

Можно вывести список DNS записей одного типа, указав тип в аргументе –RRType. Выведем список записей CNAME в зоне:
Get-DnsServerResourceRecord -ComputerName DC01 -ZoneName contoso.local -RRType CNAME

Также вы можете использовать фильтр по различным параметрам DNS записей с помощью Where-Object. Например, выведем список A записей, у которых в имени есть фраза rds.
Get-DnsServerResourceRecord -ZoneName contoso.local -RRType A | Where-Object HostName -like "*rds*"

Для удаления записей в DNS используется командлет Remove-DnsServerResourceRecord.
Например, для удаления CNAME записи, выполните:
Remove-DnsServerResourceRecord -ZoneName contoso.local -RRType CName -Name RDSFarm
Для удаления A записи:
Remove-DnsServerResourceRecord -ZoneName contoso.local -RRType A -Name rds1 –Force
Для удаления PTR записи в обратной зоне:
Remove-DnsServerResourceRecord -ZoneName “1.168.192.in-addr.arpa” -RRType “PTR” -Name “30”
Как добавить сразу несколько A / PTR записей в DNS зону с помощью PowerShell?
Допустим, вам нужно создать сразу множество A записей в определенной DNS зоне прямого просмотра. Вы можете завести их по-одной с помощью команды Add-DnsServerResourceRecordA, но гораздол проще и быстрее массово завести A записи по списку из файла.
Создайте текстовый файл NewDnsRecords.txt ч именами и IP адресами, которые вы хотите завести. Формат файла такой:

Чтобы завести A записи в зоне contoso.local по данным из TXT/CSV файла, воспользуйтесь следующим скриптом PowerShell:
Import-CSV "C:\PS\NewDnsRecords.txt" | %Add-DNSServerResourceRecordA -ZoneName contoso.local -Name $_."HostName" -IPv4Address $_."IPAddress"
>
Если нужно сразу завести записи в обратной зоне, добавьте в команду Add-DNSServerResourceRecordA параметр –CreatePtr.
Теперь с помощью консоли DNS Manager (dnsmgmt.msc) или команнды Get-DnsServerResourceRecord -ZoneName contoso.local убедитесь, что все A записи успешно созданы.

Если нужно массово завести PTR записи в зоне обратного просмотра создайте текстовый/csv файл со следующей структурой
DNS (Domain Name System, Система Доменных имен) – система, позволяющая преобразовать доменное имя в IP-адрес сервера и наоборот.
DNS-сервер – это сетевая служба, которая обеспечивает и поддерживает работу DNS. Служба DNS-сервера не требовательна к ресурсам машины. Если не подразумевается настройка иных ролей и служб на целевой машине, то минимальной конфигурации будет вполне достаточно.
Настройка сетевого адаптера для DNS-сервера
Установка DNS-сервера предполагает наличие доменной зоны, поэтому необходимо создать частную сеть в личном кабинете и подключить к ней виртуальные машины.
После того, как машина будет присоединена к двум сетям, важно не перепутать, какое из подключений требует настройки. Первичный сетевой адаптер настроен автоматически с самого начала, через него открыт доступ к интернету, в то время как на дополнительно подключенных сетевых адаптерах доступа в интернет нет, пока не будет произведена ручная настройка:

Наведя курсор на значок сети в системном трее, можно вызвать всплывающую подсказку с краткими сведениями о сетях. Из примера выше видно, что присоединённая сеть это Network 3.
Далее предстоит проделать цепочку действий:
- Нажать правой клавишей мыши Пуск, в выпадающем меню выбрать пункт Сетевые подключения;
- Правой кнопкой мыши нажать на необходимый сетевой адаптер, в меню выбрать Свойства;
- В окне свойств выбрать IPv4 и нажать на кнопку Свойства;
- Заполнить соответствующие поля необходимыми данными:

Здесь в качестве предпочитаемого DNS-сервера машина назначена сама себе, альтернативным назначен dns.google [8.8.8.8].
Установка роли DNS-сервера
Для установки дополнительных ролей на сервер используется Мастер Добавления Ролей и Компонентов, который можно найти в Диспетчере Сервера.
На верхней навигационной панели Диспетчера сервера справа откройте меню Управление, выберите опцию Добавить Роли и Компоненты:

Откроется окно Мастера, в котором рекомендуют убедиться что:
1. Учётная запись администратора защищена надёжным паролем.
2. Настроены сетевые параметры, такие как статические IP-адреса.
3. Установлены новейшие обновления безопасности из центра обновления Windows.
Убедившись, что все условия выполнены, нажимайте Далее;
Выберите Установку ролей и компонентов и нажмите Далее:

Выберите необходимый сервер из пула серверов и нажмите Далее:

Отметьте чек-боксом роль DNS-сервер и перейдите Далее:

Проверьте список компонентов для установки, подтвердите нажатием кнопки Добавить компоненты:

Оставьте список компонентов без изменений, нажмите Далее:

Прочитайте информацию и нажмите Далее:

В последний раз проверьте конфигурацию установки и подтвердите решение нажатием кнопки Установить:

Финальное окно Мастера сообщит, что установка прошла успешно, Мастер установки можно закрыть:

Создание зон прямого и обратного просмотра
Доменная зона — совокупность доменных имён в пределах конкретного домена.
Зоны прямого просмотра предназначены для сопоставления доменного имени с IP-адресом.
Зоны обратного просмотра работают в противоположную сторону и сопоставляют IP-адрес с доменным именем.
Создание зон и управление ими осуществляется при помощи Диспетчера DNS.
Перейти к нему можно в правой части верхней навигационной панели, выбрав меню Средства и в выпадающем списке пункт DNS:

Создание зоны прямого просмотра
- Выделите каталог Зоны Прямого Просмотра, запустите Мастер Создания Новой Зоны с помощью кнопки Новая зона на панели инструментов сверху:

- Откроется окно Мастера с приветствием, нажмите Далее:

- Из предложенных вариантов выберите Основная зона и перейдите Далее:


- При необходимости поменяйте название будущего файла зоны и перейдите Далее:

- Выберите, разрешить динамические обновления или нет. Разрешать не рекомендуется в силу значимой уязвимости. Перейдите Далее:

- Проверьте правильность выбранной конфигурации и завершите настройку, нажав кнопку Готово:

Создание зоны обратного просмотра
- Выделите в Диспетчере DNS каталог Зоны Обратного Просмотра и нажатием кнопки Новая зона на панели инструментов сверху запустите Мастер Создания Новой Зоны:


- Выберите назначение для адресов IPv4, нажмите Далее:

- Укажите идентификатор сети (первые три октета сетевого адреса) и следуйте Далее:

- При необходимости поменяйте название будущего файла зоны и перейдите Далее:

- Выберите, разрешить динамические обновления или нет. Разрешать не рекомендуется в силу значимой уязвимости. Перейдите Далее:

- Проверьте правильность выбранной конфигурации и завершите настройку, нажав кнопку Готово:

Создание A-записи
Данный раздел инструкции в большей степени предназначен для проверки ранее проделанных шагов.
Ресурсная запись — единица хранения и передачи информации в DNS, заключает в себе сведения о соответствии какого-либо имени с определёнными служебными данными.
Запись A — запись, позволяющая по доменному имени узнать IP-адрес.
Запись PTR — запись, обратная A записи.
- В Диспетчере DNS выберите каталог созданной ранее зоны внутри каталога Зон Прямого Просмотра. В правой части Диспетчера, где отображается содержимое каталогов, правой кнопки мыши вызовите выпадающее меню и запустите команду "Создать узел (A или AAAA). ":

- Откроется окно создания Нового Узла, где понадобится вписать в соответствующие поля имя узла (без доменной части, в качестве доменной части используется название настраиваемой зоны) и IP-адрес. Здесь же имеется чек-бокс Создать соответствующую PTR-запись — чтобы проверить работу обеих зон (прямой и обратной), чек-бокс должен быть активирован:

Если поле имени остается пустым, указанный адрес будет связан с именем доменной зоны.
- Также можно добавить записи для других серверов:

Проверка
- Проверьте изменения в каталогах обеих зон (на примере ниже в обеих зонах появилось по 2 новых записи):


- Откройте командную строку (cmd) или PowerShell и запустите команду nslookup:

- Запрос по домену;
- Запрос по IP-адресу:

В примере получены подходящие ответы по обоим запросам.

В дополнение к имени домена и адресам появилась строчка «Non-authoritative answer», это значит, что наш DNS-сервер не обладает необходимой полнотой информации по запрашиваемой зоне, а информация выведенная ниже, хоть и получена от авторитетного сервера, но сама в таком случае не является авторитетной.
Для сравнения все те же запросы выполнены на сервере, где не были настроены прямая и обратная зоны:

Здесь машина сама себе назначена предпочитаемым DNS-сервером. Доменное имя DNS-сервера отображается как неопознанное, поскольку нигде нет ресурсных записей для IP-адреса (10.0.1.7). По этой же причине запрос 2 возвращает ошибку (Non-existent domain).
Читайте также:

